Инструкция как установить кастомное рекавери twrp на любой смартфон или планшет samsung galaxy
Содержание:
- How to Update to TWRP 3.4 from an Existing Version of TWRP?
- ➊ Шаг первыйУстановка «TWRP Recovery»
- Как войти в Recovery Mode на разных смартфонах
- Что такое TWRP
- Вариант 2. Official TWRP App
- Android Recovery Tool
- Способы установки TWRP
- Способ 6: установка из системных приложений
- Какие есть режимы восстановления
- Меню и функции
- Что нового в TWRP 3.4?
- Как пользоваться TWRP Recovery
- Возможности и главное меню
- TWRP Functions
How to Update to TWRP 3.4 from an Existing Version of TWRP?
In case you already have a previous version of the TWRP custom recovery installed on your device, you can easily update TWRP 3.4.0-0 or above through the recovery’s interface itself.
To do this, download the latest TWRP recovery image (.img) file for your Android device and transfer it to your phone’s internal/external storage. Once transferred, boot your device into TWRP recovery mode using the buttons sequence, or by issuing the “adb reboot recovery” command from your PC.
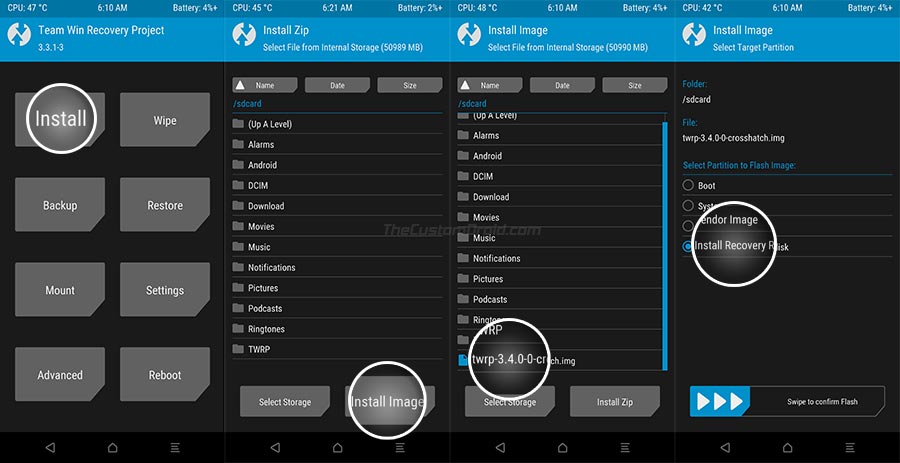
Now, tap on “Install” in TWRP’s main screen and press the “Install Image” button at the bottom-right of the screen. Then navigate to your device’s storage and select the TWRP 3.4 image file that you transferred earlier. As soon as you select the file, you’d be prompted to select the target partition, choose “Install Recovery Ramdisk” and swipe the button on the screen to flash the image file.
Once the file has been flashed, go to the “Reboot” menu of TWRP and press the “Recovery” button. This will reboot your Android device into the updated and latest version of TWRP recovery.
Now that you have the latest TWRP installed on your Android device, you can use it to flash custom ROMs like LineageOS or Paranoid Android. You can also install mods like Dolby Atmos Port or root your phone by flashing the Magisk zip.
There you go! You have just downloaded the latest TWRP 3.4 for your Android device and learned how to install/update it. If you have any problems regarding the installation process or the custom recovery itself, then please let us know.
//Source: twrp.me
➊ Шаг первыйУстановка «TWRP Recovery»

Подготовка смартфона к установке «Team Win Recovery Project 3.4.0-1»
Первым делом убедись, что заряд батареи твоего смартфона не менее 50% и он не выключится во время процесса установки и прошивки рекавери.Для установки TWRP Recovery необходимо обязательно иметь разблокированный загрузчик смартфона. Чтобы проверить статус своего загрузчика заходим в настройки смартфона и открываем – – – .

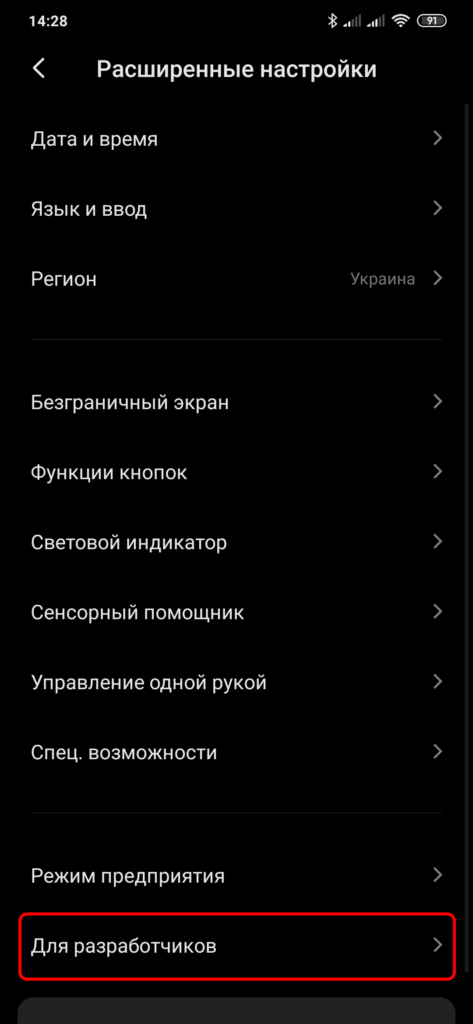


 Если загрузчик твоего смартфона заблокирован, как просто его разблокировать смотри здесь
Если загрузчик твоего смартфона заблокирован, как просто его разблокировать смотри здесь
Еще нам нужно включить отладку по USB. Для этого в настройках открываем – > . Включаем тумблер – и нажимаем кнопку – .



Теперь сейчас в телефон скачиваем и сохраняем ZIP-архив рут менеджера «Magisk Manager». И обязательно запомни путь к этому файлу (Magisk-v20.4), он нам обязательно понадобится немного позже.
LIFEHACK: Для более удобного поиска лучше сохранить этот файл в корневой раздел.
Скачать «Magisk Manager»
Установка инструмента авто-инстоллятора «Recovery Installer»
Теперь скачиваем в свой компьютер архив recovery_installer.zip. Это полностью скомпонованный готовый пак, который содержит инструмент авто-инстоллятора рекавери, необходимые ADB драйвера и собственно сам IMG-файл рекавери для модели именно твоего Mi-смартфона.
Скачать «Recovery Installer»
После загрузки ZIP-файла создадим папку на системном диске C:/ с произвольным названием, например «TWRP» и распакуем скачанный ZIP-архив в эту папку. В итоге структура должна выглядеть так: C:\ TWRP\recovery_installer А содержимое папки таким:
Теперь переводим смартфон в режим Fastboot. Для этого полностью выключаем телефон, затем зажимаем клавиши и и держим нажатыми до виброотклика и появления на экране логотипа режима Fastboot (зайца с андроидом).

В режиме Fastboot подключаем телефон к компьютеру USB-кабелем.
LIFEHACK: Для этой цели лучше использовать оригинальный кабель.

 Если при подключении смартфона к компьютеру появляется всплывающее окно «USB-устройство не опознано” и твой ПК не синхронизировался с телефоном, это может возникнуть по нескольким причинам. Две основные из них это:● Используется не оригинальный USB-кабель● Отсутствуют или устарели драйверы Xiaomi для WindowsСоответственно USB-кабель необходимо заменить на оригинальный. А драйверы нужно установить или обновить до актуальной версии.
Если при подключении смартфона к компьютеру появляется всплывающее окно «USB-устройство не опознано” и твой ПК не синхронизировался с телефоном, это может возникнуть по нескольким причинам. Две основные из них это:● Используется не оригинальный USB-кабель● Отсутствуют или устарели драйверы Xiaomi для WindowsСоответственно USB-кабель необходимо заменить на оригинальный. А драйверы нужно установить или обновить до актуальной версии. Как легко установить драйверы Xiaomi для Windows с инструкцией по установке и быстро подключить свой смартфон к ПК смотри здесь
Как легко установить драйверы Xiaomi для Windows с инструкцией по установке и быстро подключить свой смартфон к ПК смотри здесь
В папке с инструментом авто-инстоллятора рекавери запускаем файл (в случае, если ты скачали «полный комплект для установки», нужно запустить файл , нажать цифру и клавишу ).
На экране компьютера откроется окно отображения системных процессов прошивки TWRP. Через пару секунд следуя высветившейся рекомендации, нажимаем любую клавишу на клавиатуре ПК.

Готово! TWRP уже в твоем смартфоне.
Теперь для входа в «TWRP Recovery» зажимаем клавиши и и удерживаем до появления логотипа “MI».

Если установка TWRP не произошла, убедись что у тебя в ПК установлены драйвера для твоего устройства, а также разблокирован загрузчик
⤓ Скачать драйвера
После загрузки «TWRP» на первом экране при необходимости изменить язык интерфейса нажимаем вкладку , выбираем из списка удобный для себя язык и нажимаем ОК. Теперь в строку «Enter Password for User » вводим свой цифровой четырехзначный код разблокировки телефона и нажимаем кнопку с галочкой. Производится расшифровка нашего раздела Data и обновление информации о разделах системы. После чего «TWRP» открывает главное меню софта состоящее из восьми вкладок.
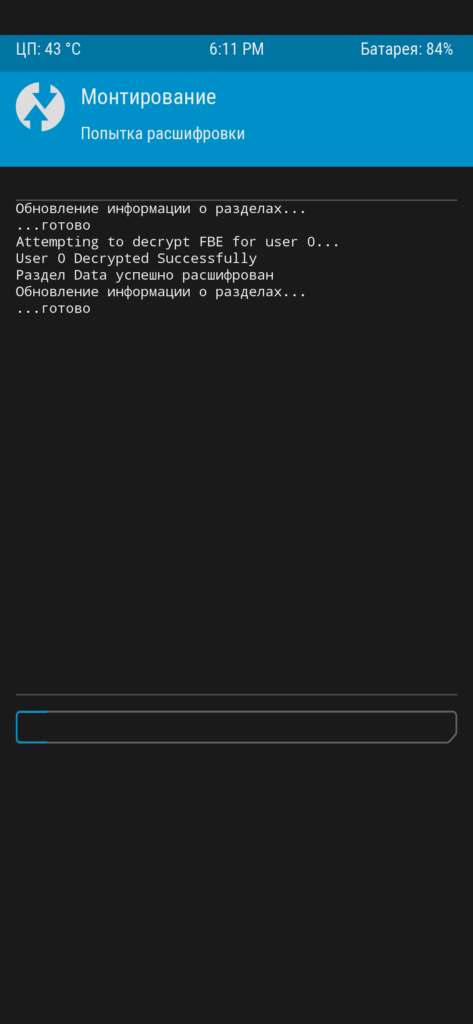

Сейчас хочу обратить внимание! Если на данном этапе выключить или перезагрузить телефон то установленный «TWRP» слетит и его придется устанавливать заново. Поэтому очень важным моментом данного метода является то, что ко второму шагу инструкции необходимо приступать обязательно сейчас, не выключая и не перегружая смартфон
USB-кабель можно отключить (не принципиально). Главное, находясь в режиме «TWRP» преступить к следующему этапу.
Как войти в Recovery Mode на разных смартфонах
Самый популярный вопрос, касающийся режима восстановления: как зайти в рекавери меню? Дело в том, что способ того, как войти в Recovery, зависит от производителя мобильного устройства.
Далее я перечислил самые популярные бренды, которые выпускают планшеты и смартфоны, указав комбинации для запуска режима восстановления.
Samsung
Recovery mode Samsung считается кастомным на современных аппаратах, потому что южнокорейские разработчики заменили стоковое меню на собственное. Оно отличается лишь интерфейсом и парой дополнительных функций.
Как войти в рекавери на Samsung:
- Выключить аппарат.
- Нажать на кнопку включения, затем сразу удерживать клавишу “Домой” и ползунок увеличения громкости. Если речь идет о современном аппарате без клавиши “Домой”, нужно просто удерживать кнопку питания и повышения звука.
Xiaomi
В некоторых случаях планшетные компьютеры и смартфоны от Xiaomi запускают режим восстановления на китайском. Обычно такая оказия случается со старыми моделями.
Если вы столкнулись с этим, то есть простая инструкция о том, как включить английский язык. Просто нажмите на кнопку, которая указана на изображении:
Активация рекавери мод на Сяоми:
- Выключить устройство.
- Нажать на кнопку включения и удерживать ее, затем сразу же удерживать кнопку повышения звука.
Под устройствами от Google обычно подразумеваются модели из линейки Pixel.
Как зайти в Recovery:
- Выключить устройство.
- Удерживать кнопку питания, одновременно нажать и удерживать клавишу уменьшения громкости.
LG
Принцип активации режима восстановления на LG точно такой же, как на аппаратах от Гугл.
Инструкция:
- Деактивировать аппарат.
- Нажать на кнопку включения и удерживать ее, одновременно удерживать кнопку понижения звука.
OnePlus
Действия на OnePlus отличаются от других брендов.
Как зайти в рекавери меню на Андроиде OnePlus:
- Аппарат должен быть включен. Удерживать кнопку выключения.
- Выбрать “Перезагрузка”.
- Выбрать “Recovery”.
- Нажать на “English”.
Sony
На Сони способы перехода в рекавери разные.
Есть 3 варианта:
- удерживать кнопку включения и уменьшения громкости;
- удерживать кнопку включения и увеличения громкости;
- удерживать кнопку включения и ползунок громкости (весь).
На Huawei нужно:
- Выключить аппарат.
- Удерживать кнопку уменьшения громкости и нажать на клавишу питания.
Asus
Чтобы перейти в Android Recovery на Asus, надо:
- Выключить гаджет.
- Удерживать кнопку включения и уменьшения громкости.
Что такое TWRP
TWRP (от англ. Team Win Recovery Project) — это программа для восстановления устройств на Андроид, в том числе смартфонов Xiaomi с MIUI. С её помощью можно установить кастомную прошивку, делать резервную копию телефона и множество других действий, включая получение root-прав.
В свою очередь TeamWin – это группа независимых разработчиков, которые занимаются выпуском кастомного рекавери для смартфонов Xiaomi и устройств остальных производителей.
Кастомное TWRP recovery гораздо функциональнее стокового рекавери Xiaomi. В кастомном можно не только устанавливать обновления в формате ZIP, но и сбрасывать телефон до заводских настроек, размечать SD карту, смотреть файлы и осуществлять прочие, описанные ниже, действия.
Отличия кастомного ТВРП от стокового:
- Кастомное Recovery имеет НАМНОГО больше возможностей. Именно так, большими буквами.
- Рекавери ТВРП является мультиязычным: в отличие от стокового, здесь есть поддержка русского языка. Некоторые версии TWRP даже поддерживают темы оформления.
- Ещё одно существенное отличие – навигация. Можно просто тапать по экрану, как в Android, а не перемещаться по меню кнопками на корпусе смартфона.
Альтернативных рекавери достаточно. Но стабильнее всех и приятнее в обращении TWRP, поэтому продукт пользуется популярностью. Clockwork Mod в своё время был хорош, но теперь он выглядит как архаизм.
Есть ещё Resurrection Remix OS, о сравнении которой с MIUI я написал отдельную статью.
Вариант 2. Official TWRP App
Конечно же, создатели этого прекрасного и удобного меню сделали и собственное приложение для установки рекавери.
Но проблема в том, что нередко сама операционная система блокирует его загрузчик.
Поэтому приходится использовать вышеупомянутый менеджер или другие программы, о которых мы будем говорить дальше.
При этом не стоит пытаться понять, почему же такое происходит. У вас ничего не получится. Также не стоит бояться неофициальных приложений для инсталляции TWRP.
Все они абсолютно безопасны, по крайней мере, те, которые описаны в этой статье.
Итак, чтобы воспользоваться Official App, сделайте вот что:
Начинается все, разумеется, со скачивания. Вот ссылка для загрузки на Google Play.
После установки откройте программу. В первом окне нажмите на кнопку «TWRP FLASH» внизу.

Рис. 5. Кнопка «TWRP FLASH» в первом окне Official App
В следующем окне выберете свое устройство. Для этого нажмите на выпадающее меню, где изначально написано «Select Device».
Дальше нажмите на кнопку «Download TWRP», чтобы загрузить установочный файл. Здесь принцип тот же самый, что и в первом варианте – если в названии нет имени вашего устройство, значит, что-то не так. А проверить это очень просто. Необходимо зайти в папку «Download» или место, куда попадают все загруженные файлы, и проверить там файл, касающийся рекавери. Когда этот шаг будет выполнен, возможно, программа самостоятельно определит, что нужно устанавливать. Если это не так, то в поле под устройством все еще будет присутствовать надпись «Select a file to flash». Тогда нажмите на нее и выберете загруженный установочный файл.
В конце останется просто использовать кнопку «FLASH TO RECOVERY».

Рис. 6. Основное меню установки TWRP через Official App
Как видим, в данном случае тоже все достаточно просто. Мы рекомендуем сначала попытаться использовать именно Official App. Но получается это далеко не всегда.
Тогда нужно брать один из менеджеров, указанных в этой статье.
А если ни Official App, ни GooManager не хотят справляться с рассматриваемой нами задачей, то есть еще ROM Manager.
Обращайтесь!
Android Recovery Tool
Remo Recover Android is the best file recovery software that incorporates with new cutting-edge technology and ensures perfect file recovery from Android devices. It is fashioned with most advanced data recovery techniques and compelling features that takes full advantage of all; It is an ideal Android data rescuer app should be. It doesn’t matter what type of Android device you have and how data is lost or deleted, Remo Recover Android ensures complete recovery under any data loss situation. It is a powerful utility that performs efficient recovery of files such as photos, videos, music, APK files, etc. A user-friendly application that comes with easy to navigate GUI allowing users to achieve a risk free and effortless data recovery from Android devices.
Remarkable Features of Remo Recover for Android
- Fast and effective data recovery from all popular Android OS based media gadgets
- Easily recover Android photos, videos, music files, documents
- Retrieves deleted or lost Android application package files (.apk) from Android mobile phones
- Recover data from Android devices by scanning internal phone memory area as well as external memory area
- Safe and secure scanning of SD, SDXC, SDHC, MMC, CF and other Android device supported memory cards
- Ability to create a replica of SD card disk image files to perform recovery at a later stage
- Recover Android files from corrupted SD cards
- Previews Recovered Files
- Virus / malware free, read only application
- Option to save recovery session to avoid re-scanning
- Nominal disk space requirement for installation of the software
Download Now
Buy Now
Causes behind data loss from Android devices
- File loss after inadvertent SD card formatting
- Accidental deletion of files from Android devices
- Data loss because of memory card corruption
- Because of virus invasion
- Improper handling of Android devices for example operating device with low battery, abrupt phone switch off etc
- Improper removal of the SD card from Android device can cause file system collapse
- Malfunctioning operating system
- Interrupted file transfer operation
System Requirments for Remo Recover Android:
Supported Operating Systems: Remo Recover Android runs on almost all the Windows OS. It is highly compatible with Windows XP, Vista, Windows Server 2003/2008, Windows 7 and 8 operating systems
You can run it on Windows systems which have at least 1GB RAM. But 2 GB RAM is recommended.
To install Remo Recover Android, a free disk space of 50 MB must be available
Login as system administrator to install this software on your Windows computer
Step to perform Android data recovery:
Step 1: First install the software and launch it. From main screen, select appropriate file recovery mode. Once Remo Recover for Android software recognizes your Android device the window will be displayed, as shown in figure A.

Figure A: Device Detected
Step 2: Then select the storage drive from the list of drives as shown in figure B.

Figure B: Select Drive
Step 3: From the next screen, select file type as shown in figure C.

Figure C: Select File Type
Step 4: As soon as the recovery process gets over, you can see the list of files rescued from Android phone as shown in figure D.

Figure D: List of Recovered Files
Step 5: Save recovery session as it helps you to save time by avoiding re-scanning of drive.

Figure E: Save Recovery Session
Download Now
Buy Now
Способы установки TWRP
Установить TWRP рекавери можно, воспользовавшись специальной утилиты разработчика ПО (TWRP Manager), стороннего софта, предназначенного для перепрошивки рекавери, и Android Debug Bridge (ADB).
Инсталляция TWRP с помощью TWRP Manager

Первым вашим шагом будет скачивание TWRP Manager из Play-маркета и инсталляция приложения на девайс. Утилите необходимо открыть дать права к Root-доступу. Затем:
- в появившимся слева меню выберите пункт «install twrp»;
- перед вами появится окошко, где нужно выбрать устройство и версию рекавери, которую вы хотите установить;
- после выбора всех настроек, нажмите “install recovery”;
- программа в автоматическом режиме скачает рекавери и установит его;
- если вы хотите инсталлировать определенную версию recovery, заранее загруженную вами, то необходимо сохранить recovery.img и выбрать его через пункт «select img file».
ADB как способ перепрошивки рекавери
Такое решение с переустановкой рекавери подойдёт для продвинутых пользователей PC. Для проведения манипуляций вам понадобится девайс с Андроидом, компьютер и USB-переходник. Сначала нужно будет установить Android SDK со всеми пакетами вместе с Google USB Driver. После этого:
- сохраните на компьютер Recovery.img поддерживаемой вашим смартфоном версии TWRP;
- переименуйте файл рекавери в twrp.img, сохраните в коренную память вашего аппарата.
. Запустите командную строку операционной системы PC (cmd в Windows). Пропишите в ней следующие строки:
- cd C:\android-sdk-windows\platform-tools\adb;
- su
dd if=/sdcard/twrp.img of=/dev/block/mmcblk0p34.
После этого перезагрузите девайс.
Способ 6: установка из системных приложений
Такие программы, как Rom ToolBox, ROM Installer и подобные, предлагают устанавливать TWRP или другое recovery непосредственно с приложения. Такой способ установки устарел и неактуален. Приложения не всегда корректно подбирают верное кастомное recovery, из-за чего владельцы получают кирпич. Поэтому не пользуйтесь подобными приложениями-комбайнами, для установки кастомного recovery.
Приложения Flashify и Rashr так же предлагают установить рекомендованное recovery, что делать не стоит. Используйте Flashify и Rashr только для прошивки пакета TWRP, что скачали лично с официального сайта. Не используйте версии recovery, что внутри программы.

Какие есть режимы восстановления
Существует 2 типа восстанавливающих режимов: стоковый и кастомный вариант. У них обоих есть как преимущества, так и недостатки.
Стоковое восстановление
Стоковый рекавери — это меню восстановления, которое изначально есть на любом девайсе под управлением операционной системы Андроид, в том числе и на Самсунге.
Стоковое инженерный режим устанавливается производителем аппарата и из-за этого с помощью него можно работать над основополагающими составляющими ОС и гаджета в целом.
При этом у стокового варианта есть минус: через него невозможно установить пользовательские операционные системы, а также ОС, официально не поддерживающиеся на определенном мобильном устройстве.
На мой взгляд, это не критический недостаток, потому что я противник кастомных операционных систем и установки ОС, которые официально не поддерживаются на конкретной модели.
Тем не менее многие могут со мной не согласиться, особенно если это владельцы китайских и не очень качественных аппаратов, для которых вышло 1-2 обновления (именно для их начинок, ибо обновления от Google выходят регулярно), а затем производитель забил на клиентов или вовсе перестал существовать.
Итак, какие есть функции в режиме Recovery, если это стоковый вариант:
- Reboot system now — переводится как “Перезагрузить девайс”, делает именно то, что сказано в пункте;
- Apply update from SD-card или Install zip from SD-card — инсталляция обновления или прошивки из карты памяти (в частности, из архива зиповского формата);
- Wipe data/factory reset — возврат операционной системы до изначального положения (будут удалены все пользовательские данные, за исключением тех, что хранятся на симке и внешнем накопителе);
- Wipe Cache Partition — удалить все содержимое кэша (кэш — это временные файлы, сохраняющиеся под быструю загрузку интернет-страниц и определенных приложений;
- Backup and restore — формирование резервной копии (бэкапа) и восстановление из сформированной точки восстановления;
- Reboot to bootloader — перезагрузка мобильного устройства с включением на бутлоадере (меню, из которого можно выбрать, какую операционную систему запустить, если таковой выбор имеется);
- Root Integrity Check — запуск проверки системных папок на выявление их повреждений или отсутствия каких-либо файлов;
- Mount / System — включение мониторинга операционной системы и папок, с которыми она связана (еще один метод выявления неисправностей);
- View Recovery Logs — просмотр реестра с данными об операционной системы (внесение изменений, удаление файлов, добавление файлов и прочее);
- Run Graphics Test — старт графического теста, который продемонстрирует аппаратное состояние системы (хорошо ли работает видеочип и главный процессор);
- Power Off — выключение аппарата.
Первые пять пунктов есть абсолютно на любом мобильном устройстве под управлением системы Android. Последующие возможности появились лишь с версии Андроида 7.0.
Кастомное
Кастомное меню восстановления делает из меню Recovery более функциональный режим, позволяя воздействовать на систему еще больше.
Перечень возможностей кастомного рекавери зависит от того, какой именно режим восстановления из пользовательских используется. 2 самых популярных типа: TWRP и CWM.
В TWRP (расшифровывается как Team Win Recovery Project) есть следующие функции:
- создание резервной копии устройства с нуля (вместе с загрузчиком, пользовательскими приложениями и прочим);
- восстановление системы из резервной копии;
- использование файлового менеджера для удаления файлов, вызывающих неполадки (можно даже удалять файлы из системных папок);
- установка пользовательских операционных систем;
- очистка мобильного устройства;
- возврат к заводским настройкам;
- монтирование всевозможных разделов в устройство;
- передача файлов через МТР;
- эмуляция терминала;
- активация прав суперпользователя.
Возможности CWM (расшифровка: ClockworkMod) не такие широкие и почти полностью соответствуют функциям кастомного рекавери. Единственное отличие — можно ставить неофициальную операционную систему или версию, которая не поддерживается
Несколько лет назад CWM был рекомендованным рекавери из числа кастомных, но сейчас я советую использовать TWRP. А еще лучше пользоваться стоковым режимом восстановления.
Меню и функции
После запуска рекавери будут доступны следующие кнопки (функции):
- Install;
- Backup;
- Wipe;
- Settings;
- Advanced;
- Reboot;
- Restore;
- Mount.
Это основные пункты в интерфейсе. Теперь разберемся, что это все в TWRP означает.
Install — используется для установки патчей, различных модификаций и новых прошивок. Это наиболее часто применяемая функция. В основном используется для установки официальных и неофициальных прошивок, изменения темы оформления и т.д.

Wipe — это меню для удаления файлов и очистки системы. Функции здесь практически не ограничены. То есть можно очистить какую-либо часть памяти, а можно начисто стереть всё и вернуться к заводским настройкам. Можно очистить папку, флэшку, внутреннюю память.
Backup. Раздел для создания резервных копий системы. Безусловно, это один из самых важных пунктов в рекавери. Функция позволяет сделать полную резервную копию, включая данные приложений.

Restore. После завершения процесса создания резервной копии (Backup) в меню Restore можно восстановить ранее созданную копию. Причем, восстанавливать копию можно с внутренней памяти устройства или флэшки (равно как и сохранять Backup на флэшку или память гаджета). Когда резервная копия будет обнаружена, пользователю предложат отметить разделы, которые нужно восстановить. Также можно удалить копию, переименовать ее и т.д.
Mount. В этом меню доступны функции монтировки и удаления разделов. С ними также можно совершать операции. Доступны функции монтирования и размонтирования системного раздела кеш, внутренней памяти, карточки памяти, раздела данных.
Settings. Здесь находятся настройки TWRP. Что это дает? Как минимум, можно включить/отключить проверку подписки и контрольных сумм для разных файлов, не учитывать ошибки в размере файлов при резервном копировании и т.д.
Advanced. Дополнительные функции, которые позволяют сохранять файлы лога на внешнюю карту памяти, изменять разделы на флэшке, возвращать обычные права доступа приложениям с root-привилегиями.

Reboot. Здесь всего 3 функции: отключить устройство, перезагрузить с выходом в систему, перезагрузить с выходом в TWRP. Что это Reboot, интуитивно понятно всем.
Что нового в TWRP 3.4?

TWRP 3.4, возможно, является одним из самых больших обновлений пользовательского восстановления, учитывая большое разнообразие вносимых им изменений. Итак, прежде чем вы перейдете к ссылкам для скачивания и инструкциям по установке, давайте сначала обсудим их.
Основные изменения и особенности
Вы заметите, что список изменений, новых функций и исправлений ошибок довольно растянут. И многие из них не имели бы смысла, если бы вы не разработчик.
Но в TWRP 3.4 есть несколько серьезных изменений, о которых вы должны знать как обычный пользователь. Это следующие.
В этом последнем обновлении TWRP поддерживает автоматическое определение SAR, позволяя при восстановлении правильно смонтировать раздел / system для прошивки файлов ZIP, резервного копирования и восстановления резервных копий NANDroid и т
Д.
Следующее важное изменение является относительно Android устройства , которые имеют структуру разделов A / B. ZIP-файл установщика, используемый для постоянной прошивки TWRP на таких устройствах, был переписан с использованием более общего шаблона и magiskboot.
Новые ZIP-файлы установщика TWRP 3.4 также поддерживают разделы recovery_a и recovery_b на устройствах A / B, которые соответствуют схеме 2-Stage-Init (2SI) System-as-Root
Сюда входят такие устройства, как OnePlus 7T, OnePlus 8 и другие.
В-третьих, с помощью последней версии TWRP пользователи теперь могут устанавливать проприетарные пакеты прошивки OZIP на устройства Realme и Oppo. Это означает, что пользователям больше не нужно расшифровывать и конвертировать пакет прошивки в ZIP-архив с возможностью восстановления. Это должно позволить пользователям вручную обновлять свои телефоны с помощью самого TWRP.
Также есть несколько изменений в меню TWRP «Установить», которое используется для прошивки файлов ZIP. Теперь при восстановлении отображается информация об установке ZIP-файла в неактивный слот устройства A / B.
В дополнение к этому, кнопка «Перезагрузить систему» теперь позволяет пользователям перезагружать свой телефон в разные разделы после установки ZIP-файла.
В этом обновлении также есть особое изменение, на которое я хотел бы обратить внимание
Ранее TWRP 3.3 использовал раздел «persist» на устройствах для хранения файлов кэша и журналов восстановления
Это привело к повреждению данных калибровки телефона, хранящихся в указанном разделе, что в конечном итоге привело к неработающим датчикам, таким как приближение, гироскоп и т. д.
Помимо упомянутых выше, есть несколько исправлений и изменений, касающихся расшифровки, и многое другое.
А как насчет поддержки устройств под управлением Android 10?
Ранее в прошлом году ведущий разработчик команды dees_troy опубликовал сообщение, чтобы предоставить пользователям обновленную информацию о поддержке TWRP и Android 10. Некоторые пользователи могут спросить, есть ли несколько устройств под управлением Android 10 и уже имеют полностью рабочий TWRP.
Что ж, проблема не в Android 10, а в новых изменениях, которые были внесены в него и применимы к устройствам, которые поставляются с Android 10 в качестве исходной версии. Сюда входят такие телефоны, как Pixel 3, Pixel 4 и будущие устройства, которые будут поставляться с Android 10 «из коробки».
Наиболее заметным изменением, которое представляет собой самую большую проблему при разработке TWRP, является новая система динамического / логического разделения. Устройства Android 10 теперь используют супер-раздел вместо выделенных разделов, таких как система, поставщик и т. д.
Это, в свою очередь, очень затрудняет для TWRP монтирование системного раздела. Из-за этого очень сложно прошивать ZIP-файлы, такие как ROM, GApps и т. Д., Поскольку / system предназначена только для чтения и не может быть легко смонтирована.
Разработчики постоянно работают над поиском подходящего решения для реализации TWRP для обработки супер-раздела. Однако время прибытия пока неизвестно. Но на данный момент нам известно, что TWRP 3.4 не поддерживает устройства с системой динамического разбиения на разделы , по крайней мере, пока.
В то же время стоит отметить, что другие устройства, отличные от Pixel, поставляемые со старой версией Android (Android Pie, Oreo и т. Д.) И получившие обновления до Android 10, не подвержены этому .
Как пользоваться TWRP Recovery
Переход в меню восстановления TWRP Recovery осуществляется таким же образом, как и в установленное по умолчания Рекавери. Для этого достаточно одновременно удержать определённую комбинацию клавиш, которая напрямую зависит от модели смартфона. Каждый из разделов TWRP отвечает за выполнение определённых задач:
- Позволяет устанавливать прошивки или обновления.
- WIPE. Зачастую используется для сброса настроек устройства до заводских.
- Backup. Предназначен для создания резервных копий текущего состояния операционной системы.
- Restore. Позволяет восстановить ранее созданные через TWRP Recovery резервные копии системы.
- Mount. Зачастую применяется для подключения телефона в качестве накопителя к компьютеру.
- Settings. Раздел с настройками, позволяющий изменить язык интерфейса, указать яркость экрана, пропустить верификацию, отформатировать раздел и так далее.
- Advanced. Раздел содержит множество дополнительных пунктов, которые нужны только продвинутым пользователям или разработчикам.
- Reboot. Позволяет выполнить перезагрузку в Bootloader режиме, Recovery и всей системы в целом.
Разобраться с каждым из разделов TWRP Recovery несложно, но для этого придётся потратить определённое количество времени.
Подводя итоги отметим, что TWRP Recovery – кастомное рекавери, позволяющее расширить функциональность стандартного меню восстановления. Установить его на Android устройство можно с помощью компьютера, а именно программ ADB и Fastboot. Главное во время этой процедуры — соблюдать внимательность и последовательность действий.
Возможности и главное меню
Обилие пунктов меню делает использование ТВРП весьма непростым. Спасает только то, что поддерживается русский язык.
Как зайти в TWRP:
- Выключите телефон.
- Зажмите клавиши питания и кнопку увеличения громкости.
- После появления логотипа кнопки можно отпустить.
- Телефон загрузится в режиме Recovery.
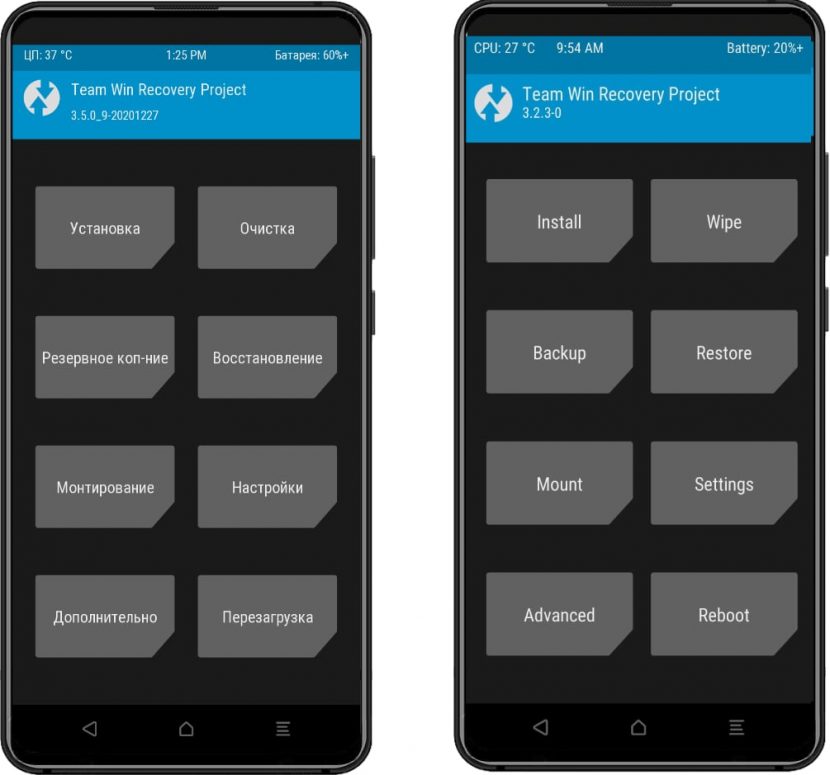
Чтобы понять функции ТВРП, рассмотрим основные разделы главного меню на русском и английском языке:
- Установка (Install) предназначена для установки модов, прошивок и патчей. Возможна работа как с файлами формата ZIP, так и прошивка образов IMG. Возможен поиск файлов для прошивок на внутреннем и на внешнем накопителе.
- Очистка (Wipe) включает в себя функциональность по очистке системного раздела, кеша, внутреннего накопителя и прочего. Именно этот раздел используют для сброса телефона к заводским настройкам (Hard Reset).
- Резервное копирование (Backup) предназначено для быстрого создания резервной копии установленной системы и пользовательских файлов. Может сохранять копию на карту памяти или на ПК (потребуется кабель USB).
- Восстановление (Restore) позволяет быстро восстановить заранее сделанную копию. В разделе имеется набор весьма мощных инструментов. Восстановление может осуществляться только с внешней карты памяти.
- Монтирование (Mount) позволяет смонтировать (сделать доступным) любой раздел для выполнения различных действий. В том числе системный. Можно смонтировать SD карту и передавать на неё файлы с ПК.
- Настройки (Settings) включает в себя параметры самого рекавери. Здесь можно выбрать язык интерфейса, временной пояс, опции поведения рекавери и прочее. Однако лучше использовать стандартные параметры.
- Дополнительно (Advanced) включает различные инструменты: консоль, инструмент для разметки SD карты, механизм для исправления доступов и прочее. Использовать его лучше только продвинутым пользователям.
- Перезагрузка (Reboot) включает в себя такие пункты, как перезагрузка в ОС, перезапуск в ТВРП рекавери, перезагрузка в Fastboot. Этот раздел во время прошивки приходится использовать весьма часто.
Пунктов меню действительно много. Не говоря о том, что находится в самих разделах. Описывать все подменю TWRP не имеет смысла, гораздо интереснее описать несколько примеров его использования.
TWRP Functions
NANDroid Backup
Perform full system backups to hold onto just in case you screw something up on your phone. It’s always a good idea to backup before you flash any kind of ROM.
Restoring an Existing Backup
If you flash a ROM that you don’t like, or you’re experiencing some kind of bug in your software, restore from a known good backup.
Flash ZIP Files
If you’re installing a mod, flashing Gapps, or flashing a ROM, you’ll need the ability to flash ZIP files through your recovery.
Factory Reset
Sometimes you get stuck and you’re not able to boot into the Android OS. When this happens, you can try to boot into TWRP and perform a factory reset.
Fix Permissions
When you’re flashing ROMs, sometimes your system can forget which permissions were granted to different apps. Fixing permissions will set everything back to the way you had them.
Now you should have TWRP and running with a good idea of the different tasks you can perform. Cool dude.


