Регистрация библиотеки dll. что и как делать?
Содержание:
- Регистрация DLL или OCX файла в Windows
- Суть ошибки библиотеки
- Варианты установки
- Почему возникает ошибка при обращении к DLL
- Так в чём проблема?
- Как зарегистрировать файл DLL в Windows 10
- Регистрация DLL в Windows
- Почему не удается зарегистрировать DLL
- Способ 1
- Помещение и регистрация файлов библиотеки
- Ручное создание COM+ соединения для 1С
- Как обновить библиотеку DLL для Windows 10 и 7: использование командной строки и regsvr32
- Модуль загружен, но точка входа dllregisterserver не найдена Windows 10: 2 способа исправления
- Регистрация DLL библиотеки
- Типичные решения ошибок Regsvr32
- Как и куда копировать DLL файл
- Регистрация DLL в Windows
- Почему не удается зарегистрировать DLL
- альтернативы
- Почему возникают проблемы с динамическими библиотеками DLL?
Регистрация DLL или OCX файла в Windows
Регистрируя DLL или OCX, пользователи добавляют информацию в реестр, чтобы Windows могла использовать эти файлы. Информация будет в форме имени или CLSID. Это облегчает для Windows поиск правильной DLL или OCX, когда связанная с ней функция используется в другой программе. Он будет содержать путь к этим файлам, по которому будет использоваться исполняемый код компонента. Информация, сохраненная в реестре, всегда будет относиться к последней версии компонента. Это требуется только в редких случаях, поскольку в большинстве случаев приложения регистрируют эти файлы во время установки. Он также может быть использован для устранения проблем Windows, которые включают эти файлы. Некоторые дополнительные параметры, которые вы можете добавить к командам:
- / u – отменить регистрацию файла DLL или OCX
- / s – Тихий режим, он не будет отображать никаких сообщений.
- / I – При использовании без / u вызывается DLLInstall (TRUE) для установки, а при использовании с / u вызывается DllInstall (FALSE) для удаления DLL и DllUnregisterServer.
- / n – Для того, чтобы не вызывать сервер DllRegister или DllUnregisterServer. Эта опция должна использоваться с / i.
Вы можете зарегистрировать только те файлы DLL или OCX, которые зарегистрированы. Некоторые файлы не имеют функций DLLRegisterServer (), через которые он может регистрироваться. Эти файлы обычные и не имеют ничего общего с регистрацией. В качестве примера можно взять файлы DLL игры, которые остаются в папке и выполняют свою работу без предварительной регистрации.
Примечание: убедитесь, что у вас уже есть файл DLL или OCX, прежде чем пытаться использовать эти методы.
Суть ошибки библиотеки
Windows (7/8/10) для образования связей с отдельными от нее программами применяет файлы .dll. Эти библиотеки содержат все необходимые коды. Если эти коды отсутствуют или прописаны неверно, то пользователю выдается сообщение «Точка входа dllregisterserver не найдена».
Рассмотрим некоторые первоисточники проблемы, ведь помимо некорректной установки операционной системы существует еще несколько причин:
- Многие программы шпионы провоцируют сбой библиотек. Вирусы иногда целенаправленно удаляют файлы dll. Стоит непременно проверить все основные диски на компьютере.
- Если точка входа невозможна лишь на одной программе, тогда вам попался некачественный софт. Библиотека попросту отсутствует. Может это вина разработчиков, хотя все сборки из интернета в основном делаются подпольно. Игра будет устанавливаться нормально, но без dll, пути к ней закрыты.
- Очевидным остается вариант в виде скачивания программы из другого источника. Пробуйте сначала прочитать комментарии пользователей, их мнения о софте бывают полезными.
- Как вариант можно попробовать скачать дополнительные установочные файлы. Иногда к утилитам прилаживают дополнения — патчи, моды. Это как с DirectX. Только установив последнюю версию, все заработает как надо. Убедитесь, все ли патчи были скачаны.
- Другие причины точно неизвестны, но ОС может и просто перестать находить библиотеки.
Варианты установки
Установить библиотеку в систему можно различными способами. Есть специальные программы для выполнения данной операции, а также можно сделать это вручную. Проще говоря, в этой статье будет дан ответ на вопрос — «Куда кидать dll файлы?» после их скачивания. Рассмотрим каждый вариант по отдельности.
Способ 1: DLL Suite
DLL Suite — это программа, которая может сама отыскать нужный вам файл в интернете и установить его в систему.
Для этого потребуется выполнить следующие действия:
- Выбрать в меню программы пункт «Загрузить DLL».
- Ввести в строку поиска имя нужного файла и нажать на кнопку «Поиск».
- В результатах поиска выбрать подходящий вариант.

В следующем окне выбрать желаемую версию DLL.
Нажать на кнопку «Загрузить».

В описании файла программа покажет вам путь, по которому обычно сохраняется данная библиотека.
Указать место для сохранения и нажать кнопку «OK».

Все, в случае успешной загрузки, программа обозначит загруженный файл зеленой отметкой.

Способ 2: DLL-Files.com Client
DLL-Files.com Client во многом похожа на рассмотренную выше программу, но имеет некоторые отличия.
Для установки библиотеки здесь нужно произвести следующие действия:
- Ввести имя искомого файла.
- Нажать на кнопку «Выполните поиск DLL файла».

Нажать на имя найденной библиотеки в результатах поиска.

В открывшемся новом окне нажать на кнопку «Установить».

Все, ваша DLL библиотека скопирована в систему.
У программы имеется дополнительный продвинутый вид – это режим, в котором вы сможете выбрать различные версии DLL для установки. Если игра или программа требует конкретную версию файла, то можно найти её, включив этот вид в DLL-Files.com Client.

В случае, если нужно скопировать файл не в папку по умолчанию, вы нажимаете на кнопку «Выберите версию» и попадаете в окно параметров установки для продвинутого пользователя. Здесь вы производите следующие действия:
- Задаете путь, по которому будет выполнена установка.
- Нажимаете на кнопку «Установить сейчас».

Программа скопирует файл в указанную папку.
Способ 3: Средства системы
Можно установить библиотеку вручную. Для этого нужно будет скачать сам файл DLL и впоследствии просто скопировать или переместить его в папку по адресу:

В завершении надо сказать, что в большинстве случаев DLL файлы устанавливаются по пути:
Но если вы имеете дело с операционными системами Windows 95/98/Me, то путь для установки будет таким:
В случае Windows NT/2000:
64-разрядные системы могут потребовать свой путь для установки:
Опишите, что у вас не получилось.
Наши специалисты постараются ответить максимально быстро.
Почему возникает ошибка при обращении к DLL
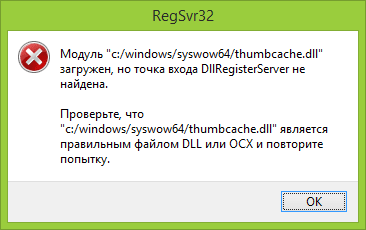
Библиотеки DLL добавляются в операционную систему при обновлении Windows и при установке приложений. Исходя из этого, можно выделить следующие основные причины, почему возникает ошибка, сообщающая об отсутствии или проблемах с DLL файлом:
DLL библиотека не была установлена
Причин этому может быть две – Windows не обновлен до актуальной версии, а библиотека поставляется с одним из последних обновлений, или игра/приложение при установке по некоторым причинам не произвела инсталляцию и регистрацию новых библиотек DLL.Обратите внимание: Чаще всего в установочные файлы приложения включены все необходимые библиотеки DLL, и разработчики не надеются, что на компьютере уже ранее были установлены необходимые компоненты.
Повреждение библиотек DLL. Данная проблема чаще всего возникает, если библиотеки DLL были повреждены вирусным программным обеспечением или неосторожными действиями пользователя, например, внесением изменений в реестр, которые привели к повреждению динамических библиотек.
Большая часть библиотек DLL устанавливается на компьютер вместе с DirectX, поэтому если при установке игры или приложения возникает предложение обновить/установить DirectX, от него не нужно отказываться, иначе велик риск появления ошибки «запуск невозможен, отсутствует .dll файл».
Так в чём проблема?
В вашем случае – не смею догадываться. Однако на моём опыте это был почти всегда либо кривой либо несовместимый с данной версией Windows файл. Нередко с этой проблемой будут сталкиваться пользователи именно Windows 10, для большинства из которых W10 – целостная система, время от времени изменяющая свой вид. Ан нет. С полугодичными обновлениями мы получаем зачастую именно обновлённую систему. Со всеми вытекающими – старые версии файлов аннулируются, а прежние функции отпадают либо обновляются вплоть до невозможности запускать на их базе некоторые другие, сторонние программы. Звучит крутовато, но уже простите. Вариант решения проблемы с самим файлом частично предложен в статье Что такое dll, и почему их в Windows не хватает? Однако вопрос с “ошибкой” регистрации вас волновать в описанной форме более, думаю, не должен.
Успехов.
Как зарегистрировать файл DLL в Windows 10
Существует несколько вариантов решения проблемы, связанной с регистрацией документа DLL в операционной системе Windows 10. Начинать можно с любого подходящего способа. Если один не сработал, переходят к следующему.
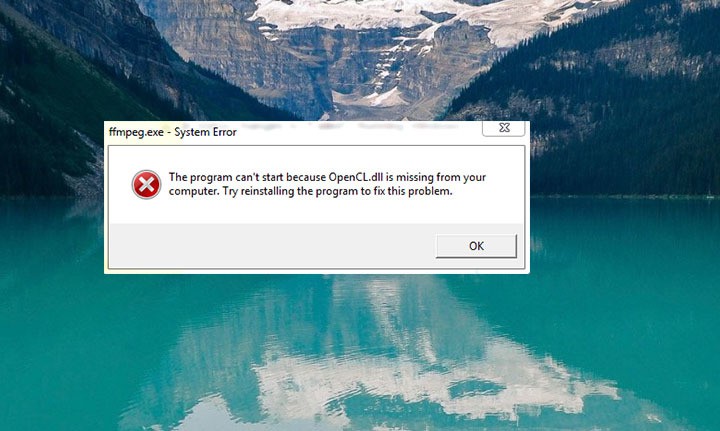
С использованием «regsvr32.exe» в окне «Выполнить»
Командное окно «Выполнить» – стандартный инструмент, используемый пользователями Виндовс на 32 или 64 bit для устранения разного рода неполадок. Инструкция:
вызвать рабочее поле, используя комбинацию горячих клавиш «Win» и «R», либо через раздел «Пуск»;

в пустую строку ввести команду и путь регистрации необходимого файла: exe C:\Windows\System32\dllname.dll;

подтвердить запрос кнопкой «ОК» или «Enter».
Внимание! Если нужный документ находится не на диске С, используют запрос %systemroot%\System32\regsvr32.exe %windir%\System32\dllname.dll. В данном случае операционка самостоятельно определяет папку расположения блоков ОС

По завершении процедуры, которая займет некоторое время, на мониторе ПК отобразится уведомление о текущем результате выполнения команды.
Через Командную строку
Регистрация библиотеки через Command Line осуществляется следующим образом:
запустить панель «Выполнить» (с помощью горячих клавиш или кнопки «Пуск»);
в пустое поле вводится запрос «cmd» и затем «ОК»;

откроется окно черного цвета, где требуется ввести команды из предыдущей инструкции.

Для ввода значений можно использовать функцию копирования и вставки скопированных строк.
Использование «Открыть с помощью»
Чтобы использовать данный инструмент, необходимо открыть папку System32. Затем выполнить несколько последовательных шагов:
по файлу audiosrv кликнуть правой клавишей мышки, откроется дополнительное меню действий;

нажать строку «Открыть с помощью»;

выбрать пункт «Обзор», затем – программу System32 или SysWow64 (в зависимости от разрядности действующей операционки).
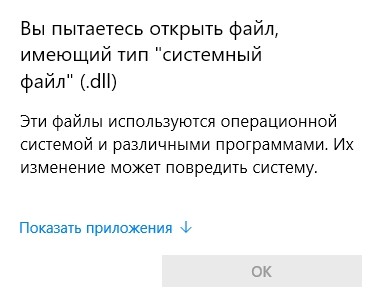
С помощью указанного приложения требуется запустить DLL, после чего операционная система должна произвести определенные процедуры и отобразить уведомление об успешности завершения процесса.
Регистрация DLL в Windows
Теперь самое интересное — как зарегистрировать библиотеку dll в Windows. Нажимаем кнопку Пуск правой кнопкой мыши и выбираем в контекстном меню пункт «Выполнить»:
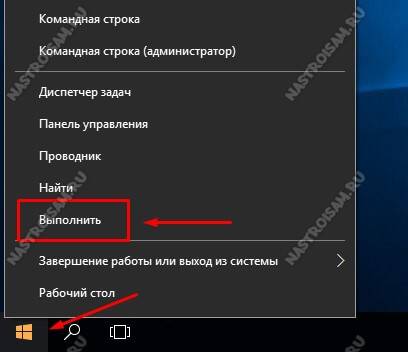
Того же самого эффекта можно достигнуть нажав комбинацию клавиш WIN+R. Повявится вот такое окно «Выполнить»:

В строку «Открыть» надо ввести вот такую команду:
regsvr32 <полный_путь_к_файлу_библиотеки>
В качестве примера давайте зарегистрируем библиотеку runtime.dll для 32-хбитной версии Windows 10. команда будет такой:
regsvr32 C:WindowsSystem32runtime.dll
Нажимаем на кнопку «ОК» и ждём что нам ответит система. Если всё правильно — она просто «съест» файл. Но случается и ошибки. Вот самая распространённая:

Связана она либо с ошибкой в пути или имени файла, либо с неправильно выбранной папкой, в которую была скопирована ДЛЛ-ка для регистрации. Стоит ещё раз всё тщательно проверить.
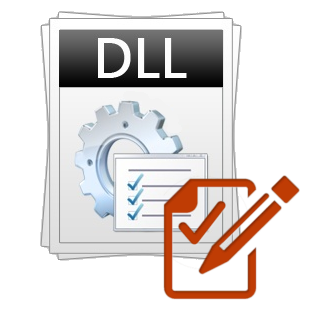
Почему не удается зарегистрировать DLL
В некоторых случаях зарегистрировать нужную библиотеку не удается из-за наличия других неисправностей или ошибок. Основные варианты:
Внимание! Иногда сайты, позволяющие скачать необходимые регистры, выдают за рабочие файлы документы, зараженные вирусами или не являющимися библиотеками. Такие блоки зарегистрировать невозможно
Регистрация дополнительных рабочих библиотек DLL выполняется с помощью Командной строки, окна «Выполнить» или запроса «Открыть с помощью». Ошибку с активацией можно устранить самостоятельно, без обращения к мастеру
Важно четко выполнять инструкции и корректно вводить командные запросы, в противном случае можно внести изменения, которые будет сложно исправить
Способ 1
Перед тем, как переходить к непосредственному осуществлению регистрационного процесса необходимо отметить, что при использовании операционной системы Windows 64-битной разрядности создаётся два различных варианта «regsvr32.exe», с применением которого и связана вся последующая работа.
Один находиться в «C:\Windows\SysWOW64», второй в «C:\Windows\System32», и при этом 64-битная версия располагается именно в «System32».
Последующие действия заключаются в следующем:
- Нажмите комбинацию клавиш «WIN+R» для открытия пункта «Выполнить»;
- В открывшееся окно введите команду «regsvr32.exe путь_к_файлу_dll».
Путь, к ранее помещённому в системный каталог файлу dll следует указывать полностью, дабы предотвратить ошибку с путаницей используемого из двух варианта, которые были упомянуты выше.
Если всё прошло корректно, то в ответ на выполнение команды вам будет предоставлено уведомление об успешной регистрации файла dll.
Помещение и регистрация файлов библиотеки
Перед тем как установить DLL файл на Windows 7,8,10, их нужно скачать, причем точно под разрядность системы.
Давайте определим, какая разрядность у Вашей системы (если вы точно знаете, может пропустить этот шаг)
Шаг 1
. Кликаем правой кнопкой мыши по «Мой компьютер» и выбираем «Свойства»
Шаг 2.
В открывшемся окне, мы может прочитать свойства компьютера, версию операционной системы и её разрядность 32 (х86) или 64 бит. В нашем случаи стоит 64-разрядная операционная система Windows 10.
· 
Шаг 3.
После скачивания файлов их нужно поместить в корневую папку, зарегистрировать
для х32 (х86) систем компонент необходимо заменить или поместить в папку C:\Windows\System32;
для х64 необходимо выполнить замену или переместить в папку C:\Windows\ SysWOW64;
Шаг 4.
Файл нужно зарегистрировать в системе.
Сделать это можно, открыв командную строку комбинацией «Win» + «R», или нажать «Пуск» и «Выполнить»;
в открывшемся окне ввести через пробел следующее: regsvr32 имя файла.dll – где, «regsvr32» ─ команда для регистрации, а «имя файла.dll» – полное имя вставленного компонента;

или же можно прописать расположение файла вручную — regsvr32.exe + путь к файлу

Шаг 5.
Нажмите «ОК», и перезагрузите компьютер, и новые параметры вступят в силу.
Сразу хочется отметить, что при регистрации возможны появления ошибок. Например: «Не удалось загрузить модуль». Обычно они возникают по 3 причинам
- Не правильно прописан путь к файлу, или файл не был перемещен в каталог System32 или SysWOW64
- Не все файлы DLL вообще нуждаются в регистрации, иногда достаточно просто скопировать их в каталок System32 или SysWOW64 или поместить в корень проблемной игры или программы
- Файлы уже были зарегистрированы ранее
Ручное создание COM+ соединения для 1С
Posted by Makc — 12.11.2015
| На сервере под управлением Microsoft Windows Server 2008 R2 ×64 работает 32-х разрядная версия сервера 1С. Не спрашивайте – почему именно так, но на личном опыте убедился, что версия 1С данной разрядности работает стабильнее, чем её 64-х битный собрат. Единственным минусом, который я пока обнаружил, является тот факт, что при установке 32-х битной версии нет возможности активировать компоненту COM+ соединений, т.к. 64-х битные приложения не могут запускать 32-х битные DLL, которые активируются при запуске 32-х битного COM+ объекта 1С. |
Это выливается в некоторые трудности. Например, при попытке завершения “подвисшего” сеанса из следующей формы:
Сделать это, используя “COM-соединение с агентом сервера”, не получится, и операция завершится ошибкой.
Для того, чтобы вручную создать COM-соединение для 32-х битной версии платформы 1С, работающей на 64-х битной версии операционной системы, необходимы выполнить следующие шаги.
1. Необходимо зарегистрировать в системе 32-х битную библиотеку comcntr.dll. Для этого, откройте на сервере командную строку cmd.exe от имени администратора и выполните следующие команды:
C:\Users\администратор>cd C:\Program Files (x86)\1cv8\8.3.6.2390\bin C:\Program Files (x86)\1cv8\8.3.6.2390\bin>regsvr32 comcntr.dll
В появившемся окошке с сообщением об успешной регистрации библиотеки необходимо нажать “ОК”:
Папку bin надо искать по пути, куда у вас установлена текущая версия платформы 1С. На момент написания статьи – её номер 8.3.6.2390.
2. Запускаем консоль “Службы компонентов”: . Раскрываем ветку “Службы компонентов”. Вызываем меню, кликнув правой клавишей мыши по ветке “Приложения COM+” и выбираем :
3. У вас откроется приветственное окно “Мастера установки приложений COM+”, в котором необходимо нажать “Далее”:
4. В следующем окне нажмите на “Создать новое приложение”:
5. Введите желаемое имя для нового приложения. В примере используется V83_ComConnector, отметьте способ активации, как “Серверное приложение” и нажмите далее:
6. В следующем окне выберите учетную запись, которую использует при старте агент сервера 1С. В примере – это учетная запись локального администратора сервера. Введите пару логин/пароль и нажмите “Далее”:
7. В следующем окне “Мастера…” нажмите “Далее”:
8. На следующем шаге, вам необходимо добавить (если имеет смысл) пользователя, от имени которого стартует агент сервера 1С и, соответственно, учетная запись которого будет использована для удостоверения работы нашего нового COM+ приложения. В окне данного примера указан только доменный администратор, от имени которого запущен “Мастер установки приложений COM+”, нажмите кнопку “Добавить”:
9. В следующем окне введите имя учетной записи, от имени которой работает агент сервера 1С, и нажмите “ОК”:
10. Вернувшись к “Мастеру…”, убедитесь, что искомая учетная запись добавилась и нажмите “Далее”:
11. Закройте “Мастер установки приложений COM+”, нажав “Готово”:
12. Мы вернулись к окну консоли “Службы компонентов”. Убедитесь, что приложение COM+ с вашим именем (в примере – V83_ComConnector) создан:
13. Раскройте дерево созданного приложения и, вызвав меню правой кнопкой мыши по ветви “Компоненты”, создайте новый компонент :
14. У вас откроется приветственное окно “Мастера установки компонентов COM+”, в котором необходимо нажать “Далее”:
15. В следующем окне нажмите на “Установка новых компонентов”:
16. С помощью окна explorer выберите библиотеку comcntr.dll, находящуюся по пути , которую мы зарегистрировали в системе на первом шаге. Убедитесь, что путь к этой библиотеке совпадает с вашей версией платформы. В примере – это 8.3.6.2390. И нажмите “Открыть”:
17. В следующем окне “Мастера…” нажмите “Далее”:
18. Закройте “Мастера установки компонентов COM+”, нажав “Готово”:
19. Вы вернетесь к окну консоли “Службы компонентов”. Убедитесь, что в нашем приложении COM+ создалась новая компонента:
20. Вызовите её свойства:
21. И на вкладке “Безопасность” в окошке “Явно установленные для выделенных объектов роли:” отметьте мышкой CreatorOwner и нажмите “ОК”:
22. Вернувшись к консоли “Службы компонентов” закройте её и перезагрузите сервер.
После выполнения указанных действий, завершение “подвисших” сеансов в 1С версии 8.3 происходило без проблем. Единственное неудобство – теперь после каждого обновления платформы 1С на новую версию, необходимо проделывать данную операцию.
_______________По мотивам данной статьи.
- Currently 4.00/5
Rating: 4.0/5(4 votes cast)
Как обновить библиотеку DLL для Windows 10 и 7: использование командной строки и regsvr32
Рядовой пользователь никогда не сможет понять, что ему следует обновить тот или иной набор файлов, так как никаких уведомлений об этом Виндовс не предоставляет. Все происходит по факту работы с программами или играми. Также следует понимать, что DLL бывают встроенными в ОС и сторонними.
Встроенные файлы обновить не так и сложно. Для этого следует регулярно искать обновления на свою операционную систему и загружать их из центра обновлений.
Обратите внимание! Семерка больше не поддерживается разработчиками, поэтому в любом случае рано или поздно придется пересесть на новую десятку. Также пользовательские DLL-файлы можно установить и зарегистрировать с помощью утилиты Regsvr32, запускаемой из командной строки
Для этого есть следующая пошаговая инструкция:
Также пользовательские DLL-файлы можно установить и зарегистрировать с помощью утилиты Regsvr32, запускаемой из командной строки. Для этого есть следующая пошаговая инструкция:
- Скачивают файл или собирают его самостоятельно (для разработчиков).
- Перекидывают его в любое удобное место. Лучше все отправить его в папку System32 или каталог, по пути которого не будет кириллических символов.
- Переходят в меню «Пуск» и выполняют поиск командной строки.
- Запускают ее от имени администратора.
- Вводят команду «regsvr32.exe путь_к_файлу_dll». К примеру, «regsvr32.exe c:/windows/system32/1221.dll».
- Нажимают клавишу «Ввода» и ожидают сообщения «Библиотека успешно зарегистрирована».
Обратите внимание! Аналогичное действие можно совершить и в окне «Выполнить». Для быстро доступа к нему нажимают на сочетание клавиш «Win + R», а затем вставляют ту же самую команду, что и в консоль

Регистрация DLL вручную
Модуль загружен, но точка входа dllregisterserver не найдена Windows 10: 2 способа исправления

При работе с операционной системой пользователи часто сталкиваются с различными ошибками. При определенных неисправностях на мониторе персонального компьютера появляется сообщение о том, что модуль ПК загружен, но текущая точка входа dllregisterserver не найдена в Windows 10
Проблему можно решить самостоятельно – важно изучить возможные варианты, чтобы использовать подходящий
В чем суть ошибки «модуль загружен»?
Указанная неисправность зависит от рабочего блока библиотеки. Это комплекс неких программ, необходимых для выполнения какой-либо операции на персональном компьютере (стационарном устройстве, ноутбуке, планшете).
Иное название элемента – модуль. Каждый выполняет определенный набор функций. Например, открытие диалоговых окон или вычисление на калькуляторе.
Это стандартные операции, для выполнения которых программисты прописывают единый код.
Блоки динамического назначения DLL являются общими. Особенности элементов:
- функционал может быть активирован несколькими приложениями одновременно;
- загрузка происходит в автоматическом режиме после запроса программы;
- такие модули не расходуют ресурсы ПК.
К недостаткам данного типа динамических библиотек относят следующие:
- если во внутренние настройки компонентов внести изменения, могут прекратить работу приложения, которые опираются на измененный модуль;
- при отсутствии или неполадках приложения, использующие поврежденные файлы, начнут работать некорректно или просто перестанут функционировать;
- модульные элементы становятся более уязвимыми из-за того, что получают единый адрес в операционных папках.
Если на мониторе ПК отображается ошибка «Модуль загружен», это значит, что внутри библиотек DLL образовалась неисправность – удален или поврежден нужный файл, отсутствует необходимая регистрация и другое.
Исправление проблемы
Чтобы устранить неисправность определенной библиотеки, необходимо сначала скачать такой же компонент и установить его.
Внимание! Скачивать файлы можно только с официальных сайтов. Использование непроверенных источников может привести к заражению персонального устройства вирусами, и – как следствие – большим неполадкам
Программа должна совпадать по разрядности с текущей версией операционки – 32 или 64 бита. При установке некорректного варианта исправить ошибку не получится. Скачанные компоненты перемещают вручную в специальные папки операционной системы Windows – SysWOW64, System32. Затем элемент требуется зарегистрировать, используя один из указанных ниже способов.
С помощью Командной строки
Командная строка (Command Line) это встроенный интерфейс управления ОС, для которого используют дополнительное окно и специальные символические команды. Этапы действий по устранению ошибки через данный инструмент:
одновременно нажать сочетание горячих клавиш «Win» и «R»;
в пустой строке ввести команду cmd, нажать «Enter» или «ОК»;
откроется окно черного цвета, ввести команду C:\Windows\SysWOW64\thumbcache.dll, подтвердить операцию.
Для выполнения заданной команды потребуется некоторое время. Если от имени обычного пользователя исправить ошибку не получается, действия повторяют в профиле Администратора.
С помощью окна «Выполнить»
Дополнительный способ – использование дополнительного окна «Выполнить». Открыть инструмент можно с помощью горячих клавиш «Win» и «X» (необходимо одновременно нажать указанные кнопки) или через меню Пуск (нажать правой клавишей мыши, в контекстном меню выбрать «Выполнить»).
В пустом поле появившегося окна необходимо ввести команду RegSvr32.exe и затем прописывают путь к нужному блоку. Затем требуется подтвердить операцию и дождаться завершения процедуры.
Почему не получается зарегистрировать .dll и как это исправить?
Существует несколько причин, из-за которых не получается зарегистрировать скачанную библиотеку:
- данный элемент был зарегистрирован ранее – требуется исправление или удаление данного файла;
- скачанный элемент оказался пустым или несовместимым с действующей операционной системой;
- элемент не имеет функции регистрации или не предназначен для этого.
Инструмент требуется скачать с официального источника (например, с сайта разработчика ОС). Чтобы процедура сработала, необходимо поместить файл в специальную папку, а затем выполнять указанные инструкции.
При использовании устройства на базе операционной системы Windows могут возникать различные неполадки. Для исправления неисправности «Модуль загружен» используют Командную строку или функционал инструмента «Выполнить»
Важно использовать проверенные продукты и ресурсы сети, работать через профиль Администратора для выполнения нужных действий
Регистрация DLL библиотеки
Иногда простого помещения файлов в папку оказывается недостаточным. Их ещё нужно зарегистрировать в системе. Сделать это можно несколькими способами, но суть их одинакова.
Через окно «Выполнить»
Знаете, как вызывается данное окошко? Если нет, то необходимо зажать на клавиатуре Win + R.
Итог должен получиться примерно таким, как на картинке.
Не получилось? Попробуйте указать полный путь к файлу — вместе с расположением в папке, куда вы его забросили. Не забудьте подтвердить действие кнопкой «ОК».
С помощью командной строки
Альтернативный вариант — выполнить то же самое, только в командной строке:
- Запустите её от имени администратора через меню правой клавиши мыши;
- Впишите ту же команду и адрес к файлу полностью;
- Нажмите Enter.
В завершение любого из способов вы должны получить сообщение об успешной регистрации.
Вместо этого вам в очередной раз указано на ошибку? У меня найдётся ответ и на это.
Типичные решения ошибок Regsvr32
При появлении ошибки Regsvr32 попробуйте устранить ее одним из следующих способов.
Способ 1. Повторный запуск команды Regsvr32 в командной строке с повышенными привилегиямиЧтобы открыть командную строку с повышенными привилегиями, выполните указанные ниже действия.
Windows 8.1 и Windows 8Проведите пальцем от правого края экрана к центру и коснитесь кнопки Поиск. Либо, если вы используете мышь, переместите указатель в правый нижний угол экрана и щелкните кнопку Поиск. Введите запрос Командная строка в поле Поиск, щелкните правой кнопкой мыши элемент Командная строка, затем выберите команду Запуск от имени администратора. Если система запросит пароль администратора или подтверждение, введите пароль или нажмите кнопку Разрешить.
Windows 7 и Windows VistaНажмите кнопку Пуск, введите запрос Командная строка или cmd в поле Поиск, щелкните правой кнопкой мыши элемент Командная строка, а затем выберите команду Запуск от имени администратора. Если система запросит пароль администратора или подтверждение, введите пароль или нажмите кнопку Разрешить.
Windows XPВойдите в систему в качестве администратора или с другой учетной записью с правами администратора и откройте окно “Командная строка”.
Способ 2. Использование 32-разрядной версии Regsvr32 для регистрации 32-разрядной библиотеки DLL в 64-разрядной версии ОС WindowsЕсли при регистрации 32-разрядной библиотеки DLL в 64-разрядной версии ОС Windows появляется ошибка, выполните следующие действия.
Откройте командную строку с повышенными привилегиями.
Если 32-разрядная библиотека DLL находится в папке %systemroot%\System32, переместите ее в папку %systemroot%\SysWoW64.
Как и куда копировать DLL файл
Регистрация библиотеки dll. что и как делать? Ошибки с динамическими библиотеками DLL возникают по разным причинам: файл поврежден, несовместим с Windows или конкретной программой, заражен вирусами или удален. Решение всегда одно: загрузить корректную и полную версию библиотеки, после чего зарегистрировать файл в системе через командную строку. Обычно, весь процесс занимает не более 2-5 минут.
Сюда можно поместить (разархивировать и копировать) любые библиотеки dll, и установленные файлы будут работать:
- Для Windows 95/98/Me — файл копируется в папку C:\Windows\System
- Для Windows NT/2000 — файл копируется в папку C:\WINNT\System32
- Для Windows XP, Vista, 7, 8 — копировать в папку C:\Windows\System32
- Для 64-разрядных Windows — копировать dll файл в папку C:\Windows\SysWOW64
Где можно загрузить нужную библиотеку:
- Если это игра или программа: с другой сборкой игры, с другого ПК, на котором приложение работает, с диска (переустановить программу).
- Если это системная библиотека, проверьте актуальность драйверов, DirectX или иного компонента, если система пишет, в каком файле или программе допущена ошибка. Копировать dll можно с другого компьютера с аналогичной версией разрядностью и версией Windows (7, 8, 10). Ошибка может вызываться не самой библиотекой, но и программой, её использующей.
- Всегда можно загрузить нужную версию файла с архивов dll вроде dll.ru или ru.dll-files.com. Внимательно проверяйте, для какой версии ОС предназначена библиотека. Также следует внимательно смотреть, что скачивается: вместо нужной библиотеки многие сайты пытаются подсунуть свой платный софт для исправления ошибок с DLL.
- Попробуйте найти статью с решением проблем про нужный файл в разделе DLL, либо воспользуйтесь поиском по сайту.
Возможно, игра или софт несовместим с версией Windows, решением может служить запуск в режиме совместимости. Если файлы блокируются антивирусом, следует внимательнее присмотреться к безопасности приложения или добавить файлы в исключения антивируса.
Все изменения вступят в силу после регистрации библиотеки в системе и перезагрузки компьютера. До этого пытаться запустить что-либо бесполезно — система не подключится к файлу.
Регистрация DLL в Windows
Теперь самое интересное — как зарегистрировать библиотеку dll в Windows. Нажимаем кнопку Пуск правой кнопкой мыши и выбираем в контекстном меню пункт «Выполнить»:
Того же самого эффекта можно достигнуть нажав комбинацию клавиш WIN+R. Повявится вот такое окно «Выполнить»:
В строку «Открыть» надо ввести вот такую команду:
В качестве примера давайте зарегистрируем библиотеку runtime.dll для 32-хбитной версии Windows 10. команда будет такой:
Нажимаем на кнопку «ОК» и ждём что нам ответит система. Если всё правильно — она просто «съест» файл. Но случается и ошибки. Вот самая распространённая:
Связана она либо с ошибкой в пути или имени файла, либо с неправильно выбранной папкой, в которую была скопирована ДЛЛ-ка для регистрации. Стоит ещё раз всё тщательно проверить.
Почему не удается зарегистрировать DLL
В некоторых случаях зарегистрировать нужную библиотеку не удается из-за наличия других неисправностей или ошибок. Основные варианты:
- несовместимость документа с установленной операционкой – нужно проверить разрядность активируемого файла (64 или 32);
- отсутствует точка входа – некоторые DLL не настроены на работу с командами типа DllRegisterServer.
Внимание! Иногда сайты, позволяющие скачать необходимые регистры, выдают за рабочие файлы документы, зараженные вирусами или не являющимися библиотеками. Такие блоки зарегистрировать невозможно
Регистрация дополнительных рабочих библиотек DLL выполняется с помощью Командной строки, окна «Выполнить» или запроса «Открыть с помощью». Ошибку с активацией можно устранить самостоятельно, без обращения к мастеру
Важно четко выполнять инструкции и корректно вводить командные запросы, в противном случае можно внести изменения, которые будет сложно исправить
альтернативы
Диск загружен на 100% в windows 10 — что делать? Сохранение файла DLL не решит всех проблем, которые он создает. Иногда файл DLL является не причиной проблемы, а только способом ее проявления. Проблема может быть в самой библиотеке или в приложении. В этом случае вы должны попытаться удалить и переустановить приложение или удалить и установить библиотеку, которая его использует.
Также может быть полезно обновить библиотеку, если доступна более новая версия. Наконец, убедитесь, что версия библиотеки является правильной для приложения. Вы можете проверить требования приложения, чтобы определить, какие библиотеки или платформы необходимы для запуска приложения.
Почему возникают проблемы с динамическими библиотеками DLL?
Для начала давайте выясним, почему возникают подобного рода сбои, ведь система вроде бы была установлена правильно, и пользователь в ее работу особо не вмешивался.

Отсутствие или повреждение DLL-библиотек обычно объясняется воздействием всевозможных вирусных угроз, однако нередко возникновение таких ситуаций можно связать и с некорректной установкой некоторых дополнительных платформ. В частности, очень много проблем наблюдается при неправильной установке или обновлении компонентов DirectX, из-за чего установленные на компьютере игры просто перестают запускаться. Также частично эта проблема может быть обусловлена и тем, что для некоторых типов программного обеспечения требуется наличие дополнительных платформ MS Visual C++, причем зачастую нужно инсталлировать совершенно разные модификации. А вот пользователь смотрит, что какая-то версия имеет более ранний год выпуска и бездумно ее удаляет, считая, что более новая модификация будет работать лучше. Это глубочайшее заблуждение. Удалять разные версии Visual C++ для разного ПО нельзя ни в коем случае. Впрочем, и в самой операционной системе хватает DLL-библиотек, а они могут быть повреждены, например, по причине все тех же недоработанных обновлений, что особенно сильно проявляется и в седьмой, и уже в десятой модификации.


