4 способа сделать резервную копию на айфоне и айпаде
Содержание:
- Как удалить резервную копию
- Часть 3. С помощью iMyFone iTransor Lite для просмотра резервной копии iPhone напрямую
- Как создать резервную копию iPhone на компьютере
- iCloud в качестве облачного хранилища резервных копий iPhone
- Как сделать резервную копию вашего iPhone с iCloud
- Внешний диск неудобный, зато намного дешевле
- Как восстановить резервную копию iPhone или iPad из iCloud
- Перенос данных с Android на Android
- Создание резервной копии iPhone, iPad или iPod
- Способы копирования
- Как узнать, что находится в резервной копии iPhone
- С помощью iCloud
Как удалить резервную копию
В зависимости от способа создания и хранения дубликата, есть несколько способов того, как удалить ненужную информацию.
Облачный сервис от Apple управляется непосредственно с телефона:
- Заходим в раздел «Настройки», кликаем на строке «iCloud», выбираем «Управление хранилищем», переходим в список «Резервные копии».
- Там выбираем ненужный вариант записи;
- Отмечаем вариант и нажимаем «Удалить копию».
Когда файл сохранен на физической памяти в устройствах от Эпл, то порядок действий меняется:
- на Макинтоше нажимаем на логотип компании и выбираем «Системные настройки»;
- выбираем функцию Apple ID или iCloud и находим «Управление»;
- в панели «Резервные копии» обращаемся к перечню доступных версий;
- выбираем претендента на стирание и нажимаем кнопку «Удалить».
Если запись была на компьютере с операционной системой Windows, то на помощь придет приложение iTunes. Также можно через стандартный проводник зайти в системные папки и освободить память от избыточной информации.
Часть 3. С помощью iMyFone iTransor Lite для просмотра резервной копии iPhone напрямую
Используя оба метода, которые мы показали вам выше, вы можете просматривать резервные копии iTunes без проблем и быстро. Теперь, когда вы их нашли, пришло время выяснить, как вы можете видеть данные, которые хранятся внутри них.
Работы С Нами iMyFone iTransor Lite, вы можете просмотреть все данные, хранящиеся в резервной копии, созданной iTunes. Выполняя каждый из приведенных ниже шагов, вы можете использовать эту программу в качестве средства просмотра резервных копий iPhone, чтобы узнать, какие файлы были скопированы из iTunes.
#1 — Начните с загрузки iMyFone iTransor Lite iTunes Backup Viewer на вашем компьютере, установка и запуск, когда вы будете готовы.
#2 — После запуска программы нажмите вкладку «Извлечь из iTunes Backup» на левой панели.

#3 — На появившемся дисплее просто нажмите кнопку «Пуск», чтобы начать.
#4 — Следующее меню предложит вам выбрать различные типы файлов, которые вы хотите извлечь. Если вы ищете что-то конкретное в резервной копии iTunes, выберите соответствующий тип файла. Если нет, просто отметьте опцию «Выбрать все» в нижней части программы.

#5 — Чтобы начать сканирование, просмотрите резервную копию iTunes и данные, которые в ней хранятся, нажмите кнопку «Далее».

#6 — Затем вам будут показаны все различные резервные копии, которые в данный момент хранятся в каталоге резервных копий iTunes. Выберите самую последнюю резервную копию, которая была сохранена вашим устройством, и нажмите «Сканировать».

#7 – iMyFone iTransor Lite iTunes Backup Viewer теперь будет сканировать выбранную резервную копию. После завершения сканирования вам будет показана полная разбивка данных, хранящихся в резервной копии.
#8 — Если вы хотите восстановить данные из резервной копии, а не просто просматривать данные, не стесняйтесь выбирать данные, которые вы хотите восстановить, используя меню слева.
#9 — Наконец, нажмите кнопку «Экспорт», выберите местоположение файла, в который нужно восстановить данные, и все готово!
Этот метод может не только помочь вам просмотреть резервную копию iTunes, но и если вы хотите выборочно восстанавливать данные из резервной копии iTunes, вы также можете сделать это.
Также здесь вы узнаете как удалить iTunes легко.
Как создать резервную копию iPhone на компьютере
Для того, чтобы создать резервную копию вашего iPhone на компьютере вам потребуется приложение iTunes. Его можно скачать с официального сайта Apple https://www.apple.com/ru/itunes/download/ или, если у вас Windows 10 — из магазина приложений.
После установки и запуска iTunes, подключите ваш iPhone к компьютеру или ноутбуку (если это первое подключение, потребуется подтвердить доверие этому компьютеру на телефоне), после чего выполните следующие действия.
- Нажмите по кнопке с изображением телефона в iTunes (отмечена на скриншоте).
- В разделе «Обзор» — «Резервные копии» выберите «Этот компьютер» и, желательно, о и задайте пароль для вашей резервной копии.
- Нажмите кнопку «Создать копию сейчас», а затем — «Готово».
- Подождите некоторое время, пока будет создаваться резервная копия iPhone на компьютере (процесс создания отображается вверху окна iTunes).
В результате на вашем компьютере будет сохранен бэкап вашего телефона.
Где хранится резервная копия iPhone на компьютере

Резервная копия iPhone, созданная с помощью iTunes может храниться в одном из следующих расположений на вашем компьютере:
- C:\Пользователи\Имя_пользователя\Apple\MobilSync\Backup
- C:\Пользователи\Имя_пользователя\AppData\Roaming\Apple Computer\MobileSync\Backup\
Однако, если вам нужно удалить резервную копию, лучше делать это не из папки, а следующим образом.
Удаление резервной копии
Для того, чтобы удалить резервную копию iPhone с компьютера, запустите iTunes, после чего выполните следующие шаги:
- В меню выберите Правка — Настройки.
-
Откройте вкладку «Устройства».
- Выберите ненужную резервную копию и нажмите «Удалить резервную копию».
Как восстановить iPhone из резервной копии iTunes
Для восстановления iPhone из резервной копии на компьютере, в настройках телефона отключите функцию «Найти iPhone» (Настройки — Ваше имя — iCloud — Найти iPhone). Затем подключите телефон, запустите iTunes, выполните шаги 1 и 2 из первого раздела этой инструкции.
Затем нажмите кнопку «Восстановить из копии» и следуйте указаниям.
iCloud в качестве облачного хранилища резервных копий iPhone

Преимущества: в данном случае компьютер не понадобится. И это здорово.
Недостатки: потенциальная оплата за большой объем хранилища для тех, кому бесплатных 5 Гбайт окажется слишком мало. Плюс — без интернета все это бесполезно.
Что можно сохранить: почти все, кроме ранее сохраненных в iCloud данных, данных из других облачных сервисов (например, Gmail), настроек Apple Pay, настроек Touch ID, контента из App Store и iTunes Store.
Как это сделать: нужно перейти в меню резервного копирования из раздела iCloud в системных настройках устройства (Настройки — iCloud — Резервная копия) — здесь доступны все необходимые функции.
Мое мнение: несмотря на то, что сегодня я пользуюсь только устройствами от Apple (MacBook Pro, iPhone и iPad), многие интересные сервисы «живут» со мной еще со времен моего первого Android-смартфона (HTC Wildfire, если память не изменяет). Поэтому мое основное облако — Google Drive, а не iCloud. И в последнем у меня редко хватает бесплатного места для резервных копий.
Как сделать резервную копию вашего iPhone с iCloud
Многие люди предпочитают использовать iCloud, опцию Apple по умолчанию, для резервного копирования данных iPhone, поскольку резервное копирование данных можно выполнять непосредственно с телефона, хотя вы также можете создать резервную копию iCloud на ПК, используя iTunes или Mac, используя Finder.
Вариант А. Вот как создать резервную копию iCloud прямо с вашего iPhone или iPad:
- На вашем iPhone зайдите в
- Выберите (в самом верху экрана)
- Выберите
-
Выберите . Вы также можете управлять своим хранилищем iCloud из того же меню.
Сделайте резервную копию на iCloud
Вариант Б. Вот как создать резервную копию iCloud с помощью iTunes:
Если вы не хотите создавать резервную копию iCloud по беспроводной сети, вы также можете использовать iTunes для создания и сохранения резервной копии в iCloud.
-
Подключите ваш iPhone или iPad к вашему ПК или Mac через USB и откройте последнюю версию iTunes.
-
Выберите свой iPhone в верхнем левом углу iTunes и перейдите к разделу резервного копирования.
Выберите свое устройство в iTunes
-
Выберите iCloud и нажмите кнопку «Создать резервную копию сейчас» — для создания и сохранения резервной копии iCloud потребуется несколько минут.
Создайте резервную копию iCloud с iTunes
К сожалению, iCloud предоставляет только 5 ГБ свободного места для хранения, поэтому вам придется платить ежемесячную плату, если вам нужно сделать резервную копию большего количества данных.
Хотите знать, сколько места вам нужно? Последние iPhone от Apple предоставляют до 512 ГБ дискового пространства, или в 100 раз больше дискового пространства, чем iCloud, для резервного копирования бесплатно. Объем хранилища, необходимый для резервного копирования, будет зависеть от вашего устройства и способа его использования, но вещи, которые обычно занимают больше места, это:
- Ваша библиотека фотографий iCloud. Это может вырасти до размера, превышающего объем памяти на вашем телефоне, так как не все должны быть одновременно установлены на телефоне.
- Все данные вашего приложения и любые файлы, которые вы храните на устройстве. Приложения, которые содержат много изображений, видео или звуковых файлов (таких как Pinterest, Netflix и Spotify), будут занимать большие объемы памяти.
(Узнайте, как освободить хранилище iCloud здесь.)
Резюме: вы можете использовать iCloud для резервного копирования данных прямо с телефона, но вам придется заплатить, чтобы защитить более 5 ГБ данных, а резервное копирование происходит медленно.
(Ошибка резервного копирования iCloud iPhone? Узнайте, как это исправить )
Внешний диск неудобный, зато намного дешевле
Плюсы:
Они значительно дешевле
Купил один раз и не парься. Это не подписка, а лайфтайм.
Если диск под рукой, данные можно быстро скопировать
Минусы:
Жесткий диск громоздкий
Нужно иметь минимум две копии для надёжности
Чтобы подключить к мобильным девайсам, нужны переходники
HDD нельзя ронять, иначе поломка почти гарантирована
Тут всё просто. Выбираете нужный объём и вручную кидаете все файлы. Неудобно, потому что нужно выделять время. И делать это постоянно, хотя бы раз в две недели.
Для себя выбрал план завести один «супердиск» на 5 ТБ со всеми данными и иметь пару поменьше в дополнение к нему.
Как восстановить резервную копию iPhone или iPad из iCloud
Если устройство абсолютно новое, то сразу переходите к шагу №5.
1. Убедитесь, что на подготовленном к восстановлению устройстве нет данных, сохранение которых требуется, и что оно подключено к источнику питания.
2. На выбранном устройстве перейдите в Настройки → Основные → Сброс и выберите пункт «Стереть контент и настройки».
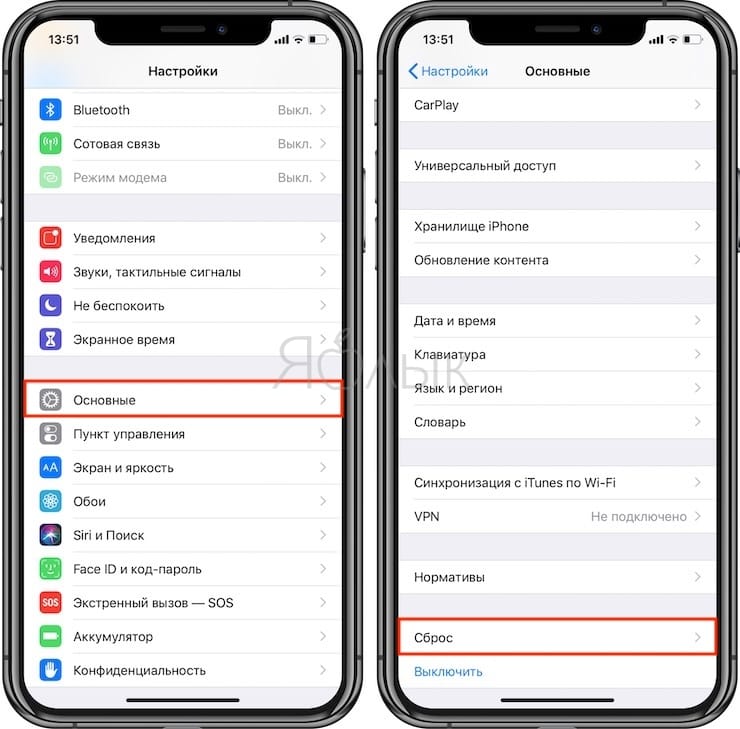
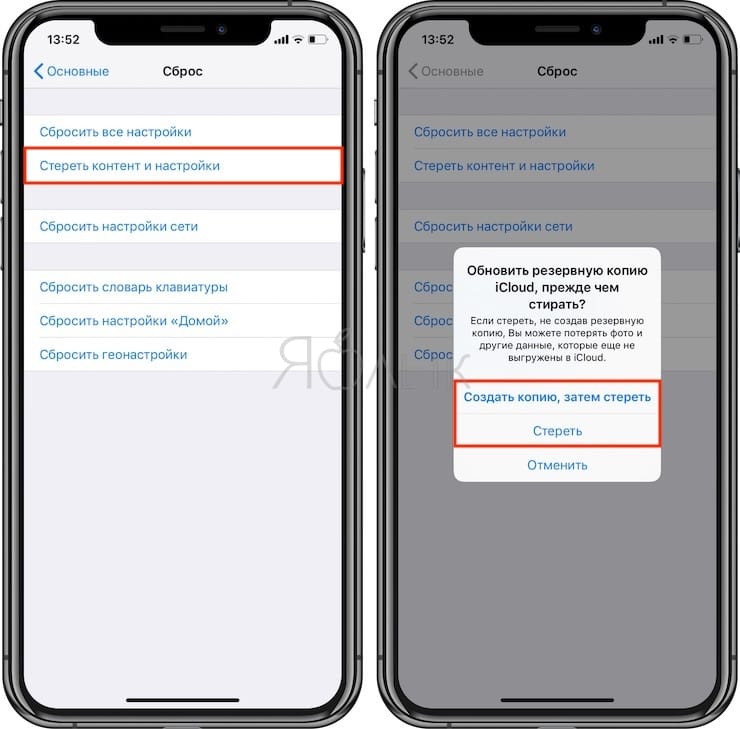
3. Продолжите процесс сброса, введя свой пароль Apple ID при появлении запроса.
Внимание! Все данные будут удалены с устройства. 4
После перезапуска устройства iOS вернется в свое первоначальное чистое состояние (заводские настройки)
4. После перезапуска устройства iOS вернется в свое первоначальное чистое состояние (заводские настройки).
5. Осуществите первичную настройку устройства (язык, регион и т.д.). Когда будет предложено выбрать способ настройки устройства выберите «Восстановить из копии iCloud». Введите Apple ID, пароль и нажмите кнопку Вперед.
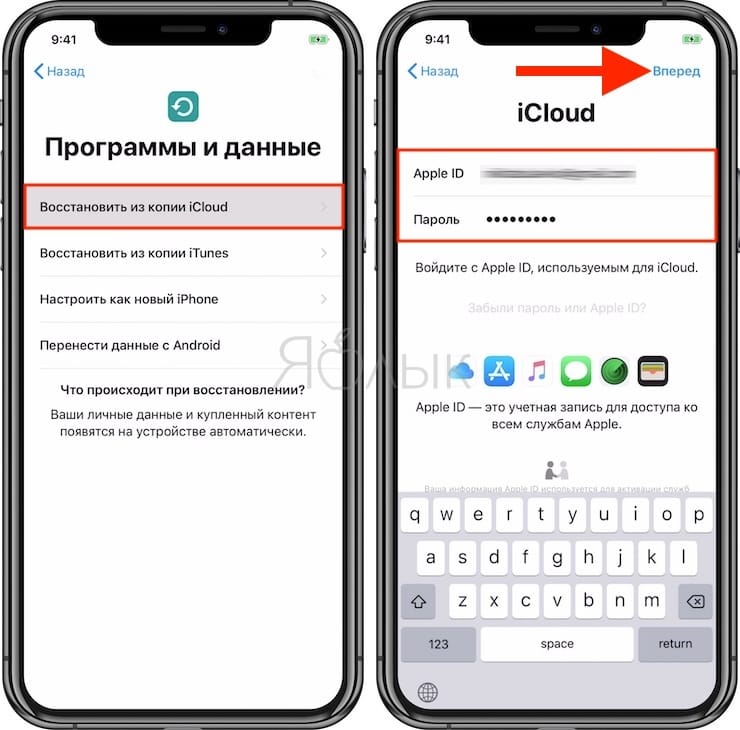
6. Выберите необходимую резервную копию из предложенного списка ранее созданных копий.
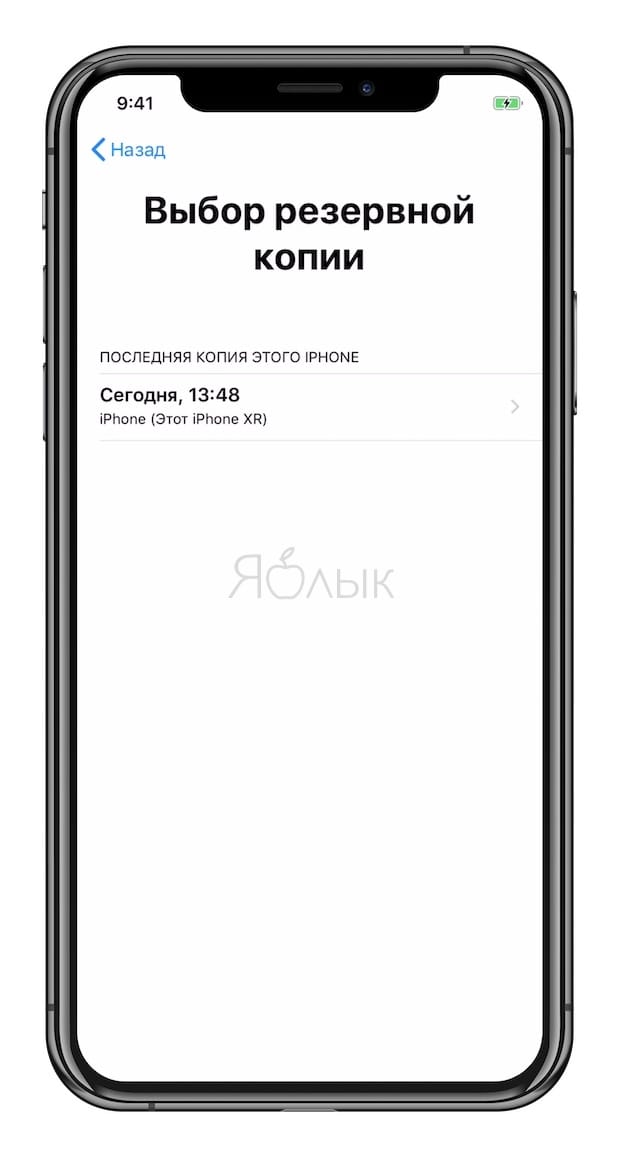
7. Продолжите предварительную настройку устройства, после окончания которой начнется процесс восстановления резервной копии.
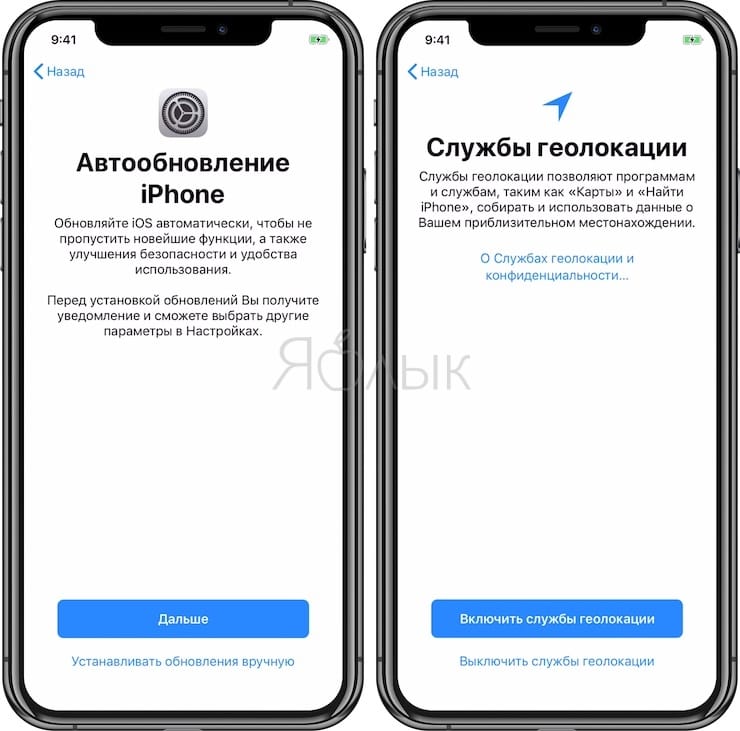
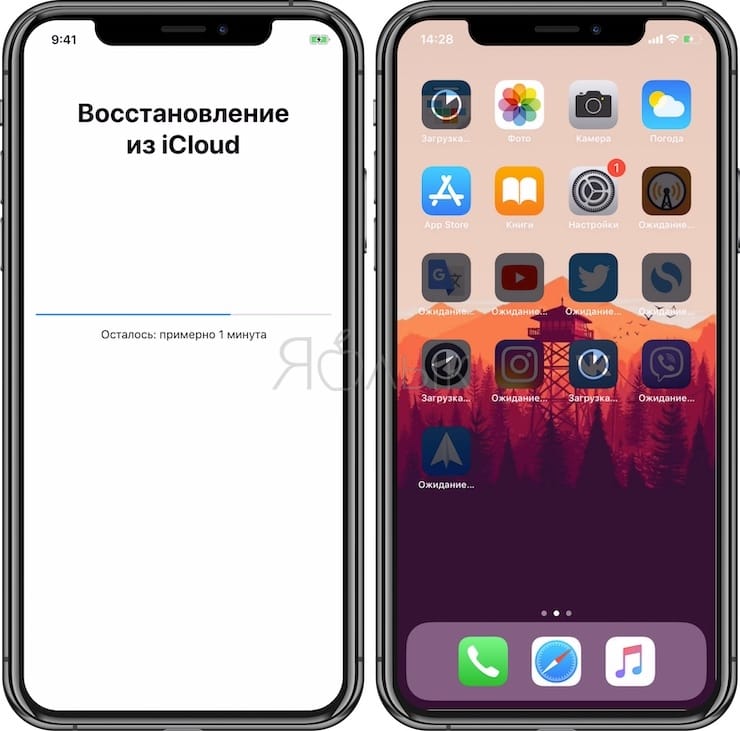
После появления знакомого экрана блокировки можно начинать пользоваться своим iPhone или iPad. Имейте в виду, что процесс восстановления с большой вероятностью продолжится в фоновом режиме даже во время работы смартфона.
Перенос данных с Android на Android
Начнем с хорошей новости: часть данных будет перемещена автоматически, когда вы авторизуетесь в учетной записи Google на новом устройстве. Вместе с ней подтянется информация, хранящаяся на серверах производителя ОС. Так, если вы откроете Chrome и подтвердите синхронизацию, в нем появятся ваши закладки и история посещений.
Однако для переноса данных сторонних приложений, сообщений, контактов, документов и файлов мультимедиа понадобится выбрать другой способ бэкапа и перемещения на новое устройство. Рассмотрим основные из них.
С помощью сервисов Google
Названия пунктов меню в разных оболочках Android могут незначительно отличаться, но принцип настройки одинаков для всех устройств.
На старом телефоне:
1. Зайдите в секцию настроек «Аккаунты» («Учетные записи») — Google.
2. Откройте раздел «Резервное копирование» и убедитесь, что здесь включен тумблер «Загружать на Google Диск». Убедитесь, что в параметрах синхронизации проставлены нужные галочки.
3. Нажмите «Начать копирование» — «Продолжить».
4. Дождитесь окончания загрузки данных в облако.
На новом телефоне:
1. Подключитесь к интернету на новом смартфоне.
2. Во время первичной настройки при предложении перенести файлы выберите «Скопировать из облачного хранилища».
3. Введите данные для входа в аккаунт Google, найдите нужный бэкап и нажмите «Восстановить».
4. После восстановления подождите 10-20 минут, дав гаджету время установить приложения со старого устройства.
Если новый смартфон уже активирован, то можно сделать сброс настроек и восстановить данные через бэкап, как описано выше. Если вы не хотите сбрасывать устройство, то откройте в его меню раздел «Аккаунты», перейдите к вашей учетной записи Google и нажмите «Синхронизировать» — это также поможет перенести данные, зарезервированные на старом устройстве при последнем бэкапе.
Музыку, приложения и документы придется копировать вручную – их можно загрузить на Google Диск и скачать на новом устройстве. Снимки и видеоролики можно перенести с помощью Google Фото.
С помощью сторонних приложений
Также для клонирования можно использовать сторонние приложения. Самое популярное – CloneIt. Интерфейс интуитивно понятен, проблем с его эксплуатацией возникнуть не должно.
Если оба гаджета относятся к одному бренду, наверняка производителем предусмотрена функция или отдельная программа для переноса данных со старого смартфона на новый. Скорее всего, опция сама предупредит вас о своем существовании, когда вы включите новое устройство. К примеру, для переноса данных между смартфонами Samsung разработано приложение Smart Switch, а для устройств HUAWEI – Phone Clone.
Если у вас есть root-права на обоих смартфонах, то можете поставить на них Titanium Backup и скинуть на SD-карту резервную копию всей нужной информации (SMS, историю вызовов, установленные приложения и их данные). Метод подойдет для пользователей, которые не боятся рутировать свои устройства.
Восстановление из бэкапа на ПК
Штатными средствами Android сделать полный бэкап на компьютер не получится. Остается два варианта: либо вручную копировать данные через USB, оставив за кадром контакты, историю вызовов, сообщения и далее по списку; либо использовать стороннее ПО. Например, Apeaksoft Android Data Backup & Restore. Программа поможет скинуть все данные с телефона на ПК на базе MacOS или Windows в один клик. Причем и контакты, и документы, и сообщения, и файлы мультимедиа.
Создание резервной копии iPhone, iPad или iPod
Создать резервную копию несложно, причем сделать это можно не только через программу iTunes, но и на самом Apple-устройстве, а данные могут быть сохранены как на компьютер, так и в облачное хранилище iCloud.
Вариант 1: iTunes
Прежде чем приступить к созданию бэкапа, выполните запуск программы iTunes и подключите свое устройство к компьютеру с помощью комплектного USB-кабеля.
- Как только iTunes определит подключенный девайс (в нашем примере это iPhone), нажмите по его значку в левом верхнем углу.

Пролистайте содержимое окна до блока «Резервные копии» и выберите предпочтительное место для хранения данных:
- iCloud;
- Этот компьютер.
Значение каждого из них не нуждается в объяснении. Для обеспечения дополнительной безопасности рекомендуем также поставить галочку напротив пункта «Зашифровать локальную копию». Определившись с выбором, нажмите по расположенной справа кнопке «Создать копию сейчас».
Даже если вы не выбирали вариант с шифрованием резервной копии, iTunes все равно предложит это сделать. Нажмите подходящую кнопку и,
если потребуется, придумайте и дважды введите пароль для защиты данных.
Сразу же после этого начнется создание бэкапа, за ходом которого можно наблюдать в верхней области окна программы (заполняющаяся шкала).
Этот процесс не займет много времени, а по его завершении вы сразу получите возможность «Восстановить из копии» и, если есть такая необходимость, «Сменить пароль», при условии, что он устанавливался.

Вот так просто можно создать резервную копию iPhone, iPad или iPod с помощью программы iTunes. Рекомендуем сохранять данные сразу в двух местах, то есть делать подряд два бэкапа – один на компьютер, второй в iCloud.
Вариант 2: iOS-девайс
Возможность использования компьютера и iTunes для создания резервной копии есть далеко не всегда и не у всех. Компания Apple позаботилась об этом и реализовала в iOS возможность сохранения данных с девайса в iCloud.
- Откройте «Настройки» мобильного устройства и коснитесь имени своего профиля (Apple ID).

В открывшемся разделе тапните по пункту «iCloud».

Пролистайте содержимое следующей страницы немного вниз и выберите «Резервная копия».

Нажмите на надпись «Создать резервную копию».

Дождитесь завершения процедуры – это не займет много времени.

Как видите, сделать бэкап данных на iOS-девайсе еще проще, чем в программе iTunes для ПК.
Способы копирования
Перед началом работы по сохранению следует отметить, что существует две принципиальные стратегии алгоритма выполнения операций: с использованием только смартфона или при участии компьютера. Все возможные варианты представлены в таблице.
| Алгоритм сохранения данных | Необходимые устройства | Место расположения файлов | Требования о наличии Wi-Fi |
| Использование iCloud | Телефон | Удаленный сервер | Да |
| Использование iTunes | Телефон, компьютер или ноутбук | Внутренняя память ПК | Нет |
| Использование iTunes | Телефон, компьютер или ноутбук | Удаленный сервер | Да |
Рассмотрим каждый из представленных механизмов более подробно.
Как узнать, что находится в резервной копии iPhone
Допустим, у вас есть резервная копия iTunes, и вместо того, чтобы восстанавливать ее на iPhone или iPad, вы хотите посмотреть, что в ней, и извлечь ее файлы на свой компьютер. Лучший способ сделать это с помощью iPhone Backup Extractor, который извлекает эти файлы (даже удаленные!) В обычном, доступном формате.
Просматривать резервную копию iTunes легко с помощью нескольких щелчков мыши, используя бесплатную версию iPhone Backup Extractor:
-
Загрузите и установите iPhone Backup Extractor , а затем откройте его. Он работает на ПК и Mac.
-
С левой стороны вы увидите браузер резервного копирования iTunes, который отображает все резервные копии в папке резервного копирования iTunes по умолчанию. Выберите резервную копию iTunes, с которой вы хотите работать, нажав на нее. Если файл резервной копии зашифрован, вам будет предложено ввести пароль, необходимый для доступа к нему.
Если у вас есть резервная копия iTunes, расположенная где-то еще, вы можете нажать кнопку и сообщить iPhone Backup Extractor о дополнительных местах для поиска резервных копий.
Если резервные копии не появляются, это означает, что у вас нет резервной копии, созданной для учетной записи вашего ПК или Mac. Это легко и бесплатно создать, и у нас есть инструкции о в этом руководстве. Если вы используете резервные копии iCloud, вы можете скачать резервную копию iCloud и преобразовать ее в резервную копию iTunes с помощью нашего руководства .
Резервные копии iTunes отображаются в iPhone Backup Extractor
-
После загрузки резервной копии вы увидите информацию о резервной копии iTunes и несколько вкладок для просмотра и редактирования различных ее частей.
Как вы можете видеть на скриншоте здесь, iPhone Backup Extractor покажет вам всевозможную информацию о вашем iPhone, включая прошивку, IMEI, и будет ли это старый классический iPhone, новейший iPhone, или что-то среднее между ними.
Вы также узнаете, сколько контактов хранится в резервной копии вашего iPhone, содержит ли резервная копия все фотографии, которые вы снимали, и хранятся ли эти сентиментальные SMS-сообщения для хранения.
Обзорный экран iPhone Backup Extractor
Выберите вкладку «Предварительный просмотр», и вы сможете увидеть большинство основных типов данных, доступных в вашей резервной копии.
Создание, восстановление и восстановление данных из iTunes звучат сложнее, но этого не должно быть. У нашего экстрактора резервных копий iTunes есть четыре режима для восстановления данных:
-
Обзорный режим : простая в использовании сводка данных iPhone, экспорт в PDF, HTML и CSV одним щелчком
Обзор iPhone Backup Extractor обобщает основные типы данных в резервной копии iTunes, показывая набор значков приложений. Нажатие на любой из значков немедленно начнет экспорт данных этого приложения, и у вас есть выбор форматов для этого.
iPhone Backup Extractor в режиме обзора
-
Режим предварительного просмотра: для предварительного просмотра основных данных iPhone, таких как сообщения, контакты и звонки
«Режим предварительного просмотра» позволяет взглянуть прямо на данные, хранящиеся в резервной копии iTunes: они отображаются аналогично тому, как они будут отображаться на iPhone или iPad. Наш предварительный просмотр включает в себя данные, которые были удалены до резервного копирования, поэтому вы увидите даже больше, чем если бы вы просто восстановили резервную копию. Подробнее о том, как это работает, см. Наш раздел о ниже. Вы можете выбрать записи в предварительном просмотре и затем нажать «Извлечь», чтобы экспортировать их на свой компьютер.
iPhone Backup Extractor показывает фотографии в «режиме предварительного просмотра»
-
Режим просмотра приложения : для извлечения данных сторонних приложений из резервных копий iTunes
В нашем режиме «Просмотр приложений» отображаются все приложения, которые вы установили в момент создания резервной копии iTunes. Он показывает список этих приложений, и если вы выберете приложение, оно позволит вам сразу же получить файлы этих приложений. Этот режим особенно полезен, когда вы хотите узнать больше о том, как приложение хранит данные, или если вы хотите получить файлы из приложения, которое мы не выделяем в обзоре. Легко! Вы можете экспортировать файлы из «Представления приложения» одним щелчком мыши.
iPhone Backup Extractor в режиме просмотра приложений
С помощью iCloud
Создание резервной копии iPhone в iCloud — простой и удобный способ, которому отдают предпочтение всё большее числе пользователей. Для этого нужно сделать следующее:
- Зарядить iPhone, а затем подключить его по стабильному WiFi-соединению.
- После этого, нужно перейти в раздел «Настройки» -> , а затем нажать на «Айклауд». В том случае, если версия iOS 10.2 или ранняя, то следует перейти в пункт «Настройки» и, проскроллив страницу до самого конца, выбрать iCloud.
После этого нажимаем на «Копия в iCloud». В том случае если стоит iOS 10.2 (или ранняя), то следует нажать на «Резервная копия», предварительно убедившись, что процесс резервного копирования в облачном сервисе iCloud активирован.
Далее выбираем «Создать резервную копию», чтобы запустить одноименный процесс. Важно, чтобы беспроводная сеть Wifi была все время включена.
Чтобы пронаблюдать за прогрессом резервирования и убедиться в корректном завершении процесса, достаточно перейти в «> iCloud > «Резервная копия в iCloud» и найти пункт «Создать резервную копию», под которым будет отображена дата и время.
Как восстановить резервную копию айфона из хранилища iCloud?
Восстановить резервную копию смартфона из iCloud довольно просто, хотя бы потому, что для этого не требуется обновление стороннего софта и подключение телефона к персональному компьютеру.
Для этого необходимо осуществить следующие манипуляции:
Включить iPhone, после чего должно появится окно с приветствием разработчиков. В том случае, если девайс был предварительно настроен, следует стереть его содержимое. После этого начать выполнять действия, начиная со второго пункта.
Следуя инструкции по настройке, дойдите до пункта «Программы и данные», после чего нажать на «Восстановить из копии iCloud».
После этого осуществите вход в облачный сервис, введя идентификатор Apple ID.
Здесь требуется обозначить подходящую резервную копию, ориентируясь по дате создания и размеру. После выбора произойдет процесс копирования данных. Может быть, что система попросит обновиться до актуальной версии ОС, поэтому придется согласиться и следовать инструкции.
Если появится запрос, то следует войти в учетную запись Apple ID. Это необходимо для восстановления приложений и купленного контента
Если возникают трудности с вводом пароля, то можно без проблем пропустить шаг.
Период восстановления может занять от нескольких минут до пары часов, поскольку зависит от скорости соединения с интернет, что немаловажно, размера бэкап-файла. При этом выключать устройство нельзя.
После завершения настройки, в зависимости от скорости передачи данных, фотографии, музыка и другой мультимедиа контент будет загружаться в фоновом режиме.


