Создаём резервную копию windows 10
Содержание:
- Запуск с флешки (внешнего носителя)
- 2 Macrium Reflect
- Как сделать резервную копию файлов
- Зачем нужна резервная копия Windows 10?
- Создаем резервную копию Windows 10
- Что такое резервная копия Windows и зачем она нужна
- Восстановление файлов
- Как создать резервную копию файлов в Windows 10
- Дополнительная информация
- Удаление папки Windows.old после обновлений Windows 10
- Создание резервной копии всех драйверов в Windows 10 пошагово
Запуск с флешки (внешнего носителя)
Допустим, что бэкап хранится на диске D, но Windows не запускается. Придется добираться к архиву через recovery. Подключаем USB накопитель с «десяткой», дожидаемся появления окна с кнопкой «Установка» и внизу кликаем по надписи «Восстановление». В случае, когда бэкап с системой и программами копировался на флешку, то при ее загрузке автоматически запустится распаковка образа.
Для вышеперечисленных ситуаций последующие шаги будут совпадать.
После клика по пункту «Устранение неполадок», должно появиться окно «Дополнительные параметры». Здесь нужно выбрать использование образа (как на скрине):

Начнет работу мастер, на первом шаге которого следует указать путь к хранимому образу:

Важный момент! Если после создания копии, Вы производили некоторые действия с системным диском (перераспределяли рабочее пространство, изменяли названия разделов), то может появиться дополнительное окно, где нужно будет указать, куда именно распаковывать архив.
Когда процесс закончится, следует перезагрузить ПК. Возможно, первый запуск будет длиться дольше обычного. Не переживайте, это нормально.
Теперь Вы в курсе, как создавать резервные копии и пользоваться ими. Если хотите знать, как отключить архивацию дисков, чтобы свободное место не таяло на глазах, то зайдите в «Настройки резервного копирования» (смотрите шаг №4 инструкции в начале этой статьи) и снимите выделение с системного носителя.
Существует много сторонних приложений, с помощью которых реально создать образ. Наиболее распространенными являются Acronis, Ultra ISO, ImgBurn. Все они бесплатны и обладают интуитивно понятным интерфейсом, обширным функционалом. Но для формирования резервной копии вполне достаточно и встроенных возможностей Windows 10.
Напоследок хочу поведать о редкой, но «противной» ошибке 0x80070057, возникающей при восстановлении с бэкапа. Причины могут быть следующие:
- При копировании возник сбой в работе HDD;
- Неисправность компьютерного блока питания.
Можно попробовать запустить повторную установку, но если проблема проявляется снова, то значит копия повреждена и толку с неё будет мало.
Такие вот дела! Уверен, что материал, изложенный мною в данной статье, будет полезен большинству читателей. Особенно, если Вы дорожите своими данными и драгоценным временем (которое впоследствии может быть потрачено на попытки восстановления информации).
2 Macrium Reflect
Macrium Reflect, пожалуй, одна из лучших программ резервного копирования для Windows на данный момент. В нем есть бесконечный список функций, которые могут показаться вам перегруженными. Да, программное обеспечение немного сложное в использовании и предназначено в основном для профессионалов, но обычные пользователи также могут использовать этот инструмент для создания полной резервной копии своего ПК с Windows. С Macrium Reflect вы можете создать полный образ резервной копии, клонировать диск, установить резервную копию по расписанию и делать намного больше Macrium Reflect имеет как бесплатную, так и платную версии, но бесплатный инструмент поставляется со всеми необходимыми функциями, включая разностное резервное копирование, в отличие от многих программ, которые не предлагают плановое резервное копирование в бесплатной версии.
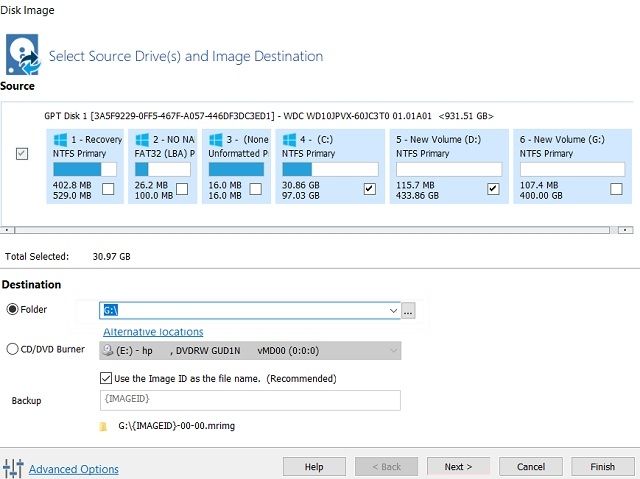
Если вы ничего не знаете, в большинстве инструментов резервного копирования обычно есть три типа методов резервного копирования: Полное, дифференциальное и инкрементное резервное копирование, Полное резервное копирование означает, что он просто скопирует все на ваш компьютер, включая ОС. Это длительный процесс, занимающий огромное дисковое пространство. Вы можете использовать этот метод резервного копирования, если вы переходите на новый компьютер. Однако, если вы намереваетесь создать систему резервного копирования по расписанию для вашего ПК на внешний жесткий диск, используйте дифференциальное или инкрементное резервное копирование. При дифференциальном резервном копировании выполняется резервное копирование полного образа, а затем в нем хранятся все изменения, начиная с первого резервного копирования полного образа. Этот процесс занимает меньше времени для резервного копирования ваших данных, а также его легко восстановить, однако через неделю или две вы должны создать полную резервную копию образа, чтобы сохранить небольшой размер разностной резервной копии.
Переходя к инкрементному резервному копированию, он также сначала создает полное резервное копирование, но сохраняет только те изменения, которые произошли с момента последнего инкрементного резервного копирования. Как результат, инкрементное резервное копирование остается очень маленьким, и процесс резервного копирования почти не занимает времени, Кроме того, вам не нужно периодически делать полное резервное копирование, что экономит еще больше времени. Однако при восстановлении этот процесс занимает слишком много времени, поскольку вам придется восстанавливать добавочные резервные копии каждого цикла. Проще говоря, у Macrium Reflect есть все три варианта, но в бесплатной версии вы получите функции полного и разностного резервного копирования, и это довольно неплохо. Чтобы узнать больше о процессе установки, просмотрите нашу подробную статью о том, как создать резервную копию в Windows с помощью Macrium Reflect.
Скачать (Бесплатно, Премиум-версии начинаются с $ 69,95)
Как сделать резервную копию файлов
К счастью, Microsoft позволяет нам различными способами создать резервную копию в Windows 10. Далее мы собираемся показать шаги, которые необходимо выполнить, чтобы создать резервную копию безопасности с историей файлов, создать точку восстановления или образ системы.
История файла
Чтобы сделать резервную копию наших данных с помощью истории файлов в Windows 10, первое, что нужно знать, это то, что нам нужно подключить или подключить внешний модуль памяти, в котором мы собираемся сохранить копию. После того, как мы подключили его, выполните следующие шаги:
- Открываем страницу настроек Windows 10.
- Мы идем к варианту Обновление и безопасность> Резервное копирование.
- Внутри резервной копии с историей файлов мы добавляем диск.
- Мы ждем, пока он обнаружит блок хранения, где мы хотим сохранить резервную копию и что мы должны были подключиться к компьютеру.
- Мы выбираем его и продолжаем процесс.
Windows 10 также дает нам возможность установить частоту резервного копирования истории файлов. Мы можем настроить это с каждых 10 минут до одного раза в день, возможность выбирать то, что нам больше подходит, исходя из наших потребностей. Кроме того, также можно указать, хотим ли мы сохранить резервную копию навсегда, время от времени удалять ее или даже только при необходимости, то есть когда система обнаруживает, что необходимо освободить место на диске.
История файлов Windows резервное копирование ваших самых важных папок например, рабочий стол, документы, файлы для загрузки, изображения, музыка и т. д. Однако из параметров, найденных в конфигурации, можно добавить другие папки или удалить некоторые из по умолчанию.
Точки восстановления
Чтобы создать резервную копию в Windows 10, система сама предлагает нам еще один инструмент. Мы ссылаемся на возможность создания точки восстановления системы, из которой мы можем восстановить систему так, как мы это делали во время ее создания.
Чтобы создать точку восстановления компьютера, мы пишем команду создать точку восстановления в поле поиска на панели задач и запускаем инструмент Microsoft, включенный в Windows 10. Далее выберите диск и нажмите создать , Мы даем вам описание, чтобы мы могли без проблем идентифицировать его, если в какой-то момент нам придется прибегнуть к этой точке восстановления и нажать «Создать».
Теперь, если мы хотим иметь точку восстановления нашей системы ежедневно, тогда мы должны будем автоматизировать процесс. Для этого необходимо будет внести изменения в системный реестр, поэтому перед выходом рекомендуется создать резервную копию реестра Windows 10. Чуть дальше вы можете найти шаги для его создания. быстрый и простой способ.
Как только это будет сделано, теперь мы можем открыть Windows Выполнить окно и запустить regedit команда. Мы идем к пути HKEY_LOCAL_MACHINE ПРОГРАММНОЕ ОБЕСПЕЧЕНИЕ Политики Microsoft Windows Defender, мы щелкаем по нему правой кнопкой мыши и выбираем опцию New> Password.
Новая запись должна быть названа сканирование, и затем в этом новом ключе мы создаем новое 32-битное значение DWORD, которое мы собираемся назвать DisableRestorePoint , По умолчанию при создании нового значения этого типа его значение будет установлено на , поэтому нет необходимости вносить какие-либо изменения.
Наконец, мы перезагружаем компьютер и с этого момента Защитник Windows создаст точку восстановления Windows каждый раз, когда он выполняет сканирование системы на наличие вредоносных программ.
Создание изображения
Для тех, кто желает, также возможно создать образ нашей системы в определенное время и сохранить его как резервную копию Windows 10. Таким образом, мы можем использовать его, если нам нужно восстановить его в нашей системе из-за любой ошибки или проблемы на том же уровне. аппаратное обеспечение.
Начиная с ISO-образа, мы можем вернуться к тому, чтобы иметь наше оборудование, как оно было у нас в тот момент, когда мы создали образ, ту же конфигурацию, программы и т. Д.
Зачем нужна резервная копия Windows 10?
Уже давно прошли те времена, когда регулярные сбои системы и появление “синего экрана” были обыденностью практически для всех пользователей Windows, а полная переустановка ОС была регулярной процедурой, используемой при всех возможных проблемах в работе программ. Windows Vista была одним из последних примеров нестабильности продуктов Microsoft, но даже её ошибки были довольно быстро исправлены несколькими крупными обновлениями. Все последующие версии ПО отличались образцовой стабильностью, достигаемой, в том числе, с помощью Service Pack’ов.
Несмотря на все старания как разработчиков ПО, так и производителей “железа”, никогда нельзя гарантировать полную сохранность информации и стабильность работы наших компьютеров. Среди возможных помех работе до сих пор встречаются выходящие из строя жёсткие диски, перепады напряжения и программные сбои, вызванные какими-либо ошибками системы или вирусными атаками. Любая из этих ошибок способна существенно навредить нам в нашей повседневной деятельности: потеря данных или полный выход системы из строя надолго останавливает рабочий процесс, заставляя нас терять и без того драгоценное время.

Что представляет собой резервная копия Windows 10? В первую очередь, резервное копирование обеспечивает создание этакого “слепка” вашей системы со всеми установленными в ней программами и драйверами ваших устройств для последующего восстановления. На практике это означает буквально то, что при любых системных сбоях вы сможете восстановить систему в той форме, в какой она была сохранена в момент бэкапа, обходясь без долгой процедуры переустановки и повторной настройки Windows “с нуля”.
Создаем резервную копию Windows 10
Сделать бэкап можно с помощью специального софта и стандартных инструментов системы. При создании резервной копии с помощью функционала Виндовс у неопытных пользователей могут возникнуть определенные сложности, так как в ОС огромное количество настроек. Более простой способ сделать бэкап – специальное ПО. С помощью софта можно создать копию буквально за несколько минут, не прилагая при этом особых усилий.
Способ 1: Handy Backup
С помощью этой утилиты сделать резервную копию сможет даже пользователь, который осуществляет эту процедуру впервые. В утилите присутствует встроенный Мастер, поэтому создание бэкапа осуществляется строго по инструкции. Софт полностью переведен на русский язык, но распространяется на платной основе. Пользователь может воспользоваться месячным тестовым периодом, чтобы ознакомиться с возможностями приложения. Создание резервной копии осуществляется таким образом:
- Загрузите софт с интернета и инсталлируйте его на ПК.
- Активируйте утилиту, после чего в первом открывшемся окне поставьте флажок напротив надписи «Создать резервную копию» и кликните «Далее».
В следующей вкладке необходимо указать все файлы, которые будут присутствовать в бэкапе. Осуществляется эта процедура с помощью пункта «Добавить».
Теперь следует определить место хранения копии. Укажите путь к папке возле надписи «Куда».
Вернувшись в Мастер установки, необходимо выбрать тип копирования. Если вы делаете создание копии впервые, то лучше будет указать вариант «Полное», после чего нажать на кнопку «Далее».
На следующем этапе можно осуществить сжатие или шифрования бэкапа, но предпринимать эти действия необязательно.
В открывшейся вкладке определяется расписание для автоматического создания бэкапов. Здесь можно не указывать никаких настроек.
В следующем окне можно вписать эмейл, на который придет письмо после завершения процедуры резервирования.
Все что осталось сделать – нажать на пункт «Готово» и дождаться создания бэкапа.
Способ 2: Aomei Backupper Standard
Утилита похожа на предыдущее рассмотренное приложение, но имеет ряд немаловажных отличий. Создание копии осуществляется по схожему алгоритму, буквально за несколько шагов. Софт имеет англоязычный интерфейс, но является полностью бесплатным. Чтобы сделать бэкап, проделайте такие шаги:
- Запустите приложение и нажмите на огромную кнопку, расположенную в центе рабочего поля программы.
Перейдите в раздел «System Backup», после чего кликните на пункт «Start Backup». Эти действия предпринимаются, если необходимо сделать резервирование всей ОС.
Дождитесь окончания процедуры создания бэкапа.
Способ 3: Macrium Reflect
Эта утилита имеет достаточно простой интерфейс поэтому, несмотря на отсутствие русскоязычного перевода, с созданием резервной копии справится даже неопытный пользователь. Софт весьма популярен, так как распространяется полностью бесплатно. Для создания бэкапа выполните такие действия:
- После запуска приложения кликните на пункт «Clone this disk».
В открывшейся вкладке укажите папку для хранения копии. Процедура осуществляется напротив надписи «Folder».
В следующем окне будет предложено настроить автоматический планировщик создания резервных копий. Это необязательный этап, поэтому можно просто нажать на пункт «Next» и сразу после этого кликнуть «Finish».
В отобразившемся окошке можно вписать название для бэкапа, после чего нажать на кнопку «ОК».
Осталось только дождаться завершения процедуры создания резервной копии.
Способ 4: Стандартные инструменты системы
В Виндовс 10 предусмотрена функция создания бэкапа, поэтому сделать резервную копию можно будет и без скачивания стороннего софта. Процедура осуществляется с помощью инструмента «Резервное копирование и восстановление» и выполняется таким образом:
- Перейдите в «Панель управления» и откройте раздел «Резервное копирование и восстановление». Чтобы было проще ориентироваться в меню, напротив строки «Просмотр» выберите «Крупные значки».
В открывшемся окне нажмите на надпись «Создание образа системы», после чего укажите место, где будет сохранен бэкап.
Нажмите на кнопку «Далее», а в следующей вкладке кликните по пункту «Архивировать».
После выполнения этих действий запустится процедура создания бэкапа.
Как видите, сделать резервную копию не так сложно, как кажется на первый взгляд. В статье были разобраны далеко не все способы создания бэкапа, но эти методы считаются наиболее удобными для начинающих пользователей, которым не требуется указывать никаких дополнительных параметров в процессе.
Что такое резервная копия Windows и зачем она нужна
Резервная копия Windows — это копия системных папок, драйверов, установленных программ, сохранённая на отдельном локальном диске или внешнем носителе данных. В случае возникновения проблем с операционной системой резервное копирование позволит пользователю самостоятельно восстановить работу своего ПК.
Сделать резервную копию (или бэкап) можно разными способами. В Windows 10 для этого предусмотрены встроенные средства («Панель управления» и утилита Dism++). Разработчики, в свою очередь, предлагают разные по функциональным возможностям и внешнему виду программы, помогающие в несколько щелчков мышью продублировать нужные данные. Всё, что нужно пользователю, — выбрать подходящий ему вариант.
Восстановление файлов
Как восстановить файлы из бэкапа при необходимости? Сделать это можно разными способами, один из них – из параметров архивации, там, где мы настраивали нюансы резервного копирования. Внизу параметров архивации жмём опцию восстановления файлов.

И нам откроется классический формат восстановления файлов функции «История файлов». Здесь мы выбираем дату, состоянием на которую мы хотим восстановить файлы, выбираем папку, внутри которой находятся нужные нам файлы для восстановления.

Выбираем подпапку или отдельные файлы и жмём кнопку восстановления внизу.

Далее выбираем, как восстановить файлы – это может быть полная их замена, либо же возможность выбрать по каждому файлу его редакцию.

В последнем случае текущие и восстанавливаемые файлы нам будут представлены в сравнительной таблице с указанием веса, даты и времени их создания или изменения. Мы можем сориентироваться по этим параметрам и галочками выбрать для восстановления нужные. А можем установить галочки для всех, и тогда файлы из резервной копии будут восстановлены с допиской «(2)» в названии. Ну и, соответственно, тогда мы сможем открыть каждый из файлов и удалить ненужный по итогу просмотра содержимого файла.

Как создать резервную копию файлов в Windows 10
Как и в предыдущей версии системы, Windows 10 имеет встроенные функции, которые позволяют выполнять как резервное копирование файлов, так и всей системы.
Начнем с первого варианта.
История файлов в системе Windows 10
История файлов – это функция, которая позволяет запланировать сохранение резервных копий файлов на внешнем жестком. Также возможно сохранение копий на внутреннем, однако, если он будет поврежден (например, в результате заражения системы вирусом или из-за внешних факторов), восстановление может быть невозможно. В ситуации, когда у вас два жестких диска на компьютере, вы можете выделить один для хранения резервных копий (пусть это будет тот, на котором нет системы), и тогда Вам не нужен внешний жесткий диск.
Помните, что на всякий случай следует иметь больше, чем одну копию – вы можете совмещать хранение на внешнем диске с копированием в облачный сервис, что даст лучшие результаты.
Откройте меню Пуск, выберите Параметры, затем Обновление и безопасность. Там из вариантов слева выберите на Служба архивации. В окне вы увидите возможность добавить диск – нажмите на него и вы увидите список доступных жестких дисков.
Если их несколько, можно выбрать любой диск. После выбора вы увидите, что в этом разделе, вместо выбора диска появится возможность Автоматически создавать резервные копии своих файлов. Она включена по умолчанию. В любой момент её можно отключить, но лучше оставить так, как есть – компьютер сам позаботится о резервном копировании файлов и вам не нужно себе этим занимать голову.
Под кнопкой находится функция Другие параметры – после её выбора вы можете задать такие параметры архивации, как частота выполнения, срок хранения файлов, а также папку, в которой находиться копия. По умолчанию установлено копирование каждый час, а также сохранение уже созданных копий.
Вы также можете сделать копию в любой момент – для этого есть кнопка Создать резервную копию.
Помните, что регулярное резервное копирование файлов требует большого количества места, поэтому следует автоматически удалять старые копии, например, раз в месяц. Это позволит избежать заполнения жесткого диска во время создания копий файлов.
Восстановление файлов из резервной копии
Если вам нужно восстановить файлы, нажмите значок поиска возле кнопки Пуск и введите «восстановление файлов», а из результатов выберите Восстановление файлов с помощью истории файлов.
В следующем окне вы можете выбрать, какие версии файлов восстановить. Используйте для этого клавиши со стрелками – таким образом, вы можете выбирать более свежие копии, или вернуться к более ранним. Это позволит Вам найти данные, которые были стерты даже несколько недель назад! Вы также можете сравнить различные версии файла.
Конечно, помимо функций, встроенных в Windows, существует большое количество приложений – платных и бесплатных, которые помогают в выполнении резервного копирования. Стоит также добавить, что многие внешние жесткие диски оснащаются производителями программным обеспечением для резервного копирования.
Дополнительная информация
Это далеко не все способы создания образов и резервных копий системы. Есть множество программ, позволяющих сделать это, например, многим известные продукты Acronis. Есть инструменты командной строки, такие как imagex.exe (а вот recimg исчез в Windows 10), но думаю, в рамках этой статьи выше описано уже достаточно вариантов.
Кстати, не забывайте, что в Windows 10 присутствует «встроенный» образ восстановления, позволяющий автоматически выполнить переустановку системы (в Параметры — Обновление и безопасность — Восстановление или в среде восстановления), подробнее об этом и не только в статье Восстановление Windows 10.
Удаление папки Windows.old после обновлений Windows 10
Если вы хотите очистить пространство после крупного обновления Windows 10, вам следует начать с удаления папки Windows.old. Эта папка автоматически создается как резервная копия вашей более старой установки Windows, когда происходит значительное обновление Windows.
В большинстве случаев вам не нужно беспокоиться об удалении этой папки — Windows автоматически удалит ее через месяц после обновления. Если вы хотите удалить его раньше, чтобы восстановить пространство быстрее, вы можете.
- Чтобы удалить папку Windows.old, вам нужно запустить утилиту очистки диска. Нажмите клавишу Windows + R и введите cleanmgr, затем нажмите OK, чтобы запустить его.
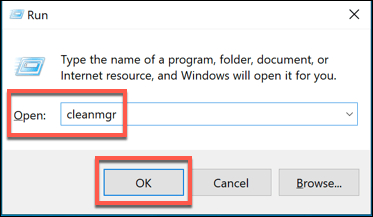
- В окне «Очистка диска» нажмите «Очистить системные файлы», чтобы просмотреть параметры очистки системных файлов.
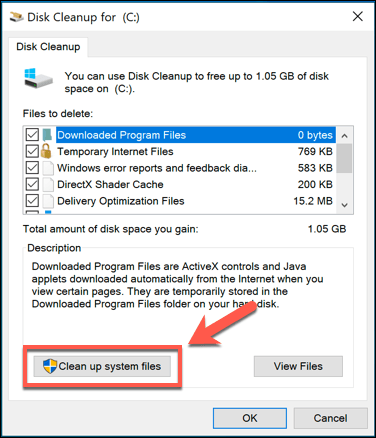
- В списке «Файлы для удаления» убедитесь, что установлен флажок «Предыдущие установки Windows». Чтобы сэкономить дополнительное пространство, вы также можете разрешить стирание других настроек или папок на этом этапе. Когда вы будете готовы, нажмите OK, чтобы начать процесс удаления.
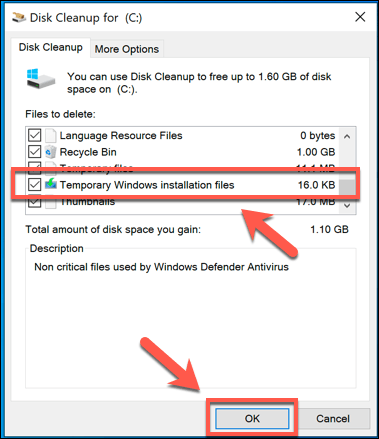
Это удалит папку Windows.old, восстановив в процессе несколько гигабайт пространства. Однако после этого вы не сможете восстановить старую установку Windows, поэтому перед продолжением убедитесь, что все обновления или новые установки работают правильно.
Создание резервной копии всех драйверов в Windows 10 пошагово
- В самом начале нам нужно создать папку, в которой будут созданы копии всех установленных на компьютере (ноутбуке) драйверов оборудования. Например, это будет папка DriversBackup в корне диска C.

- Далее необходимо запустить командную строку от имени Администратора. В Windows 10 сделать это проще-простого: нажимаем правой клавишей мыши на меню Пуск и выбираем нужный пункт.
- В появившемся окне командной строки необходимо ввести следующую команду:
dism /online /export-driver /destination:C:\DriversBackup
Её можно скопировать и вставить непосредственно отсюда, а после этого нажать Enter
Обратите внимание, что все пробелы в указанной команде необходимо сохранить
- Если команда была задана корректно, начнётся процесс создания резервной копии драйверов. Время необходимое для этого определяется сугубо индивидуально и зависит от многих факторов: количестве оборудования, производительности компьютера и т.д. Например, на моём стационарном компьютере с Windows 10 копия всех «дров» была создана за считанные секунды, а вот на ноутбуке с той же самой «десяткой» для этого потребовалось 2-3 минуты.

После того, как на экране появилась надпись «Операция успешно завершена», командную строку можно закрыть. Теперь резервные копии всех драйверов, установленных на компьютере, сохранены в папке DriversBackup. Надо ли говорить, что на всякий случай лучше её скопировать в какое-то надёжное место, например, на облачное хранилище.
Остановимся чуть подробнее на том, что же за такую длинную комбинацию мы ввели выше в Командную строку:
- dism – вызов инструмента управления компонентами образов Windows (обслуживания образов).
- /online – этот параметр говорит о том, что все действия производятся в активной на данный момент операционной системе.
- /export-driver – указывает инструменту DISM, что надо сначала извлечь все сторонние драйвера из текущего образа системы, а затем сохранить их в выбранную папку.
- /destination: C:\DriversBackup – указывается место назначения (так переводится destination) — то есть, папка, в которую сохранятся драйвера.


