Режимы wifi
Содержание:
- Какие бывают режимы роутера?
- Summary
- Настройка Rocket в качестве станции
- Проблема выбора: точка доступа или маршрутизатор
- Сторонние приложения для раздачи Wi-Fi
- Что лучше выбрать для установки дома
- Настройка оборудования Ubiquiti
- Плюсы и минусы режима
- Настройка имени WiFi сети и пароля от точки доступа Android на смартфоне
- Настройка EnGenius точкой доступа
Какие бывают режимы роутера?
Прежде всего нужно разобраться с понятиями. Всего у роутера существует четыре основных режима:
- Точка доступа
- Репитер или Усилитель
- Клиент, Мост или Адаптер
- Модем
Точка доступа (Access Point)
В режиме точки доступа, или как его называют иностранцы «Access Point», роутер работает как устройство, которое превращает кабельный сигнал в беспроводной. Основное отличие маршрутизатора в режиме точки доступа от другого сетевого прибора, который собственно называется «точка доступа», в том, что он не только раздает WiFi, то есть превращает в радиосигнал проводной интернет, но и имеет функционал для раздачи IP адресов и перенаправления портов, в чем и заключается основная функция именно роутера.

Режим модема (ADSL Modem)
В чистом видео модем — это аппарат, который предназначен для работы с провайдерами, предоставляющими доступ во всемирную паутину через телефонный кабель по технологии ADSL. И больше ни для чего другого — сам модем в режиме роутера работать либо просто не может. А вот роутер в режиме модема с поддержкой ADSL способен не только получать интернет по телефонному шнуру, но и ретранслировать его беспроводным способом и назначать IP другим клиентам.

Репитер (Repeater)
Вообще «репитер» — это беспроводной удлинитель или повторитель сигнала, продлевающий его от точки раздачи wifi на некоторое расстояние для присоединения к интернету компьютеров, находящихся в зоне неуверенного приема. Если наш любимый с вами wifi роутер имеет режим репитера, значит умеет делать то же самое — удлинять беспроводной сигнал, тем самым расширяя зону приема. Кроме того, режим повторителя полезен, если необходимо обойти какое-либо препятствие при создании беспроводного моста, когда между двумя точками доступа нет прямой видимости. Тогда помещаем роутер в режиме ретранслятора в прямой видимости от обеих точек и передаем сигнал через него.

Клиент, или Мост (Client, WISP, WDS, Bridge)
У роутера в режиме моста много названий, но суть сводится к одному — он принимает беспроводной сигнал и передает его по кабелю на присоединенное к нему устройство. Режим моста удобно использовать, когда необходимо подключить к wifi «клиента», то есть какой-то девайс, у которого нет встроенного беспроводного модуля, например, телевизор или принтер.

Summary
It concludes my tutorial on converting Cisco Wireless Access Point from Lightweight mode to Autonomous mode and vice versa. The process is rather straightforward when converting an Autonomous AP to Lightweight. It is not much of different than upgrading the code on a router or a switch. The only key point is when converting Lightweight AP back to Autonomous, you need the “debug” command to be able to enter configuration mode. Think about why. Cisco doesn’t want someone to be able to easily change configuration on a centrally managed Lightweight AP. You are supposed to configure it at the WLC level. That being said, pick appropriate part number (Lightweight or Autonomous) when you placing the order could save your time converting.
Get your WLC configured. Check out my full tutorial on Cisco Wireless Controller Configuration.
Read more about Cisco wireless access point mode conversions:
Настройка Rocket в качестве станции

18. На Rocket-S выполняем шаги 1-5, затем 16, и после него выполняем шаг 10. В 10 шаге указываем IP, отличный от IP первого устройства, но находящийся в той же подсести, например, 192.168.10.201.

19. Переходим на вкладку Wireless.

20. Убеждаемся, что LAN-интерфейс блока питания Rocket-AP не подключен к Вашему ПК.
21. Выбираем режим Station, ставим «галку» WDS, жмем кнопку Select рядом с полем SSID.

22. Ждем несколько секунд и в открывшемся списке wifi-сетей, которые увидела наша Rocket-S, находим свою сеть. По цифрам в последней колонке убеждаемся, что частота и канал соответствуют введенным нами ранее. Отмечаем нашу сеть щелчком по переключателю в левой колонке, и затем нажимаем внизу кнопку «Lock to IP», тем самым «привязывая» нашу станцию к точке доступа.

23
Обращаем внимание, что в поле Lock to AP появился MAC-адрес нашей Rocket-S. Параметры: Frequency Scan List, Antenna, Output Power, Data Rate Module, Max TX Rate, Security, WPA Autentification, WPA Preshared Key делаем такими же, как и в пункте 12
Особенно тщательно вводим ключ шифрования. Сохраняем настройки.

24. Разделы Advanced, Services и System — аналогично пунктам 13-15. Сохраняем все изменения Rocket-S и перезагружаем ее.
25. На вкладке Main наблюдаем наличие связи между нашими устройствами.

26. В правом верхнем углу в списке Rocket-S выбираем Ping и в списке Select Destination IP открывшегося окна указываем IP второго устройства, жмем Start и убеждаемся в наличии и стабильности связи.

27 . В новой вкладке браузера можно ввести адрес первого устройства (Rocket-AP) и выполнить шаги 24-25 на нем, в качестве объекта пинга указать Rocket-S или Ваш ПК.
28. Можно запустить пинг дальнего устройства «тяжелыми» пакетами непосредственно из командной строки.

29. После подтверждения работоспособности моста, этап настроек можно считать завершенным. Перед монтажом следует, как и говорилось в пункте 12, на обоих устройствах выставить мощность передатчиков Output Power на максимум, а на Rocket-AP отключить вещание SSID и установить фильтрацию по MAC-адресу. Нужный MAC-адрес содержится во вкладке Main Rocket-S рядом со словами WLAN0 MAC. После выполнения этих операций следует повторно выполнить шаги 25-26 чтобы убедиться в том, что устройства не потеряли связь между собой.
Источник
Проблема выбора: точка доступа или маршрутизатор
Кроме того, что точки доступа могут выполнять в виде отдельных законченных решений, существуют так называемые беспроводные маршрутизаторы, в которых беспроводная точка доступа является составной частью устройства. Соответственно, при развертывании беспроводной сети встает вопрос выбора между точкой доступа и беспроводным маршрутизатором. Выбор в пользу того или иного устройства зависит от того, как именно будет использоваться беспроводная сеть. Рассмотрим несколько типичных ситуаций.
В простейшем случае несколько компьютеров объединяются в беспроводную сеть исключительно для обмена данными между ПК. В этом случае оптимальным выбором будет точка доступа, которая подключается к одному из ПК сети (причём ПК, к которому подключается точка доступа, не должен быть оборудован беспроводным адаптером).
Во втором варианте предполагается, что помимо обмена данными между компьютерами, объединенными в беспроводную сеть, необходимо реализовать для всех компьютеров разделяемый доступ в Интернет с использованием аналогового модема (модема, который подключается к телефонной линии). В этом случае модем подключается к одному из компьютеров беспроводной сети, а Интернет-соединение настраивается в режиме разделяемого доступа. К этому же компьютеру подключается точка доступа, а на всех компьютерах беспроводной сети настраивается выход в Интернет в режиме доступа через локальную сеть. Понятно, что оптимальным решением в рассмотренном случае так же является именно использование точки доступа.
И, наконец, последний вариант топологии беспроводной сети – использование высокоскоростного доступа в Интернет с использованием DSL, кабельного модема или Ethernet-подключения. В этом случае оптимальным вариантом является использование точки беспроводного доступа, встроенной в маршрутизатор.
Маршрутизаторы являются пограничными сетевыми устройствами, то есть устройствами, устанавливаемыми на границе между двумя сетями или между локальной сетью и Интернетом, и в этом смысле они выполняют роль сетевого шлюза. С конструктивной точи зрения они должны иметь как минимум два порта: к одному из них подключается локальная сеть (этот порт называется внутренним LAN-портом), а ко второму — внешняя сеть (Интернет) и этот порт называется внешним WAN-портом. Как правило, маршрутизаторы, используемые для дома или небольшого офиса (SOHO-маршрутизаторы), имеют один WAN-порт и несколько (от одного до четырёх) внутренних LAN-портов, которые объединяются в коммутатор. В большинстве случаев WAN-порт коммутатора имеет интерфейс 10/100Base-TX и к нему может подключаться xDSL-модем с соответствующим интерфейсом либо сетевой Ethernet-кабель.
Интегрированная в маршрутизатор точка беспроводного доступа позволяет организовать беспроводной сегмент сети, которая, с точки зрения маршрутизатора, относится к внутренней сети, и в этом смысле компьютеры, подключаемые к маршрутизатору беспроводным способом, ничем не отличаются от тех, что подключены к LAN-порту.
Использование беспроводного маршрутизатора вместо точки доступа выгодно не только потому, что это позволяет сэкономить на покупке дополнительного сетевого Ethernet-контроллера или мини-коммутатора, но и потому, что маршрутизаторы предоставляют дополнительные средства защиты внутренней сети от несанкционированного доступа. Так, практически все современные маршрутизаторы класса SOHO имеют встроенные аппаратные брандмауэры, которые также называются сетевыми экранами или firewall.
Сторонние приложения для раздачи Wi-Fi
Помимо стандартных вариантов предоставления точки доступа, пользователь может воспользоваться и сторонними программами, которые имеются в избытке. Однако отдавать предпочтение необходимо только качественным улитам. Вот несколько из них:
- Portable Wi-Fi Hotspot – одна из наиболее популярных программ, которая прекрасно справляется с поставленной задачей. Подходит только для телефонов с операционной системой Андроид. Функционал прост и понятен. Существенным преимуществом является то, что интернет точка создается при помощи нажатия всего одной кнопки.
- Wi-Fi Hotspot – по своей сути, приложение схоже с предыдущим вариантом. Единственное отличие, которое может привлечь пользователей – виджет с цветным индикатором. В остальном функционал и возможности схожие. Красный индикатор говорит о том, что точка отключена, синий же, что включена.
- Wi-Fi Key Recovery – отдельное программное обеспечение через которое пользователь получает информацию о паролях сетей к которым когда-либо подключался телефон. В качестве бонуса присутствует функция для раздачи
- Mobile Hotspot – достаточно простая улита, которая дает возможность раздавать интернет окружающим устройствам. Настройки позволяют активировать точку, без дополнительного введения паролей. Из положительных моментов отмечается то, что работа интернет соединения протекает стабильно, настройки понятны и просты. Существенный минус заключается в том, что интерфейс исключительно на английском.

Программа Mobile Hotspot
Что лучше выбрать для установки дома
Чтобы понять, что лучше использовать в домашних условиях или на работе в небольшом офисе, нужно ознакомиться с информацией, приведенной в сравнительной таблице характеристик:
| Маршрутизаторы, роутеры | Точка доступа |
| После подключения Wi-Fi роутера по сетевому кабелю и произведя настройки однократно, больше у пользователя не будет необходимости конфигурировать отдельный ПК или смартфон. Достаточно просто со всех девайсов подключиться к беспроводной сети. | Каждое устройство, находящееся в беспроводной сети точки доступа, требуется дополнительно вносить в настройки провайдера. |
| Для работы с некоторыми узкоспециализированными интерфейсами или программами может дополнительно потребоваться переброс портов на сетевом оборудовании. Обусловлено это отсутствием возможности «увидеть» внутренний IP-адрес спряженных девайсов. | АР транслируют трафик прозрачно, насколько это только представляется возможным, что есть хорошо для решения некоторых узкоспециализированных задач. IP-адрес спряженного устройства доступен без каких-либо дополнительных настроек. |
| В несколько кликов можно самостоятельно организовать домашнюю сеть: роутер будет играть роль DCHP-сервера, внутри сети раздаст IP-адреса, пользователям останется лишь спрячься с конкретной беспроводной сетью | Домашнюю сеть организовать, используя точку доступа, тоже можно, вот только придется изрядно повозиться. Также, вполне возможно, что потребуется дополнительно у интернет-провайдера запрашивать дополнительные IP-адреса. |
| Если пользователь нуждается в высокой скорости беспроводного соединения, то всегда можно подключить ПК к сетевому кабелю напрямую через сетевой кабель, благодаря чему показатели улучшатся. | Подавляющее большинство АР не имеет проводного интерфейса передачи данных конечным устройствам, а показатели скорости беспроводного соединения не всех могут устраивать. |
| Маршрутизаторы имеют более расширенные функциональные возможности – межсетевой экран, встроенный файервол, что гарантирует улучшенную защиту сети. | АР не оснащены какими-либо инструментами для защиты сети, за исключением обыкновенного шифрования трафика. |

Маршрутизатор TP-Link для домашнего использования
В домашних условиях и в офисе лучше пользоваться маршрутизаторами и роутерами, поскольку их функционал расширен, и есть бюджетные модификации, изготовленные из неплохих материалов.
К сведению! Наличие личного кабинета позволяет задавать необходимые параметры для бесперебойной работы сетевого оборудования.
Настройка оборудования Ubiquiti
Вкладка Wireless:
Wireless Mode — режим работы.
- Для базовой станции и передающего устройства моста — Access Point;
- Для точки доступа у клиента и принимающего устройства моста — Station;
WDS — включаем (ставим галочку). Такая настройка сохраняет mac-адреса клиентских устройств в сети.
SSID – имя сети.
- Для базовой станции и передающего устройства моста прописываем уникальное имя;
- Для точки доступа у клиента и принимающего устройства моста прописываем имя станции, к которой будем подключаться.
Country Code – для доступа ко всем поддерживаемым частотам можно выбрать
Compliance Test, иначе выбираем вашу страну. Значение должно совпадать на передающем и принимающем устройствах.
Channel Width – стандартное значение — 20мгц. Выбор других — по необходимости. Значение должно совпадать на передающем и принимающем устройствах.
Frequency MHz – выставляем Auto или выбираем частоту, на которой будет работать базовая станция, желательно менее зашумленную. Для определения свободных каналов используются программы, сканирующие эфир, к примеру, фирменная утилита от Ubiquiti — airView. Желательно разграничивать используемые каналы на своих устройствах, во избежание помех.
Extension Channel – настройка применяется при выборе ширины канала 40 мгц, в остальных случаях не трогаем.
Frequency List – включаем галочку. Теперь устройство сканирует не все каналы подряд, а только указанные в списке.
Output Power – мощность. Оптимальное значение подбирается экспериментально: понижаем его до тех пор, пока не начинают падать скорость и CCQ и оставляем его на уровне максимальных показателей.
Max Tx Rate – выставляем скорость передачи или ставим галочку для автоматической корректировки скорости в зависимости от условий связи.
Wireless Security – раздел настроек шифрования. В поле Security выбираем WPA-AES или WPA2-AES. Значение должно совпадать на передающем и принимающем устройствах.
WPA Preshared Key — пароль доступа к точке.
MAC ACL – фильтрация по MAC-адресам, если есть такая необходимость. При включенной галочке к БС или передающему устройству моста смогут подключиться только устройства из разрешенного списка.
Вкладка Network:
Network Mode – выбор режима работы роутера или бриджа.
- Для базовой станции режим «бридж» применяется, если у вас до антенны стоит специально настроенный маршрутизатор. В этом случае станция выполняет роль простого коммутатора, а приоритезацией трафика, ограничениями скорости и т.п. занимается маршрутизатор. Кроме того, в этом режиме объединяется проводная сеть за базовой станцией и беспроводная после нее. Если маршрутизатора нет, то включаем режим «роутер» — точка будет сама присваивать IP-адреса клиентским устройствам, а кабельная и беспроводная сети будут разграничены.
- Для клиентского устройства — стандартно ставится Bridge.
Network Settings – раздел сетевых настроек.
- Для базовой станции активируем Static (выставление IP-адреса вручную);
- Для клиенсткого устройства — можно Static, можно доверить распределение IP-адресов DHCP-серверу, если такой есть. Присваиваем точке IP-адрес, указываем маску подсети, адрес шлюза и DNS сервер, если нужно.
MTU – максимальный размер пакета. Стандартно — 1500.
STP — защита от петель в сетевом интерфейсе (ошибки подключения). Активируем, если есть вероятность их возникновения.
Вкладка System:
Здесь нас интересует только несколько полей:
Device Name – имя точки. Присвоенное базовой станции имя будет отображаться на устройствах клиента при подключении. Имена клиентских точек можно будет увидеть на базовой станции в списке подключенных устройств.
System Accounts – раздел позволяет изменить первоначальный логин и пароль для доступа к интерфейсу настроек.
Configuration Management – в этом разделе можно сохранять и восстанавливать конфигурацию точки доступа. Кроме того, на этой вкладке можно:
- Перезагрузить устройство (Reboot);
- Проверить обновления прошивки (Check Update);
- Сбросить настройки к первоначальным (Reset).
Вкладка Main:
В списке устройств доступны следующие данные:
Station MAC: mac-адрес подключенных точек;
Device Name: имена подключенных точек;
Signal / Noise, dBm: соотношение сигнал шум для каждого устройства;
Distance: расстояние до устройств;
TX/RX, Mbps: скорость приема/передачи (максимум);
CCQ, %: качество сигнала;
Connection Time: длительность соединения;
Last IP: IP адрес подключенного устройства;
Action: доступное для устройства действие.
Настройка беспроводного сетевого моста на базе оборудования Ubiquiti завершена! Если имеются какие-либо вопросы или замечания — оставляйте комментарии
Нашли ошибку в тексте? Выделите фрагмент текста и нажмите Ctrl+Enter
Источник
Плюсы и минусы режима
У функции «bridge» есть как достоинства, так и недостатки. Из плюсов отмечают:
- простота подсоединения одного роутера к другому;
- девайс функционирует как прямой канал между поставщиком Интернета и получателем (не блокируются порты, нет ограничений);
- повышается зона охвата беспроводной сети Вай-Фай.
Минусы:
- нет возможности подключиться к провайдеру (даже если вставить соответствующий провод);
- не будет работать опция DHCP-сервер, которая автоматически «раздает» IP-адреса прочим устройствам в сети;
- недоступность межсетевого экрана, что понижает безопасность;
- снижение скорости соединения на 50% (первый роутер тоже раздает Интернет);
- сложности подсоединения сетевого оборудования разных производителей;
- необходимо устанавливать статический канал (бывает, что он загружен).
По факту «bridge» делает из роутера обычного посредника, при этом большая часть его функционала урезается. Отсюда и ряд минусов.
Настройка имени WiFi сети и пароля от точки доступа Android на смартфоне
Поэтому переходим в подключениях Андроид в раздел «Настройки точки доступа Wi-Fi». По умолчанию сеть будет иметь какое-то название, в моем случае «Redmi». Но мы можем задать собственное имя (SSID), которое будут видеть другие смартфоны, ноутбуки и компьютеры в списке беспроводных сетей для подключения.
Ваше мнение — WiFi вреден?
Да
22.92%
Нет
77.08%
Проголосовало: 27933
В качестве защиты оставляем значение по умолчанию — «WPA2 PSK». Это один из самых надежных на сегодняшний день протоколов шифрования соединения. Для защищенной ретрансляции WiFi необходимо будет задать восьмизначный пароль для подключения к точке, то есть нашему смартфону Xiaomi на Android.
Дополнительно можно выбрать диапазон частот (2.4 или 5 GHz) для работы точки доступа мобильного телефона на Android
После сохранения настроек точки доступа ваш мобильный интернет от МТС, Билайн, Мегафон или Теле 2 станет доступен для подключения на ноутбуке, компьютере или другом смартфоне.
Настройка EnGenius точкой доступа
Режим Access Point используют для подключения к точке доступа EnGenius клиентских устройств по Wi-Fi.

Приступим к настройке точки доступа EnGenius в качестве клиента.
Откройте браузер Internet Explorer или любой другой, и введите в адресной строке 192.168.1.1

Укажите имя пользователя admin, пароль admin и нажмите на кнопку OK.

Если по адресу 192.168.1.1 настройки точки доступа EnGenius не открываются, то необходимо проверить следующее:
- проверьте IP адрес сетевой карты компьютера. Он должен быть настроен в одну подсеть, например 192.168.1.21;
- внимательно проверьте схему подключения. Горит ли индикатор PWR на POE инжекторе, индикатор PWR и LAN на точке доступа;
- попробуйте сбросить настройки EnGenius к заводским параметрам. Нажмите и удерживайте в течение 10 секунд кнопку на точке доступа. После этого отпустите кнопку и попробуйте войти в настройки точки доступа.
Откройте меню Operation Mode, укажите режим работы Access Point и в поле Counrty/Region выберите вашу страну. Для сохранения и применения настроек нажмите кнопку Save & Apply.
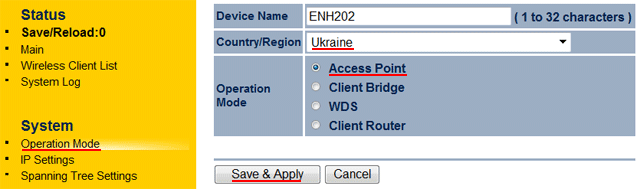
Перейдите в меню Wireless Network и настройте параметры Wi-Fi точки:
- Wireless Mode — выбор беспроводных стандартов, в которых будет работать беспроводная точка. Чтобы к Wi-Fi точке могли подключаться старые устройства, оптимально использовать режим 802.11 B/G/N Mixed;
- Channel HT Mode — ширина Wi-Fi канала. Нужно помнить, что далеко не все клиентские устройства поддерживают ширину канала 40МГц, поэтому для подключения смартфонов, планшетов и т.п. лучше использовать ширину канала 20MHz;
- Extension Channel — настройка используется только при использовании ширины канала 40МГц. Ширина канала 40МГц позволяет увеличить пропускную способность за счет использования двух каналов по 20МГц. Эта настройка позволяет выбрать, какой канал использовать вместе с основным каналом. Lower Channel — будет использоваться канал, который будет ниже по частотам по отношению к основному, Upper Channel — будет использоваться канал, который будет выше по частотам по отношению к основному;
- Channel / Frequency — в этом списке вручную выбирается Канал / Частота для Wi-Fi точки. Чтобы активировать список каналов/частот, необходимо убрать галочку с Auto. Эта настройка позволяет вручную указать для точки доступа менее зашумленный Wi-Fi канал и тем самым повысить качество передачи данных;
- AP Detection — кнопка для сканирования беспроводных точек доступа. Она помогает найти Wi-Fi точки, посмотреть на каких каналах они работают, и определить какой канал более свободный;
- Current Profiles — в этом списке перечислены Wi-Fi точки доступа, которые будут созданы. Одна точка EnGenius может поддерживать несколько виртуальных точек доступа. В нашем случае поддерживается 4 виртуальных точки. Чтобы настроить параметры точки доступа, необходимо нажать кнопку Edit.
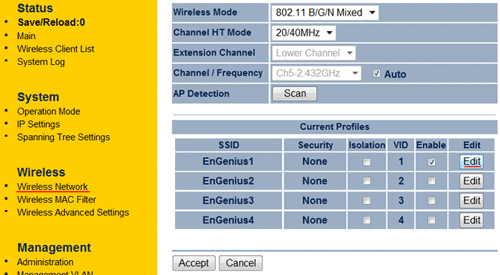
Переходим к настройке параметров Wi-Fi точки. Для этого нажимаем кнопку Edit.
- SSID — указываем имя точки доступа;
- Security Mode — режим шифрования, выбираем самый надежный WPA2-PSK;
- Encription — алгоритм шифрования, выберем использование алгоритмов TKIP и AES;
- Passphrase — указываем пароль от 8 до 63 символов для подключения к Wi-Fi точке;
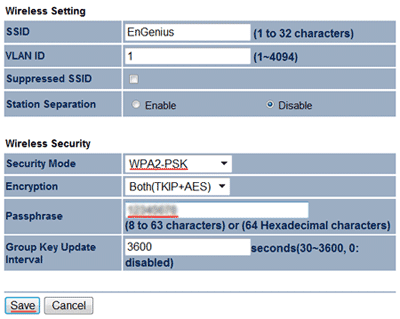
Для сохранения настроек нажимаем кнопку Save.
В следующем окне нажимаем кнопку Accept.
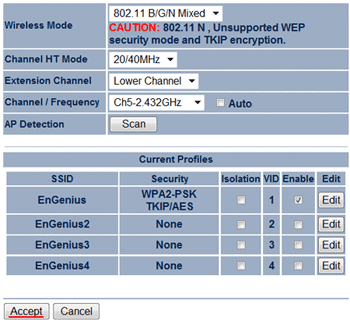
Теперь настроим, как Wi-Fi точка будет получать сетевые настройки по кабелю. Открываем меню IP Settings и выполняем настройку:
- IP Network Setting — выбираем, как будем присваивать IP адрес точке доступа.Obtain an IP address automatically (DHCP) — IP адрес будет присваиваться автоматически по DHCP. В этом случае у вас в сети должен работать DHCP сервер. Поскольку мы подключали точку доступа EnGenius к роутеру, на котором настроен DHCP сервер, мы выбрали Obtain an IP address automatically (DHCP). Остальные настройки в этом режиме не активны;В режиме Specify an IP address можно вручную настроить сетевые параметры точки доступа;
- IP Address — IP адрес точки доступа;
- IP Subnet Mask — маска подсети;
- Default Gateway — шлюз по умолчанию;
- Primary DNS — первичный DNS сервер;
- Secondary DNS — вторичный DNS сервер.
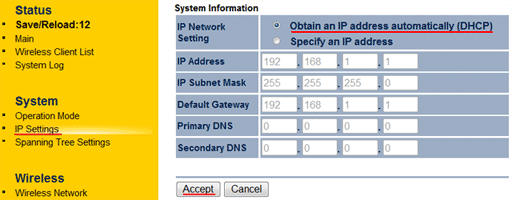
Далее нажимаем кнопку Accept.
Сохраним и применим все сделанные настройки. Открываем меню Save/Reload и нажимаем кнопку Save & Apply.
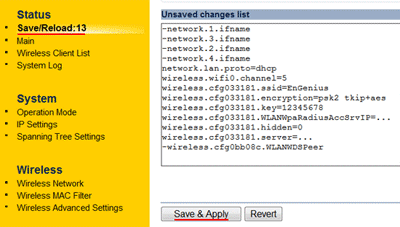
После перезагрузки Wi-Fi точки доступа, мы отключили ее от компьютера и подключили к роутеру. Теперь к точке доступа можно подключаться по Wi-Fi.
Если ваша Wi-Fi точка EnGenius получила сетевые настройки по DHCP, то по прежнему IP адресу 192.168.1.1 зайти в ее настройки будет невозможно. Для определения ее нового IP адреса нужно на DHCP сервере искать по MAC адресу устройства EnGenius, какой был выделен IP адрес.


