Virtual wifi или как в windows создать wifi-сеть с раздачей интернета
Содержание:
- Ноутбук не раздает Wi-Fi, не выполняется подключение устройств, либо не запускается раздача?
- Плюсы и минусы раздачи без роутера
- How to view Wi-Fi network security key on Windows 10
- Как раздать вай-фай с ноутбука «Виндовс»?
- Откат к предыдущей версии драйвера
- Как осуществить раздачу вай-фай с ноутбука под ОС Windows 7, все способы
- Управление раздачей wi-fi с ноутбука под Windows 10
- Часть 1: Виртуальный адаптер Microsoft Wi-Fi Direct
- Не удается запустить раздачу Wi-Fi в командной строке, или через программу
- How to view Wi-Fi network profiles stored on Windows 10
- Список виртуальных роутеров Wi-Fi под Windows
- Возможные проблемы
- Ключевые особенности и функции
Ноутбук не раздает Wi-Fi, не выполняется подключение устройств, либо не запускается раздача?
Часто у пользователей, которые выполнили все вышеописанные пункты, все-равно отсутствует подключение к Интернету и по-прежнему не запускается раздача. Рассмотрим несколько способов устранения неполадок, а также разберемся с ними.
- Если раздача не осуществляется или не подключается устройство к сети, то можно попробовать выполнить перезагрузку устройства. Иногда это решает проблему. Также запуск команд должен производиться от имени администратора, этот момент является очень важным.
- Если возникла проблема с созданием сети при помощи первой команды в инструкции, то стоит проверить состояние Wi-Fi, которое должно быть включено. Если невозможно включить Вай-фай, то вероятнее всего, что на ноутбуке не установлены драйвера на адаптер. А после установки драйвера, попробуйте создать сеть опять.
- Если не запускается раздача интернета в случае установленного сетевого драйвера, нужно обновить его. Для этого рекомендуется загрузить его с официального сайта.
- Иногда проблему можно исправить, если выполнить откат драйвера на другую версию. Для этого нужно войти в “Диспетчер устройств” Виндовс 10 (вход через «Пуск»), далее выбрать «Сетевые адаптеры», нажав на нужное устройство выбрать вкладку “Свойства“, затем “Драйвер” и “Откатить“.
- Запуск сети осуществлен, но подключение устройств не происходит. В такой ситуации следует отключить антивирусник и программы, блокирующие подключение. Еще нужно проверить правильность введения пароля или попробовать перезапустить сеть, введя новый пароль.
- Распространенной проблемой бывает такая, при которой раздача интернета настроена, но трафик не передаётся. В такой ситуации нужно выяснить есть ли интернет на ПК, с которого планируется раздача интернета. Если интернет активный, то нужно приступить к следующему шагу – это проверка настроек общего доступа, которые пользователь должен был внести при запуске сети. Еще можно выключить антивирус или брандмауэр, потому как они могут приводить к блокировке доступа.
- Если после запуска раздачи Вай-Фай в сетевых настройках создается другое подключение, то в этом случае нужно нажать по нему и выбрать «Сведения». В окне нужно проверить адрес IPv4. По умолчанию должен выбран пункт “Автоматические параметры сети“. Также часто пользователи разрешают вещание сети для другого подключения.
- Доступ нужно включать для подключения, которое используется. К примеру, пользователь подключен к одной сети, а запускать раздачу нужно от другой, тогда в разделе “Доступ” (свойства подключения Ethernet) нужно предоставлять доступ для нужной.
Плюсы и минусы раздачи без роутера
Вы сможете поделиться интернетом, если он есть на компьютере
Неважно, идет он через кабель или доступ осуществляется через модем. Но у способа раздачи без роутера есть свои плюсы и минусы
Из плюсов можно отметить экономию на роутере. Учитывая, что бюджетные модели стоят меньше тысячи рублей, экономия выходит так себе. К тому же роутер способен проработать несколько лет без дополнительных настроек и изменений.
Еще один минус относится к самой нагрузке на компьютер. Фактически вся информация будет проходить через компьютер, задействуя его ресурсы. Получение данных с одного порта и передача на другое устройство будет занимать часть времени процессора и часть оперативной памяти. При не очень мощном устройстве и активном обмене данными с глобальной сетью будут заметные тормоза.
How to view Wi-Fi network security key on Windows 10
To find out the wireless security key (also known as the Wi-Fi password), use these steps:
- Open Start.
- Search for Command Prompt, right-click the top result, and select the Run as administrator option.
-
Type the following command to view wireless password and press Enter:
In the command, replace the WLAN-PROFILE-NAME with the name of the profile you want to see its security key.
For example, this command shows the password for the tsunami network:
Source: Windows Central
After you complete the steps, you will know the network security key for the profile you specified.
Although you can view the current network password through the wireless adapter properties in Control Panel, you can use this command to recover any network security key of any profile stored on the device.
Как раздать вай-фай с ноутбука «Виндовс»?
Разработчики операционной системы «Windows» предусмотрели возможность использования ноутбука в качестве стационарного роутера, поэтому превратить гаджет в источник сети интернет можно при помощи утилиты «Центр управления сетями». Как это сделать?
- Правой кнопкой мыши нажать в системной панели «Пуск» на иконку доступа к глобальной сети и выбрать утилиту «Центр управления сетями и общим доступом».
- Далее необходимо найти функцию «Создание нового подключения» и перейти к утилите «Подключение к вай-фай сети вручную» (на некоторых ноутбуках она называется «Подключение ПК – ПК»).
- Необходимо придумать название будущего подключения, например, «IvanovRouter». Также следует задать параметры безопасности: уровень защиты и ключ доступа (пароль). Эти два параметра защитят сеть от подключений, которые могут выполнять третьи лица, сохранят данные в безопасности и существенно сэкономят трафик. Для стандартной защиты рекомендуется:
- Установить тип защиты «WPA2-Personal», который сделает сеть личной и приватной для пользователя;
- Задать пароль более 10 символов.
Разумеется, не каждый телефон сможет найти сеть типа WPA-2, поэтому в случае трудностей с подключением следует изменить конфигурацию шифрования на стандартный тип WEP или вообще отказаться от защиты паролем.

Чтобы запустить точку wi-fi, необходимо нажать кнопку «Далее».
Настройка доступа
Чтобы обеспечить возможность подключения к только что созданной сети и обеспечить ее стабильную работу, необходимо провести ряд операций, которые включают в себя работу с настройками общего доступа, а также настройки видимости сети в мировом Интернет-пространстве.
Для начала необходимо снова запустить утилиту «Центр управления сетями и общим доступом» и открыть раздел свойств сети, через которую компьютер получает стационарный Интернет-трафик.
- Далее нужно воспользоваться вкладкой «Доступ» и поставить галочку напротив пункта «Разрешить другим пользователям использовать интернет на этом ПК».
- Следующим шагом станет выбор устройства, с помощью которого пользователь станет подключать к ноутбуку смартфон или телевизор. Необходимо выбрать пункт «Wi-fi» и нажать кнопку «ОК».
После того, как все настройки завершены, нужно запустить поиск вай-фай сети на смартфоне и ждать появления списка доступных сетей. Далее предстоит выбрать только что созданную сеть и подключиться к ней, введя пароль.
Откат к предыдущей версии драйвера
При обновлении драйверов устройств Windows сохраняет старые версии программного обеспечения, чтобы к ним можно было в любой момент откатиться при возникновении каких-то неполадок. Как раз этим мы и займемся, потому что от версии драйвера беспроводного адаптера зачастую зависит, будет ли он поддерживать размещенную сеть или нет (особенно это актуально для Windows 10). Узнать, какой драйвер сейчас используется, можно через тот же Диспетчер устройств, но мы воспользуемся командной строкой. Запустим ее и выполним команду netsh wlan show drivers.

На приведенном выше скриншоте отображен результат выполнения запроса. Видно, что установлен свежий рабочий драйвер, но в строке «Поддержка размещенной сети» стоит значение «Нет», т.е. однозначно попытка запуска сети спровоцирует появление ошибки «Не удалось запустить размещенную сеть». Попробуем откатиться к более старой версии драйвера и посмотреть результат.
В «Диспетчере устройств» кликаем по адаптеру правой кнопкой мыши и выбираем пункт «Обновить драйверы…».

Далее переходим последовательно Выполнить поиск драйверов на этом компьютере – Выбрать драйвер из списка уже установленных драйверов.


Появится список всех имеющихся на компьютере драйверов. Выбираем среди них самый ранний (в нашем случае 2015 года) и жмем «Далее».

Появится окно, сообщающее об успешной установке драйвера.

Проверим, будет ли теперь доступна поддержка размещенной сети. В командной строке вновь выполняем команду netsh wlan show drivers и видим, что теперь возможность создания точки доступа имеется.

Дабы окончательно в этом убедиться, здесь же вводим netsh wlan start hostednetwork. Надпись «Размещенная сеть запущена» укажет на то, что все прошло успешно.

Теперь мы можем задать параметры виртуальной точки доступа, к которой смогут подключаться любые устройства.
Вот так мы решили проблему с невозможностью запуска размещенной сети. Если все вышеуказанные действия не помогли вам, попробуйте удалить и заново установить драйвера адаптера, «поиграться» с разными версиями драйверов, перезагрузить Windows. На худой конец, если ничего не получится, купите для своего ноутбука отдельный usb-модуль и настройте раздачу интернета через него.
Как осуществить раздачу вай-фай с ноутбука под ОС Windows 7, все способы
Сейчас рассмотрим три самых распространенных способа. Применив один из них вы сможете организовать раздачу WiFi с вашего ноута. Подробное описание смотрите ниже.
Вариант No 1: создаем сеть ПК – ПК
Для реализации первого варианта нажимаем правой клавишей мыши на значок «Сеть». Он расположен в нижнем правом углу, возле даты и времени. Выбираем вторую строчку сверху «Центр управления сетями….».
Выскочит новое окно, теперь в нем жмем на строку «Настройка нового подключения…», «Настройка беспроводной сети…».
Далее вводим параметры будущей вай фай сети. Имя сети — вписываете любое название. Тип безопасности – можно поставить «WPA2 — Personal». Ключ безопасности — вбиваем пароль и запоминаем его, он понадобиться во время подключения к вашему ноутбуку. Не забываем в самом низу отметить галочкой «Сохранить все параметры». Жмем «Далее». Появиться еще одно окно, где требуется клацнуть на пункте «Включить общий доступ к ….».
Заново входим «Центр управления сетями…», с левой стороны нажимаем «Изменить дополнительные параметры….». Здесь везде ставим точки «Включить».
Готово. Мы подробно расписали первый вариант, благодаря которому вам удастся раздать wifi с ноутбука в Windows 7
Вариант No 2: Создаем раздачу вай-фай на ноутбуке благодаря командной строке
Данный способ многие считают более надежный и легко настраиваемый. Поэтому чтобы узнать, как можно раздать wifi на Windows 7 благодаря командной строке, смотрите внимательно дальше в статье и делайте все также.
Внимание! Этот вариант можно воспользоваться при условии если драйвер вашего модуля совместим с функцией «Virtual Router». Хорошо, что почти все компьютеры на ОС Windows 7 поддерживают данную функцию
Единственное возможное препятствие, которое может возникнуть, это устаревший драйвер. Поэтому рекомендуем обновить его, до последней версии.
- Для открытия командной строчки зажмите одновременно кнопки «Win и R». Появится небольшое окошко вбиваем туда «cmd», жмем «Enter».
- В появившейся командной строке вбиваем «netsh wlan set hostednetwork mode=allow ssid=Home wi-fi key=13131313 keyUsage=persistent». Не забудьте изменить с этой команде: Первое вместо «Home wi-fi» вбейте своё название вай-фай сети. Второе измените «13131313», здесь впишите придуманный вами пароль. Жмите «Enter».
Проверяем диспетчер задач, в нем должен создаться новый модуль «Адаптер мини – порта виртуального….».
Удостоверившись, что новый модуль появился, переходим к его настройки. Заходим «Центр управления сетями….», с левой стороны «Изменения параметров адаптера». Вы должны увидеть еще один адаптер «Беспроводное сетевое соединение — 2».
Клацаем на новом адаптере ПКМ и выбираем «Свойства». Переходим в пункт «Доступ». Здесь расставляем везде галочки, выбираем новый модуль. Нажимаем клавишу «ОК». Смотрите ниже на картинке.
Далее в разделе «Изменить дополнительные параметры…» поставьте точку «Включить сетевое обнаружение». По желанию можете активировать возможность предоставления доступа к вашим файлам и устройствам.
Последнее действие, которое следует выполнить, это активировать сделанную Wi-Fi сеть. Повторно вызовите командную строчку и вставьте туда «netsh wlan start hostednetwork» , после чего клацните «Enter». На этом все, можно пробовать подключаться. На Windows 8 раздать так wifi, тоже получиться.
Имейте в виду: после любой перезагрузки ноутбука, раздача будет отключена, поэтому необходимо заново выполнить последний пункт для включения.
Вариант No 3: Включаем раздачу WiFi на своем ноутбуке, используя различные приложения
Ну что, давайте рассмотрим последний способ, как раздать wifi с компьютера на Windows 7 прибегнув к различным программам.
Таких утилит найти, на просторах всемирной паутины можно очень много. Принцип настройки у них очень похож. Поэтому мы можем выделить некоторые из них, которые бесплатные и легко настраиваются.
MyPublicWiFi – хорошее приложение, простой интерфейс, на настройку потратите немного времени. После установки обязательно перезагрузите ПК.
Connectify Hotspot – популярная утилита. Есть версия на русском языке, поэтому с настройкой не должно возникнуть проблем.
mHotSpot – удобный интерфейс и легкая настройка для раздачи . Для использования данной программы нужно, чтобы всемирная сеть была подведена к компьютеру кабелем. Так как mHotSpot не умеет одновременно принимать Интернет и сразу же раздавать по wifi его .
На этом пожалуй все, три варианта, как раздать легко интернет по wifi с ноутбука на Виндовс 7 мы показали. Выбор за вами. Прочтите эту публикацию, если вы не знаете как посмотреть ip адрес компьютера.
Управление раздачей wi-fi с ноутбука под Windows 10
Каждое отключение ноутбука отключает точку, соответственно при каждом включении наоборот, её надо вновь включить заветным:
netsh wlan start hostednetwork
Гораздо проще создать .bat файл. Этот системник заставляет ОС выполнить написанное, как в командной строке.
Для этого:
- На любой части экрана кликните ПКМ и создайте файл в любом установленном текстовом редакторе
- После чего измените его имя, задав расширение .bat
- Откройте документ, нажав на него ПКМ — Изменить, введите команду, представленную строкой выше, сохраните файл и закройте его
- Двойной клик или клик+Enter по данному документу запустят сеть. Аналогичным способом создается файл для остановки раздачи
- Процесс запуска сети при включении устройства можно полностью автоматизировать
- Комбинацией клавиш Win+R откройте меню, введите shell:startup
- нажмите ОК
- В открывшуюся папку «Автозагрузка» скопируйте .bat, который запускает раздачу
- Проверьте работоспособность, перезагрузив ноутбук.
Часть 1: Виртуальный адаптер Microsoft Wi-Fi Direct
PS: нажмите здесь, чтобы узнать как увидеть пароль WiFi на iPhone и что делает брандмауэр.
Сброс настроек Microsoft Wi-Fi Direct Virtual Adapter
В реестре хранятся настройки адаптера Wi-Fi, и его можно удалить, удалив параметр HostedNetworkSettings, доступный в редакторе реестра.

Команда, которая вам понадобится для удаления этого параметра, выглядит следующим образом:
reg delete hklm \ system \ currentcontrolset \ services \ wlansvc \ parameters \ hostednetworksettings / v hostednetworksettings
И после ввода или ввода этой команды следующим шагом в процессе удаления вышеупомянутого параметра является перезагрузка системы. После перезапуска системы проверьте, были ли сброшены настройки адаптера Wi-Fi или нет.
Если настройки были успешно сброшены, значение «НастройкиБудет отображаться как «Не настроено» под «Настройки размещенной сетиВ командной строке. И, с другой стороны, если настройки не были сброшены успешно, это не будет отображаться таким образом.

Удаление Microsoft Wi-Fi Direct Виртуальный адаптер
Независимо от того, нужна вам эта функция или нет, она все равно будет в вашей Windows. И, когда дело доходит до удаления этой функции, у вас есть следующие шаги:
- Самый первый шаг — остановить размещенную сеть.
- Далее вам нужно будет отключить беспроводную хостинговую сеть.
- Как только вы закончите с шагами, упомянутыми выше, вы должны запустить диспетчер устройств.
- Как только вы окажетесь внутри диспетчера устройств, перейдите в раздел «Сетевые адаптерыИ искать «Виртуальный адаптер Wi-Fi Microsoft» вон там. Найдя эту опцию, просто перейдите к ней и отключите или удалите ее, выбрав «Отключить устройство”Из контекстного меню.
- Теперь перезагрузите или перезагрузите компьютер или компьютер. Вот и все.

Как пользователь, вы должны выполнить вышеупомянутые шаги, которые фактически работают как временное решение. Это означает, что вы не будете удалять или удалять виртуальный адаптер Microsoft Wi-Fi Direct навсегда.
Виртуальный адаптер Microsoft Wi-Fi Direct все равно останется в вашей системе. И это появится снова с порядковым индексом, как Прямой виртуальный адаптер Wi-Fi Microsoft № 2и т. д., как только вы создадите новую точку доступа. Когда дело доходит до конфигурации этого нового виртуального адаптера, он будет полностью таким же, как и у вашей старой точки доступа.
Приведенная выше информация просто указывает на то, что Windows не поставляется с одним виртуальным адаптером Wi-Fi. Скорее, существует множество таких адаптеров, из которых только один обычно активен в конкретное время. Но если вам как-то удастся отключить активный виртуальный адаптер (как мы это делали с помощью процесса, упомянутого выше), появится новый виртуальный адаптер. Это просто означает, что вы не можете навсегда отключить или удалить его.

Удаление виртуального адаптера Wi-Fi, если установлена карта Intel WLAN
Если на вашем компьютере установлена карта Intel WLAN, на вашем компьютере или компьютере должны быть установлены два виртуальных адаптера Wi-Fi. И это только из-за наличия модуля, помеченного как «Технология Intel My Wi-Fi«. Так как же удалить один из двух доступных виртуальных адаптеров Wi-Fi? Процесс на самом деле очень прост, когда дело доходит до его удаления. Все, что вам нужно сделать, это просто выполнить шаги, указанные ниже:
Кроме того, если вы обеспокоены как взломать Xfinity wifi или ошибка ERR_ADDRESS_UNREACHABLE в Google Chrome вот лучшие решения для вас.
Шаг 1: Перейти к панели управления
Сначала перейдите в панель управления на ПК с Windows или на компьютере. Затем перейдите к списку установленных программ или программ.
Шаг 2: Удалите «Intel My Wi-Fi Technology»
В списке установленного программного обеспечения вы увидите «Intel PROSet / Wireless«. При этом вы найдете «Технология Intel My Wi-Fi«. Все, что вам нужно сделать, это просто удалить эту функцию.

Шаг 3: Завершите процесс
После успешного удаления вышеупомянутой функции один из двух доступных виртуальных адаптеров Wi-Fi немедленно исчезнет. И второй виртуальный адаптер можно удалить, следуя процессу, упомянутому выше в этой статье. И это сделано.
Не удается запустить раздачу Wi-Fi в командной строке, или через программу
Самая популярная, и первая проблема, с которой сталкиваются многие, когда не получилось запустить виртуальную сеть. В зависимости от способа настройки, выглядит эта ошибка по-разному. Например, если вы запускаете точку доступа через командную строку, то после выполнения команды netsh wlan start hostednetwork, часто появляется ошибка: «Не удалось запустить размещенную сеть. Группа или ресурс не находятся в нужном состоянии для выполнения требуемой операции».

А если вы запускаете точку доступа через программу, например Switch Virtual Router, или Virtual Router Plus, то ошибка будет отличался уже в зависимости от конкретной программы. Но, в ней будет написано что-то типа: «Не удалось запустить Wi-Fi сеть», «не удается запустить виртуальный маршрутизатор плюс», «Wi-Fi адаптер выключен» и т. д.

А вот так ошибка выглядит в программе Virtual Router Plus:

Я уже писал отдельную статью с решением: Virtual Router Plus: не удается запустить виртуальный маршрутизатор плюс. И не смотря на то, что она написана на примере конкретной программы, советы без проблем подойдут для решения всех ошибок, о которых я писал выше.
В чем проблема с запуском точки доступа Wi-Fi, и как решить?
А проблема в самом Wi-Fi адаптере. Компьютер, или ноутбук, раздает интернет через Wi-Fi адаптер (устройство). На ноутбуках, адаптер уже встроен. А вот на стационарных компьютерах, используют внешние, или внутренние Wi-Fi адаптеры.
Дуло в том, что этот адаптер должен работать, должен быть установлен правильный драйвер, и он должен быть включен. К тому же, обязательно, в диспетчере устройств должен быть адаптер, который отвечает за запуск виртуальной сети. Он должен работать. Это очень просто проверить.
Нужно зайти в диспетчер устройств. В Windows 10, можно просто нажать правой кнопкой мыши на кнопку «Пуск», и выбрать «Диспетчер устройств». В Windows 7, нажимаем правой кнопкой на «Компьютер», выбираем «Свойства», и в новом окне, слева, запускаем «Диспетчер устройств».
Затем, открываем вкладку «Сетевые адаптеры», и ищем там адаптер, который называется примерно так:
«Microsoft Virtual WiFi Miniport Adapter»
«Виртуальный адаптер размещенной сети (Майкрософт)»
«Microsoft Hosted Network Virtual Adapter».
Если у вас появляется ошибка, о которой я писал выше, то вы такого адаптера скорее всего не найдете. Либо, он будет с каким-то значком (со стрелкой). В таком случае, нужно нажать на него правой кнопкой мыши, и выбрать «Задействовать».

Если там вообще не будет такого адаптера, то нажимаем на пункт меню «Вид», и ставим галочку возле «Показать скрытые устройства». Снова смотрим список. Если он будет неактивный (как на скриншоте ниже), либо в списке вы вообще не найдете адаптера, в названии которого есть слова «Wi-Fi», либо «Wireless», то проблема скорее всего в драйвере.

В первую очередь, на сайте производителя вашего ноутбука, или адаптера (если у вас стационарный компьютер), нужно найти драйвер конкретно для вашей модели, и для вашей версии Windows. Да, в Windows 10 сейчас могут быть проблемы с драйверами, но, нужно искать. Если нет для Windows 10, например, то пробуем ставить от Windows 8.1. Если у вас установлена Windows 7, то проблем с драйверами точно не возникнет. Можете посмотреть подробную инструкцию по поиску и установке драйвера беспроводного адаптера.
Как все установите, так и получится запустить виртуальную Wi-Fi сеть, и раздать интернет.
How to view Wi-Fi network profiles stored on Windows 10
To view the wireless network profiles, use these steps:
- Open Start.
- Search for Command Prompt, right-click the top result, and select the Run as administrator option.
-
Type the following command to view the wireless network profiles saved on your PC and press Enter:
Source: Windows Central
-
(Optional) Type the following command to view the saved profiles for a specific interface and press Enter:
In the command, replace the WLAN-INTERFACE-NAME for the actual name of the interface. You can use the command to find out the exact name.
For example, this command shows the profiles saved for the «Wi-Fi» interface:
Source: Windows Central
Once you complete the steps, the command will output the profiles from all the wireless networks you connected in the past on every adapter installed on the computer.
Список виртуальных роутеров Wi-Fi под Windows
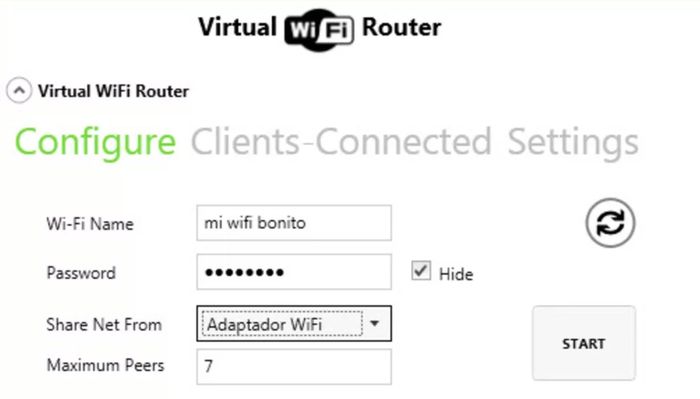
Виртуальный роутер Virtual Router Plus
Бесплатная программа Virtual Router позволяет превращать персональный компьютер или ноутбук в Wi-Fi роутер
Возможности виртуального Wi-Fi-роутера Virtual Router:
- Настройка программы через иконку в системном трее;
- Возможность задать имя и пароль для подключения к интернету;
- Обмен данными между различными устройствами;
- Безопасное WPA2 сетевое соединение, защищающее пользовательские данные.
Преимущества:
- Понятный интерфейс, простое управление;
- Наличие удобной командной строки;
- Работа в фоновом режиме (быстрое изменение параметров);
- Возможность подключать сразу несколько устройств (компьютер, ноутбук, смартфон/планшет на iOS / Android).
Виртуальный роутер Connectify
Утилита Connectify HotSpot позволит превратить ваш компьютер в классическую Wi-Fi точку доступа. Плюсом данного программного обеспечения является наличие штатного мастера настройки подключения к сети.
Возможности Connectify:
- Автозапуск;
- Шифрование при помощи WPA2-PSK, WEP;
- Комфортное управление приложением из системного трея;
- Возможность обмена файлами между разными устройствами в беспроводной сети.
Преимущества:
- Встроенный мастер для быстрой настройки соединения;
- Просмотр статистики подключенных портативных устройств;
- Возможность ограничить доступ к интернету для определенных пользователей.
Виртуальный роутер MyPublicWiFi
Бесплатная программа MyPublicWiFi позволит вам создать точку доступа Wi-Fi на вашем настольном компьютере или ноутбуке. Данный виртуальный Wi-Fi-роутер обладает встроенным файерволом.
Возможности MyPublicWiFi:
- Опция автозапуска;
- Поддерживает шифрование WPA2;
- Протоколирование (запись в текстовый файл сетевой активности пользователей точки доступа).
Преимущества:
- Простая настройка подключения к интернету и понятный интерфейс;
- Возможность задать имя сети и пароль для доступа к Wi-Fi.
Виртуальный роутер Switch Virtual Router
Бесплатная утилита Switch Virtual Router позволит превратить ваш ноутбук с Wi-Fi адаптером в работающий роутер.
Преимущества:
- Интеграция в системный трей;
- Возможность запуска от администратора;
- Просмотр списка подключенных девайсов;
- Настройка параметров автозапуска.
Виртуальный роутер Magic WiFi
Бесплатная утилита виртуального роутера Magic WiFi может быть запущена без установки приложения на жесткий диск компьютера. В настройках данного виртуального роутера есть автоматическая и ручная настройка ограничений при раздаче трафика на несколько устройств одновременно.
Преимущества:
- Низкие системные требования;
- Совместимость с ранними версиями операционной системы Windows XP и Vista;
- Продвинутая защита трафика.
Кстати, запаролить можно не только доступ к созданной роутером MagicWiFi беспроводной сети, но и доступ к самой утилите!
Возможные проблемы
Ошибок может возникнуть вагон и маленькая тележка. Причин к этим ошибка – еще больше. Так что комментарии всегда открыты к обсуждению, ибо кто его знает какой случай поймаете вы. Здесь лишь общие проблемы и обычные пути к их решению, но у вас все может быть по другому!
Не создается сеть
Еще при первой команде вылетает ошибка? На что обратить внимание:
- Запуск – только от имени администратора. Без исключений!
- Драйверы – обновить. А если не помогает – читать форумы по своей модели Wi-Fi модуля, может он особенный и не предназначен для создания точки доступа. Проверить поддержку размещенной сети можно следующей командой. Убедитесь, что в графе разрешения будет стоять ДА.
Альтернативная команда покажет и поддержку, и уже созданную сеть:
- Точно ли в системе есть Wi-Fi? А то были случаи, когда люди пытались сделать это на компьютере, на котором с рождения не было никакого Wi-Fi. Бывают такие и ноутбуки…
- Пробуем отключить и включить наш виртуальный адаптер:
После исполнения команд повторите процедуру с созданием сети и заданием имени и пароля к ней.
Не стартует
Обычно вылетает ошибка «Не удалось запустить размещенную сеть» с разными приписками. Что можно попробовать, если команда к старту не приводит к успеху:
- От администратора!!!
- А перезагрузите-ка компьютер, может помочь.
- Проверяем, что Wi-Fi сам по себе работает нормально.
Не получается подключиться к сети
- Внимательно проверяем пароль. Если нужно – пересоздайте сеть еще раз той же командой.
- Другой вариант – кривые сетевые настройки. Рекомендую включить их получение автоматически, дабы не морочить себе голову. Как профилактика – перезагрузить раздающее устройство и принимающее.
Не открывает сайты
- Еще раз проверяем, что не забыли поставить галочку на раздачу, выбрали верное соединение в раздающих и не забыли сохранить.
- Если на подключаемом устройстве открывается, например, Скайп, но не работают сайты – проблема лежит в его сетевых настройках. Ставим или в автоматику, или перебиваем DNS на Google Public DNS.
Ключевые особенности и функции
Перед использованием программы важно понять, для чего будет применяться данная технология
- Одним из случаев является недостаточность сигнала от имеющегося роутера: слабый или не распространяется на требуемое расстояние. А программное обеспечение (ПО) позволяет произвести усиление либо повторение. Так можно предоставить Wi-Fi целому офису предприятия.
- Другая потребность — нужна персональная сеть, дающая скорое подключение всех устройств беспроводным методом.
- Необходимость быстро включать в сеть со статическими адресами несколько устройств без долгих настроек.
- Отсутствие настоящего роутера. К примеру, пользователь временно находится на даче.
- Требуется объединить несколько сетей.
Виртуальный программный вай-фай роутер включается посредством меню с настройками или Settings. Понадобится ряд действий, после чего все присутствующие могут просматривать страницы онлайн, а также видео. Виртуальный роутер Wi-Fi Windows 7 (и последующих версий ОС) использует встроенный модуль в компьютере. Из его ресурсов создаются дополнительные адаптеры сети, потребляя энергию лишь одного реально имеющегося.
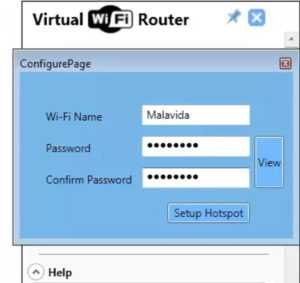
Функция реализуется 2 методами:
- с помощью программы;
- посредством командной строки.
Первый способ более простой. Ведь интерфейс обычно все разъясняет и наглядно показывает. Но хорошего ПО не так много, а при скачивании есть опасность заразиться вирусом.
Важно! При создании сети посредством командной строки возможно пользоваться гибкими настройками. Не возникнет проблем и с отсутствием лицензии. Не все достаточно знакомы с этим инструментом
Также придется всякий раз образовывать сеть заново при очередном включении компьютера
Не все достаточно знакомы с этим инструментом. Также придется всякий раз образовывать сеть заново при очередном включении компьютера.


