Лучшие wi-fi роутеры с 802.11ac (5 ггц)
Содержание:
- Один нюанс: Mac может не увидеть 5 ГГц сеть
- Нужно ли делать апгрейд?
- Keenetic Ultra (KN-1810)
- Что нужно, чтобы воспользоваться вай-фаем 5ГГц
- Недостатки: короткое расстояние и проникновение
- Что нового в Wi-Fi 6
- Wi-Fi 6 самый современный?
- Чем еще хорош Wi-Fi 6
- Работа, настройка и управление Wi-Fi 5 ГГц на роутере
- Как узнать, есть ли поддержка Wi-Fi 6 на моем устройстве?
- Как выбрать подходящий канал
- Wi-Fi 5 ГГц: преимущества и недостатки
- Выбор свободного беспроводного канала на роутере
Один нюанс: Mac может не увидеть 5 ГГц сеть
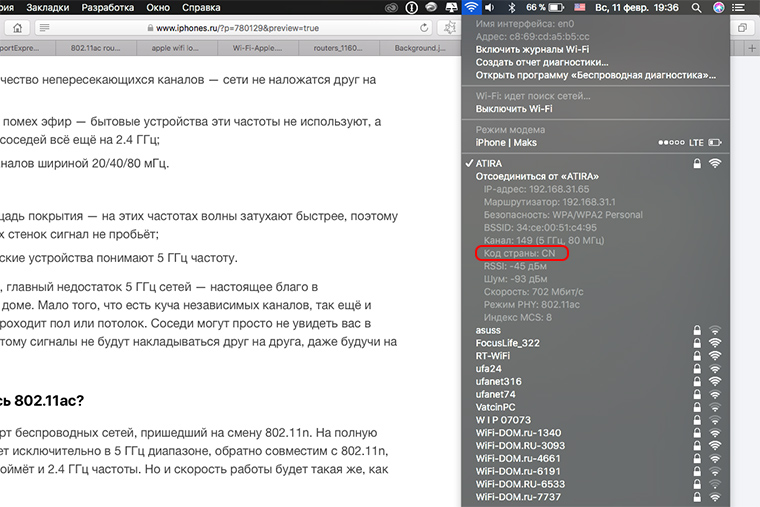
Это не брак и не глюк. Он так работает в России. Mac подхватывает от роутера российский Country code (СС) и выстраивает свою карту частот соответствующим образом. И если роутер, допустим, передаёт свой сигнал на другом канале, Mac просто не увидит 5ГГц сеть и подключится к роутеру в 2.4 ГГц режиме.
Проверяется просто: клик по иконке Wi-Fi с зажатой клавишей option —> поле «код страны». Если там RU — скорее всего 5ГГц не работает. Нужно править настройки роутера в админ-панели. Можно выставить там другую страну или отключить передачу данных по 802.11d(h) и Regulation Mode, если есть.
Если у вас код другой страны или работает связка RU+5ГГц — всё ок, расходимся.
Нужно ли делать апгрейд?
Мы рассмотрели достаточно много диаграмм и цифр, но давайте оглянемся назад и поговорим о том, что все это значит на практике. Системы Wi-Fi 6 очевидно быстрее, но не так чтобы очень сильно. Если у вас уже есть рабочая система Wi-Fi 5, которой вы довольны, то апгрейд вам, скорее всего, не нужен. Единственное, что, возможно, стоит обновить – это гигабитный интернет-интерфейс, в целях максимизации пропускной способности. Что касается улучшения производительности в других аспектах, то мы не видели каких-то выдающихся результатов, могущих служить основанием для апгрейда. Большинство сценариев домашнего использования, будь то стриминг или веб-серфинг, подразумевает меньшую нагрузку на подключение по сравнению с тестовой.
Если же ваша текущая система вас не устраивает и вы собираетесь покупать новый роутер, то в этом случае мы однозначно рекомендуем присмотреться к Wi-Fi 6.
Однако имейте в виду, что некоторые усовершенствования Wi-Fi 6, касающиеся увеличения емкости сети и оптимизации управления пользовательскими подключениями, полностью окупятся только в том случае, если большая часть клиентских устройств, подключающихся к вашей сети, будет поддерживать Wi-Fi 6. Через год-другой, когда все устройства будут выпускаться с поддержкой Wi-Fi 6, этот вопрос отпадет сам собой.
Одиночные Wi-Fi роутеры
Если говорить об одиночном роутере, то в категории устройств, которые мы тестировали сегодня, поддержка Wi-Fi 6 обойдется вам в дополнительные $50, хотя тут многое зависит от типа устройства, бренда и т.д. И, если ваша территория не выходит за радиус действия одиночного роутера, мы все-таки рекомендуем вам Wi-Fi 6. Уже сейчас вы получите некоторую прибавку к скорости, а в дальнейшем – намного более существенные дивиденды в части производительности сети Wi-Fi.
Что касается узловых систем, то здесь дело с выбором обстоит немного сложнее. Узловые системы Wi-Fi появились сравнительно недавно, поэтому, если такая система у вас уже есть, она не может быть слишком старой и срочный апгрейд вам, скорее всего, не нужен. Узловая система может понадобиться для более масштабной сети – с большей зоной охвата и большим количеством обслуживаемых устройств. Wi-Fi 6 здесь зарекомендовал себя отлично, но его преимущества будут реально проявляться только при большом числе клиентов с поддержкой Wi-Fi 6. Если у вас относительно старые клиентские устройства – телефоны или ноутбуки – и вы не планируете обновлять их в течение ближайшего года, то покупать систему Wi-Fi 6 прямо сейчас вам не нужно. Вы можете спокойно подождать до того момента, когда парк клиентских устройств будут составлять преимущественно устройства с Wi-Fi 6. Однако, если у вас уже есть новый ноутбук или смартфон с поддержкой Wi-Fi 6, вы сможете сразу оценить новый высокоэффективный стандарт Wi-Fi, и мы со спокойной совестью рекомендуем вам апгрейд.
Читайте наши обзоры новейших роутеров Wi-Fi 6 и делайте грамотный выбор.
Keenetic Ultra (KN-1810)
В модели Keenetic Ultra установлен куда более шустрый процессор MediaTek MT7621AT (два ядра MIPS1004Kc, 880 МГц), есть встроенные контроллеры USB и гигабитный сетевой коммутатор, а также значительно больше как оперативной (256 Мбайт DDR3), так и флэш-памяти (128 МБАЙТ NAND). Устройство сможет полностью раскрыть свой потенциал и обеспечит стабильный интернет без разрывов.
Keenetic Ultra (KN-1810) доказывает, что хороший двухдиапазонник не должен быть очень дорогим
У роутера 4 гигабитных порта Ethernet и два USB (2.0 и 3.0). Встроенное ПО отличается интуитивным интерфейсом, что не так часто встречается у представителей данной ниши, так что модель сможет настроить даже новичок. Несмотря на продвинутые характеристики, цена роутера составляет около 10 000 рублей – так что покупка модели от Keenetic будет очень выгодной.
Что нужно, чтобы воспользоваться вай-фаем 5ГГц
Перед тем как подключиться к новой частоте и наслаждаться более быстрой работой беспроводной сети Wi-Fi, нужно узнать, есть ли поддержка со стороны гаджетов. Для этого необходимо знать, какие устройства могут ловить Wi-Fi 5 ГГц, ведь недостаточно попросту подключиться. Стандарт считается более новым, поэтому для него требуются другие модули, схемы, оборудование и проч.
Что такое стандарты вай-фай, и какие работают на высокой частоте
Существует четыре основных режима работы сети Wi-Fi 802.1. Типы отличаются своими характеристиками — максимальной скоростью передачи информации.
К сведению! 802.11 — это своего рода способ аутентификации. То есть это стандарт, позволяющий устройству пускать пользователя к сети.
В общем существуют следующие стандарты Wi-Fi: b, g, n, ac. Также принято выделять пятый стандарт — a (11a).
Какие стандарты работают на необходимом диапазоне
5 GHz поддерживают 802.11a, 802.11n, 802.11ac. Проблем с сетью не возникает кроме 802.11n. Отсюда выплывает печальная новость — большинство роутеров работает именно на данном стандарте. Поэтому первое, что нужно для использования нового диапазона сети — проверить, есть ли данная возможность, особенно, если это 802.11n. Для этого рекомендуется посмотреть на надписи на самом устройстве, зайти в настройки маршрутизатора или найти модель в Интернете.
Также стоит запомнить следующее правило: есть одно из устройств не использует 5 ГГц, то выйти в Интернет не получится. Но для таких целей есть двухдиапазонные маршрутизаторы. Они выдают сразу два типа радиоволн, к примеру, TP-Link Deco. Это целая Mesh-система, позволяющая покрывать большую площадь и использовать разные герцы. Но стоимость аппарата высокая.

TP-Link Deco — Mesh-система для дома
Недостатки: короткое расстояние и проникновение
Почему это и преимущество, и недостаток? Сигнал 5 ГГц не распространяется так далеко и не проникает сквозь стену так же эффективно, как сигнал 2,4 ГГц. Это может привести к тому, что 5 ГГц не будут приняты в конкретных реализациях. С другой стороны, это именно то, что вам нужно для потоковой передачи видео в формате Full HD.
Более продвинутые устройства пытаются устранить эту слабость с помощью технологии формирования луча — настройки сигнала с помощью пространственной фильтрации и обработки сигналов для передачи или приема направленных сигналов.
В итоге:
- 5 ГГц имеет более короткий диапазон, чем 2,4 ГГц
- 5 ГГц менее загружен (и, следовательно, менее перегружен) 2,4 ГГц
- 5 ГГц имеет более высокую скорость, чем 2,4 ГГц
- Маршрутизаторы, поддерживающие WiFi 802.11ac 5 ГГц, обычно более продвинуты и включают в себя новые функции, такие как формирование луча, динамический выбор частоты и управление мощностью передачи.
Большинство 5 ГГц WiFi 802.11ac маршрутизаторов также поддерживают 802.11n выше 2,4 ГГц, поэтому вы можете настроить две сети (по одной на частоту) и использовать любую, которая вам больше подходит.
Что нового в Wi-Fi 6
Wi-Fi 6 призван, во-первых, сделать соединения более стабильными, а во-вторых — обеспечить более быструю скорость передачи данных.
При этом максимальная полоса пропускания Wi-Fi 6 должна составлять от 10 до 11 Гбит/с. Для сравнения, максимальная скорость передачи данных Wi-Fi 5 составляет 1,3 Гбит/с, а Wi-Fi 4 — всего от 150 до 600 мегабит в секунду.
Wi-Fi 6 может распределять максимальную полосу пропускания на 8 каналов. Таким образом, теоретически роутер сможет одновременно взаимодействовать и обмениваться данными сразу с восемью устройствами. Это достигается путем лучшего разделения входящих и исходящих сигналов на восемь каналов, максимально используемых Wi-Fi 6. Что должно сделать сеть Wi-Fi более стабильной, особенно при высокой нагрузке.
Возможность высокой скорости передачи данных в сочетании с обменом данными с несколькими устройствами новый стандарт Wi-Fi 6 получает за счёт сочетания различных функций, которые скрываются за несколько загадочным обозначением MU-MIMO-OFDMA. MU-MIMO означает «Multiple User — Multiple Input, Multiple Output». Эта технология должна обеспечить оптимальное использование антенн роутера.
 ASUS RT-AX88U — один из первых роутеров с поддержкой Wi-Fi 6
ASUS RT-AX88U — один из первых роутеров с поддержкой Wi-Fi 6
В то время как с Wi-Fi 5 роутер передает и принимает данные только с одного конечного устройства, роутеры с Wi-Fi 6 должны иметь возможность отправлять данные на несколько устройств одновременно. Кроме того, роутеры с помощью этого стандарта Wi-Fi смогут принимать данные сразу с разных устройств.
Еще одна интересная аббревиатура — OFDMA — расшифровывается как «Orthogonal Frequency Division Multiple Access». Эта технология предназначена для поддержки MU-MIMO.
Однако чтобы вы могли воспользоваться преимуществами быстрого подключения Wi-Fi, ваш роутер и конечное устройство должны поддерживать новый стандарт. Новые модели с поддержкой супербыстрогоWi-Fi 6 уже представили ASUS, TP-Link, Netgear и Fritzbox, но пока эти роутеры совершенно не популярны и очень дороги по сравнению с моделями прошлого поколения.
- Ускоряем интернет: как установить Wi-Fi репитер
- Как усилить сигнал Wi-Fi дома: подбираем рецепт
Wi-Fi 6 самый современный?
Как бы круто не звучало то, о чем я написал выше, технология Wi-Fi 6 уже немного устаревает. Происходит это не из-за того, что она перестает покрывать потребности, а из-за того, что уже есть более новые разработки, нацеленные не просто в будущее, а еще в более далекое будущее.

Есть скорости и еще выше, чем Wi-Fi 6, но пока это только перспектива.
Скорее всего, вы уже слышали о Wi-Fi 6E. Эта сеть не сильно отчается от Wi-Fi 6 и вы вряд ли заметите разницу при использовании, но ее существование доказывает, что технологии и не собираются останавливаться. Они развиваются и будут развиваться. Конечно, не получится угнаться за самыми новыми из них, но переходить на новый уровень время от времени надо.
Менять смартфон, ноутбук, планшет или роутер только ради Wi-Fi 6 я и сам не стану, и вам не посоветую
Но если вам предстоит покупка нового устройства с подключением через Wi-Fi, обратите внимание на те, что поддерживают Wi-Fi 6. Постепенно обновите и остальные гаджеты, и современная сеть сформируется сама собой
Чем еще хорош Wi-Fi 6
Конечно, более высокие скорости — это хорошо, но это не единственно, что может предложить Wi-Fi 6. Самая большая особенность нового типа сети — в более стабильной работе при подключении большого количества устройств.
Это важно, так как во времена появления Wi-Fi 5 у нас было в каждом доме по одному компьютеру и по паре телефонов. Теперь у нас есть планшеты, часы, телевизоры, игровые приставки, гаджеты умного дома
В итоге лично у меня к роутеру подключено 12 устройств. И это при том, что реально гаджетов намного больше, но большинство из них работает через хабы.
Intel объясняет зачем нужен новый тип Wi-Fi.
Сейчас таких устройств становится все больше и постепенно вопрос стабильной работе под большой нагрузкой будет вставать все острее. Многие исследовательские фирмы предсказывают, что всего через несколько лет к каждому роутеру будет подключено до 50 устройств и каждое будет негативно сказываться на стабильности работы всей сети в целом.
В WiFi 6 включены некоторые новые технологии, которые помогут смягчить эти проблемы. Так маршрутизаторам будет проще обмениваться данными с большим количеством устройств одновременно, а также это позволяет устройствам Wi-Fi планировать регистрацию с помощью маршрутизатора. Вместе эти функции помогут сохранить надежность соединения, которую многие недооценивают, а потом ругают свой компьютер за то, что он ”медленно качает”.
Работа, настройка и управление Wi-Fi 5 ГГц на роутере
Если роутер поддерживает 2.4 ГГц и 5 ГГц, то в его веб-интерфейсе (на странице с настройками, или в приложении на телефоне) есть настройки отдельно для каждого диапазона. Для каждой сети можно задать разные имена и пароли. Ну и отдельно задаются настройки канала, ширины канала, режим сети, настройки безопасности и т. д. В настройках каждого роутера есть возможность отключить и включить отдельно каждый диапазон. Например, можно выключить Wi-Fi сеть на 5 ГГц и при необходимости включить ее. Как правило нужно просто убрать/поставить галочку и сохранить настройки.
На всех двухдиапазонных роутерах по умолчанию включены оба диапазона. Если сделать сброс настроек роутера, то он будет раздавать две Wi-Fi сети. Заводские имена этих сетей (SSID) обычно указаны снизу роутера на наклейке. В конце имени сети в диапазоне 5 ГГц обычно есть «_5G». Но есть роутеры, например Keenetic, на которых включена функция, которая объединяет две Wi-Fi сети (в разных диапазонах) в одну (две сети с одинаковым именем). Устройства видят одну сеть, подключаются к ней и автоматически выбирают лучший диапазон.
Так как отключить, включить и настроить беспроводную сеть в диапазоне 5 ГГц на роутере можно как правило на одной странице (в одном разделе веб-интерфейса), то я буду показывать, как выполнить все эти действия на примере роутеров разных производителей.
TP-Link
Для начала нужно зайти в настройки роутера TP-Link, или использовать приложение TP-Link Tether для управления с телефона (если ваш роутер поддерживает эту функцию).
На роутерах с новым веб-интерфейсом настройки диапазона 5 GHz находятся в разделе «Дополнительные настройки» – «Беспроводной режим» – «Настройки беспроводного режима». Там есть вкладка «5 ГГц», где можно отключить или включить Wi-Fi сеть убрав/поставив галочку возле «Включить беспроводное вещание». Можно сменить имя сети, пароль, выставить мощность передатчика и т. д. Если сеть работает быстро и стабильно, то я не рекомендую менять заводские настройки (кроме имени и пароля).
Там же могут быть настройки функции Smart Connect. Если она включена, то устройства будут видеть одну сеть и сами выбрать диапазон для соединения. Имя сети и пароль будут установлены одинаковые для обеих диапазонов.

На некоторых моделях роутеров TP-Link настройки диапазона 5 ГГц выглядят вот так:

А на роутерах со старым веб-интерфейсом эти настройки находятся в разделе «Беспроводной режим — 5 ГГц»:

А отключить или включить сеть на определенной частоте можно в разделе «Выбор рабочей частоты».

Просто снимите/установите галочку возле нужной частоты и сохраните настройки. Не забывайте сохранять настройки роутера после смены параметров!
ASUS
Изменить параметры Wi-Fi сети диапазона 5 ГГц на роутере ASUS можно в веб-интерфейсе, в разделе «Беспроводная сеть». Там в выпадающем меню нужно выбрать частотный диапазон «5GHz», задать нужные параметры и сохранить настройки. Если не знаете как зайти в настройки роутера ASUS — смотрите эту статью.

Отключить или включить 5 ГГц можно на вкладке «Профессионально». Выбираем нужный диапазон и ниже возле пункта «Включить радиомодуль» ставим «Да» или «Нет».

Сохраните настройки и перезагрузите роутер.
Keenetic
Настройки Wi-Fi 5 ГГц на роутерах Keenetic находятся в разделе «Мои сети и Wi-Fi» – «Домашняя сеть». Возможно вам пригодится инструкция по входу в настройки роутеров Keenetic.
По умолчанию включена функция Band Steering. Она синхронизирует настройки Wi-Fi в диапазоне 2.4 и 5 ГГц и устройства видят одну сеть. Выбор диапазона происходит автоматически. Если вы хотите задать разные настройки Wi-Fi для сети на 2.4 ГГц и 5 ГГц, то Band Steering нужно отключить.

Отключить и включить диапазон 5 ГГц можно отдельным переключателем.

Там же есть ссылка на страницу с дополнительными настройками диапазона 5 ГГц. Нажав на нее мы получаем доступ к настройкам имени сети, пароля, мощности передатчика, настройкам канала и ширины канала, режима работы сети и т. д.

Можно даже настроить расписание работы Wi-Fi сети в отдельном диапазоне. Не забудьте сохранить настройки после смены параметров.
8
Сергей
Советы по настройке роутеров (общие)
Как узнать, есть ли поддержка Wi-Fi 6 на моем устройстве?
На рынке есть очень много устройств с поддержкой Wi-Fi 6. Как роутеров и другого сетевого оборудования (усилители сигнала, Wi-Fi Mesh-системы, точки доступа), так и клиентов (смартфонов, планшетов, ноутбуков, USB Wi-Fi адаптеров и т. д.). Разумеется, что через некоторое время в каждом новом устройстве будет поддержка Wi-Fi 6, так как это новый стандарт и он развивается.
Даже не самые новые устройства, тот же iPhone 11, который вышел еще в 2019 году имеют поддержку 802.11ax. Да, тогда только какие-то топовые устройства получали поддержку. Сегодня же (середина 2021 года) беспроводным модулем с поддержкой Wi-Fi 6 комплектуются уже практически все устройства из среднего ценового диапазона. Через некоторое время поддержку нового стандарта получат и бюджетные устройства.
То же самое с роутерами. Еще год назад только у некоторых производителей было по 1-2 модели роутеров с поддержкой Wi-Fi 6. Сегодня это уже целые линейки устройств. И не только роутеров. Цены на них ощутимо снизились. Появились бюджетные модели.
Поддержка со стороны роутеров
Думаю, вы должны знать, есть ли поддержка данного протокола на вашем роутере, или нет. Если не знаете – просто посмотрите характеристики своего роутера на официальном сайте. Если в списке поддерживаемых стандартов (протоколов) есть Wi-Fi 6 или 802.11ax – значит есть поддержка. Если нет – значит нет поддержки.
Можно еще глянуть на коробку от роутера, или на название (модель) снизу роутера. На большинстве роутеров с поддержкой этого протокола в названии есть «AX». Или где-то написано «Wi-Fi 6». Например, коробка от TP-Link Archer AX10:
Поддержка на устройствах-клиентах (телефонах, ноутбуках, компьютерах)
Здесь тоже нужно смотреть технические характеристики. Желательно делать это на официальном сайте. В спецификациях Wi-Fi всегда указано, какие стандарты поддерживает устройство. Просто найдите свою модель телефона, ноутбука, или другого устройства и посмотрите. Для примера: пишем в поиске «характеристики SAMSUNG Galaxy S20 FE», переходим из результатов поиска на сайт Самсунг, находим характеристики и смотри что там с поддержкой стандартов Wi-Fi.
На компьютере с Windows можно запустить командную строку (например так: Win+R, команда cmd) и выполнить команду netsh wlan show drivers. Если напротив «Поддерживаемые типы радиомодулей» есть 802.11ax (как на скриншоте ниже), значит есть поддержка.
Можно просто посмотреть характеристики Wi-Fi модуля. В названии адаптера в диспетчере устройств тоже может быть эта информация.
Как выбрать подходящий канал
После сканирования сети, уже имеем некоторое представление о загруженности сети. И стоит внимательно оценить полученные результаты
Беспроводные сети созданные точкой доступа с мощностью ниже -85dBm, можно опустить, большая часть находится достаточно далеко для того что бы использовать эти каналы повторно, с мощностью от -50dBm до -40dBm бороться практически бесполезно, остается отступить от них и выбрать промежуток доступный для использования, на данном примере это 7,8,9 каналы, так же можно рассмотреть 10 и 11 каналы.
Какой выбрать подходящий канал для диапазона 2.4 ГГц
- Не стоит выбирать канал мощность которого самая высокая, за исключением если там меньше всего точек доступа
- Номер канала должен отличается на 5, например самый занятый 1 канал, значит вы должны выбрать минимум 6 канал или выше
- Лучшие каналы для 2.4ГГц – это /1,6,11/, в режиме авто роутеры выбирают именно эти каналы. Так же стоит рассмотреть и другие наборы /2,7/, /3,8/, /4,9/, /5,10/
- 12,13 и 14 каналов стоит избегать, некоторые устройства могут с ними не работать, так же выше 11 канала не доступна ширина 40 МГц
- Если вся сеть «занята», стоит выбрать канал где наименьшая мощность, либо наименьшее число точек доступа
Какой выбрать подходящий канал для диапазона 5 ГГц
- Не стоит выбирать канал мощность которого самая высокая, за исключением если там меньше всего точек доступа
- Лучшие каналы для 5 ГГц
- с шириной 20Мгц любой доступный канал
- с шириной 40Мгц без DFS 36, 40, 44, 48, 149, 153, 157
- с шириной 40Мгц c DFS 52, 56, 60
- с шириной 40Мгц с DFS и RADAR 104, 108, 112, 116, 132, 136
- с шириной 80Мгц без DFS 40, 44, 48, 149, 157
- с шириной 80Мгц c DFS 52, 56
- с шириной 80Мгц c DFS и RADAR 108, 112, 116
- с шириной 160Мгц без DFS 44 и 48
- с шириной 160Мгц с DFS 52, 56
- с шириной 160Мгц с DFS и RADAR 108, 112, 116
- Если вся сеть «занята», стоит выбрать канал где наименьшая мощность, либо наименьшее число точек доступа
- На территории России каналы 100-128 запрещены, несмотря на это многие устройства могут их использовать, но некоторые производители не будут использовать эти каналы для подключения
Wi-Fi 5 ГГц: преимущества и недостатки
Почему стоит выбирать данный канал? Выбрать прибор стоит исходя из плюсов и минусов диапазонов. Преимущества:
- скорость;
- чистота диапазона;
- количество каналов;
- управление сетью;
- расстояние.

Плюсы и минусы 5 GHz Wi-Fi
Скорость Интернета
Если поставить вай-фай роутер 2,4 GHz в идеальные условия, то максимальная скорость не превысит 600 Мб/сек. Причина низкой скорости Интернета, как правило, в загруженности диапазонов. Этот стандарт называется 802.11n. 5 ГГц в свою очередь способен развивать скорость до более, чем 3 ГБ/сек. Этот параметр важен для беспроводных сетей, поскольку продуктивность напрямую зависит от скорости.
Важно! Многие пользователи считают, что 5G Wi-Fi — это то же самое, что 5 гигагерц. Эти стандарты связаны между собой, но первый относится к сотовой сети
Количество людей
Технология 802.11ac является более новым и современным вариантом. Соответственно, меньшее количество людей ее использует. Это гарантирует минимальные помехи при работе. Этот параметр также можно записать в пункт «Скорость», потому что чистота сигнала напрямую влияет на быстроту передачи информации. Однако загрязненность эфира и скорость — это разные понятия.
Количество каналов
Каналы позволяют изолировать устройство от других частот, исходящих от приборов, использующих другую сеть, не вай-фай, а также 2,4 ГГц. Это влияет на производительность сети. Поскольку каналов больше, 5 GHz — более защищенный Интернет, чем традиционный вариант.
Улучшенное управление
Не все пользователи разбираются в беспроводной сети настолько, чтобы знать, что есть возможность изменить канал для улучшения. 5 ГГц оснащен множеством модулей для предоставления пользователю более динамичных настроек. К примеру, динамический выбор частот или автоматическое переключение на канал с наименьшим количеством помех.
Обратите внимание! Некоторые аппараты поддерживают управление мощностью передачи, что экономит расход энергии
Меньшая дистанция
Поскольку волны колеблются быстро, они не имеют такую проникающую способность, как меньшая частота. Следовательно, максимальная дистанция также уменьшена. Если в доме все используют 5 ГГц, то сигнал попросту не будет доходить до соседей и мешать, создавая помехи.
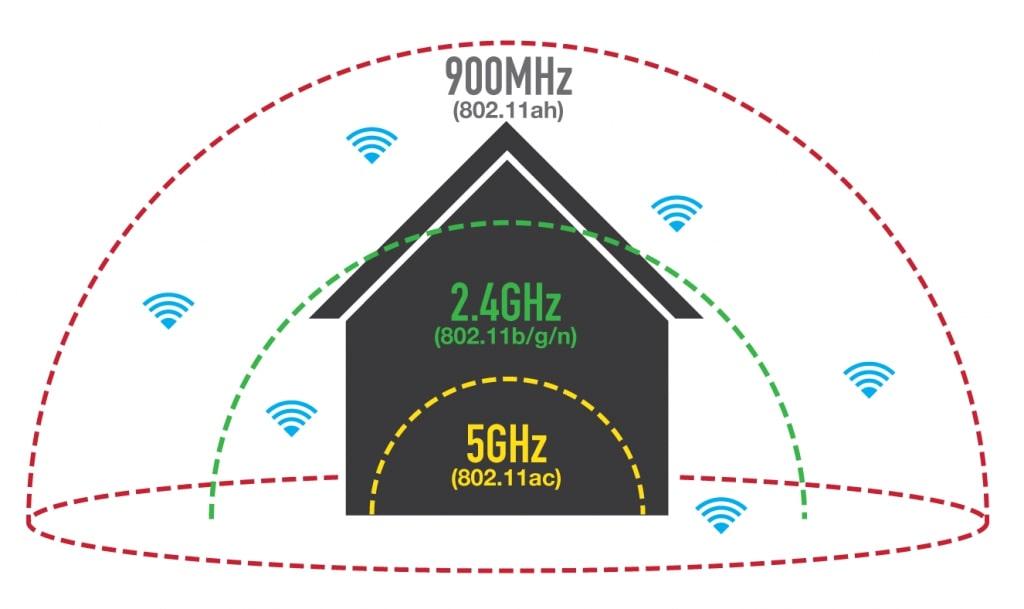
Сравнение расстояний частот
Единственный недостаток 5 ГГц Wi-Fi — дистанция
Этот пункт является плюсом и минусом одновременно. Поскольку мало кто использует высшую частоту, сценарий с сигналом без помех невозможен. Но маленькое расстояние может сыграть против владельца сети. Маленькое расстояние может не покрыть всю площадь. Поэтому производители используют технологию формирования луча.
Следовательно, диапазон частот Wi-Fi значительно влияет на скорость передачи информации и на продуктивность.
Выбор свободного беспроводного канала на роутере
Если понятно, какой канал для роутера надо устанавливать, то необходимо соответствующим образом изменить настройки маршрутизатора. В большинстве случаев по умолчанию установлен автоматический выбор. Далее рассмотрена ситуация, когда устройству нужно разрешать для работы только конкретный канал.
D-Link
Здесь, войдя в настройки, надо перейти в раздел «Wi-Fi — Основные настройки». В строке «Канал» указывают необходимый номер.
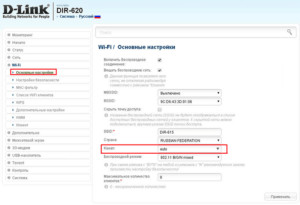
TP-Link
Для того, чтобы внести необходимые изменения, нужно войти в настройки роутера и выбрать страницу основных настроек.
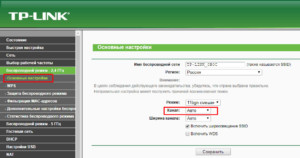
Нужно выбрать строку «Канал». Там предусмотрен выпадающий список, в котором надо указать нужный номер. Затем внесённые изменения нужно подтвердить и выйти из настроек.
Asus
Для того, чтобы получить доступ к настройкам роутера ASUS, необходимо в браузере указать адрес http://192.168.1.1. В разделе «Беспроводная сеть», нужно перейти на вкладку «Общие» и найти строку «Канал». В выпадающем списке выбирают нужный номер.
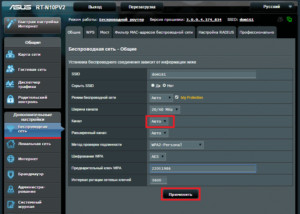
После этого нужно подтвердить изменения нажатием кнопки «Применить».
ZyXEL
При входе в настройки нужно обратить внимание на нижнее меню. Требуется выбрать строчку «WiFi», а затем перейти во вкладку «Точка доступа»
В строке «Канал» в выпадающем списке выбирают для ZyXEL Keenetic необходимый номер канала.
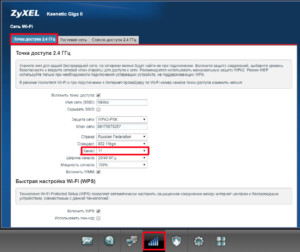
Xiaomi
Для установки нужного канала в настройках нужно найти раздел «Настройки WiFi». В строке «Канал» указывают номер того, который нужен. После этого подтверждают введённые данные и выходят из настроек маршрутизатора Xiaomi.
Netgear
В настройках нужно перейти в «Расширенный режим». В строке «Канал» в выпадающем списке выбирают нужный номер. Затем необходимо подтвердить сделанные изменения и выйти из настроек маршрутизатора.
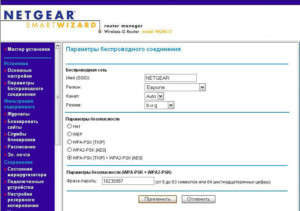
Для того, чтобы настройки вступили в силу, нужно сделать перезапуск маршрутизатора.
При работе роутера важное значение для качества связи имеет правильный выбор канала. Если соединение ухудшилось, нужно определить загрузку различных частотных полос и выбрать наиболее подходящую


