Актуальные виджеты для samsung smart tv в 2021 году под различные серии, видео
Содержание:
- Установка приложений из браузера
- Установка на серии B и C
- Установка приложения для LG Smart TV
- Что важно знать
- Удаление программ
- Меры предосторожности
- ТОП лучших браузеров
- Установка бесплатного приложения Матч ТВ на ваш Смарт телевизор
- Просмотр ТВ на устройствах с ОС Android
- Как установить приложение smart тв для разных моделей — пошаговые инструкции
- Скачать программы для смарт ТВ
- Разновидности виджетов для WebOS
- Удаление программ
- Виды приложений для Смарт ТВ
- Виды приложений
- Установка виджетов
- ТОП лучших браузеров
- Установка на серию J
- Интернет приложения для Смарт ТВ Samsung – фирменный веб-браузер
- Samsung
Установка приложений из браузера

Существует быстрый и простой способ установки приложений на любое из SmartTV размещенных на устройствах Android прямо из веб-браузера. Этот метод работает, если имеется официальная поддержка Android TV. Для этого находят нужное приложение в любом веб-браузере устройства. Если пользователь вошел в свою учетную запись Google, он сможет отправлять приложения из браузера. Что очень удобно.
Порядок операций для того, чтобы скачать приложение на телевизор «Самсунг Смарт ТВ»:
- Используют другое устройство, например, компьютер, открывают веб-браузер.
- Заходят в Google Play Store и находят нужное приложение, используя панель поиска вверху страницы.
- Нажимают на него, чтобы открыть страницу с информацией о приложении.
- Если на текущем устройстве не установлено это приложение, то появится зеленая кнопка с надписью «Установить». Нажимают на нее, пользователю будет предложено войти в учетную запись Google.
- Появится окно с выпадающим меню, в котором можно увидеть имена всех личных устройств Android.
- Выбирают Smart TV из выпадающего меню и нажимают «Установить».
- Появится уведомление о том, что приложение будет установлено.
- Нажимают на «ОК».
- Включают умный телевизор и убеждаются, что он подключен к интернету. Через минуту или две, программное обеспечение будет установлено и станет готовым к использованию.
Установка на серии B и C
На телевизорах серии B и C, выпущенных в 2009 и в 2010 году, чтобы создать новый профиль, а затем установить требуемый софт, нужно:
- нажать на ПДУ кнопку «Internet@TV» и перейти к СМАРТ-разделу телеприемника;
- в нижней части экрана слева открыть раздел «Настройки»;
- выбрать вкладку «ИД входа Internet@TV» и нажать «Создать»;
- когда откроется окно, отметить строку «Создать ИД входа» и ввести «develop»;
- придумать четырехзначный пароль и подтвердить его;
- когда появится оповещение, что создана учетная запись, нажать на красную клавишу «А» на ПДУ, чтобы перейти к окну входа в аккаунт;
- ввести созданные логин и пароль.
Все — авторизация в профиле «develop» выполнена. Теперь, чтобы установить необходимые виджеты, следует повторно вернуться в «Настройки», выбрать вкладку «Разработка», подтвердить условия лицензионного соглашения и открыть раздел «Настройка IP-адреса». Далее нужно перейти к компьютеру и запустить локальный сервер. Вот как, например, это выглядит с программой «Sammy Widgets»:
- сначала необходимо скачать архив с утилитой с официального сайта, а затем распаковать ее и запустить установку;
- когда сработает брандмауэр Windows и запретит работу программы, нужно отключить защиту;
- в появившемся списке приложений следует выбрать те, которые необходимо установить на СМАРТ-приемник, а затем записать IP-адрес компьютера — он находится в утилите в нижней строке в поле «Server IP».
После этого потребуется на телеприемнике в разделе «Настройка IP-адреса» ввести записанные данные и перейти во вкладку «Синхронизация приложений», где нужно подтвердить выполнение операции. После завершения процедуры необходимо выйти из СМАРТ-раздела, а затем нажать на пульте «Internet@TV». Установленный софт появится на экране.
Установка приложения для LG Smart TV
Примерно так же происходит установка Smart TV приложения LG — вся разница лишь в расположении и названиях пунктов меню. Для входа в LG Apps используем на пульте кнопку «Home» или «Smart» — на разных моделях она может называться по-разному.

Далее стрелками прокручиваем меню до пункта «LG Store».

Попадаем в аналогичный Самсунгу каталог. Нас интересует пункт «Приложения» — заходим в него

И выбираем нужную нам программу.

Здесь все так же — информация о приложении. Для установки жмем соответствующую кнопку на экране.

В том случае, если вы делаете это первый раз, то сервис попросит вас завести свою учетную запись в LG или войти из-под FaceBook.


После этого подтверждаете регистрацию с указанного почтового ящика, входите под своим логином и паролем и возвращаетесь в меню установки ТВ виджета. Еще раз запускаем установку и по завершении радуемся запуску программы.

Что важно знать

Дословно термин Смарт означает «умный». Ожидаемо, что такой телевизор должен предоставить больше возможностей, чем обычная модель для цифрового ТВ. В большинстве случаев такие устройства предоставляет выход в интернет и поддержку большого числа форматов мультимедиа.
Пользователь может использовать устройство для обычного просмотра цифровых каналов, воспроизведения любых графических файлов (видео или фотографий) из интернета или накопителя, а также использовать предустановленные развлечения (игры, соцсети и т.д.).
Также существуют умные ресиверы, но Смарт-ТВ на телевизоре и приставке, разные темы. Если телевизор полноценное устройство, то ресивер только улучшает его возможности и открывает доступ к «умной» опции на старых моделях.
Сегодня умные телевизоры выпускаются многими разработчики, а в дополнение к нему предлагается большой набор приложений и сервисов. По этой причине возможности устройств с поддержкой Smart-TV разных производителей отличаются.
Функции и характеристики
На телевизорах Samsung функции умного телевидения — это отдельный интерфейс, который предоставляет пользователю большой набор инструментов по управлению устройством. В зависимости от конфигурации конкретной модели, пользоваться Смарт ТВ можно с помощью встроенных виджетов или взаимодействием с облачным сервисом, доступ к которому открывается через интернет.
Как и обычные телевизоры, модели Samsung со расширенными возможностями предоставляют пользователю современное и качественное телевидение.
Среди обязательных критериев этих устройств:
- поддержка и воспроизведение видеоконтента всех форматов (mpeg-4, acc, m3u, avi и др.);
- высокое пиксельное разрешение экрана (от 1080p);
- присутствие портов под кабели с высокой пропускной способностью.
С помощью умного телевизора пользователь может наслаждаться цифровым ТВ высокой четкости с тем же комфортом, что и при использовании компьютера или цифровой приставки.
Опция Smart-TV от Samsung работает независимо от основных функций телевидения, она представлена платформой Smart Hub.
Которая открывает массу возможностей:
Каждая модель предусматривает отдельный набор возможностей, который пользователь может в любой момент расширить с помощью загрузки новых виджетов с сервиса разработчика Samsung Apps.
Удаление программ
Бывает такое, что нам надоедает то или иное приложение и возникает вопрос, как удалить программы. Также появляются на рынке лучшие и усовершенствованные версии, которые хочется испытать.
Для того, чтобы удалить виджет нужно воспользоваться такими рекомендациями:
- Запускаем раздел Smart Hub, чтоб зайти в свой аккаунт;
- Заходим в магазин приложений Самсунг;
- Жмем на пульте букву «С» желтого цвета, она включит режим редактирования;
- Выбираем программу, которую хотим удалить;
- Нажимаем кнопку «удалить», это позволит исчезнуть приложению с вашего меню.
СМАРТ ТВ можно сравнить с персональным компьютером или планшетом. Ко второму он ближе по функционалу. Такой телевизор работает на полноценной операционной системе. На него можно устанавливать сторонние приложения, которые добавляют телевизору новые возможности. Например, поддержку онлайн-телевидения от конкретного провайдера, медиа-плеер, который работает с большим количеством форматов, игры различных жанров, информеры погоды, курсов валют и т.д.
Чтобы новое приложение было безопасным для пользователей и для самого телевизора, в качестве поставщиков программных модулей выступают специальные сервисы – магазины приложений. Владельцы таких площадок отвечают за контроль качества ПО и допускают к публикации только те приложения, которые совместимы с операционной системой, установленной в телевизорах или приставках, а также не имеют вирусов и программных закладок.
Меры предосторожности

Если пользователь собирается загружать приложения на свой смарт-телевизор и, особенно, устанавливать приложения из серых источников, то следует предпринять шаги для защиты устройства от вредоносного кода и хакеров. Один из лучших способов сделать это — установить VPN на устройство Android. Виртуальная частная сеть шифрует весь трафик, который она отправляет и получает через интернет, что делает очень трудным и, практически, невозможным для внешних наблюдателей совершать перехват или просмотр конфиденциальной информации.
В дополнение к этим преимуществам безопасности пользователям Smart TV понравится возможность обходить региональные блокировки для доступа к контенту. Если нужно, например, посмотреть Netflix и получить доступ к из других стран, VPN может помочь в этом. Другими словами, пользователь получит доступ к гораздо большему количеству контента на умном телевизоре.
ExpressVPN является чрезвычайно популярной VPN благодаря сочетанию быстрых соединений, простого в использовании программного обеспечения и высокого уровня безопасности. Здесь есть все необходимые функции, в том числе 256-битное шифрование AES, строгая политика отсутствия регистрации, защита от утечки DNS, автоматический переключатель уничтожения, проверка IP-адресов и полная поддержка устройств Android TV.
Серверная сеть его обширна и насчитывает более 1500 адресов в 94 странах мира. Сверхбыстрая и стабильная скорость соединения обеспечивает исключительный опыт потоковой передачи. Более того, изящное, легкое приложение может быть установлено на различные устройства, включая Windows, Mac OS, Linus, iOS, некоторые игровые приставки и, конечно, Android и Android TV.
Новые технологии IPTV увеличили потенциал современных телевизоров, что привело к появлению Smart TV, который позволяет зрителям узнавать новости и просматривать любимые передачи в режиме реального времени. Многие стали использовать радиопередающее устройство в качестве развлекательного центра благодаря десяткам доступных игр и приложений.
ТОП лучших браузеров
Возможность просматривать веб-страницы на экране телевизора — одно из полезных преимуществ «умных» ТВ-приемников. Главное в этом случае — установить удобный и быстрый браузер, который оптимизирован для работы на устройстве с ОС Tizen.
Opera TV
Это лучшее решение для тех, кому нужна высокая скорость загрузки страниц, бережный расход трафика и блокировка навязчивой рекламы. Помимо основного функционала, программа воспроизводит музыку и видео, а также поддерживает установку дополнительных плагинов. Самое главное – она предоставляется бесплатно.
Яндекс.Браузер
Это приложение с простым интерфейсом и возможностью ускоренной загрузки страниц. Оно позволяет устанавливать плагины из магазинов Opera и Chrome, что существенно расширяет функционал программы. Свой профиль можно синхронизировать со смартфоном или компьютером. Для быстрого поиска по сети на экран выводится «умная строка».
Установка бесплатного приложения Матч ТВ на ваш Смарт телевизор
IPTV-трансляции для домашнего Смарт ТВ
Другой способ смотреть футбол на MATCH PREMIER без оплаты — это использование IPTV игроков и соответствующих плейлистов. Как известно, IPTV — это технология цифрового телевидения, при которой данные передаются по протоколу IP.
Что необходимо для того, чтобы IPTV работал: Пояснения:
| IPTV-плеер (например, «IPTV»). | Вам нужно будет установить его на ваш Smart TV. |
| Плейлист. | На канале есть ссылка на трансляцию. Этот список должен регулярно обновляться, чтобы у вас всегда был актуальный список каналов. |

Сама процедура, позволяющая просматривать все программы с телеканала MATCH PREMIER совершенно бесплатно, выглядит следующим образом:
- Установите приложение «IPTV» из Play Store на телевизор и запустите его;
Установите приложение «IPTV» на ваш телевизор (с помощью Play Market). - Скачайте плейлист для IPTV, в котором упоминается MATCH TV (например, с rus-iptv.ru) в любом удобном каталоге на вашем телевизоре;
Получить последний список спортивных каналов IPTV - Разрешите бесплатному приложению IPTV получить доступ к фотографиям, средствам массовой информации и файлам на вашем телевизоре, щелкнув «Разрешить»;
- Нажмите на «Добавить плейлист».
После запуска приложения «IPTV» нажмите кнопку «Добавить плейлист». - В появившемся окне нажмите на кнопку «Выбрать файл»;
Нажмите «Выбрать файл», чтобы выбрать файл плейлиста. - Укажите путь к списку воспроизведения в приложении на Smart TV;
- Плейлист будет загружен в память приложения. Список доступных телеканалов будет отображен на экране приложения;
- Нажмите на «MATCH PREMIER» и наслаждайтесь бесплатным просмотром канала.
Выберите канал из списка доступных каналов для просмотра
Бесплатные онлайн-трансляции Матч Премьер на YouTube
На популярном сервисе Youtube вы можете найти много каналов, транслирующих RPL матчи онлайн в картинке MATCH PREMIER. Одним из таких каналов является канал «Российская Премьер-Лига», который позволяет не только бесплатно смотреть матчи российской Премьер-Лиги онлайн, но и записывать их. Существует также доступна нарезка опасных моментов в том или ином RPL матч, моменты и другие сладости. И для этого вам даже не нужен Smart TV, потому что вы можете смотреть все на вашем компьютере через браузер.

Чтобы насладиться каналом, просто перейдите на канал (эта ссылка поможет ) и подпишитесь. Затем включите приложение Youtube на вашем Smart TV во время просмотра футбольных матчей и наслаждайтесь онлайн-видео с этого популярного канала UTUB.

Просмотр ТВ на устройствах с ОС Android
Мобильные гаджеты стали неотъемлемой частью современного информационного пространства.
Поэтому в этой статье стоит упомянуть и о возможности просмотра потокового телевидения на устройствах под управлением операционной системы Android.
Peers.TV
Лучше всего с этой задачей справляется приложение Peers.TV, которые также имеет версию и для iOS.
В нём можно найти практически любой из крупных телеканалов и посмотреть его вещание абсолютно бесплатно.
Более того, весь архив трансляций сохраняется в течение недели, что даёт возможность не пропустить любимую передачу, идущую в неудобное для вас время.
Рис. №18. Работа с Peers.TV.
Также Peers.TV даёт возможность смотреть Интернет-ТВ посредством IPTV плейлистов, что по достоинству оценят любители специализированного контента.
Надеемся, что подробные инструкции, описанные в этой статье помогут многим пользователям телевизоров Самсунг лучше разобраться с функцией Смарт ТВ и получить действительно незабываемый опыт знакомства с разнообразным контентом.
Вспомогательная видео-инструкция:
Как установить приложение smart тв для разных моделей — пошаговые инструкции
Некоторые известные бренды помимо выпуска «умной» техники занимаются также созданием приложений для нее. На телевизоры при этом запрещено устанавливать приложение smart тв с «чужих» ресурсов.
Samsung
Южнокорейский бренд разработал для своего детища собственную базу программ взамен привычного Play Market. Чтобы воспользоваться ей, следует:
- Нажать на дистанционном пульте клавишу SMART HUB, чтобы попасть в меню с тем же названием.
- Зайти в пункт Samsung Apps и нажать Вход (стрелка, направленная на монитор).
- Подобрать интересующую категорию.
- Клавишами навигации ДУ выбрать необходимый виджет.
- Активировать загрузку нажатием на соответствующий значок.
- После оповещения об окончании процесса нажать кнопку «Запустить».
- Нажатием клавиши RETURN вернуться в главное меню и проверить наличие установленного виджета.
LG
Для установки нового виджета на смарт-телевизор LG предлагается следующее:
- Найти пункт «Домашняя страница».
- Выбрать подпункт с названием LG Smart World и открыть его.
- Воспользоваться опцией «Войти в систему» (значок в виде человеческой головы).
- При наличии учетной записи войти в свой личный кабинет.
- Если вы еще имеете аккаунта, нажать кнопку «Регистрация».
- В соответствующие поля появившейся формы ввести свою электронную почту Гугл и придуманный пароль.
- Щелкнуть на слово «Регистрация».
- Дождаться сообщения системы о направлении проверочного письма на e-mail и активировать учетную запись нажатием на надпись: «Завершить регистрацию».
- После предложения системы посетить Smart World согласиться, выбрав «Да».
- Выбрать интересующее приложение и щелкнуть на «Установить».
- По завершении загрузки запустить виджет.
Philips
В последних выпущенных моделях компания Philips приняла решение устанавливать ОС Андроид и допускает скачивание приложений с Play Market.
Но если ваш Смарт ТВ выпущен раньше 2014-го, придется следовать особой схеме установки программ:
- В основном меню перейти в пункт «Конфигурация».
- Подключиться к сети, используя тип подключения «Проводной».
- В разделе по конфигурации выбрать пункт настройки сети.
- Найти режим работы сети, где выбрать «Статический IP-адрес».
- Выбрать пункт «Конфигурация IP», а затем подпункт DNS 1.
- Вставить комбинацию 178.209.065.067.
- В главном меню выбрать раздел NetTV (Smart TV).
- Открыть базу приложений (APP Gallery).
- Под всеми пунктами меню выбрать регион «Россия».
- Подобрать нужную программу и щелкнуть на кнопку «Добавить».
- Посмотреть, добавился ли виджет в Главное меню.
Dexp
Этот бренд не стал идти сложным путем и оснастил свои смарт тв обычным Android, поэтому установить приложения можно и со сторонних сайтов, и с привычного Play Market.
Скачивание происходит в таком порядке:
- Зайти в Плей Маркет. Если он отсутствует, скачать посетить любой невстроенный браузер и скачать с его помощью файл установки нужного приложения.
- Открыть раздел «Загрузки» и из него инсталлировать программу.
- По завершении установки нажать кнопку «Готово».
Более сложный способ – с помощью накопителя.
Флешку нужно предварительно отформатировать:
- С надежного ресурса закачать на компьютер архив загрузки (расширение apk), убедившись, что его параметры подходят вашей версии Android на смарт тв.
- Сканировать скачанный архив антивирусной программой с недавним обновлением.
- Копировать файл на флешку и вставить ее в телевизор.
- Воспользовавшись системным проводником, найти и инсталлировать приложение.
Sony
Смарт тв этой марки также функционируют на базе Андроид, поэтому работа с ними будет не слишком сложной:
- С помощью кнопки Home на пульте ДУ перейти в главное меню.
- В пункте «Мои приложения» найти незаполненное окно с плюсом внутри и щелкнуть на него.
- В открывшемся меню выбрать интересующую программу, нажав ОК.
- Загрузить файл, клацнув на кнопку «Добавить в мои приложения».
- Найти и открыть скачанный виджет.
Согласно официальной информации бренда, пользователь не может установить приложение их смарт тв, обойдя встроенную базу программ. Загрузочный файл будет доступен только при наличии договора между Sony и его создателем.
«Умный» телевизор значительно расширил возможности пользователей для познания мира, не выходя из дома. Теперь можно заниматься спортом, узнавать погоду, общаться с друзьями и делать многое другое, не вставая с любимого дивана. Это стало возможно благодаря множеству приложений, устанавливаемых на смарт тв. Теперь и вы знаете, как легко «прокачать» свою технику.
Скачать программы для смарт ТВ
С помощью смарт можно легко создавать ассорти передач и приложений по своему вкусу. Много программ позволят увеличить функциональность вашего телеэфира: 1. YouTube. 2. Ivi.ru. 3. Lookatme.ru. 4. Tvigle.ru. 5. Skype. 6. Gismeteo. 7. WebCam World. 8. Smart IPTV.
Есть специализированные программы доступные для отдельных моделей в зависимости от производителя.
Samsung предлагает установить приложение с поддержкой Flash, сервис на английском языке Explore 3D, Кино Поиск и Easy POOL.
LG тоже позаботился о полноценном досуге владельцев «голубых» экранов и рекомендует установить DriveCast, 3D World и Skylanders Battlegrounds
Разновидности виджетов для WebOS
Большинство функций Смарт ТВ реализуется посредством использования специальных виджетов, представляющих собой особые программы для тех или иных целей. Виджеты для Смарт ТВ LG обычно выводят на экран актуальную информацию о времени, погоде, курсе валют и многом другом. Сами по себе программы для WebOS LG Smart TV не занимают много места в памяти телевизора. Однако польза от них ощутимая.

Виджеты расширяют функционал телевизора или же просто упрощают доступ к тем или иным программам. В любом случае, их использование значительно повышает удобство управления телевизором.
Виджеты бывают двух типов:
- глобальные виджеты, которые используются пользователями во всем мире;
- локальные программы для использования в конкретном регионе.
Если телевизор с системой Web OS приобретался в России, то на нем уже будут установлены программы, характерные для нашего региона. Тут будет уже установлен русский язык, а также предусмотрены соответствующие рекомендации.

Типы виджетов по своему назначению:
- программы для поиска и просмотра различных фильмов и сериалов (IVI, NOW и др.);
- игровые системы;
- средства связи через интернет (социальные сети, телефония);
- различные сортировщики телеканалов по тематикам;
- новостные программы (погода, мировое время, карты и др.);
- образовательные программы;
- площадки для онлайн просмотра видео (YouTube);
- виджеты для расширения возможностей по воспроизведению специфических медиафайлов (3D, музыка и т.д.).
Удаление программ
Бывает такое, что нам надоедает то или иное приложение и возникает вопрос, как удалить программы. Также появляются на рынке лучшие и усовершенствованные версии, которые хочется испытать.
Для того, чтобы удалить виджет нужно воспользоваться такими рекомендациями:
- Запускаем раздел Smart Hub, чтоб зайти в свой аккаунт;
- Заходим в магазин приложений Самсунг;
- Жмем на пульте букву «С» желтого цвета, она включит режим редактирования;
- Выбираем программу, которую хотим удалить;
- Нажимаем кнопку «удалить», это позволит исчезнуть приложению с вашего меню.
Smart TV хорош тем, что возможности телевизора можно расширять за счёт виджетов. Обычно их устанавливают из встроенных магазинов, но иногда хочется добавить приложения от сторонних разработчиков.

Чтобы сделать Smart TV ещё более умным, установите сторонние виджеты, используя флешку, ForkPlayer или IP -адреса приложений.
Виды приложений для Смарт ТВ
Smart tv по своим возможностям не слишком отличается от компьютера – любой мультимедийный контент на нем доступен в таком же объеме. Но для доступа к такой информации придется скачать специализированное ПО.

Чаще всего пользователи «умной» техники скачивают такие типы приложений:
- Для просмотра интерактивного цифрового телевидения (IPTV), которое представляет собой телевещание по интернет-протоколу. В бесплатном режиме можно настроить около 150 телеканалов. При просмотре возможно прерывание сигнала, если скорость интернета менее 10 Гб;
- Кинотеатры онлайн – ПО, которое представляет собой базу художественного документального мультимедийного контента. Несмотря на огромное количество лент, стоящие и популярные обычно можно найти, подключив платную подписку;
- Для демонстрации видео- и фото-контента, размещенного на вашем локальном устройстве. Файлы можно добавлять в очередь воспроизведения, ставить на паузу, прокручивать вперед-назад;
- Клиенты соцстей, позволяющие общаться на сайтах ВКонтакте, Фейсбук, Одноклассники и др.;
- Программное обеспечение для прослушивания, поиска и скачивания музыки наподобие Play- или Яндекс-музыка;
- ПО для стрим-трансляций кибер-игр и состязаний, их просмотра онлайн, презентации игр, пересылки средств для каналов и игроков.
Виды приложений
При выборе программы нужно знать, что все они делятся на три категории:
- рекомендуемые (те, которые выгодны производителю и, соответственно, установлены по умолчанию);
- социальные (наиболее востребованные обществом приложения на данный момент – также встроенные при продаже);
- пользовательские (те самые программы для индивидуальных нужд, выбираются и устанавливаются самостоятельно).
Почти все приложения имеют маркер географической принадлежности. То есть в России доступными являются одни программы, а в странах Европы этот список выглядит по-другому.

Ну и в-третьих (и это самое главное), все виджеты бывают:
- Платными (требуется оплата для начала загрузки);
- Бесплатными (скачивание возможно без денег);
- Условно-бесплатными (закачка и установка бесплатны, а вот контент нужно покупать).
Установка виджетов
Каждого владельца интересует, как установить неофициальную программу на Smart TV, то есть те, которых нет в магазине Apps. Именно эти функции смарт обычно наиболее востребованные.
Для того, чтобы процесс проходил без проблем, необходимо придерживаться следующих рекомендаций:
- Проблемы связи ПК и телевизора исчезнут, если выключить брандмауэр антивируса;
- Процесс установки означает синхронизацию ТВ и компьютера, для этого нужно создать кабинет пользователя под названием «Develop».
- Нажимаем Internet TV, переходим в настройки — авторизовать владельца типа «Develop»;
- Можно приступать к установке виджета.
Серия B и C
Теперь рассмотрим, как проходит загрузка для моделей Самсунг B и C:
- Перегружаем ТВ;
- Нажимаем на «Internet TV», далее жмем на кнопку «А»;
- Выбираем юзера, чтоб войти вводим PIN код;
- Заходим в меню, выбираем «настройки»;
- Обязательным есть выбор пункта «Developer», там надо вписать IP адрес и сохраняем;
- В этом окне выбираем пункт «Synchronize»;
- Соглашаемся со всеми действиями.
Самсунг серии D
Данная модель компании Samsung требует авторизацию нового юзера. Делается это очень просто. На пульте нажать «Smart HUB», далее букву «А», вошли в меню. Теперь происходит стандартная процедура авторизации, после которой можно устанавливать требуемые виджеты.
Процесс таков:
- Нажимаем клавишу Smart и красную кнопку «А»
- Кликнув на кнопку «D» переходим и создаем раздел с пользователем «Develop»;
- Жмем «Server IP» и в окно, которое открылось вводим необходимые числа;
- Далее следует кнопка «Synchronize», в результате такого действия создастся виджет nStreamLMOD и OVP;
- Покидаем раздел установки;
- Кликаем на клавишу «А», чтобы призвести выход из уч. записи;
- Снова заходим в систему;
- Там и будет находиться список загруженных программ.
Серия Е
Серия Е отличается от других тем, что после нажатия кнопок SmartHub и «А» появляется надпись «Счет Samsung». Его бояться не нужно, в свободное поле вводим «develop», после чего запоминаем или записываем сгенерированный телевизором пароль. Далее жмем «Вход», после чего можно приступать к установке разных программ.
Для этого потребуется:
- Вход под своей учетной записью;
- Выбираем раздел «Сервис», нажав на ПУ Tools;
- Находим в опциях — Developer;
- После этого ищем «IP-адрес», где вводим необходимый IP;
- В пункте разработки будут находиться обновленные программы, чтобы его запустить жмем на «Синхронизация программ пользователя».
Серия F
На модель серии F не просто будет авторизовать пользователя, поэтому перед тем, как приступить к установке виджетов, рассмотрим этот процесс подробнее. Для этого посредством ПУ заходим в меню, в котором находим функции Smart. Аккаунт можно определить, выбрав его из списка. Покидаем меню, предварительно нажав на флажок «Запомнить пароль».
Установка проходит так:
- На ПУ жмем SmartHub для доступа к дополнительным программам;
- Нажимаем «Параметры» и выбираем «IP Settings»;
- Прописываем IP адрес сервера;
- Жмем «Start App Sync», чтобы увидеть список приложений;
- по нужде выполняем перезагрузку ТВ.
ТОП лучших браузеров
Возможность просматривать веб-страницы на экране телевизора — одно из полезных преимуществ «умных» ТВ-приемников. Главное в этом случае — установить удобный и быстрый браузер, который оптимизирован для работы на устройстве с ОС Tizen.
Opera TV
Это лучшее решение для тех, кому нужна высокая скорость загрузки страниц, бережный расход трафика и блокировка навязчивой рекламы. Помимо основного функционала, программа воспроизводит музыку и видео, а также поддерживает установку дополнительных плагинов. Самое главное – она предоставляется бесплатно.
Яндекс.Браузер
Это приложение с простым интерфейсом и возможностью ускоренной загрузки страниц. Оно позволяет устанавливать плагины из магазинов Opera и Chrome, что существенно расширяет функционал программы. Свой профиль можно синхронизировать со смартфоном или компьютером. Для быстрого поиска по сети на экран выводится «умная строка».
Установка на серию J
На телевизорах этой серии добавить сторонние приложения можно иными способами. Во-первых, если прошивка телеприемника имеет версию ниже 1412, пользователю доступна инсталляция с флешки. Особенности этого процесса описаны ниже. Но если версия прошивки новая (от 1413 и далее), то установка с флэш-накопителя больше недоступна. Для инсталляции приложений здесь потребуется:
- открыть Smart Hub и скачать виджет iAN TV;
- последовательно перейти «Меню» — «Состояние сети» — «Настройки сети»;
- изменить DNS на 85.17.30.89 для установки ForkStore;
- перезапустить телеприемник;
- открыть Smart Hub и запустить iAN TV.
Если все сделано верно, вместо него запустится магазин приложений ForkStore.
Интернет приложения для Смарт ТВ Samsung – фирменный веб-браузер

Данная программа является удобным компьютерным обозревателем страниц сети интернет. К числу полезных и приятных особенностей этого приложения относятся поддержка технологии Flash, а также возможность корректного отображения страниц на дисплее с разрешением 1920х1080 пикселей. Реализована здесь и функция «Избранное» – каталог часто используемых страниц, который пользователь может пополнять по своему усмотрению.
Благодаря данному браузеру, некоторые виджеты можно устанавливать на телевизор из интернета напрямую. Разработчики внесли в эту программу одно существенное новшество, отличающее ее от стандартных компьютерных обозревателей – плавное перемещение указателя мыши здесь заменено на ступенчатый перескок курсора между отдельными элементами страниц. Таким образом, нет необходимости целиться в строку или ссылку, что очень удобно при работе.
В магазине Samsung Apps для Смарт ТВ можно отыскать и другие браузеры, однако базовая версия отлично справляется со своими функциями. К примеру, ввод информации в поисковую строку можно легко выполнить с пульта управления телевизором. При этом на экране появляются графические подсказки, значительно упрощающие переключение раскладок и нахождение символов.
Можно воспользоваться и альтернативным вариантом – виртуальным пультом, созданным компанией Samsung для смартфонов на базе операционной системы Android. В таких решениях предусмотрена привычная QWERTY-клавиатура. Синхронизация устройств происходит через беспроводное Wi-Fi соединение. Для ее включения необходимо активировать в параметрах телевизора функцию «Управление по сети».
Samsung
Стандартные виджеты устанавливаются через встроенный магазин Samsung Apps. Со сторонними приложениями ситуация чуть более сложная. Samsung ограничил возможность их установки, но этот запрет можно обойти. Для установки сторонних виджетов понадобится флешка. Отформатируйте её в FAT32. Для этого:
Подключите флеш-накопитель к компьютеру.
Откройте «Компьютер» и щёлкните по накопителю правой кнопкой.
Выберите пункт «Форматировать».
Выберите файловую систему FAT32.
Нажмите «Начать».
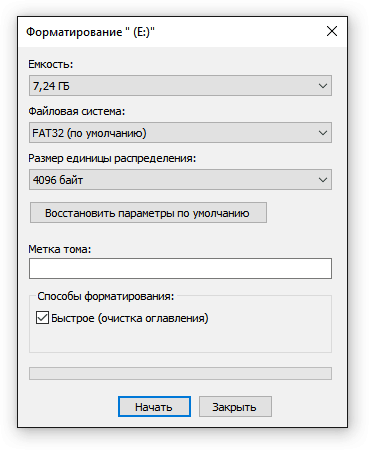 При форматировании все данные с накопителя будут удалены. Осталось подготовить его для установки виджетов на Samsung Smart TV.
При форматировании все данные с накопителя будут удалены. Осталось подготовить его для установки виджетов на Samsung Smart TV.
Создайте папку « userwidget ».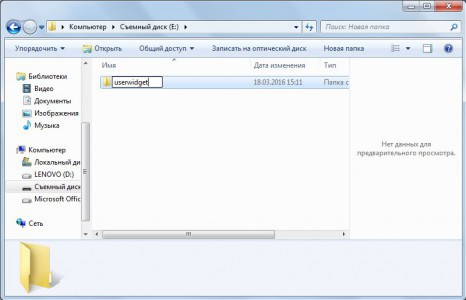
Скачайте архивы с виджетами и закиньте их папку без распаковки.
Подключите накопитель к телевизору.
Установка виджетов с флешки начнётся автоматически и завершится появлением сообщения «Package is done». После этого в меню Smart TV появится новый виджет.
Кроме того, виджеты на Samsung можно скачивать по IP -адресу. Для этого нужно нажать кнопки « Smart Hub » и «А». Вписать имя пользователя «develop». Пароль подставится автоматически на всех сериях, кроме F — на телевизорах этой серии нужно использовать ключ «sso1029dev!».

Дальше необходимо нажать кнопку « Tools », чтобы попасть в настройки, перейти в раздел «Разработка», отметить строку «Настройка IP » и ввести адрес приложения, которое вы хотите установить.
Стандартные виджеты доступны на сервисе LG Apps TV. Но если среди них нет нужного, можно скачать и установить приложения от сторонних разработчиков. Делается это с помощью флешки:
- Скачайте на компьютер архив с виджетом для LG. Загружайте приложения из проверенных источников, чтобы не нанести вред системе.
- Проверьте файловую систему флешки. Она должна быть отформатирована в FAT32.
Распакуйте содержимое архива в корень флеш-накопителя.
Подключите флешку в верхний разъем USB на телевизоре.
Запустите приложение My Apps, выберите значок USB и откройте файл установки виджета с флешки.
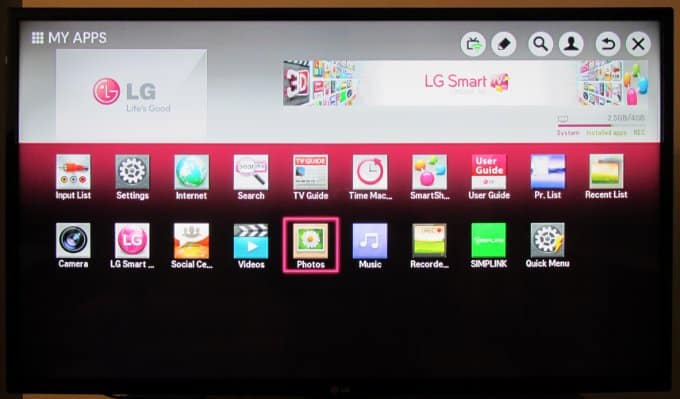
На телевизорах LG есть несколько ограничений. Виджеты запускаются только при наличии подключенной флешки. Некоторые USB -накопители могут не подходить для установки приложений, а телевизоры с одним USB -разъемом могут не поддерживать запуск виджетов.


