Рассинхронизация звука и видео: основные причины и их исправление в 2021 году
Содержание:
- Проверка драйверов на компьютере
- Что делать при проблеме со звуком при просмотре сохраненного файла
- Звук отстает от видео во время просмотра фильмов онлайн
- Загружен жёсткий диск или оперативная память
- Отключение аппаратного ускорения
- Почему звук отстает от видео?
- Как узнать причину
- Почему звук начинает отставать?
- Что делать, если звук в Bluetooth наушниках отстает на Android
- Звук отстает от видео, как исправить
- Устаревший проигрыватель и кодеки
- Очистка оперативной памяти устройства при отставании звука
- Почему звук отстает от видео
- Очистка кэша
- Вариант 2: Мобильные устройства
- Проверка драйверов на компьютере
- Отключение аппаратного ускорения
- Обновление драйвера
- Вирусы
- Что можно посоветовать тем, у кого отстает звук
- Очистка оперативной памяти устройства при отставании звука
- Почему звук начинает отставать?
- Проблемы с драйверами звуковой карты
- Почему звук начинает отставать?
Проверка драйверов на компьютере
Можно довольно просто определить причину отставания звука от видео, она относится к ПК или дело в сайте. Для этого вам нужно скопировать ссылку на сайт, где вы просматриваете фильм. И передать её на другое устройство — телефон или другой компьютер. Если видео будет проигрываться без задержек и других проблем, то необходимо искать причину проблемы в ПК.
В первую очередь, обновите драйвера устройств: драйвер на звук и видеокарту:
-
Нажмите на клавиатуре WIN+R и введите в строке devmgm.msc или hdwwiz.cpl и нажмите кнопку «Ок»;
Открытие диспетчер устройств через строку «Выполнить»
-
Внимательно изучите окно с отображёнными подключенными устройствами к компьютеру. Если с драйвером одного из них возникнут неполадки, вы увидите небольшой восклицательный знак возле его названия;
Устройство в Windows с проблемами драйвера
- Нажмите на строку с таким значком и выберите название устройства ПКМ;
-
В его параметрах нажмите на строку «Обновить драйвер»;
Выберите пункт «Обновить драйвер»
-
В новом окне необходимо выбрать курсором блок «Автоматический…»;
Выберите пункт «Автоматический поиск»
- Обновите драйвер также для видеоадаптера.
Если у вас есть диск или файл с драйвером для видеокарты и материнской платы, установите их. Драйвера также можно найти на официальном сайте производителя устройства.

Форма поиска драйвера на сайте nVidia
Для видеоадаптеров nVidia и AMD есть формы для поиска, в которых нужно казать модель.
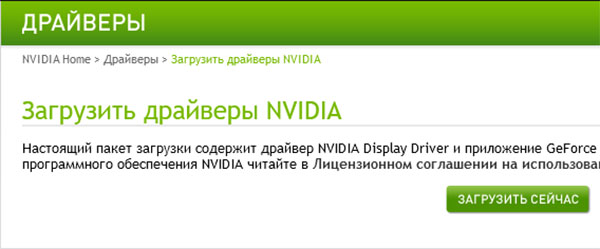
Ссылка на загрузку драйвера на сайте nVidia
После этого на экране появится ссылка на загрузку нужного нам файла.
Что делать при проблеме со звуком при просмотре сохраненного файла
В такой ситуации есть три основных варианта возможных действий:
- Прежде всего, попробовать запустить другой видеофайл и оценить качество синхронизации. Если оно нормальное, то проблема кроется именно в первом файле – в нем не совпадают видео и аудио дорожки;
- На ситуацию может непосредственно влиять большое число других приложений, которые в этот момент времени функционируют в так называемом фоновом режиме. Поэтому рекомендуется их закрыть, а также осуществить процедуру перезапуска мобильного устройства. Это позволит освободить память и, очень часто, решает проблему;
- Перенесите файл в память телефона, если он изначально был сохранен на съемной флэшке. Даже небольшое повреждение такого съемного накопителя может стать причиной описываемой ситуации.
Звук отстает от видео во время просмотра фильмов онлайн
Многие из нас отдают предпочтению просмотру фильмов в свободное время. Интернет в наше время быстрый и безлимитный, поэтому нет смысла скачивать кино. Большинство пользователей запускают просмотр онлайн. И в этот момент начинается проблема — становится заметным, как речь говорящего человека или звук в целом воспроизводится с задержкой. И хотя это не очень мешает просмотру, всё же вызывает дискомфорт. Часто в этом виноваты плееры, которые встроены на сайтах для просмотра кино.
Просмотр фильмов онлайн
От вашего браузера ничего не зависит, поэтому чтобы не тратить время поищите новый источник фильма или видео, которое вы просматривали. Если вы хотите увидеть фильм или сериал в хорошем качестве и без каких-то сбоев, приобретите подписку на онлайн-кинотеатр. Фильмы можно найти на других ресурсах, которых в Интернете сотни.
Раздел с видео на Ютуб
На том же YouTube есть целый раздел с фильмами, воспользуйтесь поиском, чтобы найти кино или серию по названию.
Загружен жёсткий диск или оперативная память
Иногда проблемы отставания звука от видео при воспроизведении ролика сопряжены с общим торможением работы системы, что может быть связано с сильной нагрузкой на ресурсы устройства. Чтобы прояснить ситуацию и исправить проблему выполняем следующие действия:
- Идём в «Диспетчер задач» (перейти к службе можно разными способами, например, используя горячие клавиши Ctrl+Shift+Esc или из контекстного меню, вызываемого ПКМ на Панели задач).
- На первой вкладке «Процессы» смотрим, насколько расходуются ресурсы, в верхней части окна будет показано в процентах нагрузка на диск, память и ЦП. Если значение одного из параметров достигает 80% или даже превышает, нужно разобраться, что так сильно влияет на расход ресурсов, имена запущенных программ отображаются в колонке слева.
- Выбираем и отключаем процессы, которые больше всего грузят процессор, память или диск путём выделения и нажатия кнопки «Снять задачу».
Если способ помог избавиться от проблемы и звук больше не отстаёт от изображения, то лучше убрать из автозагрузки лишние приложения (в «Диспетчере задач» идём на вкладку «Автозагрузка», выделяем редко используемый софт и жмём «Отключить»).
Отключение аппаратного ускорения
Если столкнулись с отставанием звука в Google Chrome, то рассинхронизация связана с настройкой аппаратного ускорения. Эта функция позволяет использовать аппаратные средства для рендеринга, чтобы увеличить производительность и снизить нагрузку на процессор. Но иногда при включенном аппаратном ускорении звук может отставать от видео. Для его отключения выполните следующие шаги:
В Chrome щелкните на значок меню (с тремя точками), расположенный в правой верхнем углу и перейдите в Настройки.
Разверните экран «Дополнительные» и перейдите к разделу Система. Отключите параметр «Использовать аппаратное ускорение (при наличии)» и нажмите на кнопку «Перезапустить».
После проверьте, отстает ли звук при воспроизведении видео на Youtube.
Почему звук отстает от видео?
 Здравствуйте друзья! Иногда, во время показа какого-либо видео происходит сбой, и звук начинает резко отставать от видео. Почему происходит такая проблема, и с чем это связано? Давайте с этим разберёмся более подробно.
Здравствуйте друзья! Иногда, во время показа какого-либо видео происходит сбой, и звук начинает резко отставать от видео. Почему происходит такая проблема, и с чем это связано? Давайте с этим разберёмся более подробно.
Отставание звука от видео, в основном случается из-за различных поведенческих факторов, которые влияют на нормальное воспроизведение медиа-файлов. Вот самые основные из них:
- Повреждённые файлы. Не стоит недооценивать эту проблему. Прежде чем Вы будете применять способы устранения неполадок со звуком, убедитесь в том, что другие видео работают. Если всё действительно так, то возможно придётся исправить только один файл.
- Давно не обновлялись кодеки или плееры. На компьютере существуют такие программы, которые поддерживают дальнейшие просмотры видео-файлов. Но, они со временем устаревают. И их придётся обновлять.
- Сильная нагрузка на систему компьютера. Бывает такое, что некоторые запущенные программы на компьютере забирают его ресурсы. И тем самым, не давая возможность воспроизведению видеороликов.
- Зараженные файлы. Вирусы, тоже не исключение. Для этого проверьте систему компьютера, чтобы найти их и удалить.
Теперь давай рассмотрим, что делать, если звук отстает от видео, как исправить.
Как узнать причину
Установить причину рассинхронизации можно, попробовав воспроизвести другой подобный файл. Если другой файл работает без задержек или опережений звука, тогда причина установлена. Устранить эту неполадку возможно заменив неисправный файл, исправным. Если это видео из интернета, тогда стоит поискать файл с таким же содержанием в альтернативном источнике. В случае, если этот путь исправления по каким-то причинам не приемлем, можно воспользоваться специальными программами, которые позволяют задать смещение звукового потока. Таких программ целое множество и найти бесплатную версию не трудно.
Форматы видео файлов постоянно совершенствуются. Программное обеспечение на конкретном компьютере не всегда успевает за глобальным процессом. Но это поправимая беда, нужно обновить кодеки, либо установить их, если они отсутствуют. Бывает, что проблемы с воспроизведением возникают лишь при просмотре в каком-то конкретном браузере. Тогда справиться с этим поможет установка продукта другого разработчика:
- Найти подходящий не нетрудно. Установка его не вызовет проблем даже у самого малоопытного пользователя.
- Браузер при воспроизведении видео использует медиаплеер.
- Режимы обновления пользователь может установить в настройках браузера.
Исключением здесь выступают браузеры Яндекс и Google Chrome. В них обновление происходит автоматически. Ну вот, файлы все исправны, кодеки обновлены, последние версии браузеров и медиаплееров установлены, а результата нет. Значит нужно искать проблему дальше.
Почему звук начинает отставать?
Вот самые распространенные факторы:
- Слабый процессор и отсутствие дискретной видеокарты. В результате этого, вся нагрузка идет на ЦПУ, ресурсов которого не хватает для параллельной обработки аудио и видео потоков. Такая ситуация часто наблюдается на нетбуках;
- Если дефект проявляется только при просмотре в браузере (звук отстает от видео на Youtube), значит ошибка вызвана устаревшей версией Flash плеера;
- Некорректная работа драйвера видеоадаптера;
- Повышенная вирусная активность;
- Проблемы с программным обеспечением, через которое воспроизводиться контент;
- Отсутствие кодеков, оптимизирующих обработку звука и video;
- Файл фильма, клипа поврежден.
Что делать, если звук в Bluetooth наушниках отстает на Android
При отставании звука от происходящего на экране на Android телефоне или планшете, вы можете попробовать следующие шаги:
- Проверить, какие кодеки поддерживаются вашими Bluetooth наушниками и попробовать использовать другие кодеки, например, aptX. Один из простых методов для этого — бесплатное приложение «Проверка для A2DP», доступное в Play Маркет https://play.google.com/store/apps/details?id=com.widget7.check.a2dp. После запуска приложения при подключенных наушниках нажмите «Check Bluetooth A2DP» и вы увидите текущий кодек (Current codec) и доступные поддерживаемые кодеки (Selectable codec) с возможностью выбора. При наличии других поддерживаемых наушниками кодеков, попробуйте выбрать их (нажатием по кодеку в разделе Selectable codecs). Есть и другой способ изменения кодека, о котором далее.
- При отставании звука по Bluetooth в интенсивных Android играх можно использовать другое приложение — BTmono, скачать которое можно в Play Маркет: https://play.google.com/store/apps/details?id=com.bedoig.BTmono. После запуска приложения нажмите в нем кнопку «On» (включить). Качество звука станет хуже, но задержка значительно уменьшится, что может позволить более комфортно играть в игры.
- Если включить режим разработчика на Android последних версий, в параметрах разработчика вы найдете возможность ручного выбора кодека Bluetooth (при условии, что он поддерживается наушниками) и других параметров передачи звука. Можно попробовать изменять кодек, качество аудио и посмотреть, как это повлияет на ситуацию.
- Еще один метод, который в редких случаях срабатывает — при подключенных наушниках Bluetooth зайти на телефоне в Настройки — Подключения — Bluetooth, нажать по кнопке настроек конкретных наушников и при наличии такой возможности оставить включенной только опцию передачи аудио/музыки, без возможности вызовов (звонков).
Если проблема возникает при воспроизведении скачанного на телефон видео и фильмов, можно использовать сторонние плееры, которые поддерживают настройку задержки аудио, например, это умеет делать медиа-плеер VLC.
Если ни один вариант не помог, но у вас есть возможность проверить ваш телефон с другими (в идеале — не из дешевых) беспроводными наушниками — попробуйте. Если в этом случае задержка станет незаметной, возможно, основной вклад в задержку вносят сами наушники.
Звук отстает от видео, как исправить
Итак, выше перечислены основные причины проблем, воспроизведения видео, а именно, звук отстает от видео. Ниже мы рассмотрим один из главных способов исправления проблемы. Часто бывает так, что нужно всего лишь изменить расширение видео. Но а дальше мы раскроет тему, что делать когда звук отстает от видео, как исправить.
Способы исправления
Изменение формата. Эта проблема отставания звука от видео выяснилась мной при записи видео на фотоаппарат Никон. Записанное видео на фотоаппарате было в расширение mov.
Различные манипуляции с видео ни к чему не привели, отставание звука от видео так оставалось. Затем мной было принято решение, провести конвертацию видео. Была использована программа Movavi, файл видео был преобразован в mp4. После просмотра видео в формате mp4 отставание звука от видео было ликвидировано. Поэтому если у Вас есть отставание звука от видео, то Вам следует попробовать и сконвертировать видео в формат mp4. Проблему удалось решить сразу.
Если этот способ не поможет, то Вы можете использовать другие варианты для исправления данной проблемы.
Проверка загруженности системы. В этом случае Вам нужно проверить список программ, которые загружают компьютер и не дают нормально воспроизводиться видео. Для того чтобы совершить проверку, наберите на клавиатуре клавиши – CTRL+ALT+DELETE. И затем посмотрите, сколько процентов нагрузки имеет та или иная программа. Если нагрузка доходит 80 процентов, то эту программу необходимо отключить.
Оптимизация работы компьютера. В Интернете существует много программ, которые готовы очистить Ваш компьютер от ненужных файлов и тем самым улучшить качество показа видео. Скачайте и установите такие программы. Например, одна из них Ccleaner. Она точно поможет очистить систему, и тогда Ваше видео будет воспроизводиться без отставания от звука.
Исправления с помощью Movavi конвертера
Программа Movavi конвертер, позволяет конвертировать видео большинства известных форматов, позволяет их редактировать. Тем, самым с помощью неё, Вы уберёте отставания звука от видео. Как же это делается? Сначала, Вам надо скачать эту программу с официального сайта в Интернете.
Важно не забывать, что мовави конвертер, это условно-бесплатная программа. В данный момент её средняя цена составляет 1290 рублей
Пробная версия, длиться как обычно семь дней, а уже потом, разработчики Вам предложат купить платную версию.
Звук отстает от видео что делать? Запустите установленную программу и добавьте в неё видео-файл. Затем перейдите во вкладку видео, чтобы установить формат mp4. Он необходим для нормального воспроизведения видео. Файлы перетаскиваются в специальное окно, которое находиться в самой середине.
Далее надо выбрать файл для конвертирования. Это могут быть, видео, аудио. (Рисунок 1).

Затем видео необходимо сохранить под форматом mp4 на свой компьютер. И тогда у Вас исчезнет проблема отставания звука от видео.
Устаревший проигрыватель и кодеки
Одна из распространённых причин, почему звук отстаёт от видео при просмотре контента на компьютере, это несоответствие версии проигрывателя или кодеков новым стандартам. Качество видео постоянно улучшается, и сегодня мы можем просматривать ролики в самых продвинутых форматах, тогда как воспроизведение на старом плеере, тем более, если тот давно уже не поддерживается разработчиками, приведёт к тому, что устаревшее ПО просто не потянет выполнение поставленной задачи.
Есть два варианта, что делать, если проигрыватель не справляется с обработкой данных и звук отстаёт или опережает видео. Первый предполагает выбор в пользу современного софта для просмотра видео, второй – установку свежей версии любимого медиаплеера и актуальных кодеков.
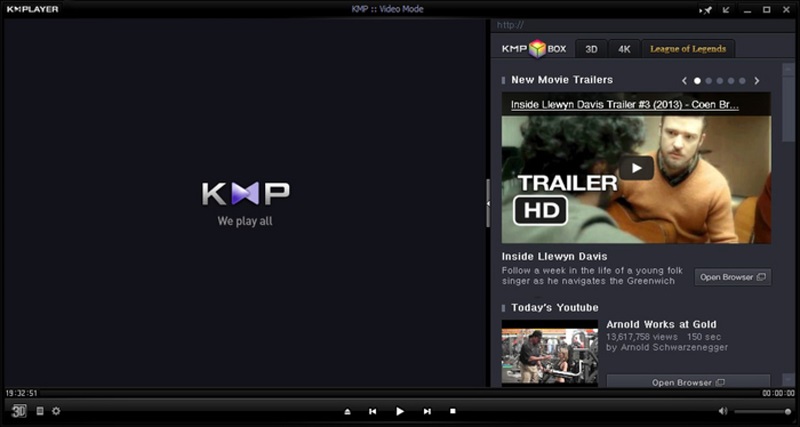
Очистка оперативной памяти устройства при отставании звука
Продолжая тему отставания звука или видео во время просмотра, стоит сказать, что в процессе воспроизведения принимают непосредственное участие и другие модули. Одним из важных является оперативная память. Именно сюда загружается изначально кэш роликов, которые мы просматриваем онлайн. И если память будет занята другими программами (как это часто бывает), то видео или голос может отставать и тормозить. Нужно позаботиться о том, чтобы другие программы на вашем устройстве не мешали просмотру видео.
Чтобы посмотреть приложения, которые сейчас работают в Windows в фоновом режиме, нажмите на маленькую стрелочку в трее.
Выберите маленькую стрелочку в трее Windows
На экране появится небольшое окно со значками запущенных приложений.
Окно с запущенными приложениями в Windows
Закрыть их можно прямо здесь, нажав по одному из них ПКМ и пункту «Выход» или «Закрыть приложение».
Чтобы открыть более подробный список запущенных приложений и программ, нужно открыть окно диспетчера задач:
- Нажмите CTRL+SHIFT+ESC;
- Выберите кнопку «Подробнее», если окно отображается в миниатюре; Нажмите на кнопку «Подробнее»
- В диспетчере задач можно найти список приложений, который запускается с ОС при включении ПК; Окно диспетчера задач в Windows
- Откройте вкладку «Автозагрузка» и отключите все программы, которые вы не используете в этом списке. Это значительно увеличит скорость работы ПК; Нажмите на вкладку «Автозагрузка» в Windows
- В списке процессов также можно выключить системные приложения, которые не используются, но отнимают ценный ресурс. Закройте программы и процессы, которые могут отнимать память
Видео может быть записано таким образом, что звук будет немного отставать или наоборот опережать видео. Возможно, дело именно в этом. Попробуйте воспроизвести его на разных устройствах, использовать разные плееры для его воспроизведения.
Почему звук отстает от видео
Имеется масса причин, из-за которых при воспроизведении видео может отставать звук. При этом проблемы могут быть как аппаратные, так и программные. Наиболее распространены следующие неисправности, которые приводят к рассматриваемой проблеме:
- Поврежденный файл. Никогда этот вариант нельзя исключать. Прежде чем пытаться исправлять проблему, используя различные советы, приведенные ниже, убедитесь, что нет проблем с самим видео, в котором у вас отстает звук. Для этого попробуйте запустить другие ролики;
- Устаревшее программное обеспечение для воспроизведения видео: плеер, кодеки, драйвера, плагины и так далее;
- Загрузка системы требовательными процессами, которые грузят CPU, оперативную память или жесткий диск, не оставляя необходимого количества ресурсов на воспроизведение видео;
- Компьютер заражен вирусами.
Ниже мы рассмотрим, как исправить наиболее распространенные причины, из-за которых звук отстает от видео при воспроизведении в браузере и плеере на компьютере.
Очистка кэша
Если звук по-прежнему отстает при просмотре видео в Chrome, попробуйте очистить кэш.
Перейдите к дополнительным настройкам, как в предыдущем решении. Выберите пункт «Очистить историю».
Проверьте, отмечены ли опции «Файлы cookie и другие данные сайтов» и «Изображения и файлы, сохраненные в кэше».
В раскрывающемся меню временного диапазона установите «Все время»и кликните на кнопку «Удалить данные».
Теперь выйдите из аккаунта Google нажатием на свой профиль в правом верхнем углу и нажатием на кнопку «Выйти».
Перезагрузите Chrome, затем откройте Youtube. Войдите в свой аккаунт Google с этого сайта.
После запуска видео проверьте, отстает ли от него звук.
Вариант 2: Мобильные устройства
На мобильных девайсах (смартфонах и планшетах) появление подобной проблемы вызвано исключительно аппаратными причинами: нехваткой RAM или встроенной памяти (куда приложение YouTube кэширует видео) и недостаточной производительностью процессора. В качестве решения стоит попробовать следующее:
- Закройте все работающие в фоне программы: большое количество таковых негативно сказывается на производительности девайса, что и приводит к проблемам вроде описываемой.
- Перезагрузите гаджет для очистки оперативной памяти и удаления ненужных процессов. Подробнее: Как перезагрузить телефон

Можете просто поставить видео на паузу и подождать 15-20 секунд – за это время приложение успеет создать необходимый кэш, и не исключено, что дальнейшее воспроизведение ролика будет идти как нужно.
Если ни один из предыдущих шагов не помог, остаётся либо замена устройства, либо, в случае с Android, можно попробовать прошить его сторонней прошивкой: нередко энтузиасты удаляют из ПО лишние элементы и/или оптимизируют потребление аппаратных мощностей. Стоит, однако, иметь в виду, что кастомный софт почти наверняка имеет в себе множество подводных камней, поэтому применяйте этот вариант на свой страх и риск. Для iPhone инсталляция стороннего системного ПО недоступна, поэтому остаётся только приобретение более новой модели. Подробнее: Прошивка телефонов
Опишите, что у вас не получилось. Наши специалисты постараются ответить максимально быстро.
Проверка драйверов на компьютере
Можно довольно просто определить причину отставания звука от видео, она относится к ПК или дело в сайте. Для этого вам нужно скопировать ссылку на сайт, где вы просматриваете фильм. И передать её на другое устройство — телефон или другой компьютер. Если видео будет проигрываться без задержек и других проблем, то необходимо искать причину проблемы в ПК.
В первую очередь, обновите драйвера устройств: драйвер на звук и видеокарту:
- Нажмите на клавиатуре WIN+R и введите в строке devmgm.msc илиhdwwiz.cpl и нажмите кнопку «Ок»; Открытие диспетчер устройств через строку «Выполнить»
- Внимательно изучите окно с отображёнными подключенными устройствами к компьютеру. Если с драйвером одного из них возникнут неполадки, вы увидите небольшой восклицательный знак возле его названия; Устройство в Windows с проблемами драйвера
- Нажмите на строку с таким значком и выберите название устройства ПКМ;
- В его параметрах нажмите на строку «Обновить драйвер»; Выберите пункт «Обновить драйвер»
- В новом окне необходимо выбрать курсором блок «Автоматический…»; Выберите пункт «Автоматический поиск»
- Обновите драйвер также для видеоадаптера.
Если у вас есть диск или файл с драйвером для видеокарты и материнской платы, установите их. Драйвера также можно найти на официальном сайте производителя устройства.
Форма поиска драйвера на сайте nVidia
Для видеоадаптеров nVidia и AMD есть формы для поиска, в которых нужно казать модель.
Ссылка на загрузку драйвера на сайте nVidia
После этого на экране появится ссылка на загрузку нужного нам файла.
Отключение аппаратного ускорения
Если столкнулись с отставанием звука в Google Chrome, то рассинхронизация связана с настройкой аппаратного ускорения. Эта функция позволяет использовать аппаратные средства для рендеринга, чтобы увеличить производительность и снизить нагрузку на процессор. Но иногда при включенном аппаратном ускорении звук может отставать от видео. Для его отключения выполните следующие шаги:
В Chrome щелкните на значок меню (с тремя точками), расположенный в правой верхнем углу и перейдите в Настройки.
Разверните экран «Дополнительные» и перейдите к разделу Система. Отключите параметр «Использовать аппаратное ускорение (при наличии)» и нажмите на кнопку «Перезапустить».
После проверьте, отстает ли звук при воспроизведении видео на Youtube.
Обновление драйвера
Для решения проблемы с рассинхронизацией звука в первую очередь попробуйте обновить драйвера устройств, которые участвуют в воспроизведении видео. Для их обновления, следуйте инструкции:
Откройте Диспетчер устройств командой devmgmt.msc, запущенной из окна «Выполнить» (Win + R).
Разверните вкладку «Видеоадаптеры», щелкните правой кнопкой мыши на видеокарту и нажмите на «Обновить».
Выберите автоматический поиск обновленных драйверов. Если Windows обнаружит новую версию видеодрайвера, то увидите статус «загрузка драйвера» в окне.
Если автоматическим поиском не удалось его обновить, попытайтесь это сделать вручную.
На сайте изготовителя видеокарты или материнской платы (при использовании интегрированной графики) найдите и загрузите последнюю версию программного обеспечения.
Если используете интегрированную графику, разверните в Диспетчере устройств вкладку Видеоадаптеры и правым щелчком мыши по видеокарте выберите «Обновить». Щелкните на второй вариант обновления. Нажмите на кнопку «Обзор» и перейдите в папку с загруженным драйвером графического процессора. Следуйте инструкциям на экране до завершения процесса обновления.
При использовании карт NVIDIA или AMD, кликните на видеокарте правой кнопкой мыши и выберите «Удалить».
После запустите файл, загруженный из сайта производителя, и следуйте инструкциям до завершения установки. Затем перезагрузите компьютер.
Для обновления драйвера звуковой выполните те же шаги.
После перезагрузки запустите видео на Youtube и посмотрите, отстает ли звук во время просмотра.
Вирусы

Вирусные атаки в наше время не такая уж большая редкость. Одним из симптомов вирусной болезни компьютера может быть рассинхронизация звука и видео. Но существуют и достаточно эффективные методы недопущения «болезни», а, в случае её возникновения, вполне эффективного лечения «пациента»
Важно использовать для компьютера наиболее эффективные антивирусные программы
Их огромное множество и каждый может выбрать на свой вкус. Но прежде чем применять тот или иной программный продукт не лишним было бы ознакомиться с мнениями специалистов по поводу его эффективности. Изучение отзывов пользователей также не помешает. Выбрав продукт для антивирусного обслуживания компьютера, не стоит забывать и о поддержании программы в актуальном состоянии
Для этого важно регулярно обновлять выбранный антивирусный софт
Рассинхронизация видео и аудио при воспроизведении неприятная штука, но одержать победу над этой проблемой очень даже можно.
Что можно посоветовать тем, у кого отстает звук
ШАГ 1
И так, после запуска просмотра видео, когда начнет наблюдаться проблема с отставанием — запустите диспетчер задач (сочетание: Ctrl+Alt+Del) и посмотрите нагрузку на ЦП, диск, ОЗУ.
Нет ли каких-то программ, создающих избыточную нагрузку (разумеется, кроме браузера или плеера)?
Проверяем нагрузку на диск, ЦП, ОЗУ
Если нагрузка на ЦП/диск под 90-100% (создаваемая браузером/плеером) — то вероятно, что ваш ПК/ноутбук просто не «тянет» это видео (возможно избыточная нагрузка создается из-за ошибок, вирусов и пр.). Вообще, в этом случае можно посоветовать:
- почистить систему от мусора и проверить ОС «одноразовым» антивирусом;
- поменять проигрыватель и до-настроить его (изменить рендер);
- поменять кодеки (рекомендую );
- загрузить этот же фильм (видео) в более худшем качестве. Например, возникла проблема с 4k — загрузите фильм в 1080p/720p (прим.: нагрузка на ЦП при просмотре в этом случае существенно уменьшится);
- если создается высокая нагрузка на диск — посмотрите показания SMART и проведите первичную диагностику.
ШАГ 2
Если при отставании звука никакой нагрузки на ЦП и диск нет — попробуйте запустить (для сравнения) просмотр других видео (неважно пока что, онлайн-трансляции или просто видео с HDD). Очень желательно в качестве диагностики проверить как воспроизводятся файлы разных форматов: и др
ШАГ 3
1) Для начала перепроверьте свою скорость интернета. Соответствует ли она хотя бы минимальному значению для просмотра онлайн-видео? Например, для FullHD-качества — потребуется не менее 10 Мбит/с (4k — не менее 25 Мбит/с).
2) Далее в браузере нужно очистить историю (загруженные картинки, куки, кэш и т.д.). В большинстве браузеров (Chrome, Firefox, Opera и др.) — для этого достаточно нажать сочетание клавиш Ctrl+Shift+Del.
После, указать временной диапазон и что конкретно удалять, и согласиться на очистку…
Очистка истории в браузере
3) После, я бы посоветовал отключить аппаратное ускорение в браузере.
В Chrome для этого нужно открыть настройки и в строке поиска написать «…аппаратное ускорение»: среди найденных параметров переключить нужный ползунок.
Отключить аппаратное ускорение — Chrome
Важно: браузер после изменения настроек — нужно перезапустить!
4) Для пользователей браузера Chrome (и «родственных» ему).
У этого браузера есть две экспериментальные функции, которые в ряде случаев помогают устранить проблему со звуком (и вообще, с воспроизведением онлайн-видео).
Для начала рекомендую отключить это:
Примечание: вышеприведенную строку нужно вставить в адресную строку браузера и нажать Enter. Среди найденных результатов перекл. этот параметр в режим «Enabled».
Скриншот настроек Chrome
Также посоветую включить это:
Разумеется, браузер (после проделанных манипуляций) нужно перезапустить!
5) Ну и нельзя не посоветовать попробовать др. браузер (желательно что-нибудь из того, чему не требуется мощное железо ).
ШАГ 4
На ноутбуках, обычно, есть несколько режимов питания (и если установлен режим энергосбережения — то с воспроизведением видео может быть проблема…).
Вообще, для начала — подключите к ноутбуку зарядное устройство. После, зайдите в панель управления Windows и откройте раздел «Электропитания».
Оборудование и звук — Электропитание
Далее рекомендую установить ползунок режим высокой производительности.
Высокая производительность
Кроме этого, режим питания можно отрегулировать, нажав на значок батареи в трее (рядом с часами, в правом нижнем углу )
Макс. производительность
Ну и последнее: в ноутбуках (Lenovo, Sony, MSI и др.) могут быть свои панели управления (устанавливаются вместе с драйверами). Разумеется, в их параметрах тоже есть опции, отвечающие за питание — нужно перепроверить, разрешена ли в них макс. производительность.
Менеджер питания в ноутбуке Lenovo
Питание — ноутбук LENOVO
ШАГ 5
Этот совет нужно выполнять вкупе с ШАГОМ 3 (см. чуть выше в заметке).
В некоторых случаях ОС Windows 10 некорректно «работает» с драйвером сетевой карты (пытаясь постоянно его обновить она мешает норм. работе сети/устройства). Особенно, часто этот глюк происходил на ранних версиях Windows 10.
Чтобы отключить такое частое «обновление» — зайдите в панель управления и откройте вкладку «Оборудование и звук/Устройства и принтеры».
Далее кликните по своему ПК правой кнопкой мышки и откройте параметры установки устройств.
Параметры установки устройств
После, переключите ползунок режим «нет» и сохраните настройки.
Авто-загрузка будет отключена
Затем следует обновить драйвер, загрузив его с официального сайта производителя (если что — см. ссылку ниже).
Если вы решили вопрос иначе — !
Удачи!
RSS (как читать Rss)
Очистка оперативной памяти устройства при отставании звука
Продолжая тему отставания звука или видео во время просмотра, стоит сказать, что в процессе воспроизведения принимают непосредственное участие и другие модули. Одним из важных является оперативная память. Именно сюда загружается изначально кэш роликов, которые мы просматриваем онлайн. И если память будет занята другими программами (как это часто бывает), то видео или голос может отставать и тормозить. Нужно позаботиться о том, чтобы другие программы на вашем устройстве не мешали просмотру видео.
Чтобы посмотреть приложения, которые сейчас работают в Windows в фоновом режиме, нажмите на маленькую стрелочку в трее.
Выберите маленькую стрелочку в трее Windows
На экране появится небольшое окно со значками запущенных приложений.
Окно с запущенными приложениями в Windows
Закрыть их можно прямо здесь, нажав по одному из них ПКМ и пункту «Выход» или «Закрыть приложение».
Чтобы открыть более подробный список запущенных приложений и программ, нужно открыть окно диспетчера задач:
- Нажмите CTRL+SHIFT+ESC;
- Выберите кнопку «Подробнее», если окно отображается в миниатюре;
Нажмите на кнопку «Подробнее»
- В диспетчере задач можно найти список приложений, который запускается с ОС при включении ПК;
Окно диспетчера задач в Windows
- Откройте вкладку «Автозагрузка» и отключите все программы, которые вы не используете в этом списке. Это значительно увеличит скорость работы ПК;
Нажмите на вкладку «Автозагрузка» в Windows
- В списке процессов также можно выключить системные приложения, которые не используются, но отнимают ценный ресурс.
Закройте программы и процессы, которые могут отнимать память
Видео может быть записано таким образом, что звук будет немного отставать или наоборот опережать видео. Возможно, дело именно в этом. Попробуйте воспроизвести его на разных устройствах, использовать разные плееры для его воспроизведения.
Почему звук начинает отставать?
Вот самые распространенные факторы:
- Слабый процессор и отсутствие дискретной видеокарты. В результате этого, вся нагрузка идет на ЦПУ, ресурсов которого не хватает для параллельной обработки аудио и видео потоков. Такая ситуация часто наблюдается на нетбуках;
- Если дефект проявляется только при просмотре в браузере (звук отстает от видео на Youtube), значит ошибка вызвана устаревшей версией Flash плеера;
- Некорректная работа драйвера видеоадаптера;
- Повышенная вирусная активность;
- Проблемы с программным обеспечением, через которое воспроизводиться контент;
- Отсутствие кодеков, оптимизирующих обработку звука и video;
- Файл фильма, клипа поврежден.
Проблемы с драйверами звуковой карты
Работа аудиосистемы компьютера базируется на звуковой карте. Ее производитель постоянно выпускает обновления программного обеспечения, которые исправляют неполадки, выявленные в предыдущих версиях ПО. Звук скачет в том случае, если владелец ПК отказался от установки апдейтов.

Важно. Проблема с драйверами заключается не только в использовании устаревшей версии ПО, но и в ошибках при установке обновлений
Чтобы обновить драйвера, действуйте по инструкции:
- Кликните ПКМ по иконке меню «Пуск».
- Выберите «Диспетчер устройств».

В открывшемся списке найдите звуковую карту компьютера.

- Кликните ПКМ по названию оборудования.
- Нажмите кнопку «Обновить драйвера».

Определить, что драйвера звуковой карты нуждаются в обновлении, можно по значку в виде восклицательного знака. Если его нет, и апдейты недоступны, рекомендуется удалить ПО, а затем установить заново. Также не лишним будет выполнить ручную установку обновлений, воспользовавшись официальным сайтом производителя карты.
Почему звук начинает отставать?
Вот самые распространенные факторы:
- Слабый процессор и отсутствие дискретной видеокарты. В результате этого, вся нагрузка идет на ЦПУ, ресурсов которого не хватает для параллельной обработки аудио и видео потоков. Такая ситуация часто наблюдается на нетбуках;
- Если дефект проявляется только при просмотре в браузере (звук отстает от видео на Youtube), значит ошибка вызвана устаревшей версией Flash плеера;
- Некорректная работа драйвера видеоадаптера;
- Повышенная вирусная активность;
- Проблемы с программным обеспечением, через которое воспроизводиться контент;
- Отсутствие кодеков, оптимизирующих обработку звука и video;
- Файл фильма, клипа поврежден.


