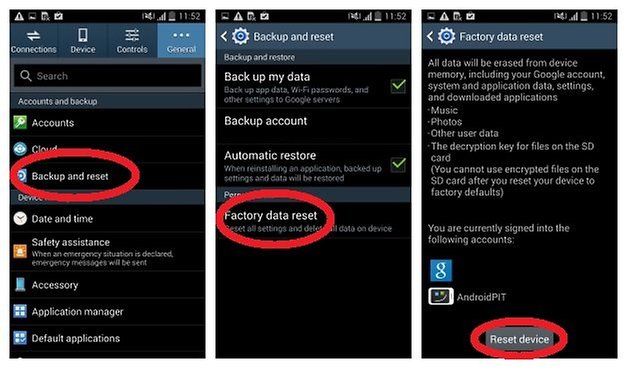Как вернуть планшет самсунг к заводским настройкам
Содержание:
- Сброс настроек на Samsung Galaxy из меню
- Аппаратный сброс на смарфтонах Самсунг
- 3 способа сброса телефона и планшета Samsung на заводские настройки
- Удаленно
- Что такое сброс данных и зачем он нужен?
- Процесс переустановки системы
- Как сбросить до заводских настроек
- Второй способ сделать сброс данных — с помощью кнопок
- Сброс телефона Samsung с помощью кнопок
- Подготовка к hard reset
- Способ 7. Восстановление заводских настроек для экрана Samsung Обходной блокировки
- Загрузка в безопасном режиме
- Как сделать хард ресет на Samsung. Все способы
- Когда следует производить сброс до заводского состояния
- Пошаговое руководство для Samsung Galaxy S8, S8, Note 8
- Блокировка телефона после Hard Reset: что делать
- Подготовка к сбросу настроек
- Особенности сброса настроек
- Когда следует производить сброс до заводского состояния
- Облако и архивирование
- Удаление аккаунта
Сброс настроек на Samsung Galaxy из меню
Итак, если подготовительная часть сделана, и вы можете зайти в меню настроек смартфона, для сброса Galaxy до заводских сделайте следующее:
- Зайдите в настройки смартфона
- Зайдите в раздел «Общие настройки». Если пункта нет, переходите к шагу 3
- Откройте «Сброс» (Архивирование и сброс или Конфиденциальность, Архивация и сброс)
- Откройте «Сбросить» (Сброс устройства или Удалить все)
- Нажмите на кнопку «Сброс данных» (Сброс устройства)
При необходимости подтвердите операцию, после чего начнётся сброс настроек. Как правило, он занимает несколько минут.
После того, как смартфон включится, он будет в состоянии «из коробки», как будто вы его только что купили.
Аппаратный сброс на смарфтонах Самсунг
Если вам понадобится выполнить аппаратный сброс на телефонах Samsung, то об алгоритме его реализации мы расскажем ниже. Описанное нами актуально для большинства модерных телефонов Самсунг кроме Galaxy S8 and S8+ и the Galaxy Note 8. О спецификах аппаратного сброса последних мы расскажем в следующем разделе.
Выполните следующее:
- Полностью выключите ваш девайс, зажав кнопку питания 10 секунд ;
- Одновременно зажмите кнопки Питания, +Громкость вверх и Домой (Home). Вы можете увидеть надписи «Installing update» или «No command», но не обращайте внимания. Вам нужно дождаться появления экрана Android Recovery; Нажмите на указанные клавиши
- На данном экране нажмите кнопку «Громкость вниз» до установки курсора на опции «Wipe data/factory reset»;
- Нажмите на кнопку питания для выбора данной опции;
- Через несколько секунд экран Android Recovery появится вновь. Нажмите на кнопку питания для перезагрузки вашего устройства; В ходе выполнения процедуры может появится экран Recovery Mode
- Через несколько минут ваше устройство загрузится. После этого вы сможете увидеть экран приветствия, и далее нужно настроить ваш девайс.
3 способа сброса телефона и планшета Samsung на заводские настройки
Через системное меню
Этот метод предпочтителен, когда аппарат загружается и работает более-менее нормально, то есть вам доступно системное меню и все экранные кнопки.
Откройте утилиту настроек системы и зайдите в раздел «Общие». На некоторых моделях Самсунг такого раздела нет. Если это ваш случай, переходите к следующему шагу.
Коснитесь кнопки «Сброс» либо ее аналога — «Конфиденциальность», «Архивация (архивирование) и сброс».
Перейдите в раздел «Сброс устройства (данных)».
Нажмите «Удалить всё» или «Сбросить».
Спустя несколько секунд аппарат перезапустится в обнуленном состоянии.
Посредством телефонного кода
Этот вариант применим при тех же условиях, что и предыдущий. Кроме того, он может выручить вас в случае проблем в работе системного меню, если сохранился доступ к приложению для звонков.
Чтобы активировать процедуру сброса до заводских установок, наберите на клавиатуре телефона Самсунг один из следующих кодов:
- *2767*3855#
- *#*#7780#*#
- *#*#7378423#*#*
После нажатия кнопки вызова девайс перезагрузится и все данные с него удалятся.
Физическими кнопками
Это метод используют при самых серьезных неполадках. Он — единственное спасение, когда аппарат не загружает операционную систему или во время ее запуска возникают непреодолимые проблемы. Например, блокировка вирусом-вымогателем.
К счастью, на такой случай в Андроид-устройствах, включая Самсунг, есть меню Recovery (восстановления) с функцией жесткого сброса. В это меню можно попасть даже тогда, когда основная система полностью потеряла работоспособность.
Чтобы зайти в Recovery, выключите телефон или планшет долгим нажатием кнопки power (питания). Затем нажмите одну из следующих комбинаций клавиш:
- Home (Домой) + Power + Увеличение громкости.
- Bixby (кнопку активации голосового помощника) + Power + Увеличение громкости.
- Power + Увеличение громкости (на устройствах с сенсорной кнопкой Home).
После появления на экране заставки производителя отпустите кнопку включения. Остальные продолжайте удерживать, пока надпись «Samsung Galaxy» не сменится на меню «Android Recovery».
Далее:
Используя для навигации клавиши изменения громкости, выделите пункт «Wipe Data Factory Reset». Для подтверждения выбора нажмите 1 раз кнопку power.
Еще раз подтвердите выбор нажатием «Yes» или «Yes, delete all user data». Это запустит процесс обнуления пользовательских данных.
После возвращения на экран меню Recovery выберите команду «Reboot system now». Аппарат перезапустится.
Если сброс и восстановление пройдет успешно, через несколько секунд вы увидите рабочий стол, который будет выглядеть так же, когда вы взяли телефон в руки первый раз.
У вас смартфон Самсунг и вы решили продать или отдать его в пользование? Либо система телефона засорена настолько, что обычная оптимизация не дает результата? В таком случае стоит сбросить настройки до заводского состояния. Что это, когда требуется производить сброс и подробную инструкцию сброса настроек на Samsung, подробно рассмотрим в данном материале.
Удаленно
В случае потери мобильного устройства вы можете попробовать обезопасить свои данные, очистив их удаленно. Но существуют некоторые ограничения:
- Потерянный/украденный гаджет должен оставаться активным и подключенным к Интернету.
- Устройство должно быть зарегистрировано в аккаунте «Гугл».
- Данные должны быть синхронизированы.
Если все совпадает, то можете попробовать следующее:
- Запустите компьютер.
- Откройте браузер и перейдите на главную страницу Google.
- Войдите в свой аккаунт.
- Перейдите в «Приложения» и выберите «Мой аккаунт».
- Воспользуйтесь функцией «Поиск телефона».
- Выберите ваш гаджет.
- Нажмите «Выйти из аккаунта».
Таким образом, никто не сможет просмотреть вашу личную информацию, даже имея доступ непосредственно к устройству.
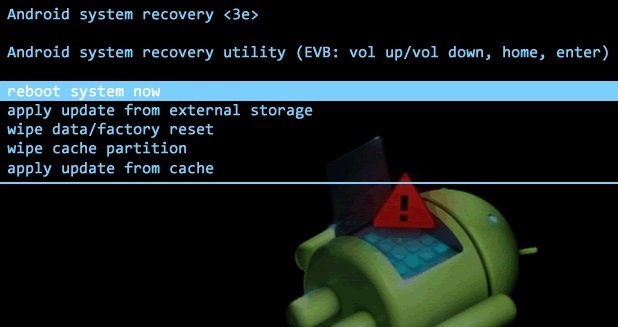
Что такое сброс данных и зачем он нужен?
Не только на Галакси, но и на всех Андроид-смартфонах предусмотрен полный сброс. При активации этой функции происходит откат устройства до заводских настроек. Вы получаете телефон полностью «чистым», как из коробки.
Поэтому предварительно нужно:
- Перенести все важные файлы с телефона на флеш-накопитель.
- Сделать резервную копию. Она позволит восстановить информацию, сэкономит пользователю большое количество времени.
- Зайти в настройки и удалить аккаунт Гугл. В ином случае смартфон попросит авторизоваться в этой учетной записи после включения.
Зачем может потребоваться полный сброс и возвращение заводских настроек? Перечислим распространенные причины:
- Возникли проблемы с телефоном. Если их нельзя решить стандартными средствами, то рекомендуется выполнить полный сброс. Нередко откат системы до заводских настроек помогает пользователям.
- Вы собираетесь реализовать старое устройство, или отдать его кому-то. Естественно, что огромное количество личной информации лучше стереть, чтобы сторонние люди не получили к ней доступ.
- До или после обновления ОС. Разработчики рекомендуют проводить «чистую» установку, чтобы ошибки из старой версии операционной системы не переходили в новую.
Как сбросить настройки на Самсунге? Рассмотрим основные способы для отката системы на аппаратах корейского производителя.
Как восстановить удаленные фото на Андроиде Самсунг
Процесс переустановки системы
Перед проведением переустановки системы на смартфоне рекомендуется сделать резервное копирование данных, перенося их на внешние накопители или ПК. Любые мобильные устройства включают в стандартный функционал возможность копирования информации. Это позволяет сохранять не только фото, сообщения и контакты, но и определенные настройки. При замене прошивок или обновлений системы нужно всегда выполнять копирование материалов.
Переустановка ОС может проводиться при помощи разных методов. Среди актуальных вариантов следует выделить:
Все варианты могут использоваться для установки официальных сборок, а также кастомных. Во многих смартфонах есть возможность использования опции Hard Reset, которая помогает сбросить настройки к заводским, без влияния на ядро Андроид. Нередко подобная процедура помогает удалить вирусы, системные сбои и зависания.
Установка через компьютер
Много вариантов прошивок можно записывать при помощи утилиты Fastboot. После ее установки следует загрузить необходимую прошивку, подключить смартфон через кабель USB к ПК и выполнить следующее пошаговое руководство:
Кроме описанного варианта некоторые модели смартфонов могут включать уже готовые утилиты. Для телефонов от Samsung выпускается программа Odin, утилита адаптирована для работы с разными моделями бренда.
Переустановка Андроид через «Recovery Menu»
В некоторых случаях у пользователя смартфона нет возможности сделать подключение к компьютеру или отсутствует желание разбираться со всеми тонкостями прошивки через ПК. Чтобы не использовать сторонние программы, рекомендуется использовать встроенный в смартфон софт под названием Recovery Menu.
До начала выполнения действий по переустановке операционной системы проводится резервное копирование данных на внешние накопители. После этого нужно сделать следующее:
Выключить смартфон и активировать режим Recovery Mode. Для этого используется комбинация клавиш, которые отличаются в зависимости от марки и модели смартфона. Узнать детали можно от официального производителя. К примеру, на телефонах Самсунг применяют кнопку «Домой»+выключение+увеличение громкости.
При выполнении действий нужно удостовериться, что на мобильном устройстве достаточно заряда, чтобы выполнить прошивку. Лучше всего держать мобильный телефон постоянно у источника питания, чтобы исключить возможные сбои и ошибки из-за незаконченного процесса установки.
READ Как установить дефлекторы на окна автомобиля приора
Автоматический режим
Автоматическая установка прошивки или обновлений проводится при помощи функционала, который есть в системе смартфона. Подобная функция есть у многих производителей, однако некоторые не предлагают никаких обновлений или останавливают выпуск из-за устаревшей модели смартфона.
Вся процедура довольно простая, нужно только обеспечить качественную связь с интернетом и сделать полный заряд смартфона. После этого потребуется найти в настройках «Автообновления» и поставить флажок напротив строчки.
Чтобы сохранить трафик можно использовать обновление исключительно при подключении телефона к сети Wi-Fi. После этого процесс будет закончен и нужно только подождать завершения обновлений. Они будут устанавливаться по мере выхода новинок для операционной системы. Однако кастомные прошивки данным методом будет невозможно установить.
Возврат телефона к заводским настройкам
Чтобы не выполнять полную переустановку, но убрать проблемы производительности, ошибки, которые могут быть во время работы смартфона, можно применять опцию Hard Reset. Для выполнения действий необходимо:
При помощи описанного метода нельзя сделать установку новой версии ОС или установить кастомную прошивку.
Как сбросить до заводских настроек
Для этого на телефоне Андроид Самсунг тапаем Приложения – Настройки, в которых ищем опцию «Архивация и сброс».

Рис. 1. Опция «Архивация и сброс» в Настройках Андроида
Перейдя в «Архивацию и сброс», находим там «Личные данные», а в них – «Сброс данных».

Рис. 2. Опция «Сброс данных»
Что удалится, если сбросить настройки на Андроиде
Ответ на этот вопрос можно получить «из первых рук», то есть, от производителя телефона. Ибо тапнув «Сброс данных», на экране появится предупреждение:

Рис. 3. Опция «Сброс устройства»
Нажав на кнопку «Сброс устройства», будет запущена процедура сброса Андроида до заводских настроек. После этого телефон придет в то состояние, которое называют заводскими настройками. Другими словами, это то состояние телефона, в котором он находился сразу после его покупки.
Осуществив такой сброс, потом понадобится обновление программного обеспечения и встроенных приложений на Андроиде, восстановление телефонной книги, установка приложений, к которым успели привыкнуть (например, фонарик), в общем, практически все то, что Вы делали после покупки телефона. Как говорится, дорогу осилит идущий.
Если после сброса телефон не включается
Однако может быть и так, что после сброса настроек телефон не включается, например, зависает при включении. Это печально, но, вероятно, придется обратиться в сервисный центр Самсунг. Чтобы вывести телефон из «зависания», нужна переустановка прошивки телефона инженерным методом, самому эту проблему вряд ли получится решить.
У меня проблем не было, Андроид включился (что само по себе уже хорошо). Все в нем было как новенькое, включая непривычные звуковые настройки, и никаких лишних приложений, кроме предустановленных, а также пустая телефонная книжка контактов. В общем, все как и предполагала: телефон стал как бы заново купленным аппаратом, в который нужно по новой вводить все данные, загружать приложения, делать необходимые настройки.
Зато баннер, постоянно требующий обновления, исчез и больше не появлялся, что и требовалось сделать! И это уже была победа в вопросе приведения телефона к нормальному рабочему состоянию, можно было принимать звонки и самой звонить.
Если Андроид версии 5.1
Будьте внимательны. Выше я писала про версию 5.0.2, а версия Андроида 5.1 отличается от более ранних версий тем, что здесь Google использует новую технологию защиты устройства от кражи.
Прежде чем делать сброс до заводских настроек, обязательно нужно удалить аккаунт Гугл. Иначе телефон будет заблокирован. Для его разблокировки понадобится доступ к аккаунту Гугл. Если пароль от этого аккаунта потерян и нет возможности его восстановить, то телефон будет заблокирован.
Если аккаунт Гугл забыт, можно обратиться в сервисный центр Самсунг, где требуется показать чек и/или иные документы, подтверждающие, что Вы – законный хозяин телефона. Иначе телефон в сервисном центре не примут для разблокировки.
Дополнительную информацию про сброс настроек на телефоне Андроид можно получить на сайте Samsung:
Про Андроид также читайте:
1. Видеозвонки на Андроид: 8 приложений
2. Проблемы рутинга на телефонах Android
3. Почему не заряжается смартфон?
4. Раздача Интернета через Wi-Fi с телефона Андроид
5. Андроид стал медленнее работать: можно ли с этим бороться
Распечатать статью
Получайте актуальные статьи по компьютерной грамотности прямо на ваш почтовый ящик. Уже более 3.000 подписчиков
.
Важно: необходимо подтвердить свою подписку! В своей почте откройте письмо для активации и кликните по указанной там ссылке. Если письма нет, проверьте папку Спам
Второй способ сделать сброс данных — с помощью кнопок
Такой способ применяется в том случае, когда смартфон или планшет не включается, либо экран заблокирован.
Выключите мобильное устройство.

Если у вашего устройства есть кнопка «Домой» (внизу по центру), одновременно нажмите и держите кнопки «Питание» + «Домой» + «Громкость вверх».
Если у вашего устройства есть кнопка «Bixby» (слева под кнопками громкости), одновременно нажмите и держите кнопки «Питание» + «Громкость вверх» + «Bixby».
Если у вашего устройства нет кнопок «Домой» и «Bixby», одновременно нажмите и держите кнопки «Питание» + «Громкость вверх».

Отпустите кнопку «Питание» после того, как на экране появится надпись «Samsung Galaxy . ». Остальные кнопки держите до появления Recovery (примерно 5-15 секунд). Recovery — специальный режим загрузки устройства, выглядит как текстовое меню.
Если Recovery не появилось, повторите шаги 1-3 еще раз дольше удерживая кнопки.

Нажимайте кнопку «Громкость вниз», чтобы выбрать пункт «Wipe data/factory reset».

Нажмите кнопку «Питание» для подтверждения выбранного пункта.

Нажмите кнопку «Громкость вниз», чтобы выбрать пункт «Yes» или «Yes — Delete all user data».

Нажмите кнопку «Питание» для подтверждения удаления всех данных с устройства.

После удаления данных появится главное меню. Нажмите кнопку «Питание», чтобы выбрать пункт «Reboot system now».


Сброс телефона Samsung с помощью кнопок
Также сброс можно сделать с помощью рекавери меню. Способ актуален, если, к примеру, не работает сенсорный экран.
Смартфон должен находиться в выключенном состоянии. Если девайс включен и есть возможность его выключить, нажмите на клавишу включения/выключения и удерживайте ее до появления меню на экране.

Тапните по кнопке «Выключение».


Смартфон выключен. Теперь нужно запустить меню рекавери. В зависимости от модели смартфона и прошивки Samsung, это можно делать по-разному. В нашем случае используется модель S8, а значит, нужно зажать одновременно клавиши включения, увеличения звука и Bixby, удерживая их до включения смартфона.

Затем отпускаете клавишу включения, удерживая кнопки увеличения звука и Bixby, пока не увидите примерно следующее:

А на Samsung Galaxy A50, на котором клавиши Bixby нет, все еще проще — клавиши включения и увеличения звука. На старых аппаратах Samsung — клавиши увеличения звука, включения и «Домой».
Далее можно наблюдать такую картину:

Нажимать ничего не нужно — должно загрузиться рекавери меню. С помощью клавиш звука перемещаетесь по меню и выбираете с помощью клавиши включения пункт Wipe data/factory reset.

Затем перемещаете в пункт Yes и подтверждаете действие. Начнется сброс. Разумеется, все несохраненные данные будут удалены.

По окончании процесса выберите Reboot system now.

Смартфон перезагрузится в обычном режиме.
Оставить комментарий к статье.
Подготовка к hard reset
Перед тем как приступать к восстановлению мобильного гаджета на заводские настройки, если позволяет ситуация, скопируйте с него всю важную информацию на внешние носители, например, на жесткий диск компьютера или в облако.
Контакты удобно сохранять на одноименном сервисе Google. Для этого скопируйте их c SIM-карт в память телефона и авторизуйтесь на устройстве под Google-аккаунтом, в который вы хотите их перенести. Синхронизация пройдет автоматически.
Видео, картинки, музыку и прочие пользовательские файлы просто перенесите из папки в папку, подключив телефон USB-кабелем к ПК.
Если нет такой возможности, установите на мобильное устройство клиент облачного сервиса, например, Google Drive или Яндекс.Диск, войдите в раздел «Файлы», нажмите «Загрузить на диск» и выберите данные для сохранения.
Делать резервные копии установленных программ необязательно, поскольку вы легко найдете их в магазине Google Play в разделе «Мои приложения и игры». Резервировать имеет смысл только то, что установлено из сторонних источников или уже удалено из маркета. Samsung рекомендует использовать для этого фирменную утилиту Smart Switch, которая, помимо приложений, сохраняет пользовательские файлы и некоторые настройки.
Чтобы при запуске девайса после сброса не пришлось вводить логин и пароль владельца, удалите из системы аккаунт Google.
Непосредственно перед восстановлением зарядите устройство минимум до 25-30% или подключите к источнику питания, а также извлеките из него карту памяти и SIM.
Способ 7. Восстановление заводских настроек для экрана Samsung Обходной блокировки
сброс настроек лучший вариант практически в любом случае, если один из этих решений не может работать. По типу устройства, процесс может изменяться. В большинстве устройств, вы должны выключить устройство полностью, чтобы начать процесс. Но этот метод удаляет все ценные данные на устройстве после сброса настроек.
- • Удерживайте кнопку питания и уменьшения громкости одновременно. Он откроется меню Bootloader.
- • Нажмите кнопку громкости вниз в два раза, чтобы выбрать «Режим восстановления» и выберите его, нажав кнопку «Power».
- • Удерживая нажатой кнопку питания и нажмите «Volume Up» один раз, и вы бы войти в режим «восстановления».
- • Выберите «Wipe Data / Factory Reset» параметр с помощью кнопок регулировки громкости.
- • Выберите его, нажав кнопку питания.
- • Выберите «Reboot System Now», как только процесс будет сделан.
Загрузка в безопасном режиме
Функция используется, если нет возможности пользоваться устройством из-за сторонних программ. Это могут быть вирусы, вымогающие деньги или избыток активных приложений, потребляющих всю оперативную память. Чтобы включить телефон или планшет Самсунг в безопасном режиме, достаточно:
- Выключить устройство.
- Начать включение, зажав соответствующую кнопку.
- Зажать клавишу снижения громкости, когда появится логотип Самсунг и держать её, пока устройство не включится.
Если телефон или планшет удалось перевести в безопасный режим, в нижнем левом углу экрана появится соответствующая надпись. Это позволит сбросить андроид к заводским настройкам на Samsung или обнаружить и удалить вредоносную программу. Чтобы очистить телефон, достаточно воспользоваться представленным выше способом.
Как сделать хард ресет на Samsung. Все способы
Hard reset — это сброс параметров устройства. Для планшетов Самсунг существует 3 варианта для сброса.
Все они подойдут любым девайсам, в том числе таким популярным моделям, как Samsung Galaxy Tab 3, Таб А, Tab S6, S5.
Подробное объяснение трех способов, как сбросить планшет Samsung.
Способ первый — через настройки аппарата.
- Перейдите в настройки устройства. Сделать это можно через верхнюю шторку уведомлений или через меню гаджета.
- Откройте раздел “Общие настройки”. Он есть только на планшетах с операционной системой Android 8.0 и старше. Если ваш девайс с прошивкой ниже восьмого Андроида, то пропустите этот пункт.
- Нажмите на пункт “Восстановление и сброс”. В зависимости от операционной системы, вместо этой вкладки могут быть другие: “Конфиденциальность”, “Архивирование и сброс”, “Сброс” или “Архивация и сброс”.
- В открывшейся вкладке кликните на кнопку “Сброс устройства”. На некоторых планшетах это “Сброс данных”.
- Отобразится меня отката до заводских параметров. Нажмите на кнопку “Сброс устройства” (“Удалить все”, “Сбросить”).
- Аппарат выключится, а затем включится через несколько секунд уже будучи полностью “очищенным”.
Метод номер два — через физические кнопки планшета.
- Выключите ваш гаджет.
- Если на устройстве есть кнопка “Домой”, одновременно нажмите и удерживайте кнопки “Включение”, “Домой” и “Увеличение громкости” (либо уменьшение). Если клавиши “Home” нет, тогда нажмите и удерживайте кнопки “Включение” и “Уменьшение громкости” (либо увеличение). Вне зависимости от сочетания кнопок, такой способ применяется для перехода в меню восстановления.
- Когда на дисплее отобразится эмблема Самсунг Галакси, перестаньте удерживать клавишу “Включение”.
- Удерживайте пальцы на остальных кнопках до тех пор, пока не появится меню recovery (примерно 15 секунд). Это ограниченный режим работы гаджета, который выглядит как текстовое меню. Он предназначен для выполнения некоторых полезных действий (например, сброса параметров). Чтобы понять, что вы попали в нужное меню, просто посмотрите на верхнюю надпись. Там должна быть одна из следующий надписей: “Recovery”, “Android Recovery” или “Data Recovery”.
Иногда меню рекавери может не появиться. Ничего страшного, просто вновь выключите аппарат, и повторите действия второго и третьего этапа. Делайте это до тех пор, пока не появится ограниченный режим работы. Если у гаджета нет никаких аппаратных дефектов, долгожданное меню отобразится за 2-4 попытки. - Меню рекавери имеет несколько вкладок. Переключение по ним происходит через кнопки увеличения и уменьшения громкости. Нажимайте на клавишу уменьшения громкости, наведя на пункт “Wipe data/factory reset”. Это и есть сброс до заводских настроек.
- Выбор осуществляется нажатием на кнопку включения. Нажмите на нее.
- Девайс запросит подтверждения, на экране появится выбор: “No” и “Yes”. Нажмите на пункт “Yes”. На некоторых устройствах написано “Yes — ”Delete all user data”.
- В течение нескольких секунд, данные пользователя будут удалены и вновь откроется меню рекавери. Ползунок уже будет наведен на первый пункт — “Reboot system now” (перезагрузка). Выберите его клавишей включения.
- Планшет перезагрузится и будет готов к использованию.
Хочу отметить, что вышеописанный вариант отлично поможет и при решении других проблем. Например, вы забыли пароль или графический ключ экрана, поэтому сбросить настройки первым способом будет невозможно. А вот второй метод как раз таки поможет.
Третий способ — через ввод сервисного кода.
- Данный метод работает только на планшетах с телефонным модулем. Грубо говоря, если в ваш планшет вставляется мобильная сим-карта, то этот способ подойдет.
- Открыть панель набора номеров.
- Ввести *2767*3855# и нажать на звонок. Это сервисный код для аппаратов Самсунг, после которого девайс вернется к заводскому состоянию и перезагрузится.
Все вышеперечисленные методы делают одно и то же. Выбирайте то, что вам удобней!
Когда следует производить сброс до заводского состояния
Сброс позволяет быстро очистить имеющиеся данные, что сделать вручную затруднительно или невозможно. Это удобно, когда следует подготовить устройство к продаже или передаче в пользование другому владельцу. Ещё сброс позволяет отменить необратимое вмешательство в систему, а так же убрать нежелательные последствия. Кроме того полная очистка позволит ускорить мобильное устройство, благодаря удалению множества образовавшихся временных файлов – кэша.
Полная очистка – эффективный способ удалить вирусы и вредносные программы, не удаляемые антивирусами. Исключение – вирус находится в системном приложении.
Пошаговое руководство для Samsung Galaxy S8, S8, Note 8
Выполнение аппаратного сброса на Самсунг Galaxy S8, S8, Note 8 немного отличается от шагов, перечисленных в прошлой главе.
Для этого необходимо выполнить следующее:
Нажмите вместе кнопки Питания, Громкость вверх и Bixby пока не увидите логотип Samsung
Помните, что в ходе нажатия вы можете увидеть надписи «Installing update» и «No command», но не обращайте внимание, пока не появится экран Android Recovery; В ходе нажатия может появится экран «No command»
На данном экране нажмите на кнопку «Громкость вниз» до установки курсора на опции «Wipe data/factory reset»;
Нажмите на кнопку питания для выбора опции;
Через несколько секунд экран Android Recovery появится вновь. Нажмите на кнопку питания для перезагрузки вашего устройства;
Через несколько минут ваше устройство загрузится
На экране появится приветствие, и сможете настроить ваш девайс.
Блокировка телефона после Hard Reset: что делать
Начиная с Android 5.1, на мобильных устройствах Samsung срабатывает защита от кражи – Google FRP. Она работает следующим образом: – при выполнении сброса данных, без предварительного удаления аккаунта Google, устройство блокируется.
Допустим, вы откатили телефон в заводским настройкам, данные аккаунта удалить забыли – и при включении телефон просит указать данные входа, которые вводились до сброса. В данном случае два варианта решения:
- Ввести корректный логин / пароль для входа в учетную запись
- Обратиться в сервис с документами, которые подтверждают, что вы покупали устройство.
При отсутствии талона, чека, договора в разблокировке вам откажут. Поэтому будьте внимательны и четко следуйте инструкциям при выполнении hard reset.
Подготовка к сбросу настроек
Естественно, возникает вопрос: сбросив настройки на Андроиде, что исчезнет безвозвратно? Пропадут контакты, телефонная книга, все установленные приложения. В общем, надейся на лучшее, готовься к худшему.
Телефонную книжку потом можно будет восстановить, если есть пароль к Гугл аккаунту. На всякий случай важные контакты из Андроида переписала от руки в блокнот, чтобы потом было, откуда их восстанавливать, будет бессилен.
Еще важный момент. Раз в Андроиде может сидеть вирус, с него не надо пока заходить в любые аккаунты, где вводятся пароли. Если же куда-то заходили с телефона в последнее время, то лучше пароли поменять (не с Андроида, конечно, а с компа).
Подстраховавшись с телефонными контактами, можно сбрасывать настройки на телефоне.
Особенности сброса настроек

Под hard reset Samsung (сброс данных на Самсунг) понимают очистку постоянной памяти мобильного устройства от всех приложений, пользовательских установок и файлов.
Сделать на Самсунге сброс настроек потребуется:
- при нарушениях в работе, вызванных нейтральным использованием девайса, поражением вирусов, восстанавливается работа устройства;
- оптимизация после прошивки;
- подготовка телефона к продаже или передаче другому пользователю.
Внесенные изменения пользователем сохранятся в том случае, если их проводили после получения владельцем прав суперпользователя (root). Остаться личные данные могут, если на устройстве был активирован режим FRP (усиленная защита от кражи и потери).
Зачем и когда проводят сброс настроек
С помощью Хард Ресет на Самсунге можно быстро удалить все данные в смартфоне. Вручную выполнить подобную процедуру проблематично и долго. Подобная чистка памяти требуется при желании продать девайс или передать его другому человеку.
Многие проблемы с функционированием устройств Самсунг также можно исправить, выполнив hard reset. К сожалению, восстановить предыдущую прошивку, слетевший IMEI или исправить проблемы, возникшие от NVRam, не получится. В таких ситуациях потребуется снова перепрощить телефон.
Подготовка к использованию инструмента

Перед тем как очистить Самсунг до первоначальных заводских настроек, следует подготовить девайс, а именно, сохранить всю важную информацию. Можно ее перенести на съемный носитель, с него данные при использовании инструмента hard reset не исчезнут.
Сохранить все контакты можно в аккаунте Google. После сброса пользователь снова заходит в личный кабинет и уже оттуда возвращает важные данные о других людях.
Проще всего сделать копию своей информации в облачное пространство, предварительно установив соответствующий сервис.
Перед обнулением рекомендуют выйти из всех учетных записей или вспомнить пароль и логин. После полного сброса смартфон Samsung может запросить данные используемого аккаунта. Без их ввода зайти в смартфон не получится.
Когда следует производить сброс до заводского состояния
Сброс позволяет быстро очистить имеющиеся данные, что сделать вручную затруднительно или невозможно. Это удобно, когда следует подготовить устройство к продаже или передаче в пользование другому владельцу. Ещё сброс позволяет отменить необратимое вмешательство в систему, а так же убрать нежелательные последствия. Кроме того полная очистка позволит ускорить мобильное устройство, благодаря удалению множества образовавшихся временных файлов – кэша.
Полная очистка – эффективный способ удалить вирусы и вредносные программы, не удаляемые антивирусами. Исключение – вирус находится в системном приложении.
Облако и архивирование
Следующий шаг — сохранение важных данных, файлов, музыки и программ. Обычно вы можете скинуть их просто на флешку. Однако в некоторых моделях от «Самсунг» проводится шифрование данных на запоминающем устройстве. Сброс настроек на телефоне приводит к тому, что ключ шифрования сбрасывается, а информация становится полностью недоступной. Спасением станут облачные хранилища:
- Google Drive;
- «Яндекс. Диск»;
- официальный сервис Samsung (только для определенных новых моделей);
- кроме того, вы можете воспользоваться функцией «архивирования и восстановления».
Все данные функции активируются из меню учетных записей и не требуют от пользователя специальных знаний. После того, как вы проведете сброс настроек на «Самсунге», сможете восстановить информацию буквально «в один клик».
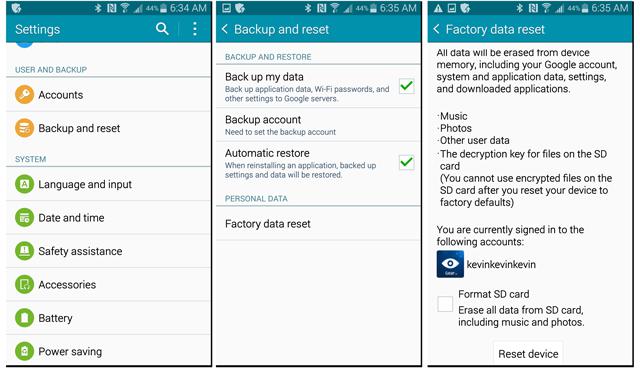
Удаление аккаунта
Несмотря на то, что мы рассматриваем вопрос, как сбросить настройки на «Самсунге» быстрым способом, кое-что придется сделать вручную. Как мы выяснили выше, чтобы данные были очищены полностью, на «Андроиде» версии 5.1 нужно вручную снести «Гугл»-аккаунт. Как это сделать?
- Зайдите в настройки уже известным вам способом.
- Далее вам нужен пункт «Облако…». В некоторых моделях он может отсутствовать.
- Затем вам нужны «Учетные записи».
- Выбираем аккаунт Google.
- Нажимаем кнопку «Меню» телефона или «Опции» на экране.
- Тапаем «Удалить аккаунт».
Теперь вы можете удалить настройки телефона «Самсунг». Как именно это сделать, мы опишем далее.