Как сбросить windows 7 к заводским настройкам
Содержание:
- Как сбросить настройки Windows 10
- Из резервной копии
- Способ второй: архивация и резервное копирование.
- Восстановление файлов из резервной копии образа системы
- Восстановление системы Windows 7
- Восстановление штатной загрузки Windows 7
- Как сделать точку восстановления
- На будущее: если раздела Recovery нет
- Создание диска восстановления системы
- Запуск восстановления системы с диска восстановления Windows 7
- Откат до точки восстановления из-под Виндовс
- Как сбросить настройки на компьютере
Как сбросить настройки Windows 10
Чтобы перезагрузить компьютер, удалив всё с основного жесткого диска, выполните следующие действия:
- Откройте Параметры.
- Нажмите Обновление и безопасность.
- Перейдите в раздел Восстановление.
- В категории «Вернуть компьютер в исходное состояние» нажмите кнопку Начать .
Нажмите Удалить все.
(Необязательно) Нажмите Изменить настройки.
Включите тумблер стирания данных.
Краткое примечание: используйте эту опцию, если вы готовите устройство к продаже. В противном случае, если вы пытаетесь обновить установку, настроек сброса по умолчанию более чем достаточно.
(Необязательно) Включите тумблер удаления данных с диска, чтобы стереть установочный диск Windows 10 и любой другой накопитель, подключенный к вашему компьютеру.
Нажмите кнопку Подтвердить .
(Необязательно) Нажмите Показать мне список дисков, которые будут затронуты, чтобы увидеть диски, которые будут удалены во время процесса сброса.
Нажмите кнопку Далее .
Нажмите кнопку Сброс .
После выполнения этих шагов мастер очистит системные диски в зависимости от выбранного вами варианта и переустановит копию Windows 10, восстановив заводские настройки.
После восстановления заводских настроек
Если вы собираетесь продавать компьютер, вам больше ничего не нужно делать. Однако, если вы обновляете устройство, чтобы начать заново с чистой установкой, вам все равно нужно будет проверить наличие обновлений, убедиться, что установлены все драйвера, переустановить приложения и восстановить файлы из резервной копии.
Проверка обновлений
Чтобы установить обновления для Windows 10, выполните следующие действия:
- Откройте Параметры.
- Нажмите Обновление и безопасность.
- Нажмите Центр обновления Windows.
- Нажмите Проверить наличие обновлений .
После выполнения этих действий Центр обновления Windows загрузит и установит все отсутствующие обновления и драйверы (если применимо).
Проверка драйверов устройств
Чтобы проверить отсутствие драйверов, выполните следующие действия:
- Откройте Диспетчер устройств.
- Убедитесь, что нет ветки под названием «Другие устройства», в которой обычно перечислены отсутствующие драйверы устройств.
Если у вас есть одно или несколько устройств с отсутствующими драйверами, вы можете использовать эти инструкции для обновления.
Восстановление личных файлов
Последнее, что осталось сделать, это восстановить ваши файлы из резервной копии. Процесс будет зависеть от метода, который вы выбрали для создания резервной копии файла.
Если вы используете OneDrive для резервного копирования файлов, возможно, они уже синхронизируются в фоновом режиме. Однако, если это не так, вам может понадобиться перенастроить приложение.
Если вы создали копию своих файлов на внешнем диске, подключите диск к компьютеру и выполните следующие действия:
- Откройте Проводник.
- В разделе «Устройства и диски» дважды щелкните хранилище с резервной копией файлов.
- Выберите файлы и папки.
- Нажмите кнопку «Копировать в» на вкладке Главная.
- Выберите папку назначения.
Совет. Вы можете использовать опцию «Выбрать местоположение», чтобы выбрать другую папку.
После выполнения этих шагов вам может потребоваться повторить эти шаги для восстановления дополнительных файлов.
Наконец, обязательно переустановите любое приложение, которое ранее было доступно на вашем компьютере (если применимо).
Из резервной копии
Можно восстановить Windows 7 и из резервной копии, или архива: так пользователь сможет вернуть обратно не только удачные настройки системы, но и получить назад важные файлы. Последнее особенно приятно, если учитывать, что в некоторых случаях Винда может слететь со всеми данными.
Сделать резервную копию Windows 7 можно следующим образом:
Включить компьютер или ноутбук, открыть меню «Пуск» и перейти в «Панель управления», расположенную в правом разделе окна.
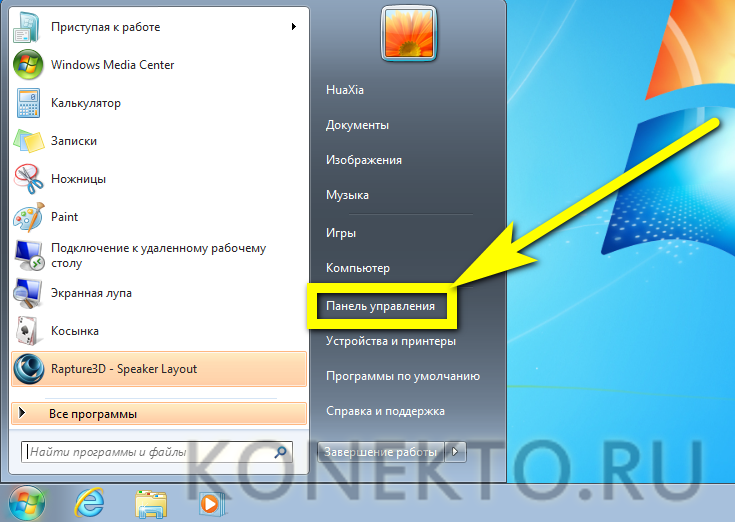
Открыть раздел «Система и безопасность».
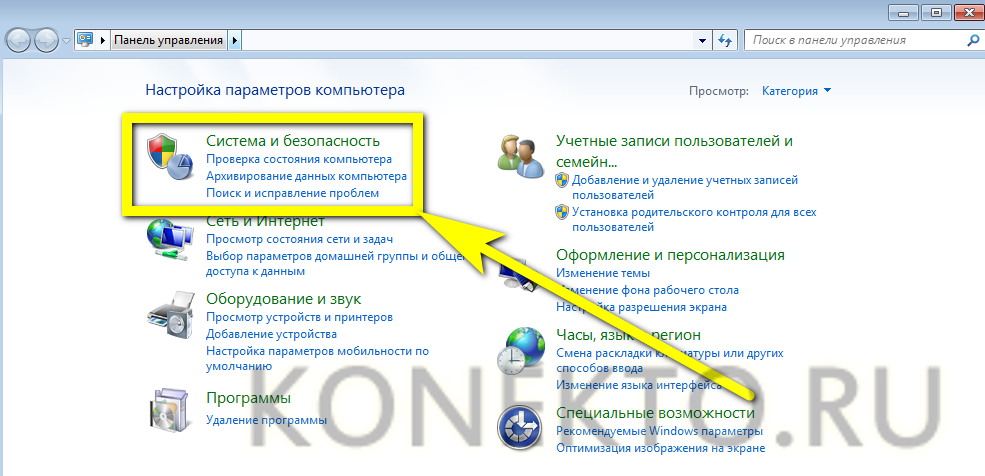
Войти в подраздел «Архивация и восстановление».
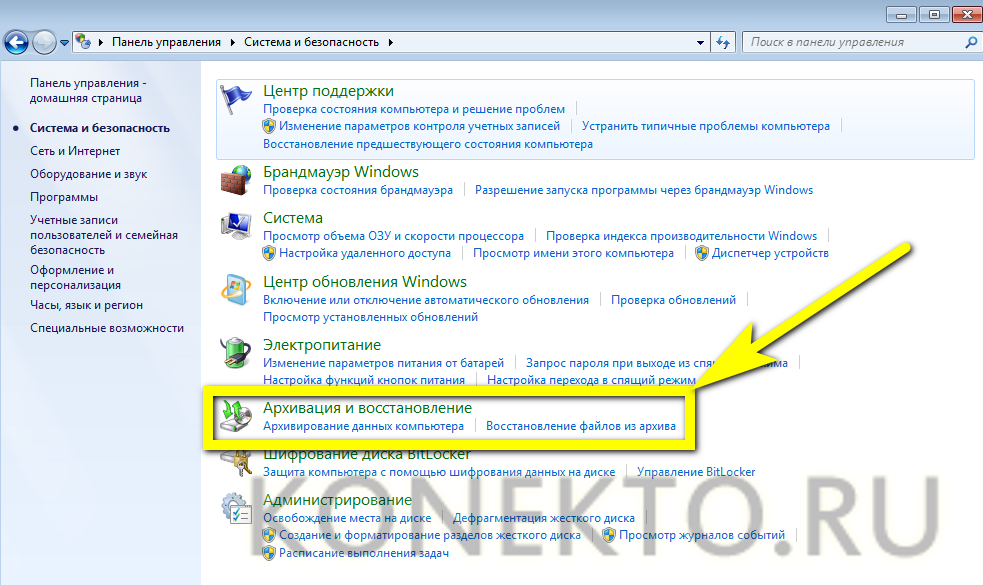
Выбрать, где будет сохранена резервная копия, воспользовавшись ссылкой «Изменить параметры».
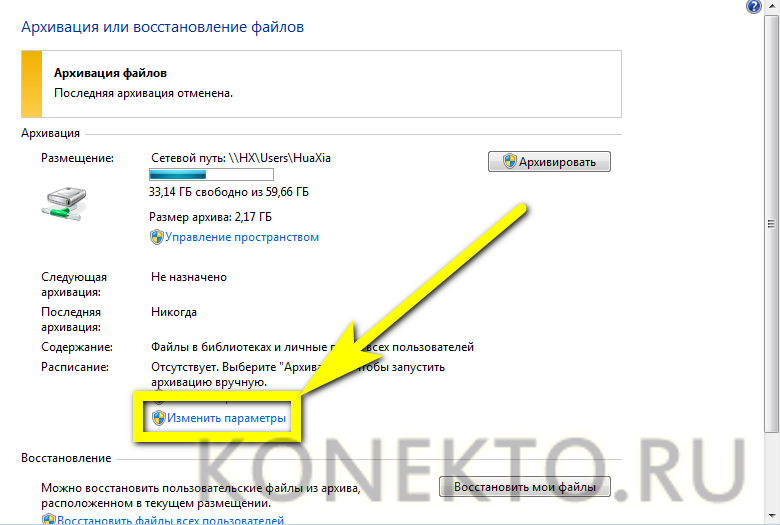
В новом окне пользователь сможет выбрать, где будут размещаться резервные копии. В зависимости от потребностей и наличия соответствующего оборудования для сохранения данных подойдут съёмный жёсткий диск, папка во внутренней сети или оптический диск формата DVD-R/RW.
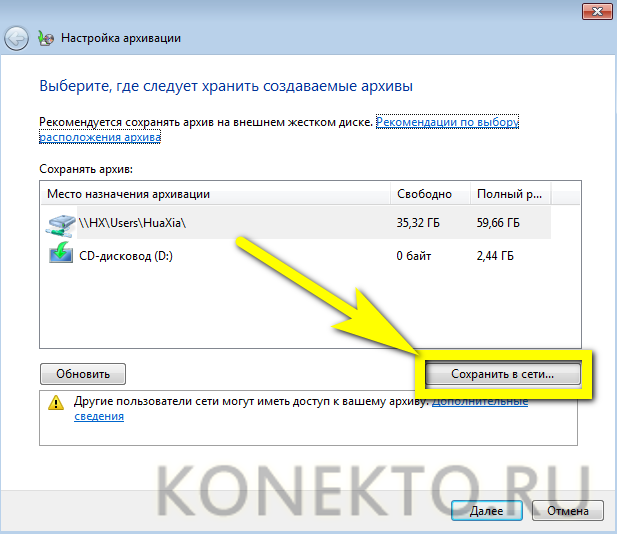
Самым эргономичным вариантом является сохранение файлов в сети. Указав конкретную папку, введя имя текущего пользователя и придумав (если не был задан) пароль, владелец компьютера или ноутбука может смело нажимать на «ОК».
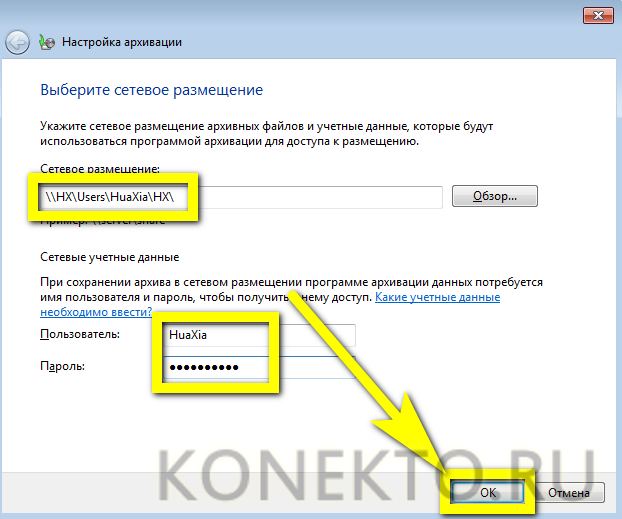
Закончив с настройками сохранения, следует, не закрывая окна, щёлкнуть по кнопке «Далее» и перейти к выбору сохраняемых данных.
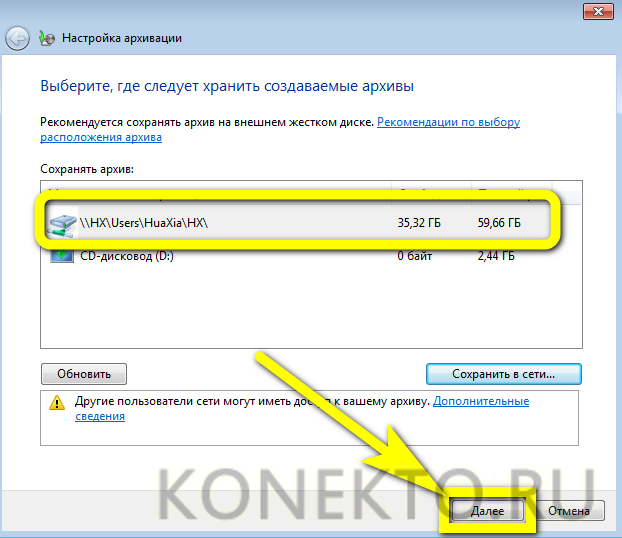
В следующем окошке пользователю предстоит выбирать из двух вариантов: создания резервной копии по выбору системы или исходя из собственных предпочтений.
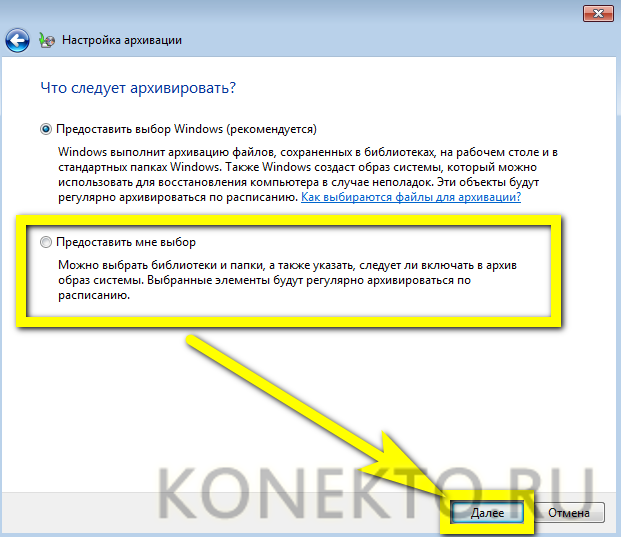
Установив галочки в нужных чекбоксах, можно продолжать создание копии для восстановления, снова воспользовавшись кнопкой «Далее».
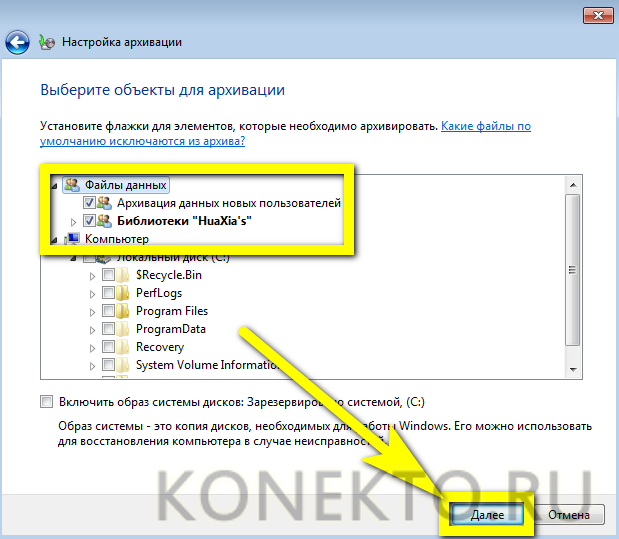
Здесь же юзер может запросить одновременную запись образа системы, поставив галочку в самом нижнем чекбоксе.
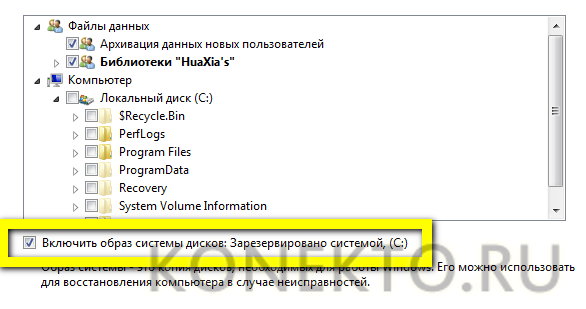
Остаётся щёлкнуть по кнопке «Сохранить параметры и запустить архивацию».

Процесс займёт от нескольких минут до нескольких часов; за ходом операции можно следить, сверяясь с постепенно заполняемой шкалой вверху окна.
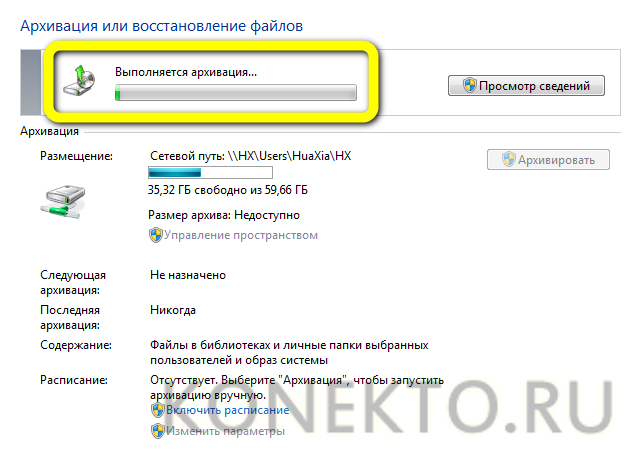
Кнопка «Просмотр сведений» поможет юзеру получить чуть больше информации о происходящем — в частности, узнать, чем именно ОС занята сейчас.

Чтобы ожидание не прошло впустую, рекомендуется воспользоваться ссылкой «Включить расписание», находящейся в том же окне.

Отключить автоматическое создание копий можно в левой боковой панели «Архивации и восстановления».
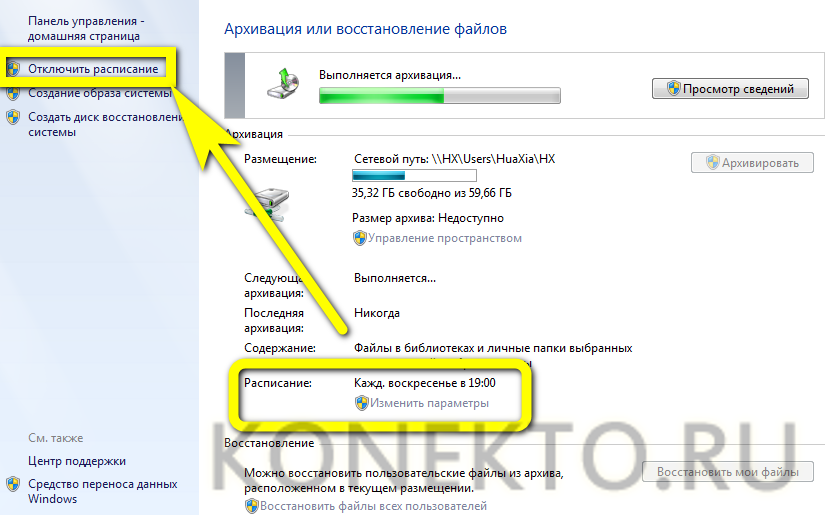
Перейдя по расположенным там же ссылкам, юзер инициирует процедуру создания образа системы или записи его на диск; порядок действий в этих случаях принципиально одинаков, и рассказывать о нём отдельно не имеет смысла.
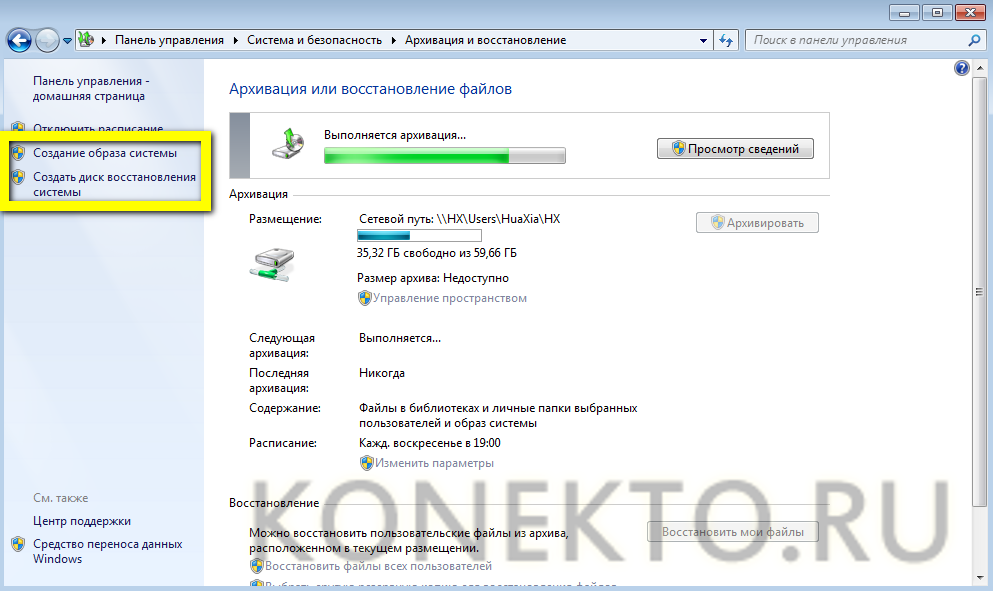
Когда резервная копия будет готова, пользователь увидит в окне дату и время её создания, а также размер образа.
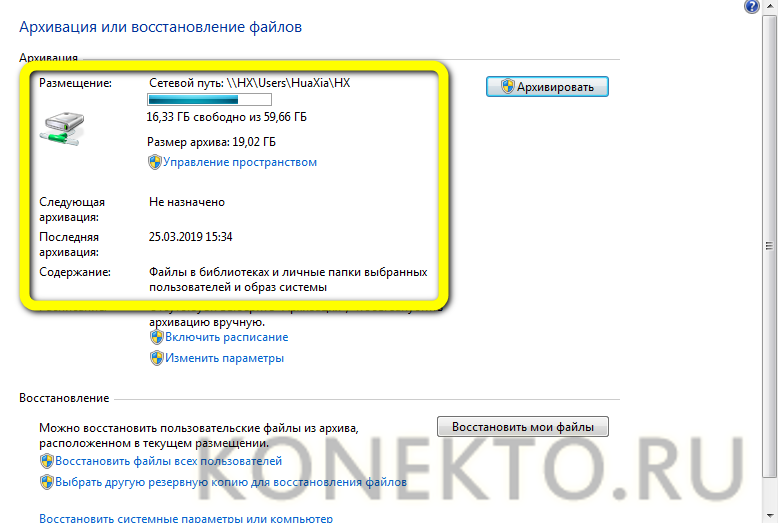
Чтобы восстановить Виндовс 7 из ранее сделанной копии, следует:
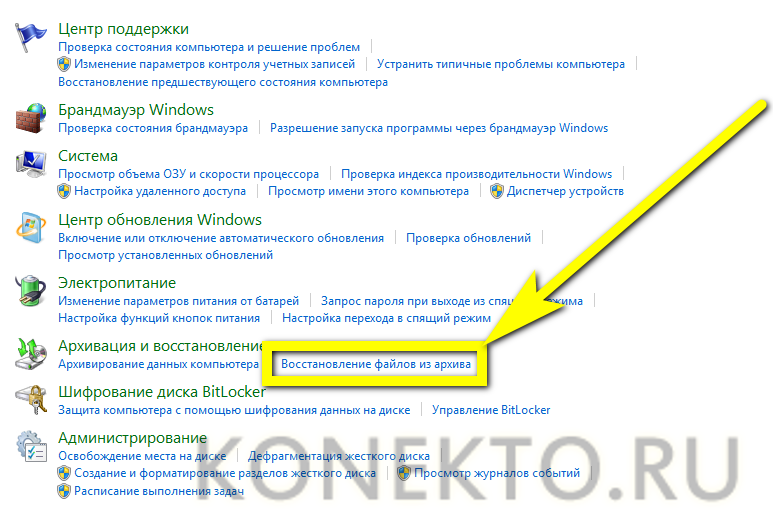
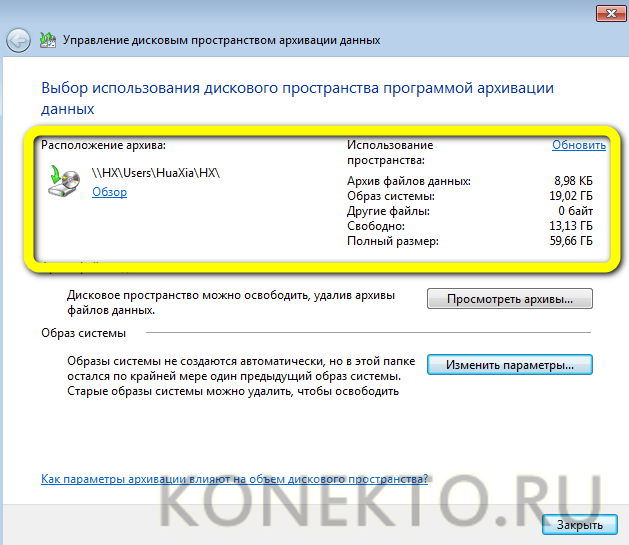
Теперь можно приступать к восстановлению, воспользовавшись одной из ссылок в одноимённом поле.
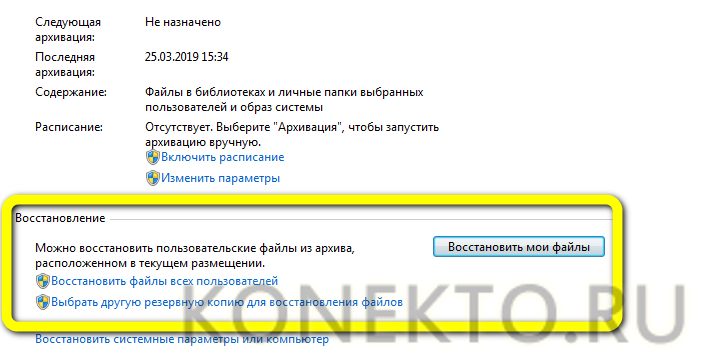
В новом окне пользователю нужно выбрать, нажав на кнопку «Обзор файлов», какие данные он хочет вернуть.
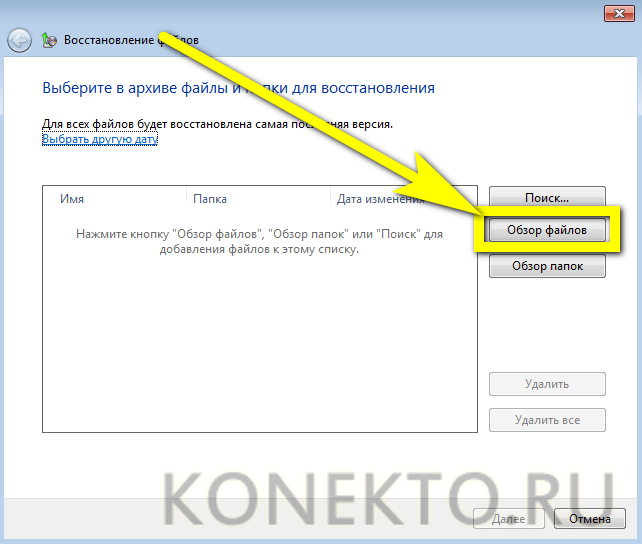
Windows 7 откроет окно с папкой, содержащей последние сохранённые копии; навигация в ней осуществляется в обычном порядке.

По окончании выбора нужно нажать на кнопку «Далее».
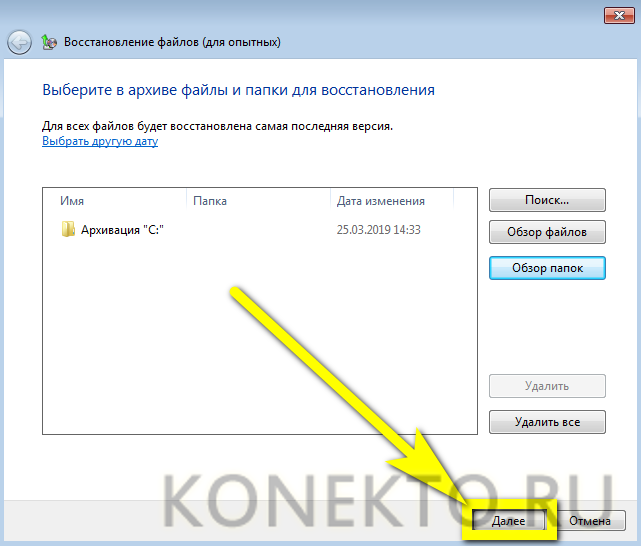
Указать, следует ли заменить текущие файлы сохранёнными, и щёлкнуть по «Восстановить».
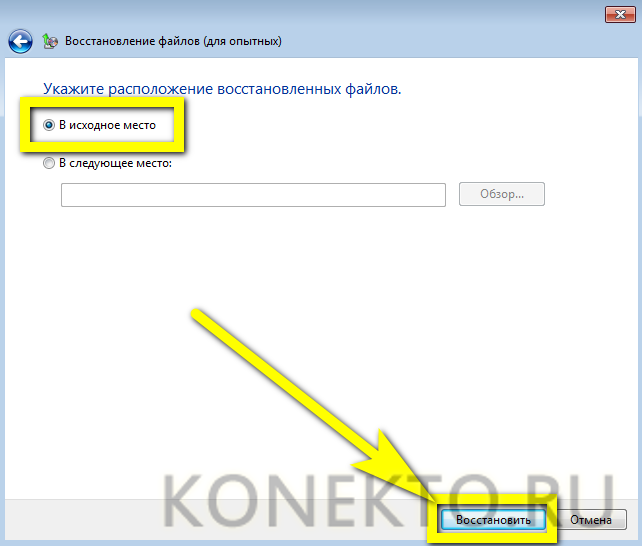
Способ второй: архивация и резервное копирование.
Этот способ позволяет сохранить для последующего восстановления пользовательские файлы и (если это будет указано) образ системы. На создании образа мы остановимся более подробно чуть позже.
Архивация данных с отмеченных дисков может быть произведена как на любой другой диск на встроенных носителях, так и на подключаемый носитель, для большей сохранности данных – вручную или автоматически, по расписанию. Таким образом, для ваших файлов создаются резервные копии, из которых в любое время можно восстановить даже удаленный нечаянно файл.
Настройки архивации производятся в диалоговом окне Пуск / Панель управления / Система и безопасность / Архивация и восстановление. Здесь выбираются параметры и объекты архивации, а также настраивается автоматический режим архивирования, либо запускается ручной.

Восстановление можно производить как полностью перезаписывая данные из архива на исходный диск, так и выбирая отдельные папки и файлы. Кроме того, если у вас несколько версий архива, вы можете выбрать более ранние версии (по умолчанию используется последний архив).
Выводы:
- Архивация данных применяется для восстановления любых ранее сохраненных пользовательских или системных файлов;
- При восстановлении перезаписываются только сохраненные в архиве данные;
- Архивация файлов, произведенная на другие диски по расписанию, является резервным копированием и позволяет восстановить данные после форматирования или физической порчи носителя информации;
- Восстановление производится без форматирования диска, перезаписью и добавлением файлов в указанное расположение.
Далее, пошаговая инструкция: Резервное копирование Windows
Восстановление файлов из резервной копии образа системы
Перед использованием этого параметра нужно создать образ системы. Образ системы — это персонализированный архив раздела, содержащего ОС Windows и включающего программы и пользовательские данные, такие как документы, изображения и музыка
Чтобы создать образ системы для диска, последний должен быть отформатирован под файловую систему NTFS. Диск, на котором сохраняется резервная копия, также должен быть отформатирован под файловую систему NTFS
Для создания резервной копии системы, выполните следующие действия:
- Нажмите клавишу Win+R
- Ведите sdclt или Пуск -> Панель Управления -> Архивация и восстановление
- Выберите Создание образа системы и следуйте инструкциям мастера. При появлении запроса пароля администратора или подтверждения введите пароль или предоставьте подтверждение.
- Если образы системы сохраняются на внутреннем или внешнем диске либо на компакт-дисках или DVD-дисках, то можно хранить несколько версий образов. На внутренних и внешних жестких дисках старые образы системы удаляются, когда на диске заканчивается свободное место. Для экономии дискового пространства можно вручную удалять старые образы системы
Для восстановления системы из образа, откройте компонент «Восстановление». (Пуск — Панель управления — Восстановление системы), выберете Расширенные методы восстановления
Восстановление системы Windows 7
Итак, по каким то причинам у Вас произошёл сбой в работе системы и Вам необходимо откатиться назад. Кстати, иногда (но редко) откатиться назад можно и при заражении СМС вирусом в «лёгкой степени». Да, иногда, но не всегда, возможно удалить ненавистный банер нагло «красующийся» на рабочем столе.
Так же как и в первом случае доходим до окна «Свойства системы» и теперь уже нажимаем на кнопку с надписью «Восстановление…»:
 Потом «Далее»:
Потом «Далее»:

Здесь, если той точки, которая нам нужна нет в списке, мы можем поставить галочку на «Показать другие точки восстановления» и нам откроется полный их список. Также можно посмотреть список программ, которые после прохождения процесса «реанимации» будут удалены. Для этого достаточно кликнуть по кнопке «Поиск затрагиваемых программ». Теперь нажимаем «Далее»:

И «Готово»:

Далее следует предупреждение и последний шанс «одуматься». Если Вы уверены в своих действиях нажимайте «Да»:

После этого запускается «чудо-процесс» и компьютер начнёт перезагружаться. После перезагрузки должно появиться следующее окно, где Вы нажимаете «Закрыть»:

Теперь ваш «питомец» перешёл в то самое состояние, которое Вы ему указали при выборе нужной точки. Но следует знать, что если ранее Вы удалили какие-то файлы, то точка восстановления Windows 7 Вам не поможет для их «возрождения», если предварительно не было сделано необходимых настроек.
Восстановление штатной загрузки Windows 7
Метод восстановления MBR (главной загрузочной записи) и загрузчика в Windows 7 почти полностью подобен таковому для Windows Vista. Это означает, что описанные далее рекомендации спокойно можно использовать и для восстановления Windows Vista.
Приступим. Для начала, вам понадобится загрузочный DVD или флешка с дистрибутивом ОС Windows 7. Как подготовить устройства с дистрибутивом, подробно описано в следующих инструкциях: Установка Windows 7 с флешки, Установка Windows 7, Как установить Windows 7 с флешки с помощью программы WinToFlash.
Далее необходимо загрузиться с флешки или с диска с дистрибутивом ОС. Процедура абсолютно такая же, как и во время установки Windows. Выбираем язык установки:
Теперь необходимо кликнуть по пункту «Восстановление системы» ниже:
После этого начнется поиск уже установленных версий Windows на жестком диске компьютера:
В результате программа должна найти ранее установленные версии Windows 7. Выберите ее и нажмите кнопку «Далее»:
Теперь должно открыться меню восстановления ОС Windows:
Рассмотрим все пункты меню восстановления:
- Восстановление запуска – автоматическое восстановление загрузчика ОС Windows и системных данных.
- Восстановление системы – восстановление ОС с помощью созданных ранее точек восстановления. Данные точки восстановления создаются сами при важных изменениях в системе, установке обновлений Windows, а также самостоятельно пользователем компьютера.
- Восстановление образа системы — исправление ОС Windows с помощью образа на устройстве хранения данных.
- Средство диагностики памяти Windows — тест оперативной памяти на предмет ошибок. Очень полезная вещь.
- Командная строка — консоль для самостоятельного восстановления ОС.
Вам понадобятся только два первых пункта, а также последний пункт. Сначала взглянем на «Восстановление запуска». Это самый легкий способ восстановить штатную загрузку системы. Кликнем по надписи. Должна запуститься диагностика ОС:
Спустя какое-то время проблема будет обнаружена (или не будет) и исправлена:
Теперь взглянем на следующий пункт меню — «Восстановление системы». Попытаемся восстановить систему с помощью одной из точек восстановления. Для этого кликнем по надписи «Восстановление системы»:
Кликаем «Далее»:
Затем выбираем самую последнюю точку восстановления системы и снова кликаем «Далее»:
Кликаем «Готово» и соглашаемся с предупреждениями:
Теперь нужно перезагрузить ноутбук или компьютер:
Если описанные действия не принесли необходимого результата, тогда запускаем «Командную строку»:
Для восстановления MBR введите в командную строку следующее: Bootrec.exe /FixMbr:
Для того чтобы восстановить загрузчик введите в командную строку следующее: Bootrec.exe /FixBoot:
Чтобы восстановить загрузки нескольких ОС в обычном режиме или в случае возникновения ошибок с разделами, необходимо воспользоваться следующей командой: Bootrec.exe /RebuildBcd:
В итоге вы должны получить приблизительно вот такой отчет:
Далее вы можете перезагрузить ваш компьютер. Windows должна загрузиться в нормально режиме.
На этом статья закончена, надеюсь восстановление Windows 7 описано здесь более чем достаточно, спасибо за внимание
Как сделать точку восстановления
Мы включили защиту и теперь можем создать точку восстановления. Для этого нажимаем кнопку «Создать…».

Затем вводим наименование точки и снова кликаем «Создать».

Процесс запустится, и в скором времени появится сообщение об успешном завершении создания точки восстановления Windows 7/10.

Теперь у вас есть возможность при возникновении каких-то проблем с системой откатить ее к более раннему состоянию, когда все работало без сбоев. Точки восстановления хранятся в специальной системной папке System Volume Information, по умолчанию скрытой от пользователей. Какой-то необходимости заходить в данный каталог и просматривать его содержимое нет. Когда выделенное под точки восстановления дисковое пространство будет исчерпано, система начнет удалять старые точки.
На будущее: если раздела Recovery нет
Спец-раздел с заводской оригинальной ОС имеется не на всех компьютерах. Что делать, если его у вас нет? Лучше всего создать полный бэкап настроенной системы встроенным или сторонним инструментом и сохранить его если не на отдельном физическом диске, что предпочтительнее, то на пользовательском разделе. Когда с вашей Windows что-то случится, вы всегда сможете развернуть созданный образ. Ну, а если вы считаете себя продвинутым пользователем, можете попробовать создать на своем ПК спец-раздел Recovery самостоятельно, найдя, конкретный образ раздела Recovery в интернете, однако заранее предупреждаем, что процедура эта достаточно трудоёмкая, да и не факт, что всё после этого будет работать корректно.
Создание диска восстановления системы
Для использования параметров восстановления системы необходим установочный диск Windows или доступ к параметрам восстановления, предоставленным изготовителем компьютера. Если ни то, ни другое получить не удается, для доступа к параметрам восстановления системы можно создать диск восстановления системы. Загрузочный диск — это тип съемного носителя, такого как, компакт-диск или DVD-диск, содержащий загрузочные файлы Windows, используемые компьютером для запуска Windows, если системные файлы Windows на жестком диске повредились.
Для создания диска восстановления системы, выполните следующие действия:
- Нажмите клавишу Win+R
- Ведите sdclt или Пуск -> Панель Управления -> Архивация и восстановление
- В левой области выберите команду Создать диск восстановления системы и следуйте инструкциям. При появлении запроса пароля администратора или подтверждения введите пароль или предоставьте подтверждение.
- Если будет предложено вставить установочный диск Windows, это значит, что файлы, необходимые для создания диска восстановления системы, не удается найти на компьютере. Вставьте установочный диск Windows 7
На этом создание диска восстановления системы закончено. Для использования диска восстановления системы выполните следующие действия
- Вставьте диск восстановления системы в устройство для чтения компакт- или DVD-дисков и перезагрузитесь
- Для входа в BIOS нажмите клавишу Delete (Del) или F2, F1, F10, F8 (зависит от модели материнской платы) на клавиатуре в самом начале загрузки компьютера:
- Настройте компьютер на запуск с компакт-диска или DVD-диска
- Сохраните параметры и перезагрузитесь.
-
Будет выполнена среда восстановления Windows RE
- Выберите вариант восстановления и нажмите кнопку Далее
Запуск восстановления системы с диска восстановления Windows 7
Загрузитесь на компьютере с помощью диска восстановления Windows 7. Далее выполните следующие действия:
- Сразу после загрузки с диска восстановления, в окне «Параметры восстановления системы» выберите язык ввода с клавиатуры, а затем нажмите на кнопку «Далее».

- Далее средство восстановления выполнит поиск установленных систем Windows.
- В окне «Параметры восстановления» выберите операционную систему (если их несколько). По умолчанию используются штатные средства восстановления.
- Если необходимо запустить восстановление с помощью резервного образа системы, активируйте пункт «Восстановление компьютера с помощью ранее созданного образа системы».
- Нажмите на кнопку «Далее».

- Затем выберите один из предложенных инструментов среды восстановления:
- Восстановление запуска.
- Восстановление системы.
- Восстановление образа системы.
- Диагностика памяти Windows.
- Командная строка.

- В зависимости от выбранного средства, выполните необходимые действия по восстановлению работоспособного состояния операционной системы.
Откат до точки восстановления из-под Виндовс
Если ОС нормально загружается, но требуется восстановить ее до предыдущего состояния с помощью точки восстановления, для этого сделайте следующее:
- Кликните по меню «Пуск», в поисковой строчке введите «Восстановление системы», найдите в результатах поиска соответствующий пункт и кликните по нему.
- Чтобы восстановить операционку с рекомендуемой точки, просто кликните по кнопке «Далее». В ином случае поставьте флажок на «Выбрать другую точку восстановления» и нажмите «Далее». Такие точки создаются автоматически после установки/удаления программ и обновлений, хотя создать их (или удалить) можно также в ручном режиме.
- Если выбрали рекомендуемую точку, подтвердите выбор, нажав на кнопку «Готово». В противном случае выберите точку, нажмите на «Далее» и в следующем окошке кликните по кнопке «Готово».
Откат операционки до точки восстановления позволит вам удалить ПО, которое вызвало неполадки в работе ПК, отменить нежелательные изменения и вернуться назад к состоянию операционной системы, когда все работало правильно и исправно загружалось
И что не менее важно: никакой потери данных не произойдет, и все ваши недавние документы останутся на своих местах. Некоторые файлы могут остаться продублированными, слегка изменив свое название
Ненужные копии этих файлов вы можете удалить сами.
Как сбросить настройки на компьютере
Когда целесообразно сбросить настройки?
Сброс настроек на компьютере может потребоваться, если:
• вас не устраивает существующая версия операционной системы и программного обеспечения;
• компьютер перестал нормально работать, надолго зависает или тормозит (почему тормозит компьютер ?);
• появился синий экран;
• драйвера не устанавливаются;
• случайно удалены жизненно важные системные файлы и службы;
• планируется продажа ПК.
«Откат» настроек необходим, если после заражения вирусами большинство системных файлов испорчены без возможности восстановления. Из-за длительной эксплуатации в системе может накопиться много «мусора», удаление которого вручную потребует много времени, а возврат конфигураций, предусмотренных в начальном состоянии, решит эту задачу за мгновение.
В этих и ряде других случаев поможет обнуление настроек до заводского состояния.
Перед тем как сбросить настройки на компьютере, необходимо сохранить резервную копию всей базы, чтобы не потерять важную информацию, так как обнуление приведет к потере всех данных на жестком диске.
Для этого можно использовать любой внешний накопитель. Импортировать нужно не только данные из папок, но также пароли, почту, чаты, закладки провайдера и т. д.
Системные способы изменения настроек до заводского состояния
Все персональные компьютеры и ноутбуки на базе ОС Windows продаются с заданной системной конфигурацией, которая позволяет осуществить откат до первоначального вида и вернуть то состояние программ и драйверов, которое было при первом включении.
Такая конфигурация, как правило, скрыта от пользователя, и может быть вызвана только при нажатии нужных кнопок.
Начало работы по откату системы на нулевую стадию начинается с нажатия горячей кнопки:
• F9 – обычно предусматривается в фирменной компьютерной технике Asus;
• F10 – нажимается во всех компьютерах Sony;
• ALT и F10 – комбинации клавиш свойственны, например, для Acer;
• Ctrl+F11 – дают старт обнулению настроек для Dell;
• F11 следует использовать в HP.
Уточнить команду для обнуления можно в инструкции, прилагаемой к компьютеру или ноутбуку. После этого из появившегося меню запускается автоматическое обнуление настроек.
Что делать, если резервный раздел удален?
В этом случае поможет вернуть заводские настройки один из способов:
1 способ. Удаление ОС и переустановка системы с нуля. Такую процедуру лучше доверить сервисному центру.
2 способ. Восстановить систему через Пуск / Все программы. Найти в списке Стандартные / Служебные. Далее нажать на опцию «Восстановление системы», после чего в автоматическом режиме произведутся нужные настройки. При выборе такого способа (подходит для Windows XP и следующих поколений) следует проверить личные данные вручную и удалить их при необходимости.
Если у вас Windows, подобные команды начинаются с нажатия на Параметры / Изменение параметров. Далее меню выбирается в верхнем правом углу, где нужно выбрать Стандартные / Служебные / Обновление и Восстановление.
Для начала отката нужно нажать кнопку старта. Если у вас нет возможности сделать резервное копирование, данные не будут утеряны при выборе режима восстановления настроек «Refresh». В режиме «Reset» данные безвозвратно исчезают.
Любой из этих способов займет мало времени. Обычно для автоматического отката настроек до заводских достаточно 1 часа.
Механический способ восстановления заводских настроек
Все данные о настройках хранятся в BIOS Setup, поэтому их сброс предполагает сброс всех этих данных из папки CMOS, что вручную мышкой сделать не удастся.
Выполнить операцию можно путем манипуляций с материнской платой на полностью обесточенном компьютере. На плате имеется перемычка (рядом с батареей). Стандартно она включена в контакты 1-2.
Достаточно на 10-15 секунд переставить ее в 2-3 положение, после чего вернуть обратно. Иногда на плате имеется только 2 контакта, в таком случае достаточно выполнить их замыкание (подойдет любой проводник металлического типа) на несколько секунд.
Такой же эффект дает снятие батареи на материнской плате на 15-20 минут или же нажатие экстренной кнопки CLR CMOS (она есть только в платах нового поколения).
Обычно сброс настроек может выполнять даже неопытный пользователь при условии, что в системе хранится раздел с заводскими настройками. Существует много иных способов, которые предполагают применение сторонних утилит для отката системы и специальных знаний программиста.
Чтобы не навредить своему компьютеру, лучше сразу доверить выполнение обнуления настроек профессионалам сервисного центра «Девайс Сервис».


