Как установить виндовс 7 с флешки: советы, пошаговая инструкция
Содержание:
- Загрузка с флешки ноутбука НР
- Windows как основная ОС
- Скачиваем ISO образ
- Загрузка с флешки ноутбука Asus
- Установка Windows 10 на флешку в WinToUSB Free
- Настройка параметров в BIOS перед установкой Windows 10
- Загрузка с флешки в БИОС AWARD или Phoenix
- Как отключить Secure Boot и UEFI на ноутбуке Toshiba
- Как загрузиться с флешки в AMI BIOS
- Функционал и настройка инновационной прошивки
- Как поставить в BIOS загрузку с диска или USB флешки?
- Загрузка в UEFI BIOS
- Есть ли функция поддержки загрузочной флешки в БИОС? Правильно ли он настроен?
- Запись дистрибутива на флеш-карту
Загрузка с флешки ноутбука НР
С этим ноутбуком у меня никогда не было проблем, но если у вас новый ноутбук HP Pavillion и он имеет БИОС UEFI, то эта инструкция может вам не помочь, читайте другую нашу статью Как загрузить с флешки ноутбук HP Pavillion. Для всех остальных ноутбуков HP эта инструкция подойдёт. Подсоединяем к ноутбуку нашу флешку. При включении ноутбука на экране выходит сообщение: «Нажмите ESC для загрузки стартового меню», нажимаем.Далее жмём F-9 Boot Device Options (изменение настроек загрузки)и попадаем в загрузочное меню. Первым устройством сейчас выбран дисковод, если ваша флешка подсоединена к ноутбуку, то её название тоже здесь будет присутствовать, выбираем здесь нашу флешку и нажимаем Enter или F10, происходит перезагрузка и дальнейшая загрузка с флешки.Если вы не можете войти в загрузочное меню ноутбука HP, значит идём в BIOS, жмём при загрузке ESC, далее F-10, попадаем в BIOS, идём на вкладку System Configuration, далее Boot Options, жмём Enter
Как видим параметр безопасной загрузки Secure Boot в БИОС включен, отключаем его ставим в положение «Disabled», а опцию «Legacy support» переводим в положение «Enabled», выходит предупреждение, выбираю Yes, затем жмем F-10 и подтверждаем нажатием Yes сохранение настроек и перезагрузку. После перезагрузки выходит окно с сообщением
Это сообщение переводится так:Для изменения безопасного режима загрузки, пожалуйста, введите код, приведённый ниже, чтобы закончить изменение. Если вы не отправляли этот запрос (на изменение), то нажмите ESC, чтобы выйти без изменения, думаю, вы уже поняли, что в сообщении нас просят ввести на клавиатуре ноутбука код и нажать Enter 8721, после этого ваши изменения в настройках БИОСа UEFI сохранятся и ноутбук перезагрузится,а после перезагрузки жмём на ESC, попадаем в «старт меню», нажимаем F-9 выбираем Boot Device Options (изменение настроек загрузки), попадаем в меню загрузки и здесь уже присутствует Ваша флешка, выбираем её и жмём Enter. На этом все, Ваш ноутбук загру зится с флешки.
Для безопасности советую включить все обратно так как эта опция придумана специально как дополнительное средство защиты от вредоносных программ руткитов, применённое на ноутбуках HP.
Windows как основная ОС
Windows XP
Приведем краткую инструкцию, которая поможет установить Windows XP:
- Первым делом необходимо выключить компьютер, вставить носитель в любой разъем и включить ПК снова. Во время загрузки перейдите в БИОС (сделать это можно при помощи клавиш F2, Del, Esc или же другой вариант, в зависимости от вашего устройства).
- В появившемся меню отыщите пункт, содержащий в названии слово «Boot», и затем установите приоритет загрузки с носителя, при помощи клавиш клавиатуры F5 и F6.
- Выйдите из BIOS, нажав клавишу F10.
-
При следующей загрузке появится окно с предложением установки системы. Нажмите Enter на клавиатуре, затем примите лицензионное соглашение при помощи клавиши F8 и, наконец, выберите раздел, на который будет установлена система (по умолчанию это диск С). Еще раз напомним, что все данные с указанного раздела будут стерты. Остается лишь дождаться окончания установки и настроить систему.
Урок: Как установить с флешки Windows XP
Windows 7
Теперь рассмотрим процесс установки Виндовс 7, который протекает гораздо проще и удобнее, чем в случае с XP:
- Завершите работу ПК, вставьте флешку в свободный разъем и во время загрузки устройства зайдите в BIOS при помощи специальной клавиши клавиатуры (F2, Del, Esc или другое).
- Затем в открывшемся меню отыщите раздел «Boot» или же пункт «Boot Device». Здесь необходимо указать или выставить на первое место флешку с дистрибутивом.
- Затем выйдите из БИОСа, сохранив перед этим изменения (нажмите F10), и перезапустите компьютер.
-
Следующим шагом вы увидите окно, в котором будет предложено выбрать язык установки, формат времени и раскладку. Затем необходимо принять лицензионное соглашение, выбрать тип инсталляции — «Полная установка» и, наконец, указать раздел, на который мы ставим систему (по умолчанию это диск С). На этом все. Дождитесь окончания установки и настройте ОС.
Более подробно процесс инсталляции и настройки операционной системы рассмотрен в следующей статье, которую мы публиковали ранее:
Урок: Как установить Windows 7 с флешки
Windows 8
Установка Виндовс 8 имеет незначительные отличия от установки предыдущих версий. Давайте рассмотрим этот процесс:
- Снова начинаем с того, что выключаем, а затем включаем ПК и заходим в BIOS при помощи специальных клавиш (F2, Esc, Del), пока не загрузилась система.
- Выставляем загрузку с флешки в специальном Boot-меню при помощи клавиш F5 и F6.
- Нажимаем F10, чтобы выйти из данного меню и перезагрузить компьютер.
-
Следующее, что вы увидите, будет окно, в котором необходимо выбрать язык системы, формат времени и раскладку клавиатуры. После нажатия кнопки «Установить» потребуется ввести ключ продукта, если он у вас есть. Данный этап можно пропустить, но не активированная версия Виндовс имеет некоторые ограничения. Затем принимаем лицензионное соглашение, выбираем тип установки «Выборочная: только установка», указываем раздел, на который будет установлена система и ждем.
Также оставляем вам ссылку на подробный материал по данной теме.
Урок: Как установить Windows 8 с флешки
Windows 10
И последняя версия ОС — Windows 10. Здесь установка системы происходит аналогично восьмерке:
- При помощи специальных клавиш заходим в BIOS и ищем Boot-меню или просто пункт, содержащий слово Boot
- Выставляем загрузку с флешки при помощи клавиш F5 и F6, а затем выходим из БИОСа, нажав F10.
-
После перезагрузки необходимо выбрать язык системы, формат времени и раскладку клавиатуры. Затем нажмите на кнопку «Установить» и примите лицензионное соглашение конечного пользователя. Останется выбрать тип установки (для того чтобы поставить чистую систему, выбирайте пункт «Выборочная: только установка Windows») и раздел, на который будет установлена ОС. Теперь осталось только подождать завершения инсталляции и настроить систему.
Если во время установки у вас возникли какие-либо проблемы, рекомендуем ознакомиться со следующей статьей:
Скачиваем ISO образ
Перед тем как записывать образ на флешку и устанавливать с нее систему, нужно скачать его. Сегодня существует огромное количество готовых сборок операционной системы, которые оснащаются множеством приложений и функций.
Очень часто в таких дистрибутивах изменена тема оформления по умолчанию или звуковая схема. Но не всем пользователям нравятся такие новшества. Скачивать нужно только оригинальные образы, созданные в Microsoft. Огромный штаб ведущих программистов мира делает свою работу лучше, чем какой-то кустарный модификатор.
Немного ниже вы найдете кнопку, по которой можно загрузить торрент-файл для скачивания русской версии Windows 7 с 32 или 64-битной архитектурой. Файл взят с официального сайта Майкрософт и является полностью оригинальным. Приступайте к скачиванию, а когда загрузка будет завершена, переходите к следующему этапу.
Скачать Windows 7 все версии торрент
После того как файл будет загружен, откройте его при помощи торрент-клиента. Если вы не знаете, как работать с такими программами, следуйте нашей пошаговой инструкции.
- Устанавливаем программу и открываем с ее помощью загруженный ранее торрент-файл.
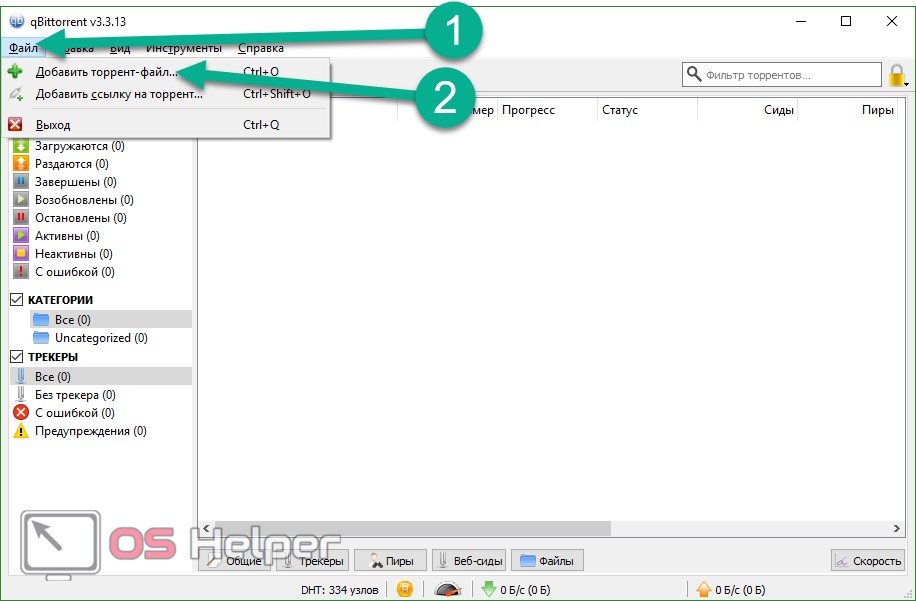
- Выбираем версию Windows 7 (в нашем случае это профессиональная 64 bit) и жмем «ОК».
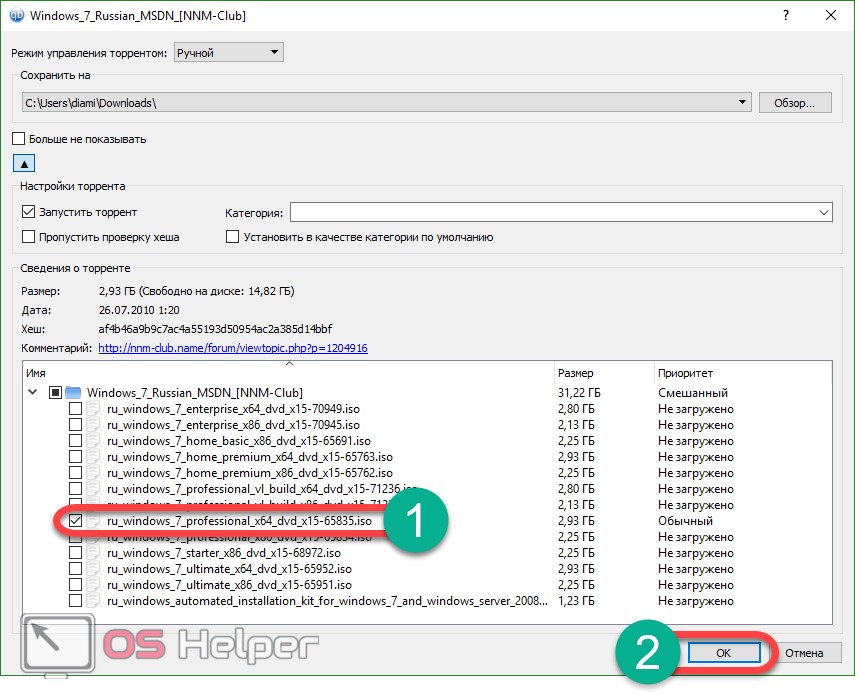
- После этого начнется загрузка операционной системы на максимально доступной скорости.
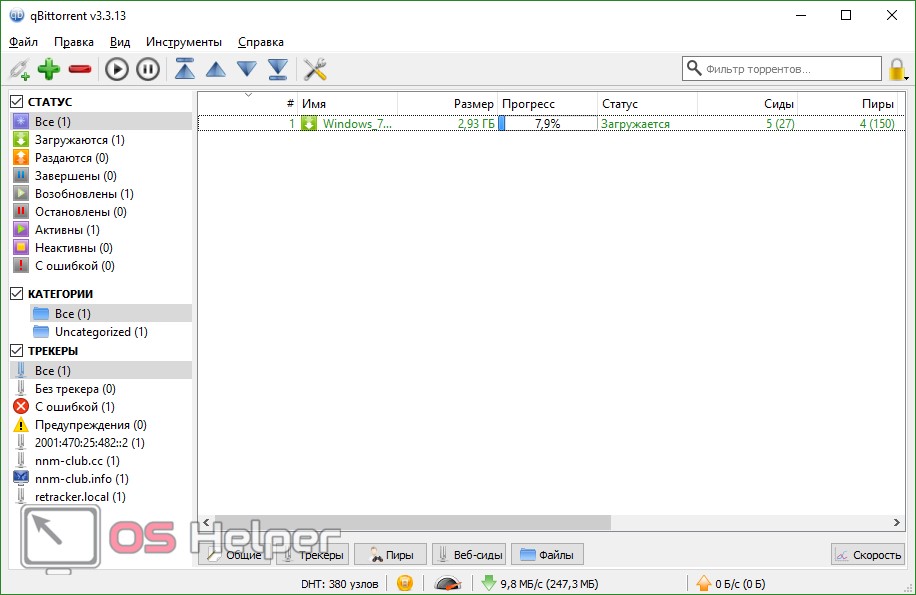
Загрузка с флешки ноутбука Asus
Нажимаем при загрузке клавишу delete и входим в Bios ноутбука, идём во вкладку Security и выставляем опцию «Secure Boot» в Disabled (отключено).Затем идём во вкладку Boot, и выставляем опцию Fast Boot (быстрая загрузка) в Disabled (отключено).далее жмём на клавишу F10 (сохраняем внесённые нами в БИОС ноутбука изменения) и ноутбук перезагружается.Ещё раз входим в БИОС и идём во вкладку Boot, выставляем опцию Launch CSM (расширенная загрузка) в в Enabled,Спускаемся ниже до опции Boot Option Priorities и Boot Option #1 и входим в неё нажав Enter, в появившемся меню с помощью стрелок на клавиатуре выбираем название нашей флешки и жмём Enter. Здесь тоже выставляем нашу флешку Corsair Voyager на первое место.Жмём F10 для сохранения настроек, перезагружаемся и наш ноутбук Asus загружается с флешки.Также вы можете использовать загрузочное меню ноутбука Asus, для этого в начальной фазе загрузки ноутбука часто жмите клавишу Esc, попадёте в загрузочное меню, с помощью стрелок на клавиатуре выберите в нём вашу загрузочную флешку и нажмите Enter.
Установка Windows 10 на флешку в WinToUSB Free
Из всех опробованных мною способов сделать флешку, с которой можно запускать Windows 10 без установки, самым быстрым оказался способ с использованием бесплатной версии программы WinToUSB. Созданный в результате накопитель был работоспособен и проверен на двух разных компьютерах (правда, только в режиме Legacy, но судя по структуре папок должен работать и с UEFI загрузкой).
После запуска программы, в главном окне (слева) вы можете выбрать из какого источника будет создаваться накопитель: этом может быть образ ISO, WIM или ESD, компакт-диск с системой или уже установленная система на жестком диске.
В моем случае я использовал ISO образ, загруженный с сайта Microsoft. Для выбора образа нажимаем кнопку «Обзор» и указываем его расположение. В следующем окне WinToUSB покажет, что содержится на образе (проверит, все ли с ним в порядке). Нажимаем «Далее».
Следующий этап — выбрать накопитель. Если это флешка, она будет автоматически отформатирована (внешний жесткий диск не будет).
Последний этап — указать системный раздел и раздел с загрузчиком на USB накопителе. Для флешки это будет один и тот же раздел (а на внешнем жестком диске вы можете подготовить отдельные). Кроме этого, здесь же выбирается тип установки: на виртуальный жесткий диск vhd или vhdx (который помещается на накопитель) или Legacy (для флешки недоступно). Я использовал VHDX. Нажмите «Далее». Если вы увидите сообщение об ошибке «Недостаточно места», увеличьте размер виртуального жесткого диска в поле «Virtual hard disk drive».
Последний этап — дождаться завершения установки Windows 10 на флешку (может происходить довольно долго). По окончании, вы можете загрузиться с нее, выставив загрузку с флешки или с помощью Boot Menu вашего компьютера или ноутбука.
При первом запуске, происходит настройка системы, выбор тех же параметров, что и при чистой установке системы, создание локального пользователя. В дальнейшем, если подключать флешку для запуска Windows 10 на другом компьютере, происходит только инициализация устройств.
В целом, система в результате работала сносно: интернет по Wi-Fi работал, активация также сработала (я использовал пробную Enterprise на 90 дней), скорость по USB 2.0 оставляла желать лучшего (особенно в окне «Мой компьютер» при инициализации подключенных накопителей).
Важное примечание: по умолчанию, при запуске Windows 10 с флешки, локальные жесткие диски и SSD не видны, их нужно подключить с помощью «Управление дисками». Нажмите Win+R, введите diskmgmt.msc, в управлении дисками, кликните правой кнопкой мыши по отключенным накопителям и подключите их, если есть необходимость в их использовании
Скачать программу WinToUSB Free можно с официальной страницы: https://www.easyuefi.com/wintousb/
Настройка параметров в BIOS перед установкой Windows 10
Вход в BIOS
Как только включается компьютер, у Вас есть пару секунд, чтобы успеть рассмотреть, какие кнопки на Вашем компьютере предназначены для вызова BIOS. Это окно не обязательно должно выглядеть как у меня на скриншоте, на разных компьютерах по-разному, но обычно внизу указывается какие кнопки за вызов каких функций отвечают. Нам нужно: “BIOS Setup”
Нужно посмотреть, какая кнопка отвечает за вызов BIOS. На скриншоте, например, это кнопка “DEL”, которая находится внизу на цифровой клавиатуре, справа.
Если все равно не успели, то это должна быть одна из кнопок: “DEL”, F2, F12. Попробуйте нажать на одну из них, должно открыться один из вариантов окна:
1. Самый распространённый BIOS на современных устройствах
BIOS, который обычно используется на некоторых современных видах материнских плат
Вариантов отображения множество, не факт, что будет выглядеть так же, нам главное найти слово “Boot”, и либо стрелками на клавиатуре, а если около этого слова будет написано (F8), кнопкой “F8” выбираем раздел “Boot”.
На примере показан BIOS для материнской платы от Asus
Старый BIOS
Если у Вас что-то подобное, то сначала переходим в пункт: “Advanced BIOS Features”, затем в “First boot device”
Такой BIOS обычно используется на компьютерах постарше
Настройка UEFI (Boot меню)
Дальше, вне зависимости от того, какой у Вас BIOS, принцип одинаковый: если мы устанавливаем Windows c флешки, то на первое место в списке нам нужно выбрать наше USB устройство. Нужно нажать на первое место с помощью enter и выбрать наш носитель. Если диск, то тоже самое, только ставим уже CD/DVD устройство.
Сохранение настроек и перезапуск компьютера. Подготовка к установке
После всех настроек обязательно сохраняем все изменения кнопкой f10, нажимаем ok. После этого Ваше устройство перезагрузится и на экране должно показаться окно с информацией о том, что идет подготовка к установке Windows 10:
На моем скриншоте это показывается на английском, но у Вас, скорее всего, будет на русском и будет крутиться колесо загрузки
Должно открыться окно установки: Нажимаем “Установить”.
По умолчанию, обычно уже показывается все с русскими настройками, если нет, выбираем нужный язык и страну, нажимаем на кнопку “Далее”.
Загрузка с флешки в БИОС AWARD или Phoenix
 Для того, чтобы выбрать устройство для загрузки в Award BIOS, в главном меню настроек выберите «Advanced BIOS Features» (расширенные настройки биос), после чего с выбранным пунктом First Boot Device (Первое устройство загрузки) нажимаем Enter.
Для того, чтобы выбрать устройство для загрузки в Award BIOS, в главном меню настроек выберите «Advanced BIOS Features» (расширенные настройки биос), после чего с выбранным пунктом First Boot Device (Первое устройство загрузки) нажимаем Enter.
 Появится список устройств, с которых можно произвести загрузку — HDD-0, HDD-1 и т.д., CD-ROM, USB-HDD и другие. Для загрузки с флешки необходимо установить USB-HDD или USB-Flash. Для загрузки с компакт диска DVD или CD — CD-ROM. После этого выходим на один уровень вверх, нажатием Esc, и выбираем пункт меню «Save & Exit Setup» (Сохранить и выйти).
Появится список устройств, с которых можно произвести загрузку — HDD-0, HDD-1 и т.д., CD-ROM, USB-HDD и другие. Для загрузки с флешки необходимо установить USB-HDD или USB-Flash. Для загрузки с компакт диска DVD или CD — CD-ROM. После этого выходим на один уровень вверх, нажатием Esc, и выбираем пункт меню «Save & Exit Setup» (Сохранить и выйти).
Как отключить Secure Boot и UEFI на ноутбуке Toshiba
(Утилита InsydeH20 Setup Utility)
При загрузке ноутбука нажмите клавишу F2 и войдите в UEFI-BIOS. Зайдите в раздел «Security» и, найдите параметр «Secure Boot», переключите его в положение «Disabled».

Таким нехитрым способом мы смогли отключить Secure Boot в UEFI-BIOS. Но это еще не все. Теперь вам нужно включить режим совместимости с другими операционными системами. Идем в раздел «Advanced» находим подраздел «System Configuration» и заходим в него.

Здесь выбираем параметр «Boot Mode» или «OS Mode Selection», и переключаем его из положения «UEFI OS» (возможно «UEFI Boot») в положение «CSM Boot» (возможно «UEFI and Legacy OS» или «CMS OS»).

Чтобы изменения вступили в силу, нажимаем F10 и подтверждаем сохранение изменений, выбрав пункт «Yes». Перезагрузка. Теперь мы сможем загрузить на наш ноутбук любую операционную систему.
Как загрузиться с флешки в AMI BIOS

Не забывайте про то, что загрузочный носитель должен быть вставлен в разъем заранее. Ниже приведена инструкция, как поставить в Биосе AMI загрузку с флешки:
- перейдите в настройки с помощью кнопки Del (нажимайте во время начального заставочного экрана, пока не появится BIOS);
- используя стрелочки, нужно выбрать раздел Boot;
- зайдите в меню Hard Disk Drives, далее нажмите ввод на строчке 1st Drive;
- из списка выберите название вашего накопителя с ОС, нажмите Enter.
- перейдите на раздел Boot device priority;
- входите в меню First boot device через нажатие Enter;
- выставите вновь съемный носитель;
- выйдите в верхнее меню, выберите Exit saving changes или Save changes and exit, подтвердите согласие на внесение изменений.
Функционал и настройка инновационной прошивки
Попадая в «Aptio setup utility» нас встречает текстовый интерфейс, похожий на стандартный БИОС. Здесь имеется шесть основных вкладок, язык интерфейса – английский.

Вкладка «Main» Aptio
Вкладка «Main» содержит базовую информацию по БИОСу, включая его вендора и версию ядра, информацию о количестве памяти ПК, выбор системного языка БИОСа («System Language»), системную дату и время.
Вкладка «Advanced»

Функционал вкладки «Advanced»
Данная вкладка содержит информацию по настройкам работы подсистемы PCI, настройкам интерфейса питания и конфигурации, настройкам центрального процессора, SATA, USB и консоли серийного порта.
Обратите внимание на раздел « CPU Configuration ». Здесь размещены параметры настройки работы центрального процессора, включая технологии от Intel «Hyper-threading», «Intel Virtualization Technology» и другие, которые вы можете активировать и деактивировать по своему желанию
В разделе « USB Configuration » активируйте параметр «Legacy USB Support», позволяющий поддерживать прежние версии технологии ЮСБ.
Вкладка «Chipset»
Вкладка «Boot»

Настройки вкладки «Boot»
Во вкладке «Boot» размещены настройки загрузки вашей системы
Обратите внимание на параметр «Boot Option Priorities», отображающий приоритет параметров загрузки, и установите ту ранжировку, которая нужна вам
Вкладка «Security»

Во вкладке «Security» вы можете установить ваш пароль для входа в Aptio Setup Utility
Указанная вкладка позволяет установить пароль пользователя (User Password) и администратора (Administrator Password) для входа в БИОС. Установка пароля позволяет избежать вмешательства нежелательных пользователей в настройки БИОСа вашего ПК.
Вкладка «Save & Exit»

В данной вкладке вы сможете сохранить произведённые вами изменения
Последняя из вкладок позволяет сохранить произведённые пользователем настройки в «Aptio» и выполнить перезагрузку ПК (Save Changes and Exit). Кроме этого, в функционале данного раздела имеется возможность загрузки настройки по умолчанию (Restore Default) в ситуации, когда ПК работает нестабильно.
Как поставить в BIOS загрузку с диска или USB флешки?
Чаще всего мы вспоминаем про BIOS (Базовую Систему Ввода/Вывода) лишь тогда, когда нам нужно переустановить операционную систему и нужно в нём как то выставить загрузку с диска или флешки. Я часто писал об этом в таких статьях как: Установка windows 7 на новый ПК, Установка Windows XP с USB-флешки, 4 способа установить Windows 7 с флешки. Создание загрузочной флешки, Установка Windows 8 на компьютер, ноутбук или планшет и другие. Теперь же я хочу собрать воедино и ссылаться лишь на эту статью при необходимости. Эта статья полезна будет для всех версий БИОСа и для разных фирм. Этакий единый справочник
Первое, что Вам нужно знать — BIOS разделяется по производителям и версиям.
Чтобы изменить способ загрузки в BIOS — нужно вначале в него войти. Можно, конечно, узнать какая версия и производитель Вашего биоса, из руководства идущего с компьютером. Так же это можно узнать посмотрев на строку вверху на черном экране при загрузке (там будет указан производитель).Ну а затем уже войти в биос, зная какой он у Вас.
Вот небольшой список производителей и сочетаний клавиш для входа в БИОС:
Так же внизу черного экрана пишутся клавиши для входа в биос и для вывода списка, в котором содержатся доступные устройства для загрузки и чтобы можно было с него загрузиться. Но о нём в конце статьи.
Как видите — чаще всего нужно нажимать клавишу F2 или Del.
Теперь нужно поставить в загрузку флешку или диск.Рассмотрим на нескольких примерах, отличающихся от производителя BIOS.
Настройка Award Bios для загрузки с флешки или диска: Главное окно представляет собой вот такой вид, в которым нам нужен второй пункт:
First Boot Device – устройство, с которого комп будет загружаться в первую очередь
Second Boot Device – второе устройство, с которого комп будет загружаться, если «First Boot Device» окажется не загрузочным или неработоспособным.
Third Boot Device – третье устройство, с которого комп загрузится, если «Second Boot Device» не окажется загрузочным
Если Вы выберете флешку, то помимо прочего нужно ещё зайти в пункт «Hard Disk Boot Priority» и передвигаем нашу флешку на самый верх с помощью кнопок «+» и «-» или «PageUp» и «PageDown»:
Что переводится как «Нажмите любую кнопку чтобы загрузиться с CD или DVD». Это значит, что если в этот момент не нажать любую кнопку на клавиатуре, то компьютер продолжит загружаться со следующего по списку устройства.
Ещё разновидность этого биоса:
Как выбрать с чего грузиться в AMI BIOS Если, войдя в Биос, Вы видите такой экран, значит у Вас AMI BIOS:
Чтобы загрузиться с CD/DVD диска нужно в этом меню выбрать «ATAPI CD-ROM» (или просто «CDROM»), при этом нет надобности заходить в предыдущее меню «Hard Disk Drives». Теперь сохраняем результаты кнопкой «F10» или переходим в раздел БИОСа «Exit» и выбираем «Exit Saving Changes».
Еще один AMI BIOS, но тут всё понятно:
Настройка Phoenix-Award Bios для загрузки с флешки Если, войдя в Биос, вы видите такой экран, значит у вас Phoenix-Award BIOS:
Настройка EFI (UEFI) Bios с графическим интерфейсом для загрузки с флешки Сейчас уже этим никого не удивишь. Практически все новые компьютеры снабжаются подобной оболочкой. Подробнее о ней Вы можете прочитать в статье Чем UEFI лучше обычного BIOS и каковы отличия.При загрузке, в нижней части экрана есть раздел «Boot Priority», где можно с помощью мышки (перетаскиванием) картинок выставить нужный порядок загрузки. Также можно нажать в правом верхнем углу кнопку «Exit/Advanced mode» и выбрать в появившемся окне Advanced mode (расширенный режим).
Как загрузиться с флешки или с диска без входа в БИОС Это то, о чем я писал почти в самом начале статьи. Это когда нужно один раз нажать клавишу и появится окно с выбором загрузки. Этот способ не меняет настройки биоса.Обычно Award BIOS предлагает нажать «F9» для вызова загрузочного меню, а AMI просит нажать «F8» . На нотбуках это может быть клавиша «F12». В общем — смотрите нижнюю строчку и ищите пункты наподобие «Press F8 for BBS POPUP» или «Press F9 to Select Booting Device after POST».
Почему не получается загрузиться с флешки в BIOS?
Возможные причины:
- Отключён контроллер USB в BIOS.Чтобы это проверить в биосе Award, нужно зайти в раздел «Advanced Chipset Features» или «Integrated Peripherals». Ищем опцию «USB Controller», должно быть «Enabled»
Проблемы с передними гнездами USB входов, попробуйте другие или задние.
Проблемы в самой флешке или в образе который записан (обычно если возникает ошибка «NTLDR is missing» или мигает курсор слева вверху экрана). Проверить нужно на рабочем компьютере.
Не забудьте после того, как Вы сделали то, что хотели (а именно — зачем меняли загрузку в биосе) — верните настройки загрузки обратно, чтобы компьютер загружался с жесткого диска.
Загрузка в UEFI BIOS
А это наглядный пример БИОСа EFI (UEFI) с графическим интерфейсом и даже работающей мышкой! Если у вас компьютер с UEFI, то при попадании в БИОС вы увидите такую картину:

В нижней части экрана есть раздел Boot Priority , где можно с помощью мышки (перетаскиванием) выставить нужный порядок загрузки. Также можно:
- нажать в правом верхнем углу кнопку «Exit/Advanced mode»
- выбрать в появившемся окне Advanced mode (расширенный режим)
- перейти на вкладку «Boot»
- в разделе Boot Option Priorities в поле «Boot Option #1» установить загрузочным устройством по умолчанию флешку, DVD-ROM, жёсткий диск или другое доступное устройство.

Владельцы компьютеров Hewlett-Packard вероятно обнаружат такую картину в БИОСе:

В меню «Storage –> Boot order» выберите нужное устройство, нажмите «Enter», затем передвиньте его на самый верх и ещё раз нажмите «Enter». Сохраните настройки в меню «File -> Save and Exit» .
Есть ли функция поддержки загрузочной флешки в БИОС? Правильно ли он настроен?
В некоторых случаях проблемы возникают не с флешкой, а с самой системой BIOS. В разных версиях существуют разные типы загрузки: USB_CDRom, USB_FDD, USB _HDD и т.д.
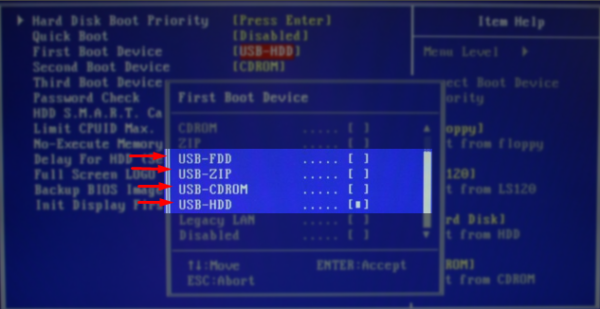
В разных версиях существуют разные типы загрузки USB_CDRom, USB_FDD, USB _HDD
После входа в BIOS необходимо перейти в присутствующий в каждой версии загрузочный раздел. Названия раздела могут различаться, но так или иначе будет присутствовать слово «BOOT». Нам важна строка: «Boot priotity order», то есть загрузочная очерёдность.
Нужно иметь в виду, что сначала загружается хард, то есть то, что расположено после него уже не имеет значения — в данном случае это USB HDD, до которого не доходит очередь после загрузки жёсткого диска. Таким образом нужно просто поменять эти значения местами.
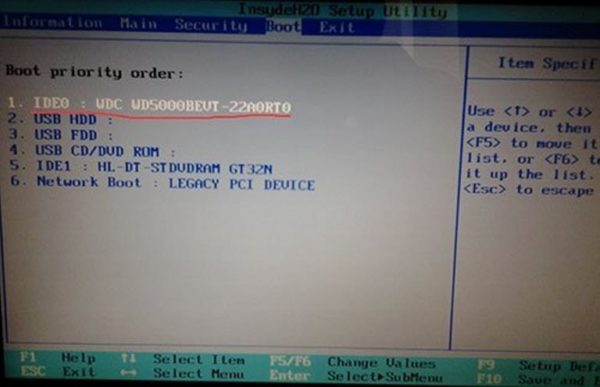
Меню в «Boot priotity order» и очерёдность приоритетной загрузки с устройства
Интересно, что если включить компьютер после того, как туда была вставлена флешка, то в БИОСе она появится уже с названием.

Подключение флешки и отображение её в BIOS
Выходя из BIOS обязательно сохраняйте все произведённые изменения.
Запись дистрибутива на флеш-карту
Для формирования загрузочной флешки необходимо использовать дополнительное программное обеспечение. Наиболее популярные программы и их характеристики приведены в таблице.
| Характеристика / Название | Rufus | Universal USB installer | Ultra ISO | Windows USB/DVD Download Tool |
|---|---|---|---|---|
| Стоимость лицензии | Бесплатная лицензия | Бесплатная лицензия | Бесплатная лицензия | Бесплатная лицензия |
| Дополнительный функционал | Отсуствует | Отсуствует | Есть | Отсутствует |
| Языковой пакет | Русский | Русский | Русский | Английский |
| Удобство использования (от 1 до 5) | 5 | 4 | 4 | 5 |
Поскольку утилита USB/DVD Download Tool (WUDT) разработана самой корпорацией Microsoft, использовать будем именно ее.
Шаг 1. Скачайте установочный файл с официальной страницы Microsoft, с помощью кнопки «Download».
 На официальном сайте скачиваем утилиту с помощью кнопки «Download»
На официальном сайте скачиваем утилиту с помощью кнопки «Download»
 Ставим галочку напротив файла со значением «en-US», нажимаем «Next»
Ставим галочку напротив файла со значением «en-US», нажимаем «Next»
Шаг 2. После скачивания дистрибутива, запустите его.
 Запускаем установочный файл двойным кликом левой кнопкой мыши
Запускаем установочный файл двойным кликом левой кнопкой мыши
Шаг 3. Подтвердите запуск программы-установщика по запросу системы безопасности Windows.
 Нажимаем «Запустить»
Нажимаем «Запустить»
Шаг 4. На начальном экране мастера установки нажмите «Next» для запуска, или «Cancel» для отмены инсталляции.
 Нажимаем «Next» для запуска, или «Cancel» для отмены инсталляции
Нажимаем «Next» для запуска, или «Cancel» для отмены инсталляции
Шаг 5. Контрольное предупреждение, нажмите «Install» для запуска, «Cancel» для отмены инсталляции.
 Нажимаем «Install» для запуска, «Cancel» для отмены инсталляции
Нажимаем «Install» для запуска, «Cancel» для отмены инсталляции
Шаг 6. Дождитесь полной инсталляции утилиты на Ваш персональный компьютер.
 Процесс инсталяции
Процесс инсталяции
Шаг 7. Закройте мастер установки с помощью кнопки «Finish».
 Нажимаем кнопку «Finish»
Нажимаем кнопку «Finish»
Шаг 8. Разверните меню «Пуск», через список программ найдите WUDT и запустите утилиту.
 В меню «Пуск», через список программ находим WUDT и запускаем утилиту
В меню «Пуск», через список программ находим WUDT и запускаем утилиту
Шаг 9. На начальном этапе необходимо указать путь к файлу образа. Воспользуйтесь кнопкой «Browse».
 Указываем путь к файлу образа, нажав кнопку «Browse»
Указываем путь к файлу образа, нажав кнопку «Browse»
Шаг 10. В открывшемся окне укажите директорию, где находится инсталлятор операционной системы, выделите его щелчком и нажмите кнопку «Открыть».
 В открывшемся окне указываем директорию, где находится инсталлятор операционной систем, выделяем его щелчком и нажимаем кнопку «Открыть»
В открывшемся окне указываем директорию, где находится инсталлятор операционной систем, выделяем его щелчком и нажимаем кнопку «Открыть»
Шаг 11. Нажмите «Next» для перехода к следующему этапу.
 Нажимаем «Next»
Нажимаем «Next»
Шаг 12. Выберите носитель, на который будет произведена запись, в нашем случае это «USB device».
 Выбираем носитель, на который будет произведена запись
Выбираем носитель, на который будет произведена запись
Шаг 13. В выпадающем списке следует указать имя накопителя, на который будет произведена запись инсталлятора Windows 7. После выбора можно приступить к созданию загрузочной флешки (кнопка «Begin copying»).
 Указываем имя накопителя, на который будет записываться операционная система, нажимаем кнопку «Begin copying»
Указываем имя накопителя, на который будет записываться операционная система, нажимаем кнопку «Begin copying»
 Подтверждаем действия, нажав кнопки «Erase USB Device», далее «Да»
Подтверждаем действия, нажав кнопки «Erase USB Device», далее «Да»
Шаг 14. Дождитесь, пока мастер создания загрузочного носителя завершит свою работу.
 Процесс создания загрузочного носителя
Процесс создания загрузочного носителя
Шаг 15. По завершению работы мастера закройте окно.
 По завершению работы мастера закрываем окно
По завершению работы мастера закрываем окно


