Как сканировать многостраничные документы телефоном samsung
Содержание:
- Специальные возможности сканера
- PDF24 Creator
- Сканирование в один PDF-файл
- Шаг 3. Отправка отсканированного оригинала в общую папку
- WinScan2PDF
- Добавление нескольких листов в один файл формата PDF
- Сканирование нескольких страниц в один PDF-файл в Windows с помощью NAPS2
- Сканирование с сохранением документа в файл PDF в режиме Professional Mode (Профессиональный режим)
- WinScan2PDF
- Сканирование нескольких страниц в один PDF-файл на iOS с помощью Apple Notes
- Сканирование с сохранением документа в файл PDF в режиме Home Mode (Простой режим)
- Другие бесплатные программы
- Выход из ситуации
- ScanLite
- KYOcapture
- Что умеют принтеры компании Kyocera?
Специальные возможности сканера
Данный метод подходит только для устройств со встроенной опцией PDF-скана. Владельцам сканеров, в которых такая возможность не предусмотрена, следует перейти к одному из способов, представленных ниже.
Инструкция на примере Epson:
- Необходимо поместить бумажный документ в устройство и нажать на кнопку «PDF», расположенную на его корпусе.
- На экране компьютера появится окно вспомогательного приложения, в котором можно выставить настройки сканирования (размер страницы, поля, место сохранения файлов и т.д.), кликнув «Settings» («Параметры»).
- Чтобы сделать скан одного или нескольких файлов в ПДФ, стоит нажать клавишу «Start» на корпусе устройства или кликнуть «Scan» в программе.
- Перед завершением работы требуется нажать на кнопку «PDF Finish» для сохранения документов на ПК.

PDF24 Creator
PDF24 Creator представляет собой бесплатную программу с обширным функционалом. Утилита дает возможность:
- импортировать изображения со сканера с их последующим преобразованием в формат ПДФ;
- распознавать текст на картинках;
- сжимать PDF для уменьшения размера файлов;
- выполнять онлайн-конвертацию;
- делать скриншоты в расширении ПДФ и т.д.
Для сканирования одной или нескольких страниц нужно:
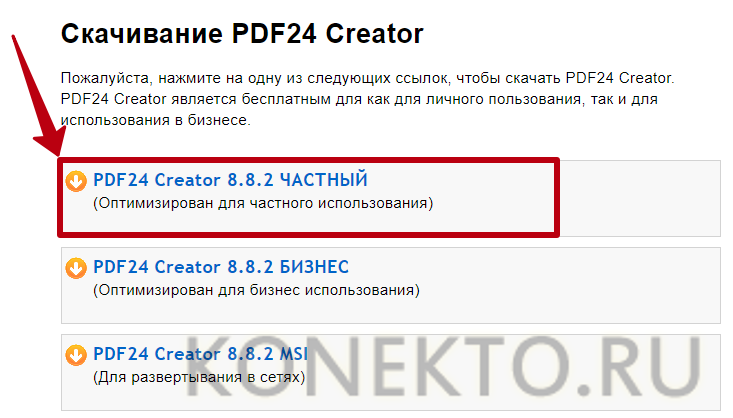
Запустить клиент приложения и нажать на кнопку «PDF Конструктор».
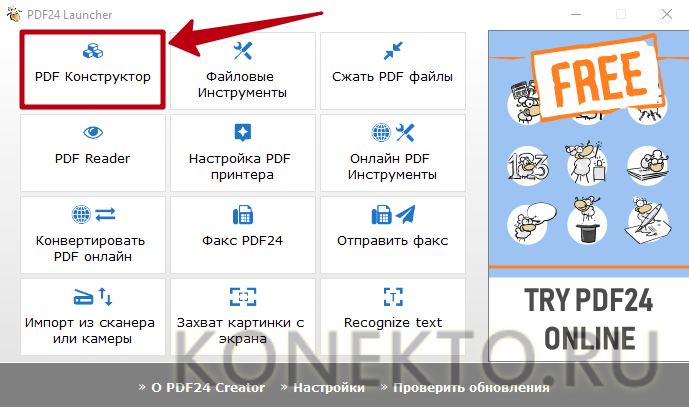
В открывшемся окне кликнуть по надписи «Файл», перейти во вкладку «Импортировать» и выбрать вариант «Захват изображений». Указать свой сканер в качестве источника.

Задать необходимые настройки в программе и нажать «Сканировать». Новые изображения появятся в правой части конструктора PDF24 Creator. Чтобы сохранить их на компьютер, следует кликнуть на значок в виде дискеты.
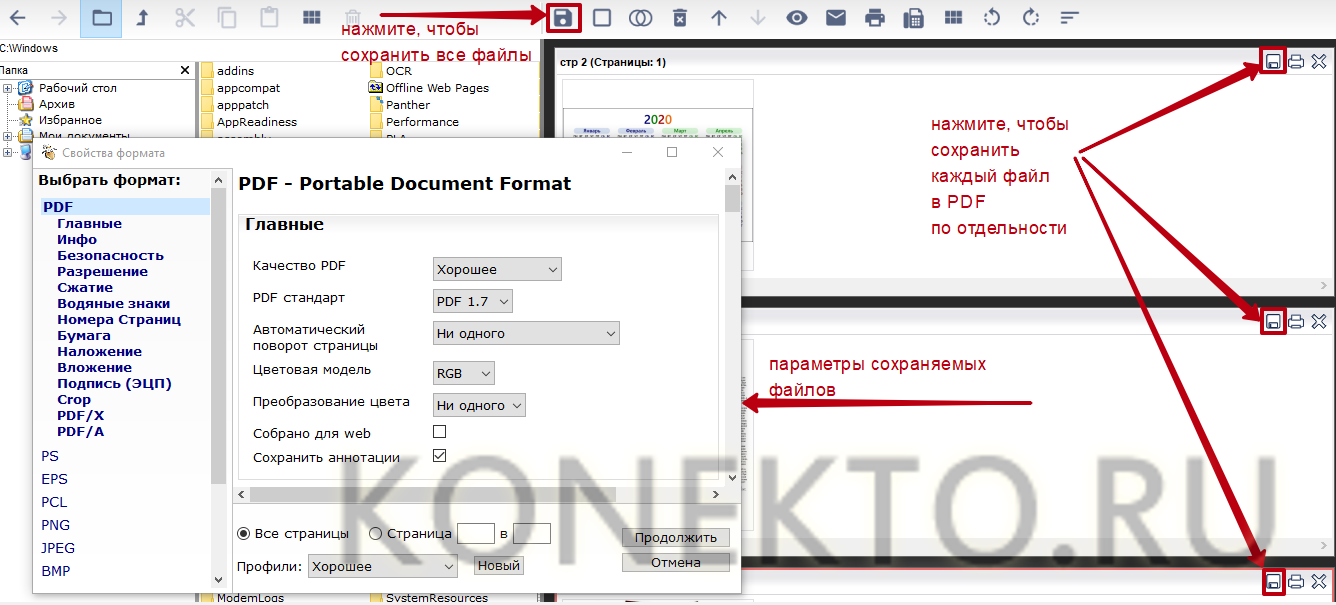
Сканирование в один PDF-файл
Сканировать несколько страниц документов можно многими способами, после этого сохраняя их в различных форматах для дальнейшего использования. В рамках данной статьи мы расскажем, как сохранить отсканированный материал в один PDF-файл.
Сканирование в один PDF
Дальнейшая инструкция позволит вам отсканировать несколько страниц документов в один файл с помощью обычного сканера. Единственное, что вам потребуется – специальный софт, предоставляющий возможности не только сканирования, но и сохранения материала в PDF-файл.
Способ 1: Scan2PDF
Программа Scan2PDF предоставляет все необходимые инструменты, позволяющие выполнить сканирование и сохранение страниц в единый PDF-документ. Софтом поддерживаются любые устройства для сканирования, приобретение лицензии не требуется.
- Откройте страницу по представленной нами ссылке и выберите из списка пункт «Scan2PDF». Программу необходимо загрузить на компьютер и установить.
Завершив процесс установки и открыв Scan2PDF, для удобства можно поменять язык интерфейса на «Русский» через раздел «Настройки».
Раскройте список «Сканировать» и перейдите к окну «Выбрать сканер».
Из данного списка вам необходимо выбрать устройство, которое будет использоваться в качестве источника.
После этого на панели инструментов или через тот же список кликните по кнопке «Сканировать».
При успешном сканировании в окне программы появятся нужные вам страницы. В меню «Вид» присутствует три дополнительных инструмента для обработки материала:
- «Свойства страницы» – для редактирования содержимого, включая фон и текст;
«Изображения» – для открытия окна с добавленными сканами;
«Профессиональный режим» – для одновременной работы со всеми инструментами.
Откройте список «Файл» и выберите пункт «Сохранить в PDF».
Выберите место на компьютере и нажмите кнопку «Сохранить».
Готовый PDF-документ автоматически включает в себя все добавленные страницы.
Программа обладает высокой скоростью обработки файлов и позволяет создать PDF-файл из отсканированного материала в несколько кликов. Однако в некоторых случаях количества предоставляемых инструментов может быть недостаточно.
Способ 2: RiDoc
Помимо рассмотренной выше программы, вы можете воспользоваться RiDoc – софтом, представляющим возможность склейки нескольких отсканированных страниц в один файл. Более подробно об особенностях данного ПО нами было рассказано в соответствующей статье на сайте.
Выделите добавляемые в PDF-файл изображения и на верхней панели инструментов кликните по значку с подписью «Склейка». По необходимости через одноименное меню измените основные параметры изображений.
После этого нажмите кнопку «Сохранить в PDF» на той же панели или в меню «Операции».
В окне «Сохранить в файл» измените автоматически присвоенное имя и установите маркер рядом с пунктом «Сохранить в multipage-режиме».
Измените значение в блоке «Папка для сохранения», указав подходящую директорию. Прочие параметры можно оставить в стандартном виде, нажав кнопку «Ok».
Если действия из инструкции были выполнены правильно, сохраненный PDF-документ автоматически откроется. Он будет состоять из всех подготовленных сканов.
Единственным недостатком программы является необходимость покупки лицензии. Однако несмотря на это, можно использовать софт в течение 30-дневного ознакомительного периода с доступом ко всем инструментам и без назойливой рекламы.
Шаг 3. Отправка отсканированного оригинала в общую папку
1
Поместите оригинал в устройство подачи или на стекло экспонирования.
2
Выберите <Сканирование> на экране Главный.
Если отобразится экран входа
На аппарате установлена передача с аутентификацией. Для входа выполните указанные ниже действия.
1
Введите свое имя пользователя.
2
Введите пароль.
3
Выберите сервер аутентификации.
4
Выберите <Вход>.
3
Выберите <Файл>.
4
Укажите адресата.
1
Выберите <Адресная книга> на вкладке <Указать адресата>.
2
Перейдите на вкладку <>.
3
Выберите указанного адресата и выберите <Применить>.
5
Выберите <Ч/б Начало> или <Цветной Начало>.
Если оригинал помещен в податчик
После сканирования оригинала данные сохраняются в общей папке.
Если оригинал помещен на стекло экспонирования (если только формат файла не JPEG)
1
После сканирования оригинала выберите <Начать отправ.>.
Данные будут отправлены в общую папку.
При наличии нескольких оригиналов
1
После сканирования одного оригинала поместите следующий оригинал.
2
Выберите <Сканир. далее>.
3
Повторяйте шаги с 1 по 2, пока все оригиналы не будут отсканированы.
4
Выберите <Начать отправ.>.
Данные будут отправлены в общую папку.
WinScan2PDF
WinScan2PDF (Portable) — это бесплатное портативное (запускается на компьютере без установки) приложение, в функции которого входят:
- сканирование документов в форматах PDF и JPEG;
- сохранение нескольких страниц в один ПДФ-файл;
- настройка качества изображений;
- поддержка более 20 языков, включая русский.
Чтобы отсканировать документ в формате PDF при помощи WinScan2PDF (Portable), необходимо:
Скачать программу на ПК на странице softwareok.com, нажав на файл с одноименным названием.

Открыть архив и запустить приложение.

Нажать на кнопку «Выбрать источник», чтобы указать свое устройство. Затем кликнуть «Сканирование». Задать в приложении нужные параметры.

Когда сканирование завершится, нажать на кнопку «в PDF», чтобы сохранить документы на компьютер в данном формате. Если активирована функция «Многостраничный режим», то все изображения будут объединены в один файл.

WinScan2PDF (Portable) совместима с большинством сканеров. Но если программа не смогла определить гаджет при выборе источника, следует испробовать ПО, рассмотренное ниже.
Добавление нескольких листов в один файл формата PDF
В силу своей конструкции и принципов работы сканер не может считывать более одного листа за раз. Результаты тут же сохраняются в папке, которая была указана в настройках как папка для отсканированных документов. Чтобы сделать из нескольких изображений один файл PDF, потребуется установить на компьютере специальный софт.
Способ 1: ПО от производителей
Периферийные устройства известных марок, таких как HP, Canon, Xerox и Epson, продаются в комплекте с необходимыми драйверами, а также приложениями, которые расширяют возможности устройства. К их числу относится, например, HP Printer Assistant — программа позволяет добавлять новые листы в файл непосредственно после сканирования с последующим сохранением результата в формате PDF.
Способ 2: Онлайн-сервисы по работе с PDF
Если нужно создать один PDF-документ из уже отсканированных и сохранённых в этом же формате изображений, неплохим решением станут онлайн-сервисы. Функциональные возможности и интерфейс большинства из них довольно похожи. Воспользуемся услугами сайта PDF.io:
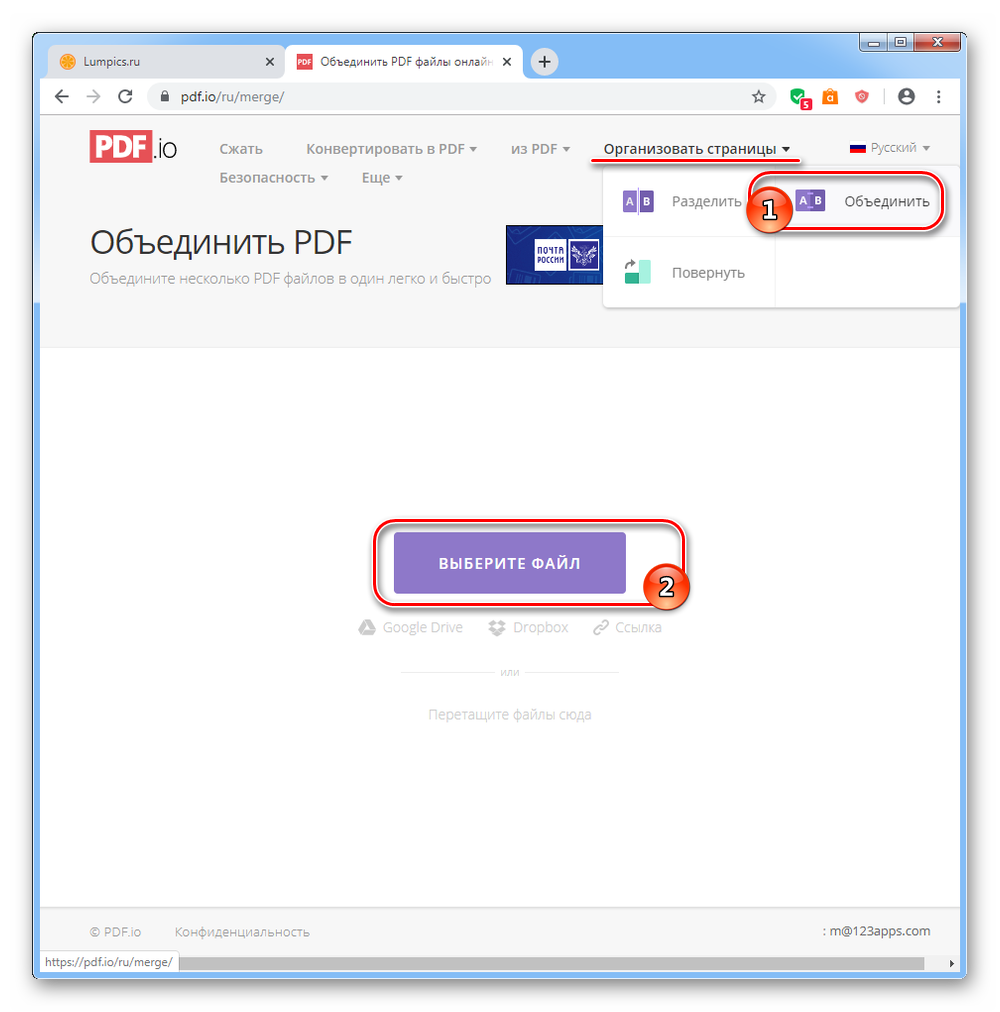
Расставьте страницы в нужном порядке слева направо и кликните «Объединить».
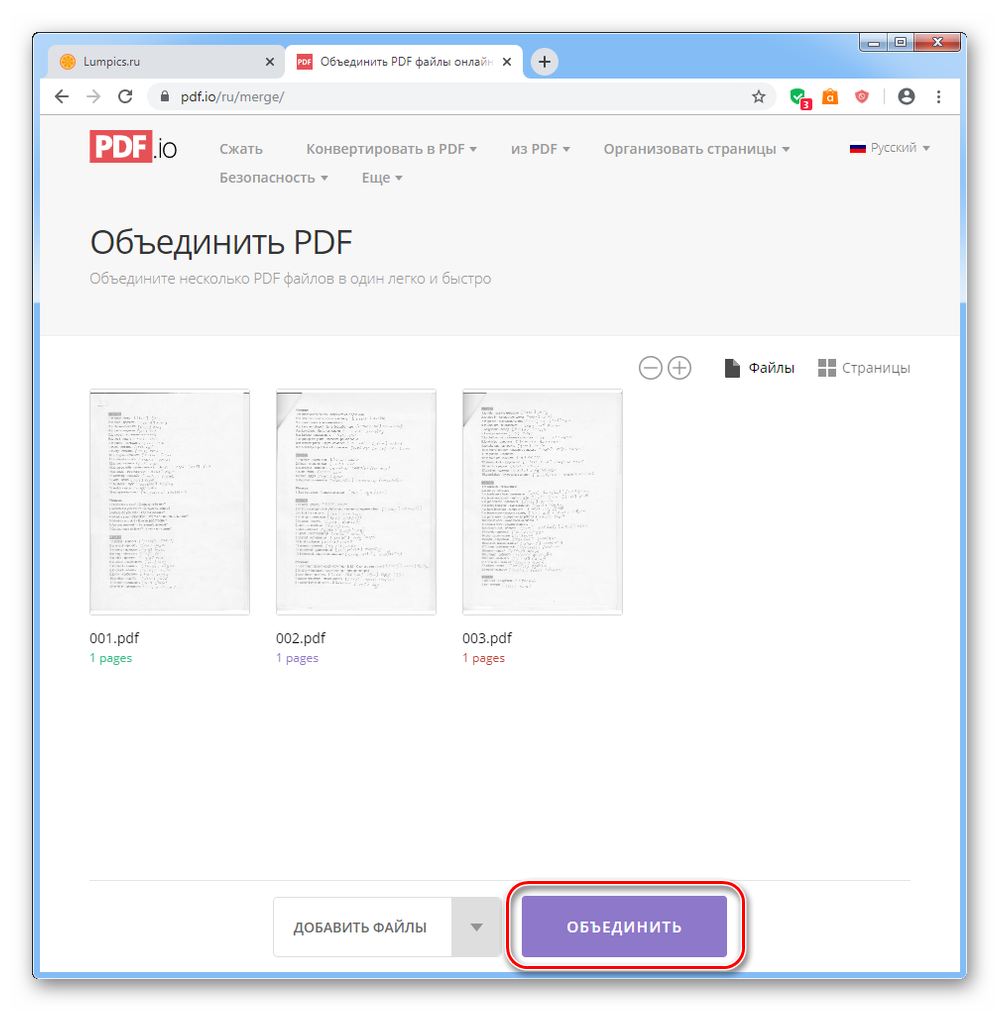
Скачайте полученный результат.

Кроме того, многостраничный PDF также можно получить из файлов JPG, воспользовавшись функцией «Конвертировать в PDF».
Способ 3: Adobe Acrobat Pro
Данный инструмент обладает широкими возможностями по работе с файлами PDF, их созданию и редактированию. Не стоит путать программу с Adobe Acrobat Reader, возможности которой ограничиваются только чтением. Порядок действий при сканировании с помощью Adobe Acrobat Pro следующий:
- В строке меню выберите: «File» — «Create» – «PDF from Scanner» – «Custom Scan…».
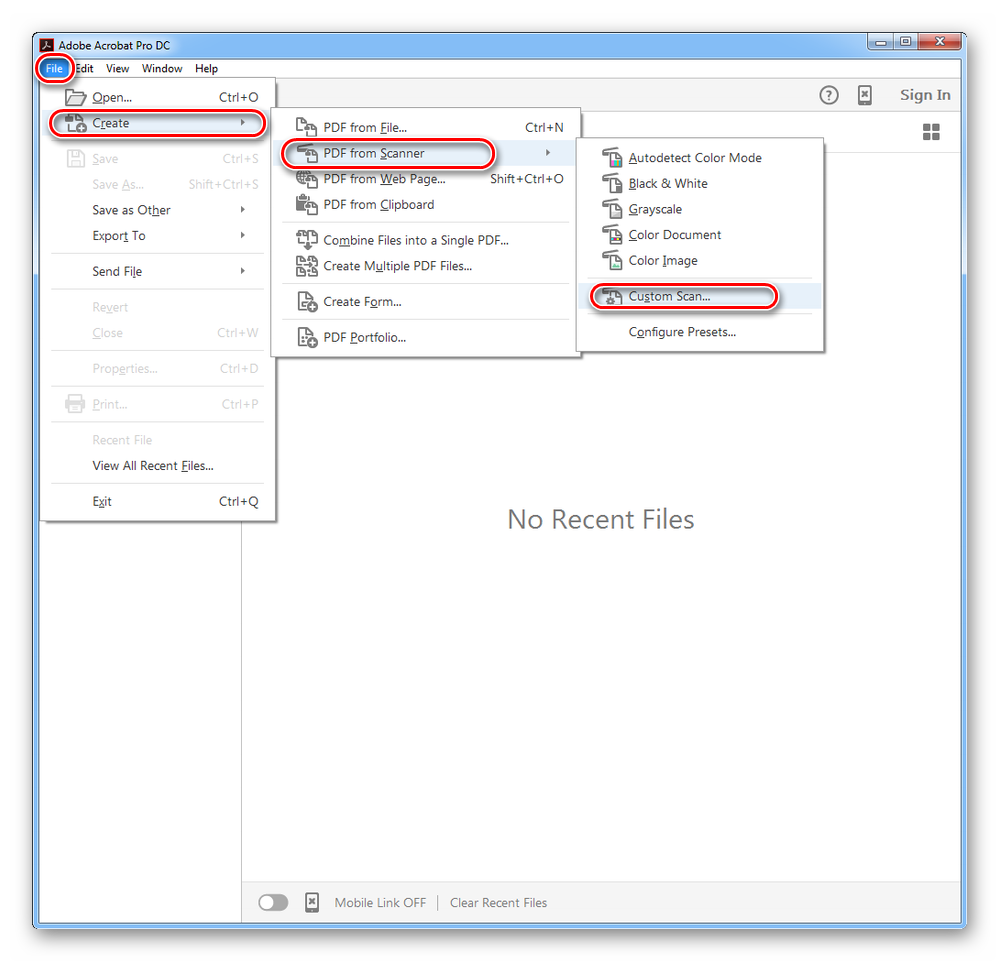
Задайте необходимые параметры. Положите первый лист в устройство и нажмите «Scan».
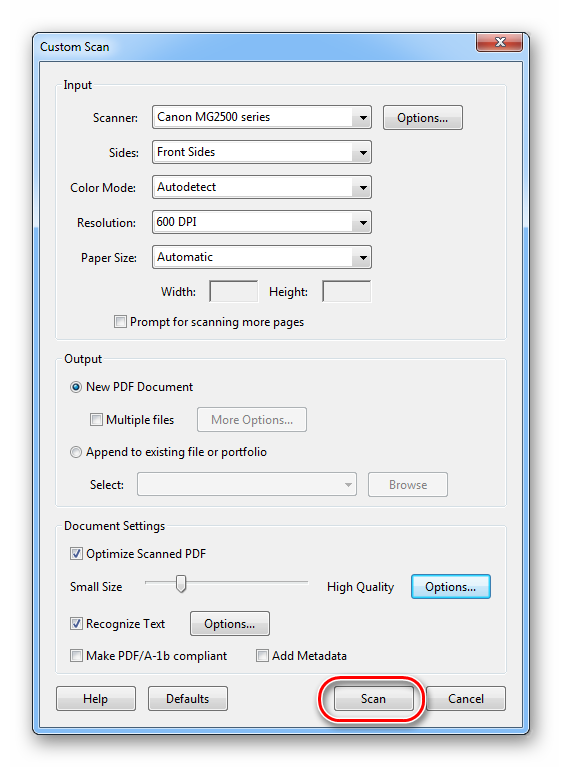
Поочередно просканируйте нужные листы.
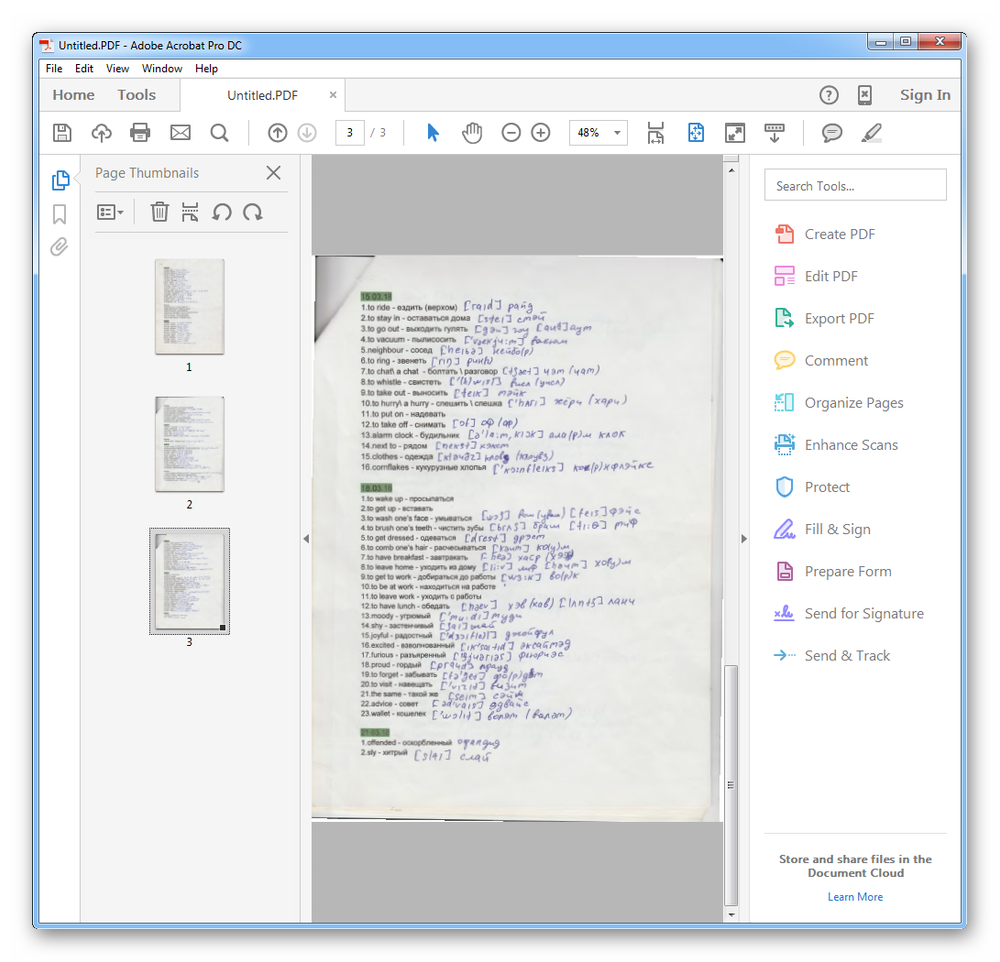
Сохраните результат: «File» — «Save As…». Укажите папку и название для файла.
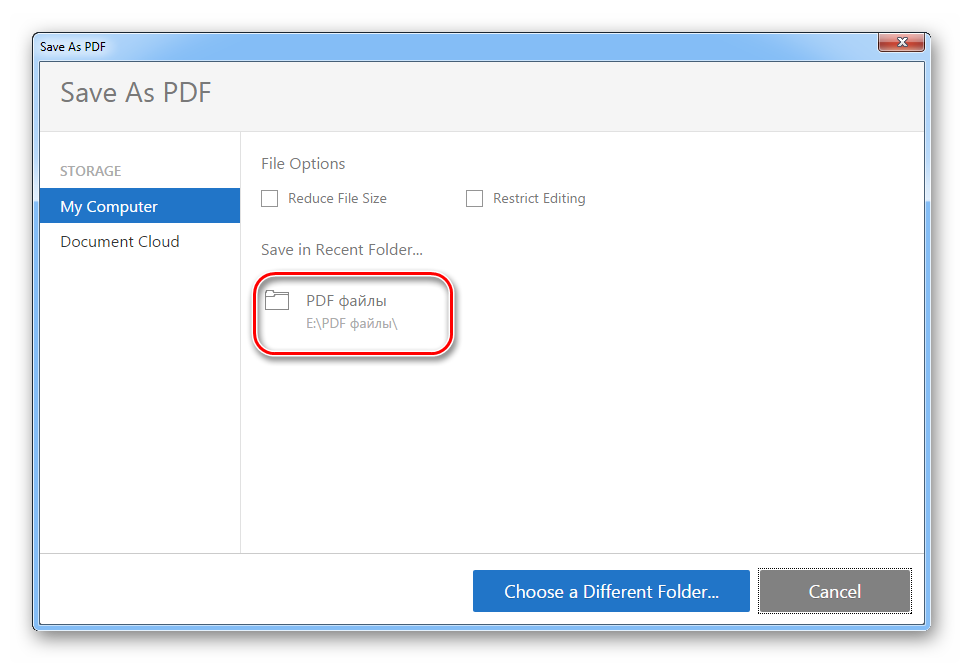
Способ 4: Scan2PDF
Бесплатная программа Scan2PDF предоставляет возможность сканирования в PDF-файлы. Поддерживает любое оборудование. Порядок действий:
- В строке меню нажмите «Сканировать» и затем «Выбрать сканер».
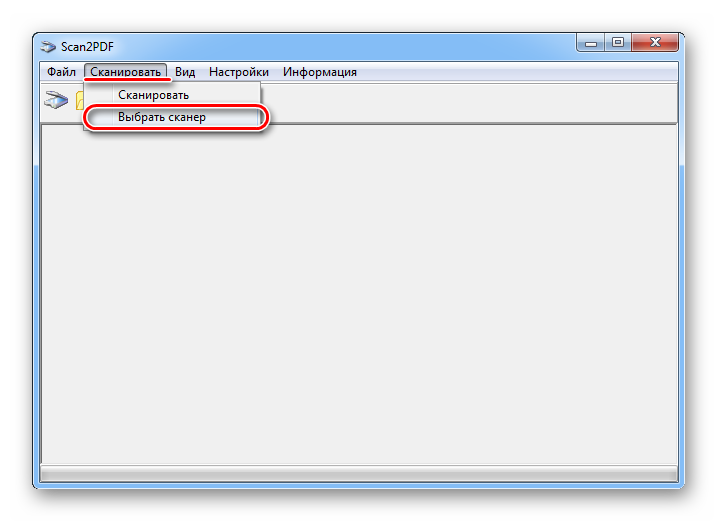
Выберите рабочее оборудование.
Сканирование нескольких страниц в один PDF-файл в Windows с помощью NAPS2
ПК с Windows поставляются с предустановленной утилитой Windows Fax and Scan, которая помогает пользователям сканировать документы. Однако эта утилита не может создать один PDF-файл из нескольких сканированных изображений.
Вот где режим пакетного сканирования бесплатного приложения с открытым исходным кодом, такого как NAPS2 можно сканировать несколько страниц и сохранять их в одном файле PDF.
Если вы уже установили драйверы для своего сканера, вот как вы можете использовать это приложение для сканирования нескольких страниц в один PDF-файл:
- Подключите сканер к ПК с Windows с помощью кабеля.
- Загрузите, установите и запустите приложение NAPS2 на ПК.
- На главном экране приложения выберите Профили. Добавьте в приложение профиль сканера.
- Выберите New на следующем экране, чтобы добавить новый профиль.
- Введите имя профиля вверху; это может быть любое имя по вашему выбору.
- Затем выберите «Выбрать устройство», выберите сканер из списка и нажмите «ОК».
- Настройте различные параметры на экране, а затем нажмите OK внизу.
- Выберите Готово, чтобы закрыть окно профилей.
- Поместите первую страницу в сканер.
- Вернитесь в NAPS2, щелкните маленькую стрелку рядом с «Сканировать» и выберите «Сканирование партии». Или нажмите сочетание клавиш Ctrl + B.
- В окне выберите вновь созданный профиль в раскрывающемся меню «Профиль».
- Выберите «Несколько сканирований» (подсказка между сканированиями).
- В разделе «Вывод» выберите «Сохранить в один файл».
- Затем выберите три точки в поле Путь к файлу, чтобы выбрать папку для сохранения файла PDF.
- Наконец, выберите «Начать» вверху, чтобы начать сканирование страницы.
- Когда первая страница будет отсканирована, на вашем экране появится подсказка. Поместите следующую страницу в сканер и выберите «Сканировать» в этом запросе.
- После сканирования всех страниц выберите в приглашении Готово.
Один PDF-файл, содержащий все отсканированные изображения, должен быть доступен в указанном каталоге.
Сканирование с сохранением документа в файл PDF в режиме Professional Mode (Профессиональный режим)
| Положите документ на планшет. См. следующие разделы. |
Документы и фотографии:
Пленки и слайды:
| Запустите Epson Scan. Подробнее об этом — в разделе . |
| В режиме Professional Mode (Профессиональный режим) настройте параметры Document Type (Тип документа), Document Source (Источник документа), Auto Exposure Type (Тип автоэкспозиции), Image Type (Тип изображения) и Resolution (Разрешение). Подробности см. в разделе . |
| Щелкните Preview (Просмотр), чтобы просмотреть изображение, затем выберите область сканирования. Подробности см. в разделе . |
| Если необходимо, выполните другие настройки изображения. Подробности см. в разделе . |
| Если необходимо, задайте размер изображения. Подробности см. в разделе . |
| Щелкните Scan (Сканировать). Откроется окно File Save Settings (Параметрысохранения файла). |
| Для параметра Type (Тип) выберите PDF. Ниже будут отображены текущие значения параметров Paper Size (Размер бумаги), Orientation (Ориентация), Margin (Поля) и прочие настройки. |

| Щелкните Options (Параметры). Появится окно EPSON PDF Plug-in Settings (Настройки формата EPSON PDF). |
Для указания максимального количества страниц в одном файле PDF откройте вкладку General (Базовая), щелкните Select number to make file (Выб. номер для созд. файла) и настройте количество страниц.

О настройке других параметров окна EPSON PDF Plug-in Settings (Настройки формата EPSON PDF) обратитесь к справке Epson Scan.
| Выполните настройки, соответствующие вашему документу, и щелкните OK. Вы вернетесь к окну File Save Settings (Параметрысохранения файла). |
| Настройте необходимые параметры сохранения файла и щелкните OK. Epson Scan отсканирует страницу, и отобразится следующее окно. |
 Примечание:
Примечание:
|
Если вы снимите флажок Show Add Page dialog after scanning (Показать диалог Добавление изображений после сканирования) в окне File Save Settings (Параметрысохранения файла) это окно отображаться не будет и приложение Epson Scan автоматически сохранит документ. |
| Выберите одно из следующих действий. |
Add page (Добавление изображений)Щелкните эту кнопку для сканирования следующей страницы документа. Замените первую страницу документа на планшете на следующую и щелкните Scan (Сканировать). Повторите этот шаг для каждой страницы документа. После того как вы закончите сканировать документ, щелкните Edit page (Выбор изображений) и перейдите к шагу 13.
Edit page (Выбор изображений) Щелкните эту кнопку для редактирования отсканированных страниц перед сохранением их в файл PDF. Затем перейдите к шагу 13.
Save File (Сохранить файл)Щелкните эту кнопку если вы отсканировали необходимые страницы и хотите их сохранить не редактируя в файл PDF. Затем перейдите к шагу 15.
| Откроется окно Editing Page (Выбор изображений), в котором будут отображены миниатюры всех отсканированных страниц. |

Используя инструменты в нижней части окна Editing Page (Выбор изображений) вы можете выбирать нужные страницы, поворачивать и удалять их, а также изменять порядок страниц.
Если вы хотите сохранить все отсканированные страницы документа в файл PDF и в том порядке, в каком они отображены на экране, перейдите к шагу 14.
Если необходимо повернуть или удалить страницы, щелкните по нужным страницам либо щелкните значок для выбора четных страниц, значок для выбора нечетных страниц или значок для выбора всех страниц. Затем щелкните значок поворота против или по часовой стрелке.
Если необходимо удалить страницы, щелкните по нужным страницам либо щелкните значок для выбора четных страниц или значок для выбора нечетных страниц. Затем щелкните значок удаления страниц .
Примечание:
|
Значок удаления страниц недоступен, когда выбраны все страницы. |
Подробнее об инструментах окна Editing Page (Выбор изображений) см. в справке к Epson Scan.
| После того как вы завершили работу со страницами документа, щелкните OK. Страницы будут сохранены в PDF файл в папку Pictures (Рисунки), My Pictures (Мои рисунки) или в папку, указанную в окне File Save Settings (Параметрысохранения файла). Вы вернетесь в окно режима Professional Mode (Профессиональный режим). |
| Для выхода из программы Epson Scan щелкните Close (Закрыть). |
WinScan2PDF
WinScan2PDF (Portable) — это бесплатное портативное (запускается на компьютере без установки) приложение, в функции которого входят:
- сканирование документов в форматах PDF и JPEG;
- сохранение нескольких страниц в один ПДФ-файл;
- настройка качества изображений;
- поддержка более 20 языков, включая русский.
Чтобы отсканировать документ в формате PDF при помощи WinScan2PDF (Portable), необходимо:
Скачать программу на ПК на странице softwareok.com, нажав на файл с одноименным названием.
Открыть архив и запустить приложение.
Нажать на кнопку «Выбрать источник», чтобы указать свое устройство. Затем кликнуть «Сканирование». Задать в приложении нужные параметры.
Когда сканирование завершится, нажать на кнопку «в PDF», чтобы сохранить документы на компьютер в данном формате. Если активирована функция «Многостраничный режим», то все изображения будут объединены в один файл.
WinScan2PDF (Portable) совместима с большинством сканеров. Но если программа не смогла определить гаджет при выборе источника, следует испробовать ПО, рассмотренное ниже.
Сканирование нескольких страниц в один PDF-файл на iOS с помощью Apple Notes
При использовании iPhone или iPad используйте приложение Apple Notes, чтобы сканировать несколько страниц в один PDF-файл.
Чтобы использовать эту функцию, убедитесь, что на iPhone или iPad установлена iOS 11 или более поздняя версия. Проверьте текущую версию iOS, выбрав «Настройки»> «Основные»> «О программе» на устройстве. Вы увидите версию iOS рядом с версией программного обеспечения.
Убедившись, что на устройстве работает поддерживаемая версия iOS, выполните следующие действия, чтобы отсканировать несколько страниц в один файл PDF:
- Откройте приложение Notes на устройстве.
- Коснитесь значка в правом нижнем углу, чтобы создать новую заметку.
- На экране новых заметок нажмите значок «Добавить» (+) внизу и выберите «Сканировать документы».

- Наведите камеру на документ и нажмите кнопку спуска затвора, чтобы сделать снимок документа.
- Настройте отсканированную фотографию с помощью манипуляторов на экране. Нажмите «Продолжить сканирование» внизу, если сканирование выглядит хорошо. В противном случае нажмите «Сделать заново», чтобы сделать новую фотографию страницы.

- Повторите шаги для всех страниц.
- Когда все страницы будут отсканированы, нажмите Сохранить в правом нижнем углу.

- Коснитесь нового отсканированного документа в Заметках.
- Коснитесь значка публикации в правом верхнем углу, чтобы поделиться несколькими отсканированными страницами как одним файлом PDF.

Сканирование с сохранением документа в файл PDF в режиме Home Mode (Простой режим)
| Положите документ на планшет. См. следующие разделы. |
Документы и фотографии:
Пленки и слайды:
| Запустите Epson Scan. Подробнее об этом — в разделе . |
| В режиме Home Mode (Простой режим) настройте параметры Document Type (Тип документа), Image Type (Тип изображения) и Destination (Назначение). Подробности см. в разделе . |
| Щелкните Preview (Просмотр), чтобы просмотреть изображение, затем выберите область сканирования. Подробности см. в разделе . |
| Если необходимо, выполните другие настройки изображения. Подробности см. в разделе . |
| Если необходимо, задайте размер изображения. Подробности см. в разделе . |
| Щелкните Scan (Сканировать). Откроется окно File Save Settings (Параметрысохранения файла). |
| Для параметра Type (Тип) выберите PDF. Ниже будут отображены текущие значения параметров Paper Size (Размер бумаги), Orientation (Ориентация), Margin (Поля) и прочие настройки. |

| Щелкните Options (Параметры). Появится окно EPSON PDF Plug-in Settings (Настройки формата EPSON PDF). |
Для указания максимального количества страниц в одном файле PDF откройте вкладку General (Базовая), щелкните Select number to make file (Выб. номер для созд. файла) и настройте количество страниц.

О настройке других параметров окна EPSON PDF Plug-in Settings (Настройки формата EPSON PDF) обратитесь к справке Epson Scan.
| Выполните настройки, соответствующие вашему документу, и щелкните OK. Вы вернетесь к окну File Save Settings (Параметрысохранения файла). |
| Настройте необходимые параметры сохранения файла и щелкните OK. Epson Scan отсканирует страницу, и отобразится следующее окно. |
 Примечание:
Примечание:
|
Если вы снимите флажок Show Add Page dialog after scanning (Показать диалог Добавление изображений после сканирования) в окне File Save Settings (Параметрысохранения файла) это окно отображаться не будет и приложение Epson Scan автоматически сохранит документ. |
| Выберите одно из следующих действий. |
Add page (Добавление изображений)Щелкните эту кнопку для сканирования следующей страницы документа. Замените первую страницу документа на планшете на следующую и щелкните Scan (Сканировать). Повторите этот шаг для каждой страницы документа. После того как вы закончите сканировать документ, щелкните Edit page (Выбор изображений) и перейдите к шагу 13.
Edit page (Выбор изображений)Щелкните эту кнопку для редактирования отсканированных страниц перед сохранением их в файл PDF. Затем перейдите к шагу 13.
Save File (Сохранить файл)Щелкните эту кнопку если вы отсканировали необходимые страницы и хотите их сохранить не редактируя в файл PDF. Затем перейдите к шагу 15.
| Откроется окно Editing Page (Выбор изображений), в котором будут отображены миниатюры всех отсканированных страниц. |

Используя инструменты в нижней части окна Editing Page (Выбор изображений) вы можете выбирать нужные страницы, поворачивать и удалять их, а также изменять порядок страниц.
Если вы хотите сохранить все отсканированные страницы документа в файл PDF и в том порядке, в каком они отображены на экране, перейдите к шагу 14.
Если необходимо повернуть или удалить страницы, щелкните по нужным страницам либо щелкните значок для выбора четных страниц, значок для выбора нечетных страниц или значок для выбора всех страниц. Затем щелкните значок поворота против или по часовой стрелке.
Если необходимо удалить страницы, щелкните по нужным страницам либо щелкните значок для выбора четных страниц или значок для выбора нечетных страниц. Затем щелкните значок удаления страниц .
Примечание:
|
Значок удаления страниц недоступен, когда выбраны все страницы. |
Подробнее об инструментах окна Editing Page (Выбор изображений) см. в справке к Epson Scan.
| После того как вы завершили работу со страницами документа, щелкните OK. Страницы будут сохранены в PDF-файл в папку Pictures (Рисунки), My Pictures (Мои рисунки) или в папку, указанную в окне File Save Settings (Параметрысохранения файла). Вы вернетесь в окно Home Mode (Простой режим). |
| Для выхода из программы Epson Scan щелкните Close (Закрыть). |
Другие бесплатные программы
Кроме фирменной утилиты от компании Adobe, также для создания многостраничных «пдф» документов можно воспользоваться альтернативными бесплатными решениями. Ниже найдете обзор двух таких популярных среди пользователей программ.
Scan2PDF
Покупать лицензию, ключи или любые другие «доступы» к функционалу не требуется. Пользование этим ПО бесплатное. После скачивания и установки можно сразу приступать к настройке и самому сканированию. Scan2PDF поддерживает работу со всеми известными моделями сканеров, при условии, что те установлены в систему или доступны по сети.
Как сканировать:
- На сайте разработчика сначала скачайте, а потом установите утилиту на свой компьютер.
- Откройте программу и нажмите на пункт «Scan» в главном меню.
- Среди пунктов выберите «Select source».
- Из списка в новом окне отметьте нужную модель сканера.
- Теперь перейдите на вкладку «Options».
- Здесь следует задать основные настройки.
- Положите листы в сканер.
- Для начала процесса сканирования в PDF нажмите на иконку «Сканер» в ряду ниже главного меню.
- В появившемся окне укажите сколько будет страниц.
- Если все сделано правильно, то через несколько секунд увидите свои сканы в окне программы.
- Далее к ним можно применить некоторые действия по изменению разных параметров. Такой инструментарий доступен в разделе меню «Вид».
- «Свойства страницы» позволяет изменить сам текст или фон документа.
- «Изображения» работаем со сканом как с картинкой.
- Включение «Профессионального режима» активирует все возможности сразу.
- Если изменений вносить нет необходимости или это уже сделано, то можно сохранить документ.
- Для этого используйте пункт «Файл», а в нем «Сохранить в PDF».
- Теперь только осталось указать место, куда сохранять и имя файла.
RiDoc
Эта программа имеет одну важную функцию, которая придает ей популярности среди пользователей, соединение нескольких отсканированных страниц в одно целое. Но существует один недостаток — только 30-дневное бесплатное использование. Чтобы воспользоваться RiDoc ее сначала нужно скачать и инсталлировать на компьютер. А потом:
- Откройте программу двойным кликом по ярлыку на рабочем столе.
-
Укажите, какой сканер из доступных следует использовать для выполнения операции.
- Перед началом можно сделать некоторые простые настройки.
- Слева увидите отсканированные листы в виде изображений.
- Чтобы в дальнейшем с них сделать один PDF документ, сначала «склейте» их.
- Справа есть окно изменения свойств «склейки».
- Чтобы сохранить одним документов нужного нам формата, выбираем в главном меню кнопку «PDF».
- В окне сохранения обязательно нужно указать режим «В multipage». Остальные параметры устанавливаются по желанию или потребностям.
Выход из ситуации
Обычно процесс распознавания с изображения достаточно трудоёмкий. В нём основную работу придётся делать вручную, но конечный результат сэкономит общее затраченное время. Это бывает необходимо, когда в распоряжении присутствует только электронное изображение документа или страницы книги, с которой нужно вытащить текст.
Вместо собственноручного перепечатывания информации, можно воспользоваться специализированными программами и сервисами, которые автоматизируют эту работу. Они позволяют распознать текст, используя картинки большинства популярных форматов, среди которых jpg, gif и png.
Порядок работ
Если данные находятся на печатном документе, с него придётся предварительно сделать изображение. Для этого потребуется сканер. Также это бывает необходимо, если текст на картинке имеет плохое разрешение или он размытый. К сканеру должны прилагаться «родные» драйвера и программы, которые позволят перевести всё в высоком качестве. На результат влияет не только чёткость букв, но и их «ровное» положение, а также отсутствие помех.

Если вам необходимо получить текст с бумажного носителя — потребуется сканер
При неимении сканера можно обойтись фотоаппаратом. В этом случае потребуется правильно выставить свет. На следующем этапе требуется использование специальных программ, которые позволят непосредственно распознать текст с jpg. Среди таких программ особое место занимает ABBYY FineReader, которая считается лидером на рынке. Она платная, но её качество соответствует стоимости.
ScanLite
Данный программный продукт является полностью бесплатным. Интерфейс достаточно простой.
Программный интерфейс ScanLite
Имя конечного документа и путь его сохранения указываются в первом окне интерфейса. Перед началом сканирования стоит указать его настройки.
Программный интерфейс настроек ScanLite
Имеется возможность выбора цветного, черно-белого режима сканирования, а также возможность регулирования качества выходного файла. При выборе опции «Вызвать диалог» перед началом сканирования появится окно драйвера сканера, для более точной настройки качества
Обратите внимание, что в зависимости от модели и производителя устройства, окно драйвера может выглядеть иначе
Окно драйвера сканера
По завершении сканирования документ автоматически сохраняется по указанному пути.
KYOcapture
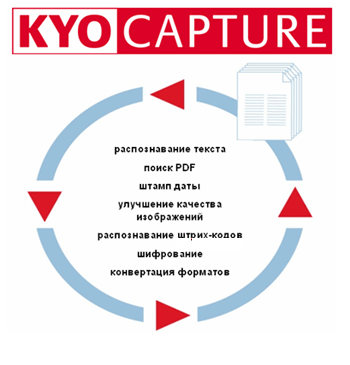
Позволяет взять процессы сканирования под полное управление. Это десктопное приложение. Благодаря KYOcapture, пользователь получает возможность настраивать абсолютно любые процессы, касающиеся сканирования файлов. То есть, возможно задание последовательности. Поддерживаются и бумажные, и электронные документы. Их можно именовать в соответствии с правилами. Одновременно возможна пересылка файла сразу в несколько сетевых хранилищ. Операции могут производиться совместно с опцией HyPAS.
KYOcapture может работать с тремя основными категориями компонентов:
- Получение файлов и их захват. Именуется «Capture». Примеры: AutoCaptureи KyoceraMFP;
- Индексация файлов и их обработка. Называется «Process». Примеры: Send to Database, PDF Converter;
- Хранение файлов и их пересылка. Название: «Route». Примеры: Share Point, LAN Fax.
В последнее время количество компонентов, которые совмещаются с устройствами компании Kyocera, неуклонно растет. Счет пошел уже на десятки.
Что умеют принтеры компании Kyocera?
Устройства, изготовленные данной фирмой, умеют:
- Сканировать файлы для копирования их в приложениях.
- и отправлять их на указанные адреса электронной почты.
- Сканировать файлы и сохранять их в общую для нескольких устройств папку.
- Проводить сканирование FTP-сервера.
- Соединяться с базой данных других серверов.
- Работать с функцией Job Box (при этом приложения получают задания).
- Сохранять файлы на внешние USB-накопители.
Никакого дополнительного программного обеспечения для осуществления этих функцией не нужно, любой принтер Kyocera поддерживает их с самого начала, будучи просто вытащенным из коробки и подключенным к устройству.


