Видеоредактор онлайн
Содержание:
- Как вставить футаж
- Оверлеи
- Зачем нужна заставка для видео?
- Какой должна быть заставка на видео?
- Анимация логотипа 35
- Как сделать футаж
- Как сделать классное интро: пошаговая инструкция
- Заставка 05 “4 строки текста, фон и лого”
- Как поставить заставку на видео на Ютубе?
- Текстовые шаблоны
- Закругленные заголовки: 9 текстовых шаблонов After Effects
- 15 текстовых шаблонов Premiere Pro
- Еще 24 текстовых шаблона After Effects
- Ribbon: бесплатный анимированный шрифт
- Messenger: 5 шаблонов текстовых сообщений After Effects
- Unity Lite: 5 свадебных заголовков и 16 световых эффектов After Effects
- Stylish Titles: 10 стильных заголовков Premiere Pro
- Bold Type Project: убедительный жирный шрифт After Effects
- Анимация логотипа 29 “Техно”
- Заставка “Поиск на Youtube”
Как вставить футаж
Скачайте видеоредактор Movavi с официального сайта, установите, следуя простой инструкции на экране, и запустите. Добавьте свой видеоролик на таймлайн программы. Для этого перетащите его с компьютера на временную дорожку, либо воспользуйтесь кнопкой «Добавить файлы». При необходимости, отредактируйте его с помощью инструментов видеоредактора.
Шаг 1. Добавление футажа поверх видео
Добавляем на дорожку над основным роликом футаж. Это может быть видео, скачанное из интернета, либо, как в нашем случае, взятое из библиотеки программы. Дважды щелкните по добавленному отрывку и в окне предпросмотра установите опцию «Поверх клипа». Так футаж полностью перекроет видеоролик.

Шаг 2. Удаление фона с футажа
Чтобы удалить фон, перейдите во вкладку инструмента « Хромакей ». Выберите цвет удаления и нажмите « Применить ». Опция полезна, когда вы скачали футаж с однотонным фоном, который перекрывает происходящее на экране.
Нажмите кнопку « Сохранить », задайте название, папку назначения и формат видео. После этого нажмите « Старт ».

Дополнение
Если вам необходимо сделать простую вставку между фрагментами своего видео, разрежьте ролик с помощью инструмента «Разрезать» и просто перетащите туда футаж.
Оверлеи
01.
Съемка через бинокль, снайперский прицел, водолазную маску и др.
Набор из 11 оверлеев для видео расширит возможности твоей камеры. Набор включает в себя съемку через: бинокль, снайперский прицел, глазок, видеокамеру, лыжные очки, водолазную маску, прибор ночного видения, термографическую камеру, видеоискатель, лед и капли дождя.
Файлы подходят для использования в After Effects при помощи расширения Motion Bro. Скачать оверлеи бесплатно могут подписчики канала videolancer. Использовать файлы можно в любых проектах.
02.
Пресет для видео в стиле VHS + инструкция по созданию эффекта
VHS Aesthetic in After Effects
Если тебе нужен ролик в стиле аналогового формата VHS, воспользуйся представленной инструкцией и дополнительными материалами. Создание ролика с видом кассетной камеры требует применения нескольких методов, каждый из которых описан на странице с пресетами.
Добавь цвет Lumetri, убери резкость картины, раздели каналы RGB, создай соотношение сторон 4:3, наложи эффект шума и поиграй с временной шкалой. Помимо этого, воспользуйся бесплатным пресетом «VHS effect», чтобы получить правдоподобную картину 80-х годов.
03.
Action Pack Lite: 25 взрывных VFX элементов
Action Pack Lite
Команда RocketStock представила бесплатную подборку, которая включает образцы взрывных эффектов из платных экшн паков студии. VFX элементы можно добавить в свой ролик, используя один из основных редакторов: Premiere Pro, After Effects, FCPX, Media Composer и DaVinci Resolve.
Подборка взрывных элементов от RocketStock была заснята в реальных условиях с разрешением 6К. Бесплатные экшн VFX представлены в качестве 4К. Пак включает взрывы, дым, огонь, вспышки, выстрелы, пыль и многое другое. Ты можешь бесплатно добавить эти эффекты в любой проект, но не имеешь права распространять оригинальные файлы.
04.
Spark: 65 бесплатных выстрелов, искр и рикошетов
Spark: 65 FREE Bullet Sparks
Пак включает 65 mp4 файлов с эффектами от выстрелов в разные стороны: удары, искры, взрывы, рикошеты и другие. Загрузить элементы можно в любую программу NLE или compositing, как After Effects, Premiere Pro и др. Все эффекты бесплатны для использования в коммерческих и некоммерческих проектах.
Применить спецэффекты можно в фильмах разных жанров, а также для взрывного видео маркетинга (промо, реклама). Импортируй подходящий эффект в свой проект, наложи его поверх кадров, измени режим наложения на экран и расположи искры в нужном месте.
05.
DUST: 10 оверлеев с эффектом пыли в 4К
DUST – 4K Dust Overlays
Пак содержит 10 оверлеев с падающей, парящей и взрывной пылью. Динамичный эффект подходит для анимаций и кинофильмов. Использовать эффекты можно бесплатно в любых проектах, без указания автора. Оверлеи можно добавить в ролик в любом видео редакторе.
06.
Particle: 15 футажей с мерцающими частицами
Данная загрузка включает 15 клипов с мерцающими частичками в HD (720p) и краткий учебник с советами и идеями по композитингу. Футажи не требуют дополнительных плагинов для установки. MP4-файлы можно импортировать в любой видео редактор.
Летающие частицы могут использоваться в любительских и профессиональных роликах, фильмах, анимации. Файлы бесплатны для загрузки и использования, но мы рекомендуем ознакомиться с Лицензией более подробно.
Зачем нужна заставка для видео?
Кто не помнит заставку от студии «20 столетие Фокс»? Секундный мини-ролик стал визитной карточкой кинокомпании, сделал ее фильмы узнаваемыми и любимыми по всему миру.
Кратковременное вступление применимо не только гигантами рынка, но и новичками, желающими выделяться на фоне остальных. Если взять в расчет то количество блогеров, что сейчас присутствует на YouTube, вырваться в лидеры без изюминки будет очень сложно.
Заставка – тот инструмент монтажа, который поможет приблизиться к вашей цели стать популярным на еще один маленький шаг.
Заставка для видео занимает от 10 до 30 секунд. Затягивать с представлением не стоит, иначе такая подача контента станет восприниматься негативно, что приведет к потере аудитории канала и снижению заработка с ниши как такового.
Если у человека на канале более 100 000 подписчиков, данный факт не сильно режет глаза, но когда у блогера всего 4 000-10 000 почитателей, даже пара отписок в сутки станет весьма заметной.
а) Преимущества использования заставки для видео
- Индивидуальность контента, который блогер освещает на своем канале в сети интернет.
- Качественный саунд в начале и плавный переход в конце видео наверняка вызовут у зрителя положительные эмоции, и заставят его посетить ваш канал еще не один раз.
- Возможность распространять нативную рекламу. Пользователи, сами того не замечая, каждый раз при просмотре заставки видео будут наталкиваться на скрытую рекламу, тем самым принося дополнительный доход блогеру.
- Возможность защитить свое видео от плагиата в сети интернет. Очень часто начинающие блогеры скачивают ролики более именитых каналов и распространяют их под своим именем. Включая начальную и конечную заставку для видео, вы частично обезопасите свой контент, заставляя монтажеров попотеть над обрезкой ролика.
- Повышение представительности видео и его солидности в глазах зрителей и других владельцев каналов на видеохостинге.
Если вы владеете бизнесом и хотите увеличить приток клиентской базы посредством рекламы через видеохостинги, создать заставку для видео – это обязательное условие размещения контента в сети.
Стартовые секунды роликов вашего предприятия должны впиваться в память на пару дней, как минимум, каждому, кто будет на них наталкиваться. Такой подход позволит увеличить популярность торговой марки. При работе под франшизой эффект станет еще заметнее.
б) Как сделать заставку для видео – 3 общедоступных способа для новичков
-
Купить у монтажера в сети.
Вариант для полных профанов в данном направлении. Специалист сможет сделать заставку на видео в течение пары часов.
Но будьте готовы: за услуги придется выложить от 1500 до 5000 рублей (в зависимости от сложности запроса). Авторские заставки на видео, где нужно вручную прорисовывать элементы, опустошат карман блогера еще больше – цена начинается от 10 000 рублей.
Найти исполнителей, который возьмутся сделать заставку, можно на биржах фрилансеров (например, Freelancehunt.com или Weblancer.net).
-
Сделать по шаблону.
Позволяют это сделать многочисленные специализированные онлайн-сервисы. Алгоритм работы в них предельно прост – регистрация, выбор шаблона, ввод информации для заставки и сохранение.
Около 70% онлайн-сервисов позволяют сделать заставку для видео бесплатно.
Однако, если вы хотите получить более редкий и уникальный вариант оформления, придется вложиться в платную подписку, а это от 100 до 1000 рублей в месяц.
-
Сделать самостоятельно.
Наиболее трудоемкий вариант того, как сделать заставку на видео. Для работы потребуется скачать платную/бесплатную программу для монтажа.
Существуют как профессиональные варианты ПО, так и любительские + в некоторых из них уже есть готовые шаблоны заставок для видео, хотя их качество оставляет желать лучшего.
Если решите сделать заставку на ролик своими силами на бесплатной программе, сможете полностью избежать необходимости вкладывать в это деньги.
Далее, мы обратим внимание на последние два способа создания заставки – онлайн и через офлайн ПО. Выбор сервисов для данной операции довольно обширный, поэтому мы рассмотрим варианты лишь с лучшим соотношением цены/качества
Чтобы проект был более оригинальным, лучше пользоваться ПО на компьютере – оно дает больше пространства для полета фантазии и улучшит качество конечного продукта в разы. Поэтому обзор программ для работы мы начали именно с того софта, что можно установить на ПК.
Какой должна быть заставка на видео?
Вместе с советами Академии Ютуб для авторов хочу дать несколько рекомендаций.
Цель заставки — привлечь внимание зрителя и дать понять, о чём данный ролик. Делайте её такой, чтобы она выделялась среди остальных
Придерживайтесь простых правил:
Берите изображения, соответствующие содержанию и названию видео
Не стоит ставить значок лишь бы привлечь внимание. Помните, что любое несоответствие содержанию ролика является нарушением правил Ютуба.
Для каждого видео ставьте уникальный значок.
Подбирайте интригующие и качественные изображения.
Добавляйте элементы фирменного стиля своего канала
Круто, когда заставки на канале делаются в одном стиле с элементами бренда.
Используйте текст. Сочетайте его с названием ролика. Главное, делайте его таким, чтобы он хорошо читался. Лучше использовать в тексте только заглавные буквы.
Создавайте значки в высоком разрешении. Чтобы их можно было разглядеть не только на большом экране, но и с мобильного телефона.
Используйте правило третей. Шаблон, который вы можете найти ниже, будет размечен по этому правилу.
Ну и самое последнее — анализируйте в YouTube Analytics по каким значкам кликают лучше, а по каким — наоборот. Меняйте значки и добивайтесь лучшей конверсии.
Анимация логотипа 35
Анимация логотипа, нейтральный универсальный шаблон для создания видео онлайн. Визуализация появления логотипа сопровождается появлением абстрактной полигональной структуры. Рекомендуем обратиться к нам в сообщениях нашей группы вконтакте, если у вас есть вопросы относительно способа подготовки вашего логотипа. Мы поможем добиться максимального результата. Например, вырезать фон за логотипом, сделав его прозрачным. Если у вас есть вопросы по уже сделанному заказу, то сообщите нам его номер. Хотим напомнить, что принцип нашей работы заключается в максимальном удобстве пользователей. Мы не требуем регистрацию на нашем
Как сделать футаж
Футажи можно сделать самостоятельно. Например, вы увидели интересный момент в фильме и хотите добавить его в свое видео. В том, чтобы создать футаж нет ничего сложного – это обычная вырезка фрагмента.
Шаг 1. Добавляем видео в программу.
Шаг 2. Курсором мыши кликаем в место начала отрезка и нажимаем «Разрезать» (Кнопка с ножницами). То же самое выполняем с концом нужного фрагмента. Далее удаляем два ненужных фрагмента видеоролика с помощью кнопки «Удалить» (значок корзины).

Шаг 3. Сохранение. Футаж готов. При необходимости можно удалить фон и сохранить результат, как мы это показали ранее в статье.
Работать с фуражами очень просто, однако, если у вас еще остались вопросы, то здесь можно подробнее узнать о том, как добавить футажи для видео.
Как сделать классное интро: пошаговая инструкция
Вы можете добавить заставку в приложении ВидеоМОНТАЖ. Редактор содержит готовые решения и простые в использовании инструменты. Для оформления проекта выполните несколько простых действий:
Шаг 1. Импортируйте видеофайлы
Запустите видеоредактор и создайте новый проект. Нажмите «Добавить видео и фото» или перетащите файлы из проводника.
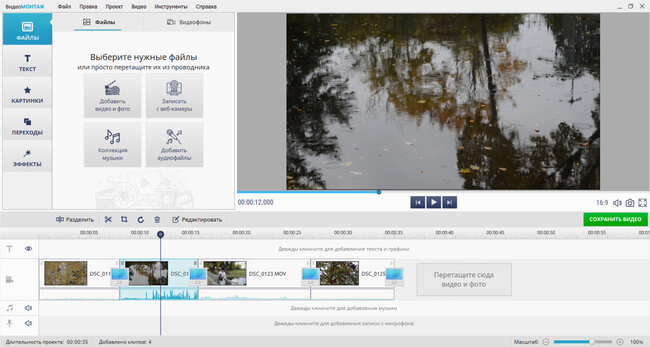
Вы можете загрузить несколько клипов и соединить их с помощью плавных переходов
Также у вас есть возможность настроить продолжительность любого ролика. Выделите его на временной шкале и нажмите «Обрезать выбранный клип». Настройте оптимальную длину воспроизведения для каждого фрагмента.
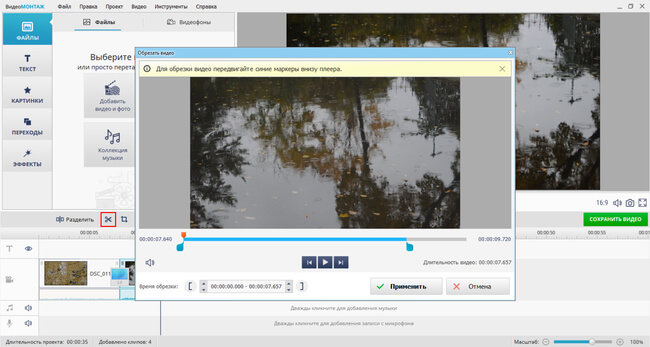
С помощью маркеров установите начало и конец
Шаг 2. Добавьте видеозаставку
У вас есть два варианта для оформления вступительных титров:
- Использование шаблонов. Если вы ищете интересные идеи для интро, то воспользуйтесь готовыми решениями в программе. Их можно будет настроить под себя, изменяя элементы. Для этого перейдите в раздел «Текст» — «Титры».
Вам будет предложен каталог шаблонов
После выбора дизайна перетащите слайд на временную шкалу. Разместите материал перед видеоклипами. В новом окне введите свой текст и примените изменения. Затем вы можете дважды кликнуть по видеозаставке и настроить параметры фона и текста. В качестве заднего плана можно установить цвет, градиент, текстуру или рисунок с компьютера. Для текстового слоя можно настроить размещение, размер, шрифт, заливку, начертание, эффекты.
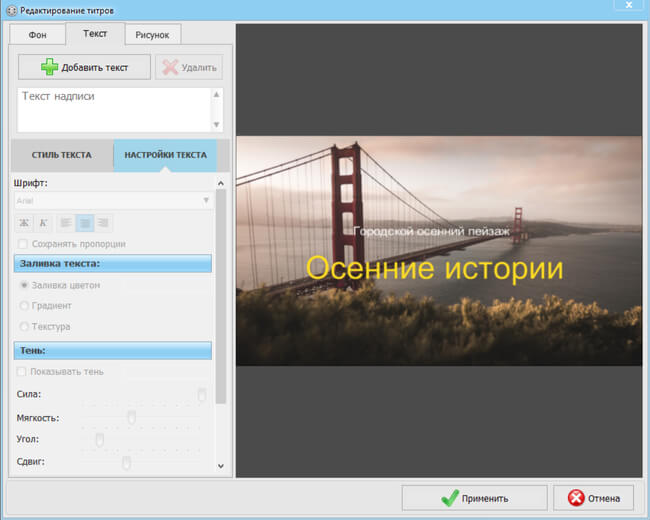
Для коррекции надписи выделите текстовый слой
Вы можете настроить продолжительность заставки с помощью инструмента обрезки, или уменьшив фрагмент на таймлайне.
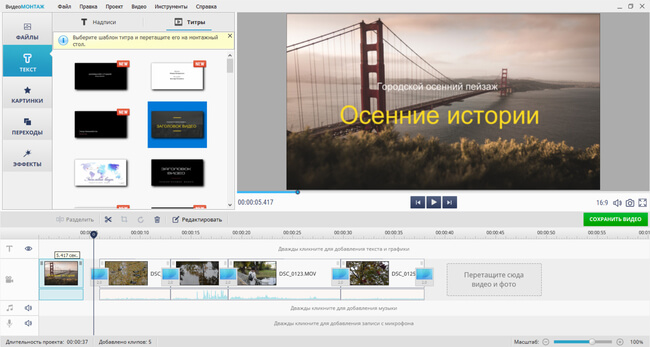
Желательная продолжительность — 5 секунд
Ручное оформление. Второй вариант — выбрать ролик, футаж или картинку и разместить поверх текстовый слой. Так вы сможете сделать заставку на видео в своем стиле. Для этого способа подберите картинку, футаж из коллекции софта или клип и разместите их на временной шкале. Затем перейдите в раздел «Текст» — «Надписи» и выберите подходящий стиль.
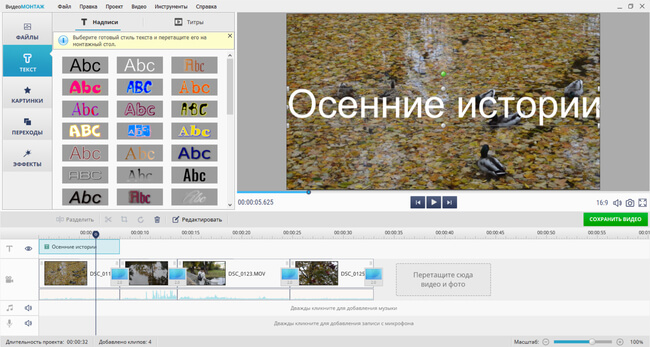
Введите необходимые данные и разместите фрагмент над видеоклипом
Настройте его продолжительность на таймлайне и измените размер. Для этого на экране предварительного просмотра используйте углы рамки. При выделении текстового слоя в левой части интерфейса появиться блок для редактирования надписи. Вы сможете изменить шрифт, начертание, цвет заливки, анимацию, добавить тень и контур.
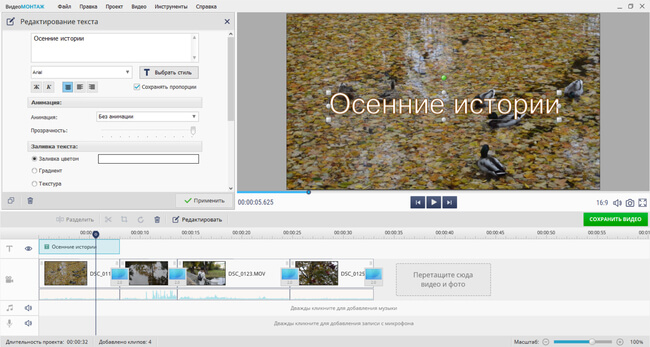
Здесь можно скорректировать место надписи на видеоряде
Шаг 3. Продолжите редактирование
После создания заставки в начале видео у вас есть возможность обработать видеоклип:
- Наложите музыку. В разделе «Видео» кликните на «Добавить музыку из коллекции программы». Вы сможете выбрать один или несколько аудиотреков из каталога и добавить их к заставке. Затем она будет размещена на временной шкале. Измените ее продолжительность, уменьшив фрагмент на таймлайне.
Музыкальные композиции разбиты по категориям и жанрам
Примените эффекты к видеоряду. Перейдите в соответствующий раздел и перетащите на клип понравившийся пресет. Вы сможете стилизовать кадр под кинопленку или цвета кинофильма, сделать ее черно-белой или наложить световые фильтры.
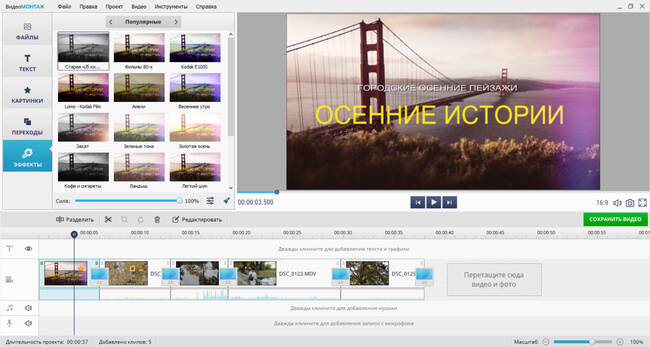
Эффекты можно также применить к видеозаставке
Улучшите качество картинки. Выберите на верхней панели инструментов блок «Видео» — «Улучшить картинку». Здесь можно стабилизировать изображение, произвести комплексные улучшения, применить автоуровни, скорректировать кривые и настроить яркость, контраст, насыщенность, цветовой тон.
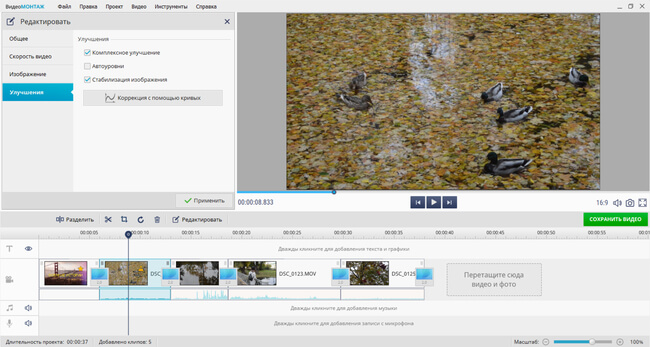
Также есть возможность изменить скорость воспроизведения
Произведите кадрирование. Выделите видеоролик и нажмите на значок «Кадрирование клипа»
Так вы сможете обрезать лишний фрагмент кадра и сконцентрировать внимание зрителя на самых важных объектах.
Вы можете установить заданные пропорции и обрезать лишнее
Шаг 4. Экспортируйте результат
После внесения всех корректив можно экспортировать работу в подходящем формате. Кликните на значок «Сохранить видео» и выберите способ вывода материала в зависимости от того, что вы хотите делать с видео:
- видеоклип для просмотра на компьютере;
- запись контента на DVD-диск;
- сохранение HD-ролика;
- подготовка работы для воспроизведения на устройствах: смартфоне, планшете, игровой приставке;
- вывод видеоматериала для публикации на видеоплатформах.
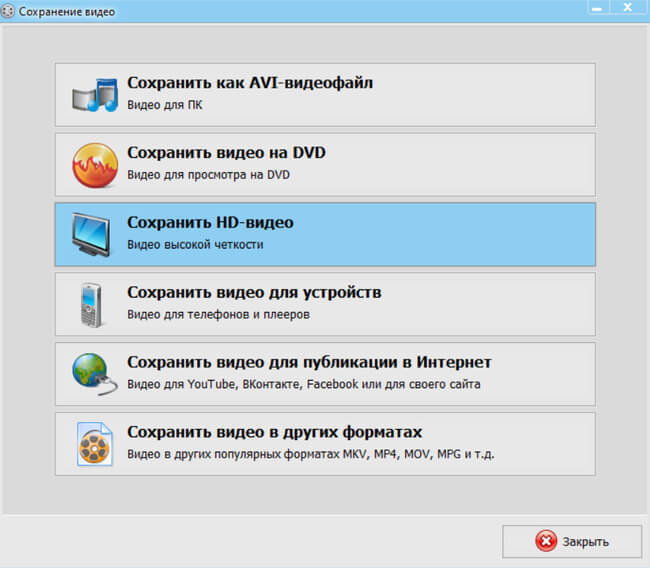
Укажите нужный вариант
Заставка 05 “4 строки текста, фон и лого”
Все категории видео, Заставки и титры (интро) к фильмам, Рекламно-информационные видеоролики
Простая, но очень универсальная и очень эффектная видео-заставка, для создания которой достаточно загрузить всего одно фоновое изображение любой тематики и логотип, желательно с альфа-каналом. Хронометраж данного видео составляет всего 10 секунд. Вы можете анонсировать с его помощью, например, промо-акцию. Формат идеально подходит для размещения в соцсетях
ВАЖНО: первой картинкой добавьте логотип, второй – фон. Титры могут располагаться как в две строки, так и в одну на каждом кадре
Если вам не нужна вторая строка – просто оставьте её пустой. Музыка,
Как поставить заставку на видео на Ютубе?
Вставить свою картинку на заставку можно сразу, когда загружаете видеофайл на канал. Пока идёт обработка, вы уже можете поставить значок.

Либо сделать это можно через творческую студию.
Шаг 1. Заходите на свой канал и нажимаете “Менеджер видео”.

Шаг 2. Выбираете необходимый ролик, на который будем ставить или менять персонализированный значок, и нажимаете “Изменить”.

Шаг 3. Нажимаете на кнопку “Свой значок” и выбираете готовое изображение на компьютере. Если у вас к этому видео был установлен значок, то наведите на него курсором и увидите надпись “Изменить изображение”.

Блин. Плохой пример взял, не видно, что кадры из видео разные.
Всё, готово. Через некоторое время он начнёт отображаться.
Текстовые шаблоны
01.
Закругленные заголовки: 9 текстовых шаблонов After Effects
Rounded Titles: Animated Lower Thirds And Titles
Динамичные закругленные заголовки подходят для анимаций и видео проектов. В набор входят 9 шаблонов с градиентными цветами и уникальными стилями: постерная надпись, нижняя треть экрана, половина экрана и другие. Ты можешь настроить свои изображения, видео, цвета и другие параметры проекта.
Шаблоны соответствуют стандартной лицензии Shutterstock для бесплатных продуктов. Файлы подлежат обработке только в After Effects.
02.
15 текстовых шаблонов Premiere Pro
Animated Lower Thirds
Чтобы указать локацию, идентифицировать персонажа или сообщить другую информацию на видео, часто используют текст на нижней трети экрана. А чтобы ты не тратил долгие часы на создание анимированного текста, Rocketstock подготовили 15 бесплатных шаблонов.
В подборке ты найдешь шаблоны для новостей, фильмов, мультипликационных роликов, любительской съемки, прочее. Если ты желаешь изменить шрифт или другие особенности шаблона, в загрузке есть файл для импорта в After Effects. Использовать или изменять файлы можно для любых проектов.
03.
Еще 24 текстовых шаблона After Effects
Специалисты Rocketstock подготовили также бесплатный пак из 24 шаблонов для After Effects. Оверлеи профессиональные, готовые к использованию и представлены в разных стилях. Качество видеоматериалов для нижней трети экрана — 4К. Шаблоны можно применять в личных и коммерческих проектах бесплатно, без указания автора.
04.
Ribbon: бесплатный анимированный шрифт
Ribbon — это бесплатный шрифт для редакторов, с уже готовой анимацией каждой буквы. Анимированные элементы доступны для использования в любом редакторе. Просто перетащи нужную букву в нужное место на видео. Пак вмещает: 26 прописных и 26 строчных букв на латинице, 16 символов, 10 цифр.
Ты можешь применить цветокоррекцию для надписи или отдельных букв. В твоем доступе файлы .mow, которые легко поддаются редактированию. Использовать шрифт можно для любых проектов.
05.
Messenger: 5 шаблонов текстовых сообщений After Effects
Чтобы представить зрителям переписку героев ролика, используют цифровой чат с моушн-эффектами. Команда Rocketstock подготовила 5 шаблонов цифровых чатов в разных стилях. Используй сообщения с фотографией или без, измени цвет окна чата или размеры иконок/текстовых полей.
Шаблон After Effects предназначен для индивидуального использования, а не для перепродажи/распространения. Звуковые эффекты не включены.
06.
Unity Lite: 5 свадебных заголовков и 16 световых эффектов After Effects
Unity Lite
Пак Unity Lite — это 5 бесплатных свадебных заголовков, взятых из платного набора Unity. Бесплатный пак также включает 16 бонусных световых эффектов: освещение, лучи, блики. Световые пресеты легкие и светлые: 6 пресетов для общей картины и 10 переходов. Также в загрузке ты найдешь видео-учебник по использованию эффектов.
Иконки свадебных заголовков можно редактировать, как и комбинировать световые пресеты. Шаблоны работают только в After Effects. Ты можешь использовать заголовки и эффекты в любых проектах, но не можешь распространять файлы.
07.
Stylish Titles: 10 стильных заголовков Premiere Pro
Stylish titles
10 стильных заголовков от студии cinecom.net уже анимированы и готовы к использованию. Шаблоны формата .mogrt совместимы с Adobe Premiere Pro CC 2018 или выше. Перед использованием шаблонов необходимо установить нужные шрифты. Ссылки для загрузки шрифтов ты найдешь на официальной странице пака и в скачанном архиве.
Набор включает заготовки в разных стилях: старое MTV, летающий и покачивающийся текст, классические и современные варианты. Чтобы скачать файлы, тебе нужно подписаться на емейл-рассылку. Использовать шаблоны можно для любых проектов, в том числе для коммерческих видео на youtube-канале.
08.
Bold Type Project: убедительный жирный шрифт After Effects
Bold Type Project!
Если тебе нужен убедительный и громкий заголовок — используй проект Bold Type Project. Это один жирный шрифт, подходящий для интро, трейлеров, заставок и других форматов. Придай своему ролику кинематографического характера с крупным, затухающим заголовком. Ты можешь добавить цвет, контраст и интенсивность затухания текста.
Проект совместим с After Effects CC 2014 или выше. Некоторые пользователи отметили некорректное отображение файла в АЕ СС 2015. Использовать шрифт можно бесплатно для любых целей, кроме распространения или перепродажи.
Анимация логотипа 29 “Техно”
Анимация логотипа онлайн, шаблон 29 “Техно”. Загрузите фото и получите готовое видео на почту. Регистрация не требуется. В этом шаблоне мы использовали стиль оформления в виде “помех”, искажений, из которых появляется логотип.Готовое видео идеально подходит для оформления Youtube-канала, посвящённого технике или технологиям. Используйте его при монтаже своих видео, или как самостоятельный продукт. Рекомендуем ознакомиться и с другими шаблонами по анимации логотипа. Например, тематическая анимация логотипа “осенние листья“. В нашей группе вконтакте вы можете получить видео, созданные на нашем сайте, абсолютно
Заставка “Поиск на Youtube”
Все категории видео, Заставки и титры (интро) к фильмам
При помощи этого проекта вы можете создать видео-заставку к своему Youtube-каналу (например, финальную, или промо для соцсетей), просто загрузив свой логотип или любое другое изображение, дополнив его двумя строками произвольного текста. Первая строка – это то, что будет вводиться в окне поиска. А вторая – это подпись под логотипом в конце видео. Кроме того, присутствует возможность выбора цвета финального кадра заставки. Выбирайте светлый фон для темных логотипов, и наоборот. Особенностью данного шаблона является то, что чистовое видео выдается в 4K разрешении (3840х2160).


