Security boot fail acer что делать
Содержание:
- Принцип работы и особенности Secure Boot
- Вариант 7: Аппаратная проверка
- Возможные проблемы безопасной загрузки
- Дополнительные варианты решения
- Как отключить UEFI/Secure Boot (разблокировать BIOS)?
- Отключение на ноутбуке Toshiba
- Как включить Secure Boot в BIOS
- Решение проблем с Secure Boot
- Повреждение диска или изменение его структуры
- Security boot fail acer что делать?
- Мануал по отключению Secure Boot в BIOS на ноутбуке Acer
- Отключения Secure Boot на материнских платах
- Примеры отключения Secure Boot на разных ноутбуках и материнских платах
- Причины возникновения ошибки
- Примеры отключения Secure Boot на разных ноутбуках и материнских платах
- Дополнительные варианты решения
- Возможные проблемы безопасной загрузки
- Что такое Secure Boot?
Принцип работы и особенности Secure Boot
Технологию защиты системы от переустановки придумали не разработчики Microsoft, а специалисты из компании Unified EFI Forum, создавшей новый интерфейс БИОС – UEFI.
Функция предусматривает возможность отключения запрета установки другой ОС и управления ключами на любом ноутбуке и стационарном ПК.
Не получится отключить Secure Boot (SB) только на планшете под управлением Windows.
Для компьютеров с Windows 8 и 10 утилита работает в двух режимах:
- Режим Setup, необходимый для настройки и позволяющий заменить основные ключи Platform Key и KEK, а также базы разрешённых и отозванных ключей DB и DBX;
- Режим User или режим пользователя, в котором компьютер работает по умолчанию.
Для того, чтобы убрать функцию следует воспользоваться первым режимом.
Замена ключей, которые сравниваются с подписями кода, позволит обойти ограничение на переустановку.
Определение режима загрузки
Узнать о том, что на вашем ПК или ноутбуке включена функция Secure Boot можно тремя способами:
- уже во время попытки поставить новую Windows вместо старой, когда у вас не получится это сделать, а система выдаст соответствующее сообщение;
- через меню msinfo32, которое можно вызвать с помощью окна «Выполнить» и введённой в нём одноимённой команды. Здесь следует найти пункт «Состояние безопасной загрузки» и прочитать там информацию о режиме защиты;

Рис.2. Вход в меню «Свойств системы».
путём запуска в командной строке (открытой от имени администратора) команды Confirm-SecureBootUEFI. Если режим работает, на экране появится надпись True, если не работает – False. Другие сообщения, включая Cmdlet not supported on this platform, говорят о полном отсутствии поддержки SB компьютером.

Рис.3. Сообщение, показывающее отсутствие поддержки UEFI и Secure Boot.
После определения режима, в котором работает Secure Boot, следует проверить тип его политики с помощью той же командной строки. Для этого вводится уже другая команда – Get-SecureBootPolicy.
Она может вернуть значение , что говорит о правильно настроенной политике безопасности.
Любые другие символы показывают, что безопасная загрузка работает в тестовом режиме.
Сообщение типа Secure Boot policy is not enabled on this machine означает, что режим не поддерживается материнской платой.
Вариант 7: Аппаратная проверка
Если никакие из перечисленных выше рекомендаций не помогают, есть большая вероятность в физической неисправности накопителя, или севшей батарейке на материнской плате. В первом случае вы не можете исправить ошибки диска или он даже не виден в BIOS, во втором — настройки в BIOS не сохраняются на постоянной основе, сбрасываясь каждый раз, как вы выключаете Acer. В той и другой ситуации понадобится выполнять замену и производить частичную/полную разборку лэптопа.
Проблема с диском
Неполадки с HDD или SSD могут возникнуть по различным причинам и требуют разного вмешательства.
- Диск был неплотно присоединен, плохо закреплен или сместился в результате падения ноутбука, сильной тряски. Соответственно, он не будет даже отображаться среди подключенных устройств в BIOS. На старых ноутбуках нижнюю крышку, под которой скрываются основные для диагностики и легкой замены комплектующие, снять достаточно просто — надо лишь открутить винтиков и поддеть ее чем-то тонким. В некоторых моделях отсек для извлечения жесткого диска и вовсе отдельный, благодаря чему проверить его еще проще. В новых моделях крышки зачастую не снимаются так же легко: ее грани могут находиться на стороне с клавиатурой и прилегать к корпусу гораздо плотнее, из-за чего материал легко повредить и сломать в местах портов. Возможны и другие варианты — все зависит от конкретной модели.

Естественный износ накопителя или его поломка. В очень старых ноутбуках HDD может выйти из строя в любой момент просто потому, что выработались его ресурсы. Или же накопитель может оказаться нерабочим в результате брака (больше актуально для совершенно новых лэптопов Acer), воздействий внешней среды: пользователь уронил ноутбук, залил его жидкостью, подвергал сильным тряскам и вибрациям. Исправить вышедший из строя HDD самостоятельно никак не получится, для извлечения информации можно лишь обратиться в сервисный центр к профессионалам, однако стоит это немалых денег. А новый ноутбук придется сдать по гарантии на диагностику или обмен. С SSD поломка так же может произойти, но уже, скорее всего, по причине брака, внезапного выхода из строя или все той же жидкости — внешние факторы типа падения и вибраций ему не так страшны, поскольку, в отличие от жесткого диска, твердотельный накопитель является обычной электроникой.
Другие причины. В эту категорию входит все то, почему накопитель может быть не виден. Это некорректные настройки BIOS или повреждения других комплектующих. Более развернутая информация по данной теме есть по ссылкам далее.
Подробнее:Ноутбук не видит жесткий диск в BIOSЧто делать, если BIOS не видит SSD

Проблема с батарейкой материнской платы
В своем большинстве садящая батарейка на материнской плате не делает это бессимптомно. Помимо того, что вы постоянно наблюдаете сброс настроек BIOS, сбрасываться может и время в системе, ноутбук может аварийно перезагружаться, иметь проблемы с включением, а звук в микрофоне и наушниках вполне может начать заикаться. Конечно, не обязательно наличие всех этих признаков сразу, но если ручной сброс BIOS ни к чему не привел, и он продолжает обнулять свои настройки, следует отнести ноутбук в СЦ и попросить поменять батарейку. При наличии возможности разобрать его самостоятельно понадобится всего лишь приобрести обычную круглую батарейку-«таблетку» CR2032. Принцип разборки описан выше, в разделе про проблему с диском. Там же вы увидите фотографию с примером одного из лэптопов Acer, где при снятии крышки можно с легкостью заменить батарейку.
Опишите, что у вас не получилось.
Наши специалисты постараются ответить максимально быстро.
Возможные проблемы безопасной загрузки
Наиболее очевидная и требующая решения проблема в Secure Boot — обеспечение собственной безопасности. Если ключи утеряны, злоумышленник может подписать свой код в соответствии с ключом, который находится в процессоре. Таким образом, в дополнение к аппаратным средствам необходимо создать условия для безопасной записи ключа.
Другая чревычайно важная проблема заключается в том, что процессор, сконфигурированный для безопасной загрузки, не загрузится, если у него отсутствует образ с правильной подписью. Следовательно, любые ошибки, возникшие при прожигании хэш-ключа в процессоре, могут привести к тому, что он перестанет запускать код из-за несоответствия прожженному хэшу. В этом случае процессор нельзя уже будет использовать по назначению.
Напротив, в защищенный процессор невозможно загрузить сторонний код, что позволяет безопасно загружать код с накопителей, например с SD-карт, флэш-памяти NAND, или использовать другие режимы загрузки программного обеспечения в процессор путем загрузки образа через USB-порт.
Итак, все стадии по подготовке оборудования и процессора должны быть надежно защищены. Следует также убедиться, что загрузчик подготовлен к прохождению этих стадий. А значит, он должен заходить в библиотеку Secure Boot на процессоре, чтобы аутентифицировать каждый следующий этап в цепочке загрузки.
Дополнительные варианты решения
Как и обещал, прилагаю список дополнительных действий, которые могут помочь в устранении надоедливого окна.
- При использовании загрузочной флешки, убедитесь, что она имеет файловую систему «NTFS», а не «FAT32». При необходимости отформатируйте и перезапишите образ.
- Правильно запишите дистрибутив. На помощь приходит бесплатная программа «Rufus». В «Схема раздела» выберите «MBR для компьютеров с BIOS или UEFI» — универсальный пункт, точно не ошибетесь. Но если у вас UEFI и Windows 10, то я рекомендую выбрать более современный вариант «GPT для компьютеров с UEFI».
- Подключите флешку к другому USB разъему.
- Некоторые старые модели Acer имеют урезанную версию БИОС, в которой ряд параметров недоступен для редактирования. Единственное, что можно попробовать сделать, это поискать на официальном сайте свежую версию для своей модели ноутбука, скачать и обновить.
- Если раньше все работало, то скорее всего изменились настройки. Можно их просто сбросить. Для этого предусмотрен пункт «Load (Optimized / Optimal) Defaults».
- Если конфигурация не сохраняется и автоматически сбрасывается после перезагрузки ПК, то возможно батарейка питания CMOS требует замены.
При возникновении сложностей пишите в комментарии, буду рад помочь!
Как отключить UEFI/Secure Boot (разблокировать BIOS)?
Купил ноутбук Asus, хотел загрузится с загрузочного диска чтоб переустановить Windows 8, на Windows 7, не могу загрузится с диска, Что делать?
Вам необходимо отключить так называемый режим – Secure Boot
Просто находим изображение со своим BIOS и смотрим как в нем отключается UEFI.
Secure Boot – это защитная функция, созданная в 2012 году корпорацией Майкрософт в результате чего не может быть доставлен в приоритете загрузки BIOS на CD / DVD диске, который означает, что вы не можете загрузить диск, и вы не можете поставить приоритет загрузки к USB, будь то флэш-накопитель USB или внешний жесткий внешний диск. Доступ Т.е. полностью закрыт, но вы можете отключить эту защиту, предусмотрен.
В зависимости от способа, чтобы отключить производителей могут отличаться от описанных здесь, но в целом, суть остается той же. Главное понять, что цель Secure Boot – официальные ключи, которые пользователь должен приобрести за счет собственных средств.Вот 3 самых распространённых BIOS (и инструкция как отключить UEFI):
В старых версиях BIOS-а отключить Secure Boot было довольно легко:

В новых версиях BIOS-а, Secure Boot отключается на порядок сложнее. Просто находим Свое изображение (или изображениЯ) и смотрим на них как отключается этот самый Secure Boot.
Отключение на ноутбуке Toshiba
Читай также: Как зайти в Безопасный режим в операционной системе Windows (XP/7/8/10)
Зайдите в BIOS.
Необходимо найти раздел «Security», который присутствует в верхнем списке меню.
Не забывайте, что все перемещения по списку производятся при помощи клавиш со стрелками.
BIOS ноутбука Тошиба
Выбрав таким образом необходимый пункт — жмете на клавишу Enter, чтобы войти в его настройки.
После этого опускаетесь к опции «Secure Boot», расположенной в нижней части вкладки.
По умолчанию данная функция включена и имеет надпись .
При нажатии на данном пункте кнопкой Enter вам представится возможность выбрать вариант — отключено.
С помощью этих действий вы отключите функцию Secure Boot на своем ноутбуке, но для того, чтобы установить на него другую операционную систему — этого будет недостаточно.
Вам еще понадобится активировать режим совместимости с другими ОС, для этого перейдите в пункт Advanced с помощью тех же кнопок со стрелками.
На данной вкладке среди имеющегося списка найдите пункт «System Configuration» и нажмите кнопку Enter.
Войдя в настройки данного пункта выберите строку «Boot Mode» (в некоторых моделях может быть «OS Mode Selection») и в открывшемся меню перейдите из установленного по умолчанию положения «UEFI Boot» (на некоторых устройствах может быть «UEFI OS») в режим «CSM Boot» (могут быть и такие варианты, как «CMS OS», «UEFI and Legacy OS»).
После проведения всех настроек следует нажать клавишу F10, чтобы они вступили в силу, а в открывшемся окне «Save & reset» подтвердить свое намерение выбором пункта «Yes» и нажать клавишу Enter.
Завершающим этапом будет перезагрузка ноутбука, после которой вы сможете установить на устройство любую другую операционную систему.
Для этого вам снова придется войти в БИОС, используя клавишу F10 либо Esc, и выбрать в его настройках подключенную установочную флешку или загрузочный компакт диск.
Как включить Secure Boot в BIOS
Процесс включения Secure Boot отличается в зависимости от производителя. Точные инструкции по работе с вашим BIOS можно получить в инструкции к материнской плате или ноутбуку. Здесь мы покажем настройку BIOS на примере материнской платы от ASUS.
Чтобы включить Secure Boot на материнской плате ASUS нужно войти в настройки BIOS, активировать режим «Advanced mode (F7)» и перейти в раздел «Boot». Здесь нужно открыть подраздел «CSM (Launch Compatibility Support Module)», который отвечает за эмуляцию старого BIOS.

Если функция «CSM» включена, то ее нужно отключить.

После этого нужно вернуться в раздел «Boot» и перейти в подраздел «Меню безопасной загрузки».

Здесь нужно поменять параметр «Тип ОС» на «Режим Windows UEFI».

После этого сохраняем настройки BIOS и загружаемся в Windows 10. Если диск был сконвертирован в GPT, то загрузка должна пройти без проблем.
Решение проблем с Secure Boot
При работе с безопасной загрузкой есть несколько нюансов.
- В BIOS необходимо включить настройки UEFI – режим Legacy Boot Mode отключен.
- Для UEFI накопитель должен иметь разметку GPT, MBR используется старыми версиями BIOS.
Для проверки формата таблицы размещения данных:
Откройте Диспетчер задач через Win + X
Разверните ветку Дисковые устройства и откройте Свойства жесткого диска.
Во вкладке Том щелкните по кнопке Заполнить и обратите внимание на строчку Стиль разделов
Чтобы поменять MBR на GPT, необходимо скопировать все данные на другой накопитель, отформатировать текущий в GPT и сбросить файлы обратно.
Некоторые менеджеры прошивок поддерживают сброс ключей до заводских. Опция находится преимущественно в том же разделе BIOS Setup, что и Secure Boot. Если ваша UEFI такую возможность поддерживает, восстановите ключи и перезагрузите компьютер с сохранением новой конфигурации.
Повреждение диска или изменение его структуры
Одна из самых серьезных причин возникновения проблемы с запуском ОС и появлением ошибки INACCESSIBLE_BOOT_DEVICE – повреждение диска или изменение его структуры. Это происходит в ряде случаев:
- Проблемы с доступом к устройству – отошел шельф;
- Физические проблемы с накопителем;
- Изменение структуры файловой системы;
- И в некоторых других случаях.
Чтобы исключить или подтвердить проблемы, вам нужно запустить проверку жесткого диска. Вы можете сделать это через тот же интерфейс, как вы запускали безопасный режим. Выберите при загрузке режим с поддержкой командной строки. Если же ОС не запустится в таком режиме, то у вас всё ещё есть простой вариант – проверить HDD через BIOS.
Как проверить HDD через BIOS
BIOS может быть как на русском, так и на английском. При этом интерфейс или формат меню может сильно отличаться в зависимости от производителя материнской карты. Поэтому ниже мы приведем лишь алгоритм действ, адаптируйте его под свои реалии:
- Зайдите в BIOS. Для этого при запуске ПК нажмите на клавишу F12, Del или другую, о которой ПК предупредит вас на экране.
- В BIOS перейдите в раздел «Диагностика» или Diagnostics.
- В разделе диагностики выберите пункт «Primary Hard Disk Self Test».
- Если у вас более 1 жёсткого диска, то выберите тот, что вы хотите протестировать.
- Запустите сканирование диска.
- Дождитесь окончания и отчёта.
Если с накопителем всё хорошо, то система в отчёте оповестит о 100% работоспособности. Если же есть проблемы, то скопируйте их данные в поиск и изучите их природу, а также найдите варианты решения проблем. Некоторые из которых подразумевают замену накопителя.
Как проверить HDD через командную строку
Есть и второй вариант проверки – через командную строку. Для этого вам необязательно запуска ОС с поддержкой командной строки. В уже знакомой вам ранее среде восстановления, где вы выбирали варианты загрузки, зайдите в раздел «Поиск и устранение неисправностей» -> «Дополнительные параметры» -> «Командная строка».
Если вы не помните название диска, где расположена ОС, то вы можете его далее узнать. Для этого вам нужно ввести в командной строке:
- diskpart
- list volume — запомните название системного раздела.
- exit
Это ещё не проверка работоспособности HDD, это лишь способ, как узнать название тома, где установлена Windows. Вам потребуется данная информация для запуска проверки системного раздела. Если вы помните том, а он скорее всего имеет букву C, то вы можете пропустить этот пункт и приступать непосредственно к проверке накопителя через командную строку. Для этого введите в командной строке следующее:
chkdsk C: /r
Замените букву C на букву раздела, где на вашем ПК установлена операционная система. И нажмите клавишу Enter. Это запустит системное сканирование жесткого диска, которое будет проходить в 4 этапа. После каждого будет сформирован отчёт. Внимательно следите за выполнением, так как в каждом отчёте могут быть сигналы о том, что на диске есть проблемы.
Не переживайте за время, и на проблемных, и на рабочих носителях это сканирование может занять достаточно много времени – особенно, если ваш жесткий диск большого объема и/или на нем много файлов.
Если в результате проверки есть проблемы, копируйте код ошибки и ищите вариант её решения. В случае, если вы столкнулись с проблемой из-за изменения разделов на диске – что очень распространено, то задайте команду:
bcdboot.exe C:\Windows /s D:
В данной команде C — корректный раздел с Windows, который вы определили ранее, а D — раздел с загрузчиком. Подставьте свои буквы. Это поможет решить проблему с разделами на диске. С другими проблемами вам поможет бесплатно справиться наш портал, смотрите подробнее в разделе «Советы».
Security boot fail acer что делать?
Довольно часто на современных ноутбуках при попытке загрузиться с флешки или с установочного диска можно увидеть ошибку Security boot fail. Появляется она из-за включенной опции Secure Boot, которая предназначена для защиты ноутбука от запуска на нем нелицензионного ПО, а также некоторых типов вирусов.
Но самой частой причиной появления ошибки Security boot fail является отсутствие поддержки UEFI на загрузочном устройстве с которого вы пытаетесь загрузиться (флешка, диск).
О том, как создать флешку с поддержкой UEFI читайте здесь.
В данной статье мы расскажем что нужно сделать, чтобы избавится от ошибки Security boot fail на ноутбуках Acer.
Отключаем Secure Boot на ноутбуке Acer
Заходим в BIOS и переходим на вкладку Security.
Установка пароля BIOS
Если опция Security Boot Mode неактивна, то выбираем Set Supervisor Password.
В появившемся окне придумываем пароль и дважды его вводим, подтверждая ввод кнопкой Enter.
Если не установить пароль, то отключить Secure Boot не получится.
После того, как пароль установлен ставим опцию Secure Boot в положение Disabled и сохраняем настройки кнопкой F10 и перезагружаем ноутбук, снова заходя в настройки BIOS.
Отключение Secure Boot
Теперь на вкладке Boot нужно включить поддержку Legasy BIOS (CSM Mode).
Включение поддержки Legasy
После этого настраиваем приоритет загрузки с флешки или с диска и убеждаемся в том, что ошибка Security boot fail больше не появляется.
Не забудьте. а лучше запишите куда — нибудь придуманный пароль BIOS. Иначе без него вы не сможете менять настройки BIOS.
Мануал по отключению Secure Boot в BIOS на ноутбуке Acer

Теперь вы в меню BIOS. Далее перейдем с помощью стрелок вправо и влево к вкладке «Security», затем выбираем «Set Supervisor Password» и нажимаем Enter. В появившемся поле задаем пароль, далее повторяем его еще в одном окне и нажимаем Enter.

Переходим к пункту «Secure Boot», и устанавливаем значение «Disabled», для того чтобы параметр не был активным. Чтобы, наоборот, включить параметр Secure Boot, нужно установить значение «Enabled».

Далее в разделе «Boot» находим параметр «Boot Mode» и меняем режим «UEFI» на «Legacy».

После выполнения всех действий нужно сохранить изменения и выйти из меню BIOS.
После изменения данной конфигурации, вы сможете загрузиться с любого съемного носителя.
Вы можете мастерам из нашего сервисного центра, позвонив по телефону или написав свой вопрос на форму обратной связи.
Ваше сообщение отправлено.
Спасибо за обращение.
Возможно вас также заинтересует
Отключения Secure Boot на материнских платах
Рынок материнских плат для настольных компьютеров достаточно консервативен и явными лидерами являются 2 компании: Asus и Gigabyte. Они поставляют более половины всего оборудования, так что рассматривать способы деактивации Secure Boot рациональней всего именно в разрезе этих производителей. В любом случае третье и четвертое место давно оккупировали MSI и ASRock, — первая четверка полностью состоит из компаний Тайваня. Итог: принципиальных различий в инструкции по отключению все равно не будет и большая часть пользователей найдет ниже именно то, что ищет.
Отметим, что перейти сразу в UEFI можно в некоторых случаях напрямую с Windows (от 8 версии и более поздних). Для этого пробуйте следующее:
- На рабочем столе справа вызовите выдвижную панель.
- После следуйте по пути: «Параметры» => «Изменение параметров…» => «Обновление и…» => «Восстановление»;
- В возникшем окне найдите опцию перезагрузки системы и установите в этой строке значение «Настройки по UEFI» или «Параметры встроенного ПО UEFI»;
- После жмите на «Перезагрузить» и в дальнейшем должен автоматически запуститься UEFI.
Как отключить Secure Boot на материнской плате Gigabyte?
После входа в UEFI (нажатием на F12 перед запуском ОС) действуйте следующим образом:
- перейдите во вкладку «BIOS Features»;
- установите для критерия «Windows 8 Features» опцию «Other OS»;
- для критерия «Boot Mode Selection» — «Legacy only» или «UEFI and Legacy» (между ними нет особой разницы);
- для критерия «Other PCI Device ROM Priority» — «Legacy OpROM».
После всего нужно выполнить запись изменений, то есть нажать F10 => «OK».
Материнские платы и ноутбуки Асус
Сразу отметим, что чаще всего на материнках именно этого производителя появляется ошибка при загрузке ОС: Invalid signature detected. Check Secure Boot Policy in Setup. В большинстве случаев для устранения проблемы следует выключить Secure Boot, а для этого необходимо:
- зайти в UEFI — жмите перед загрузкой ОС на F2, Delete или комбинацию клавиш Fn+F2;
- на начальном экране жмите на F7 (Advanced Mode), а потом перейдите в меню «Boot» => «Secure Boot Menu»;
- укажите в строчке «Secure Boot State» значение «Enabled», а в строчке «OS Type» — «Other OS»;
- вернитесь на один уровень назад в меню «Boot» => «Compatibility Support Module (CSM)»;
- установите в строчке «Launch CSM» значение «Enabled», а в строчке «Boot Device Control» — «UEFI and Legacy …» либо «Legacy OpROM …», а в строке «Boot From Storage Devices» — «Both Legacy opROM first», либо «Legacy opROM first»;
- после этого жмите на F10 и сохраняйте все изменения, а после проверяйте корректность выполненных настроек.
Конкретно для ноутбуков Asus алгоритм будет следующим:
- зайдите в UEFI;
- перейдите во вкладку «Security»;
- отыщите строчку «Secure Boot Control», укажите в ней значение «Disabled»;
- перейдите во вкладку «Boot»;
- отыщите строчку «Fast Boot», установите в ней значение «Disabled», а в строке «Launch CSM» значение «Enabled».
Примеры отключения Secure Boot на разных ноутбуках и материнских платах
Ниже — несколько примеров отключения в разных интерфейсах UEFI. Указанные варианты используются и на большинстве другим материнских плат с поддержкой данной функции. Если вашего варианта нет в списке, то просмотрите имеющиеся и, вероятнее всего, в вашем БИОСе найдется аналогичный пункт для отключения Secure Boot.
Материнские платы и ноутбуки Asus
Для того, чтобы отключить Secure Boot на оборудовании Asus (современных его вариантах), в настройках UEFI зайдите на вкладку Boot (Загрузка) — Secure Boot (Безопасная загрузка) и в пункте OS Type (Тип операционной системы) установите «Other OS» (Другая ОС), после чего сохраните настройки (клавиша F10).
На некоторых вариантах материнских плат Asus для этой же цели следует зайти на вкладку Security или Boot и установить параметр Secure Boot в значение Disabled.
Отключение Secure Boot на ноутбуках HP Pavilion и других моделях HP
Для отключения безопасной загрузки на ноутбуках HP проделайте следующее: сразу при включении ноутбука, нажимайте клавишу «Esc», должно появиться меню с возможностью входа в настройки БИОС по клавише F10.
В БИОС перейдите на вкладку System Configuration и выберите пункт Boot Options. В этом пункте найдите пункт «Secure Boot» и установите его в состояние «Disabled». Сохраните сделанные настройки.
Ноутбуки Lenovo и Toshiba
Для отключения функции Secure Boot в UEFI на ноутбуках Lenovo, и Toshiba, зайдите в ПО UEFI (как правило, для этого при включении нужно нажать клавишу F2 или Fn+F2).
После этого зайдите на вкладку настроек «Security» и в поле «Secure Boot» установите «Disabled». После этого сохраните настройки (Fn + F10 или просто F10).
На ноутбуках Dell
На ноутбуках Dell c InsydeH2O настройка Secure Boot находится в разделе «Boot» — «UEFI Boot» (см. Скриншот).
Для отключения безопасной загрузки, установите значение в «Disabled» и сохраните настройки, нажав клавишу F10.
Отключение Secure Boot на Acer
Пункт Secure Boot на ноутбуках Acer находится на вкладке Boot настроек БИОС (UEFI), однако по умолчанию вы не можете его отключить (поставить из значения Enabled в Disabled). На настольных компьютерах Acer эта же функция отключается в разделе Authentication. (Также возможен вариант нахождения в Advanced — System Configuration).
Для того, чтобы изменение этой опции стало доступным (только для ноутбуков Acer), на вкладке Security вам необходимо установить пароль с помощью Set Supervisor Password и только после этого станет доступным отключение безопасной загрузки. Дополнительно может потребоваться включение режима загрузки CSM или Legacy Mode вместо UEFI.
Gigabyte
На некоторых материнских платах Gigabyte отключение Secure Boot доступно на вкладке BIOS Features (настройки БИОС).
Для запуска компьютера с загрузочной флешки (не UEFI) также потребуется включить загрузку CSM и прежнюю версию загрузки (см. скриншот).
Еще варианты отключения
На большинстве ноутбуков и компьютеров вы увидите те же варианты нахождения нужной опции, что и в уже перечисленных пунктах. В некоторых случаях некоторые детали могут отличаться, например, на некоторых ноутбуках отключение Secure Boot может выглядеть как выбор операционной системы в БИОС — Windows 8 (или 10) и Windows 7. В таком случае выбираем Windows 7, это равнозначно отключению безопасной загрузки.
Причины возникновения ошибки
В переводе текст указанного сообщения звучит как «Использующееся по умолчанию загрузочное устройство отсутствует или загрузка не удалась». Также в сообщение обычно содержится рекомендация задействовать сподручное средство восстановления, после чего выбрать необходимую загрузку.
Дисфункция обычно появляется в ситуации, когда загрузочная область или системные файлы на винчестере ПК были повреждены по различным причинам (сбой питания ПК, некорректное выключение компьютера и так далее).
Фактором, вызывающим «Boot Device Missing», могут являться неверные настройки БИОСа. В частности, может быть неправильно выставлена последовательность устройств при загрузке. Некорректно установлен режим загрузки, или действующие на тот момент настройки БИОСа были сброшены к заводским.
Примеры отключения Secure Boot на разных ноутбуках и материнских платах
Общий алгоритм всегда один и тот же:
- Вход в UEFI.
- Поиск нужной опции.
- Отключение SecureBoot.
- Запись изменений.
Важно, что этот протокол безопасности поддерживается только в Windows 8 и более поздних версиях. Следовательно, если у вас в прошивке материнской платы включен Secure Boot, но на ПК установлена Windows 7, то ничего отключать не надо
Опция безопасной загрузки все равно не работает, а возможные проблемы с запуском ОС нужно искать в других местах.
Как отключить Secure Boot и UEFI на ноутбуке Acer Aspire?
Есть много моделей ноутбуков этого производителя, но специфика такова, что сначала требуется создать собственный пароль. Общий алгоритм действия следующий:
- заходите в BIOS-UEFI нажатием на клавишу F2 или Delete;
- переходите во вкладку «Security», выбираете опцию «Set Supervisor Password»;
- в специальном окошке 2 раза вводите пароль. Не изощряйтесь, используйте простую комбинацию;
- успешность будет подтверждена сообщением «Changes have been saved»;
- переходите во вкладку «Boot» и в строке «Boot Mode» указываете значение «Legacy»;
- жмете F10 и выполняете запись модификаций установок;
- при последующей перегрузке снова войдите в UEFI;
- переходите во вкладку «Security», выбираете опцию «Set Supervisor Password», вводите ранее указанный пароль;
- переходите во вкладку «Boot» и в строке «Secure Boot» указываете значение «Disabled»;
- снова сохраняете изменения.
Отключение Secure Boot на ноутбуках Pavilion и других моделях HP?
- Для входа в биос жмите на ESC или ESC => F10 перед запуском Windows.
- Перейдите во вкладку «System Configuration», а в ней отыщите строчку «Boot Options».
- Установите для критерия «Secure Boot» опцию «Disabled», а для критерия «Legacy support» — «Enabled».
- Система спросит, действительно ли вы готовы изменить настройки — подтвердите это нажатием на «Yes».
- В конце нужно сохранить выполненные изменения нажатием на F10 и подтверждением «Yes».
Дополнительные варианты решения
Эти способы устраняют неполадку, правда крайне редко. Но я обязан о них сказать, возможно в вашем случае они дадут положительный эффект.
- Если критическая ошибка «KERNEL SECURITY CHECK FAILURE» появляется при установке Windows 10, то это указывает на следующее: неисправность оперативной памяти или жесткого диска (в разделе проверки железа я уже писал об этом), неправильные настройки BIOS. Для изменения настроек, нужно войти в БИОС, найти опцию управляющую режимом работы жестких дисков, SSD (обычно называется «Sata Mode / Sata configuration» и т.д.). Выставить для этой опции режим «IDE» или «AHCI». Сохранить настройки и перезапуститься.
- Обновить БИОС. Актуальная версия загружается с официального сайта ноутбука или материнской платы.
- Восстановление реестра. Выполните команду copy c:\windows\system32\config\RegBack* c:\windows\system32\config из командной строки с правами администратора.
- Нередко BSOD возникает при «умирании» материнской платы или блока питания. Помогает ремонт или замена.
- Разгон процессора, ОЗУ, видеокарты. Иногда, «виновником» становится разогнанное железо. Ситуация налаживается сбросом настроек через BIOS. Для видеокарт через MSI Afterburner.
- Включение устаревшего меню загрузки. В консоли введите BCDEDIT /SET {DEFAULT} BOOTMENUPOLICY LEGACY и нажмите «Enter». Перезапустите ПК.
- Сканирование на вирусы. Вредоносное программное обеспечение проникает в операционку, поражая или подменяя важные объекты, требуемые для правильной ее работы. Поэтому, желательно провести сканирование на вирусы, не только стандартным антивирусом, но и специальными сканерами. Это повышает шансы выявления «заразы».
- Отключите антивирусное приложение. Оно способно вмешиваться в работу программ и служб, вызывая сбои.
- Откат при помощи точек восстановления. Выполните «Win + R — rstrui.exe». Затем откроется мастер, нажмите «Далее» и следуйте дальнейшим указаниям. Все что нужно, это выбрать дату и начать процедуру.
- Сброс конфигурации. Речь идет о сбросе параметров до заводских. Нажмите «WIN + I» и в верхнюю строку поиска напишите «Вернуть компьютер», войдите в раздел и начните процедуру.
- Если «KERNEL SECURITY CHECK FAILURE» проявляется при запуске определенной игры или приложения, то скорее всего неисправен сам клиент. Попробуйте переустановить или дождаться очередного обновления (если это онлайн версия).
Проблема осталась не решенной? Оставьте комментарий с подробностями, постараюсь помочь!
Возможные проблемы безопасной загрузки
Наиболее очевидная и требующая решения проблема в Secure Boot — обеспечение собственной безопасности. Если ключи утеряны, злоумышленник может подписать свой код в соответствии с ключом, который находится в процессоре. Таким образом, в дополнение к аппаратным средствам необходимо создать условия для безопасной записи ключа.
Другая чревычайно важная проблема заключается в том, что процессор, сконфигурированный для безопасной загрузки, не загрузится, если у него отсутствует образ с правильной подписью. Следовательно, любые ошибки, возникшие при прожигании хэш-ключа в процессоре, могут привести к тому, что он перестанет запускать код из-за несоответствия прожженному хэшу. В этом случае процессор нельзя уже будет использовать по назначению.
Напротив, в защищенный процессор невозможно загрузить сторонний код, что позволяет безопасно загружать код с накопителей, например с SD-карт, флэш-памяти NAND, или использовать другие режимы загрузки программного обеспечения в процессор путем загрузки образа через USB-порт.
Итак, все стадии по подготовке оборудования и процессора должны быть надежно защищены. Следует также убедиться, что загрузчик подготовлен к прохождению этих стадий. А значит, он должен заходить в библиотеку Secure Boot на процессоре, чтобы аутентифицировать каждый следующий этап в цепочке загрузки.
Что такое Secure Boot?
Secure Boot (безопасная загрузка) — это специальная функция UEFI, которая во время запуска компьютера, может блокировать запуск не авторизованных (не имеющих подписи либо имеющих неправильные подписи) операционных систем и программ. Часто, эта функция мешает загрузке ОС с флешки либо диска, когда нужна установка Windows. В таких случаях приходится эту функцию отключить.Давайте рассмотрим отключение данного режима на различных платформах. Есть много разных интерфейсов UEFI и для каждой из них способ отключения отличается. Но одно неизменно — для этого нужно зайти в настройки UEFI (зайти в Bios) компьютера.Подробно про вход в биос читайте в статье «Как зайти в BIOS на любых ПК и операционных системах»
Инструкция по отключению Secure Boot на различных платформах
Приведу вам несколько примеров отключения функции безопасной загрузки на различных материнских платах и ноутбуках. Если вы не найдёте своего варианта в списке, то не нужно расстраиваться. Прочитав как это делается на других платформах, вы сможете это сделать и у себя, так как на большинстве устройств с поддержкой данной функции способы включения/отключения схожи. В инструкциях буду описывать шаги начиная с того, что уже зашёл в интерфейс UEFI.
Рассмотрим отключение функции Secure Boot на ноутбуках и материнских платах от компании Asus. Что нужно делать?
- Перейдите на вкладку BOOT (загрузка) и нажмите на пункт Secure Boot (Безопасная загрузка).
- Нажмите на пункт OS Type (тип операционной системы)
- Выберите вариант Other OS (иная операционная система)
- Сохраните настройки нажав на клавиатуре кнопку F10
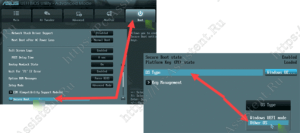
На некоторых мат платах Asus вместо вкладки Boot имеется вкладка Security, где в пункте Secure Boot нужно установить переключатель в статус Disabled (отключён).
Для отключения безопасной загрузки на ноутбуках от фирмы Dell, нужно перейти на вкладку Boot и там выбрать пункт UEFI . Далее нужно установить значение в » Disabled » и сохранить настройки нажав на кнпоку F10
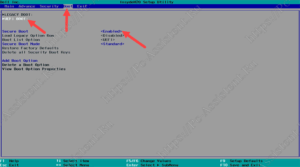
Lenovo
На ноутбуках Lenovo перейдите на вкладку Secure Boot и установите значение в Disabled . Далее сохраните настройки.
На ноутбуках HP в биосе перейдите на вкладку System Configuration и выберите пункт Boot Options . Далее найдите пункт Secure Boot и установите для него значение Disabled .
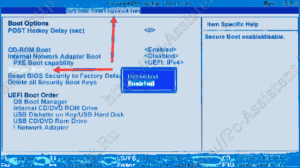
На ноутбуках Acer, чтобы отключить Secure Boot нужно сначала разблокировать саму возможность её отключения. Для этого на вкладке Secure с помощью Set Supervisor Password нужно установить пароль. И только после этого, на вкладке Boot для пункта Secure Boot вы сможете установить значение Disabled



