Решение проблемы с загрузкой диска процессом antimalware service executable в windows 10
Содержание:
- Почему процесс Antimalware Service Executable грузит систему
- 1 change defenderвs schedule
- Отключение процесса Antimalware Service Executable
- Почему этот процесс сильно грузит процессор или ОЗУ и можно ли его отключать
- Выключение через «Редактора реестр»
- Как отключить Antimalware Service Executable
- Что такое процесс MsMpEng.exe
- Как отключить Antimalware service executable через Редактор групповых политик
- Что за процесс «Antimalware Service Executable»?
- Как в Windows 10 отключить процесс Antimalware Service Executable
Почему процесс Antimalware Service Executable грузит систему
Фоновое антивирусное сканирование в Windows 7, как правило, проходит менее ощутимо. В этой версии системы разные процессы по автоматическому обслуживанию назначены на разное время. В Windows 8.1 и 10, ориентированных прежде всего на пользователей портативных устройств, мелкие служебные задачи сведены в единый процесс Antimalware Service Executable, запускающийся с наивысшим приоритетом использования ресурсов и только тогда, когда устройство питается от электросети, а не от батареи.
Цель таких предустановок – провести плановое обслуживание в угоду безопасности и стабильности операционной системы как можно скорее, пока устройство подключено к электросети. А для этого, естественно, необходимо максимально задействовать аппаратные возможности компьютера.
Назначенное по умолчанию, как правило, на 2 или 3 часа ночи автоматическое обслуживание не всегда может быть выполнено. Ведь у многих в этом время компьютер выключен. Перенесенные плановые задачи по автоматическому обслуживанию, такие, как Antimalware Service Executable, скапливаются и, соответственно, запускаются при включении компьютера. При этом активно поглощают ресурсы компьютера.
1 change defenderвs schedule
Now you do know this problem is occurring because of that continuously runningВ scan which is mainly run by your operating system which is actually good for your computer but the best part is, you can manually un-schedule it by just making some small changes in your Windows Task Scheduler.
So, to do that now you’ll have to open your Windows Task Scheduler by using the “taskschd.msc” command in your Windows Run Commander. You can press “Windows Key R Key” at the same time to open the Run Commandeer quickly and then you can type the command what IвЂve suggested and then click “Ok” to open it.
When the task scheduler gets opened, youвЂll need to go the Windows DefenderвЂs folder by browsing it from the left side panel. Just expand the folders and try to find the defenderвЂs Sub-folder.
Path to follow >>В В В Task SchedulerВ Library >Microsoft >Windows >Windows Defender
Once when you get into the Windows Defender’s Folder, just tryВ to find the service name called “Windows Defender Scheduled Scan” and after that, you’ll need to click on it and that make it highlight. After that, in the right side menu options, click on “Properties”.
Now in that “Windows defender scheduled scan properties” popup window, I want to modify some settings in the “Conditions” tab.
Mainly these settings specify the conditions that, along with the trigger, determine whether the task should run or not.
Just untick all the mentioned condition in that conditions tab and it will prevent that task to run automatically.
Normally only a single condition named “Start the task only if the computer is on AC power” is ticked by the default so, just uncheck whatever ticked by default.
You can also disable the “Windows Defender Scheduled Scans” by right-clicking and select “Disable” button in that task scheduler window, but it isnвЂt that beneficial and I really wonвЂt suggest you try it because it will stop all other Automatic Maintenance tasks who runs shortly after when your operating system get starts.
If this changing condition setting isnвЂt helpful for you then you can move to the next solution listed below:
Отключение процесса Antimalware Service Executable
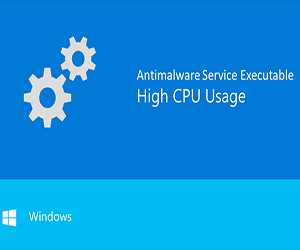 Посмотреть, какие процессы грузят систему, можно в диспетчере задач. Одним из таких «тяжелых» процессов может оказаться Antimalware Service Executable. Просто так завершить его работу не получится, соответственно, возникает вопрос, как его отключить, чтобы снизить нагрузку на жесткий диск.
Посмотреть, какие процессы грузят систему, можно в диспетчере задач. Одним из таких «тяжелых» процессов может оказаться Antimalware Service Executable. Просто так завершить его работу не получится, соответственно, возникает вопрос, как его отключить, чтобы снизить нагрузку на жесткий диск.
Что это за процесс?
Antimalware Service Executable – антивирусный сервис от Microsoft, который внедрен во все последние версии Windows. Назначением приложения является поиск рекламного софта. Выполняя эту задачу, Antimalware Service Executable в фоновом режиме сканирует систему.
Из-за ошибки процесс сканирования может зациклиться, в результате чего процесс начинает грузить жесткий диск, а производительность системы падает. Отключать сервис не рекомендуется, но если вы установите на компьютер мощное антивирусное ПО, то сможете работать в интернете и без встроенного в Windows antimalware-приложения.
Отключение процесса
Для отключения Antimalware Service Executable можно использовать специальные программы, но делать это не рекомендуется: это могут быть вирусные приложения, создателям которых выгодно, чтобы на компьютере у пользователя не было antimalware-защиты. Безопаснее будет применить встроенные средства системы.
- Зайдите в панель управления. На Windows 10 для этого необходимо щелкнуть правой кнопкой по «Пуску» и выбрать одноименный пункт в контекстном меню.
- Установите просмотр «Крупные значки» и откройте раздел «Администрирование».
- Запустите планировщик задач.
В зависимости от версии Windows дальнейшие действия будут незначительно отличаться. Способ первый:
- Пройдите по разделам Библиотека планировщика заданий/Microsoft/Windows/Windows Defender.
- В средней части окна при выделении папки Windows Defender отобразится список задач. Открывайте их по очереди двойным щелчком и на вкладке «Условия» уберите все проставленные галочки. Сохраняйте результаты, нажимая «ОК».
Если в каталоге Microsoft есть отдельная папка Microsoft Antimalware, то выделите её. В центре окна появится задача Microsoft Antimalware Scheduled Scan.
Двойным щелчком откройте её свойства и перейдите на вкладку «Триггер». Выделите доступный триггер и нажмите «Изменить».
Установите время, в которое процесс сканирования может действовать, не мешая вам взаимодействовать с системой.
При желании вы можете полностью отключить или удалить задачу. Для этого необходимо щелкнуть по ней правой кнопкой и выбрать подходящий пункт. Но делать это не рекомендуется, так как вы оставите систему без защиты от malware-приложений.
https://youtube.com/watch?v=jRHs9ntAqXg
Почему этот процесс сильно грузит процессор или ОЗУ и можно ли его отключать
Рассматриваемый компонент может отбирать слишком много ресурсов (ОЗУ, ЦП, память жёсткого диска). При этом страдает весь компьютер и его пользователь: разные окна медленно, а то и вовсе не открываются, система тормозит и зависает, приходится постоянно перезагружать ПК даже с помощью кнопки питания (что не очень хорошо для системы).
Antimalware Service Executable может потреблять слишком много ОЗУ и ЦП
Описанное выше может происходить по следующим причинам:
- Записи в реестре «Защитника» был повреждены либо имеют ошибки. В этом случае помогут специальные сторонние утилиты для очистки реестра от неправильных ключей. Две популярные программы — CCleaner и Zookware Cleaner. Обе они бесплатные и имеют довольно удобный и простой интерфейс. Также воспользуйтесь встроенной программой для обновления Windows Update Assistant. Его ярлык расположен на «Рабочем столе» либо на системном диске ПК в корневой папке Windows10Upgrade.Запустите файл Windows Update Assistant, чтобы проверить наличие обновлений для системы
- ПК был подвержен вирусной атаке. Записи в реестре могут повреждены и по этой причине. Процесс Antimalware Service Executable может потреблять много «оперативки» и ЦП из-за того, что «Защитник» пытается обнаружить и обезвредить угрозу в фоновом режиме. Помогите ему — запустите расширенное сканирование и подождите, пока стандартный антивирус найдёт и удалит вредоносное ПО. Можете также воспользоваться сторонним лечащим приложением Dr.Web CureIt!, который способен работать одновременно с основной защитной программой.
- В «Защитнике» Windows уже запущена проверка. В этом случае необходимо просто дождаться её окончания.
Если она долго не завершается или же такая загруженность у вас наблюдается постоянно во время работы ПК, а очистка реестра не помогает, отключите процесс Antimalware Service Executable. В «Диспетчере задач» вы не сможете этого сделать, так как «операционка» откажет вам в доступе к этому процессу. Деактивировать вам придётся весь «Защитник Windows» сразу, чтоб отключить рассматриваемый процесс.
В «Диспетчере задач» вы не сможете отключить процесс Antimalware Service Executable
Сама компания Microsoft не рекомендует деактивировать процесс, но всё же это сделать можно
Важное условие для отключения процесса Antimalware Service Executable — предварительная или же последующая срочная установка стороннего антивирусного ПО. Например, вы можете инсталлировать на ПК «Касперский», Avast, ESET NOD32, AVG, Avira или другие
Сторонние вирусы, кстати, потребляют меньше системных ресурсов, чем стандартный «Защитник».
Выберите один из сторонних вирусов и скачайте его на ПК
Если у вас уже ранее был установлен сторонний антивирус, который был сразу переведён в пассивный режим работы, так как главным антивирусом был «Защитник», а два антивируса не могут одновременно качественно работать на одном девайсе, просто активируйте стороннюю программу. Приложение будет работать на компьютере вместо стандартного антивируса. В любом случае ПК нуждается в защите — без антивируса он будет сильно уязвим и даже защитные опции браузеров не помогут.
На ПК должен всегда работать антивирус — встроенный или сторонний
Альтернативный метод решения проблемы — определение периода времени, в течение которого может работать «Защитник Windows» через «Планировщик заданий».
Выключение через «Редактора реестр»
Отключение «Защитника» и, соответственно, процесса Antimalware возможно за счёт правильного редактирования реестра. Данный способ рекомендуется использовать только уже уверенным юзерам, так как неправильное изменение записей может повлиять на работу ПК. Строго следуйте инструкции:
- Жмём сразу на R и Win на клавиатуре — на панели со строкой «Открыть» пишем ключ regedit. Теперь щёлкаем по ОК — ждём, когда команда выполнится.В поле «Открыть» вставьте команду regedit и кликните по ОК
- Система откроет окошко, в котором попросит дать разрешение редактору менять что-либо в «операционке». Разрешаем — кликаем по «Да».Разрешите редактору вносить изменения на ПК
- В интерфейсе редактора сначала поработаем в левой части с папками — открываем третий раздел HKEY_LOCAL_MACHINE, а в нём пятый каталог SOFTWARE.Откройте папку SOFTWARE в каталоге HKEY_LOCAL_MACHINE
- После этого запускаем двойным щелчком блок за блоком: Policies — Microsoft — Windows Defender. В каталоге «Защитника» кликаем правой клавишей мышки по любому свободному месту в правой части экрана. Переводим курсор на опцию «Создать», а в контекстном меню кликаем по третьей строке с параметром DWORD. Так мы создадим новую запись в папке Windows Defender.Создайте с помощью контекстного меню параметр DWORD
- Называем новую запись DisableAntiSpyware. Запускаем её диалоговое окошко двойным щелчком.Назовите новый параметр DisableAntiSpyware
- В поле для значения ставим единицу — щёлкаем по ОК.В качестве значения поставьте единицу и кликните по ОК
- Чтобы все изменения вступили в силу, необходимо перезагрузить ПК. После этого проверяем нагрузку на систему.
Провести деактивацию процесса Antimalware Service Executable, когда он постоянно отнимает много ресурсов у системы, можно, но только в том случае, если у вас будет стоять сторонний антивирус, который будет выполнять защитные функции вместо стандартной программы «Виндовс». Отключить отдельно процесс нельзя — возможна только деактивация «Защитника» в целом. Выполнить её можно через «Редактор реестра», «Редактор локальной групповой политики», а также в «Планировщике заданий».

После открытия диспетчера задач обычные пользователи могут обнаружить процесс Antimalware Service Executable, который грузит систему Windows 10. Этот процесс может грузить систему разными способами начиная от создания нагрузки на центральный процессор, оперативную память и заканчивая слабым жестким диском, что встречается чаще всего.
В этой статье мы рассмотрим что это за процесс и как отключить Antimalware Service Executable в Windows 10. Сразу скажу удалить Antimalware Service Executable у Вас не получится, лучше даже не пытаться, а вот отключить очень даже реально.
Как отключить Antimalware Service Executable
Главный недостаток Antimalware Service Executable в том, что он потребляет слишком много ресурсов. В первую очередь это касается оперативной памяти, памяти жесткого диска и центрального процессора.
Это вызывает серьезные проблемы в эксплуатации компьютера: система начинает тормозить и подвисать, а вкладки в браузере могут и вовсе не открываться.
Чтобы исправить проблему, процесс Antimalware Service Executable стоит отключить. Сделать это можно несколькими способами. Детальные инструкции будут приведены ниже, поэтому каждый пользователь сможет выбрать для себя подходящий вариант.
Через планировщик заданий
Отключить Antimalware Service Executable поможет классическое приложение «Планировщик заданий», которое есть в любой ОС Виндовс. С его помощью можно создать расписание для программ, установленных на ПК.
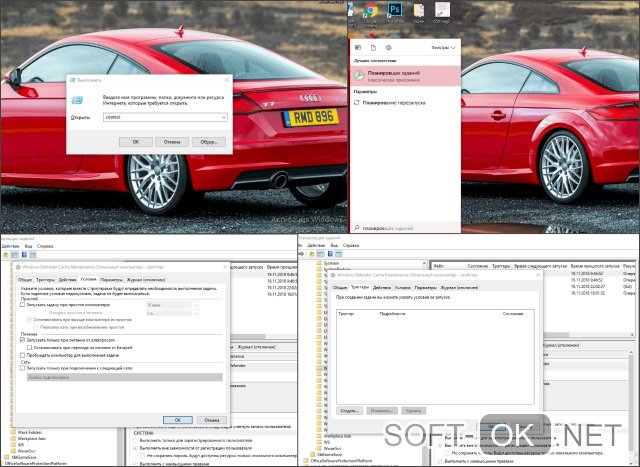
Открыть «Планировщик заданий» можно несколькими способами. Первый — ввести соответствующий запрос в панели поиска (открыть его можно, кликнув по иконке лупы). Нужно просто начать вводить первое слово в названии программы и она автоматически откроется. Второй — нужно кликнуть кнопки Win и R одновременно. На экране появится окошко «Выполнить». В нем нужно напечатать слово control и кликнуть ОК, чтобы октрыть панель управления.
Далее нужно сделать следующее:
- Запустить раздел «Администрирование». Чтобы пользоваться им было удобнее, лучше выбрать показ в режиме крупных значков.
- Во вкладке «Проводник» находят планировщик и открывают его двойным щелчком мышки.
- В первой части окна нужно открыть библиотеку, а потом — каталоги Windows и Microsoft.
- Далее необходимо запустить папку Windows Defender, ведь именно в ней находятся все необходимые компоненты. В открывшейся папке появится четыре компонента, и нужно кликнуть по первому из них.
- В открывшейся вкладке «Условия» нужно снять галочки со всех пунктов и кликнуть на кнопку ОК. аналогичную процедуру повторяют во всех папках.
- Теперь необходимо выделить каждую запись по очереди, и нажать на кнопку «Отключить».
С помощью редактора локальной групповой политики
Есть еще одна полезная утилита, которая позволяет отключить работу Antimalware Service Executable. Речь идет о «Редакторе локальной групповой политики».
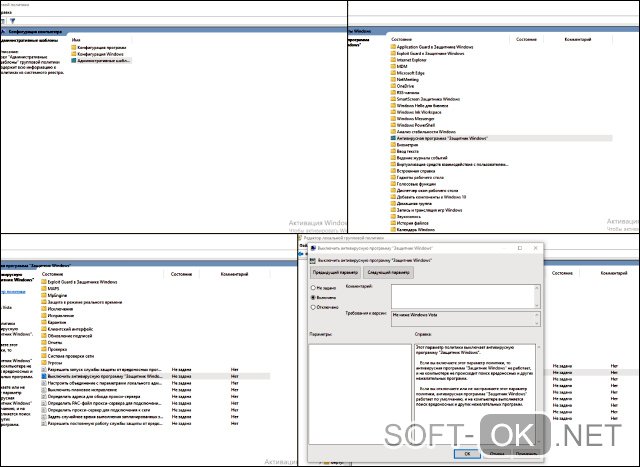
Деактивация происходит следующим образом:
- Для начала работы снова нужно вызвать окно «Выполнить» через комбинацию клавиш Win и R. В появившейся строке вводят команду gredit.msc и кликают ОК для ее выполнения.
- В открывшемся окне редактора кликают по разделу «Конфигурация компьютера», а в нем раскрывают третий блок «Административные шаблоны».
- Далее необходимо по очереди открыть все следующие каталоги с различными задачами, в частности «Компоненты Windows» и «Антивирусная утилита «Защитник Windows».
- Под списком с папками нужно найти вторую политику для выключения стандартного защитного приложения. По этому пункту нужно кликнуть дважды.
- С левой стороны ставят отметку напротив пункта «Включено».
Остается только принять внесенные параметры в нижней части экрана и кликнуть ОК. окна закроются, и пользователю останется только перезагрузить компьютер, чтобы остановить работу антивируса.
Через «Редактор реестра»
Юзерам, которые уверенно пользуются ПК, можно попробовать отключить Antimalware Service Executable через правильное редактирование реестра.
Этот способ подойдет для уверенных пользователей, так как неправильное редактирование реестра может привести к сбоям в работе ПК. Инструкция такая:
- Через сочетание клавиш Win и R вызывают строку поиска. В ней вводят запрос regedit, кликают на кнопку ОК и ждут выполнения команды.
- Откроется окно, в котором нужно дать разрешение редактору вносить изменения в работу операционки. Нужно кликнуть «Да», чтобы разрешить вносить изменения.
- Все дальнейшие действия выполняются в интерфейсе редактора. В нем открывают третий раздел HKEY_LOCAL_MACHINE, а в нем – пятый каталог SOFTWARE.
- Далее двойным щелчком мышки запускают все блоки по очереди: Policies-Microsoft-Windows Defender.
- В каталоге «Защитника» нужно кликнуть правой кнопкой мышки по любому пустому месту в правой части экрана. Курсор нужно перевести на опцию «Создать», а в открывшемся окне следует кликнуть по третьей строчке DWORD. Далее нужно создать новую запись в папке Windows Defender.
- Новую запись называют DisableAntiSpyware. Для запуска диалогового окна нужно дважды кликнуть по нему мышкой. В поле для значения указывают единицу, и кликают ОК.
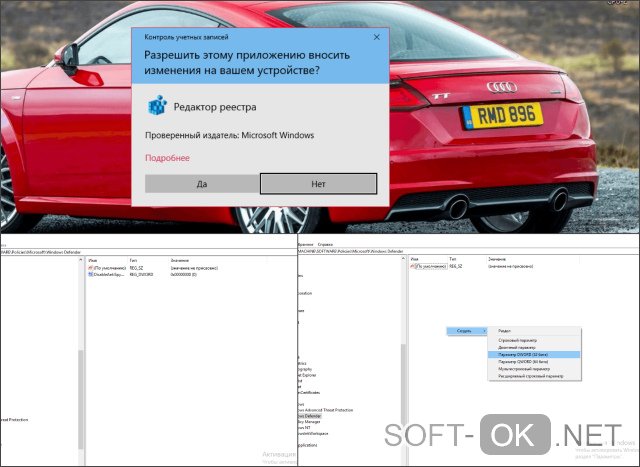
Чтобы все внесенные изменения вступили в силу, нужно закрыть все программы и перезапустить компьютер.
Больше информации о процессе Antimalware Service Executable и его отключении вы сможете узнать из видео.
Что такое процесс MsMpEng.exe
MsMpEng.exe принадлежит стандартному «Защитнику Windows», который по умолчанию заменяет антивирус, что тем не менее не помешает вредоносному ПО проникнуть в этот компьютер. Часто именно оно и вызывает сбой работы. MsMpEng.exe проверяет, насколько безопасны запускаемые программы и скачанные файлы, и время от времени просматривает, не поселился ли вирус в жёстких дисках. Иногда, правда, процесс запускается по ошибке из-за конфликта с антивирусом и мешает нормально пользоваться компьютером. Теперь мы выяснили, что это, за редким исключением этот процесс является полезным и важным. Почему же он столь неумерен в расходе ресурсов?
Как отключить Antimalware service executable через Редактор групповых политик
Также вы можете отключить Antimalware service executable используя Редактор групповых политик. Но, данный способ сработает только у пользователей Windows 10 Pro и Enterprise (Корпоративная). Поскольку редактор групповых политик доступен только в этих выпусках Windows 10.
Итак, чтобы отключить Antimalware service executable через редактор групповых политик вам нужно сначала его открыть. Для этого нажмите комбинацию клавиш Windows-R и введите команду «gpedit.msc». После чего, при необходимости, подтвердите запрос от контроля учетных записей.
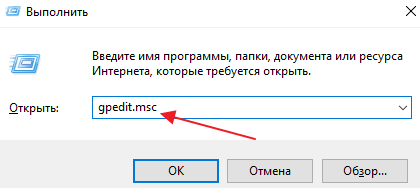
В результате перед вами должен открыться редактор групповых политик. После этого вам нужно перейти по следующему пути: Политика «Локальный компьютер» – Конфигурация компьютера – Административные шаблоны – Компоненты Windows – Антивирусная программа «Защитник Windows». После того как вы откроете раздел «Антивирусная программа «Защитник Windows» в правой части окна нужно найти политику с названием «Выключить антивирусную программу «Защитник Windows».
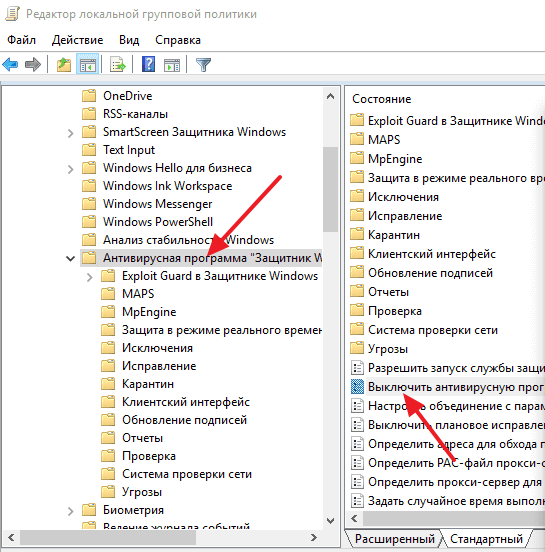
Откройте данную политику, переведите в состояние «Включено» и сохраните настройки с помощью кнопки «ОК».
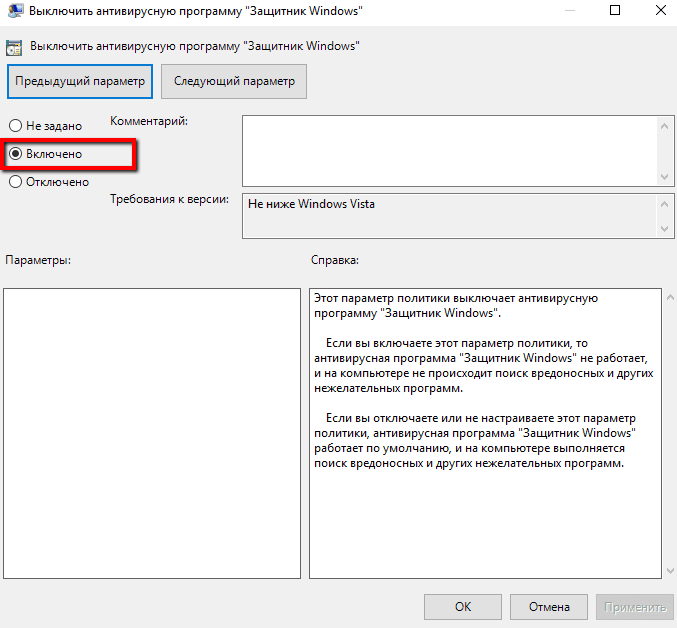
Дальше нужно перейти по пути: Политика «Локальный компьютер» – Конфигурация компьютера – Административные шаблоны – Компоненты Windows – Антивирусная программа «Защитник Windows» – Защита в режиме реального времени. После того как вы попадете в раздел «Защита в режиме реального времени» в правой части окна вы увидите большое количество разных политик. Здесь нужно найти и отключить 4 политики:
- Политика «Включить наблюдение за поведением» — отключить;
- Политика «Отслеживать активность программ и файлов на компьютер» — отключить;
- Политика «Включить проверку процессов, если включена защита реального времени» — отключить;
- Политика «Проверять все загруженные файлы и вложения» — отключить;
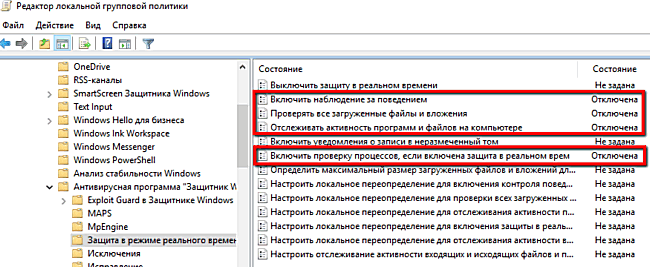
После отключения всех описанных выше политик нужно перезагрузить компьютер. После перезагрузки Защитник Windows должен полностью отключится и процесс Antimalware service executable больше не будет создавать паразитной нагрузки на ваш компьютер.
Что за процесс «Antimalware Service Executable»?
В ОС Windows 10 есть встроенный антивирус с незамысловатым названием «Защитник Windows» (он же «Windows Defender»). Он представляет собой то же самое, что и любой другой антивирус, который выполняет свою основную задачу – препятствует проникновению вредоносного ПО в файловую систему вашего компьютера.
«Antimalware Service Executable» – это основной компонент данного антивируса, поэтому не совсем правильно называть его программой или утилитой. Он присутствует и в других антивирусах от Microsoft, таких, как MSE и ForeFront. У этого компонента есть свой исполняемый файл под названием «MsMpEng.exe» – он расположен в той же папке, что и «Защитник Windows».
 «Antimalware Service Executable» это компонент Защитника Виндовс, который имеет исполняемый файл «MsMpEng.exe»
«Antimalware Service Executable» это компонент Защитника Виндовс, который имеет исполняемый файл «MsMpEng.exe»
Как в Windows 10 отключить процесс Antimalware Service Executable
Так как «Защитник» является важным компонентом операционной системы, полностью выключить его парой кликов мышки не получится.
Через «Редактор локальной групповой политики»
«Редактор локальной групповой политики» — это мощный инструмент в настройке компонентов Windows. В этой среде собрано практически все стандартные программы, утилиты и службы, ими можно управлять, задавать дополнительные параметры и многое другое.
- В поиске Windows вводим gpedit.msc и выбираем лучшее соответствие.В поиске Windows вводим gpedit.msc и выбираем лучшее соответствие
- В открывшемся окне, колонке слева открываем дерево каталогов: «Конфигурация компьютера» — «Административные шаблоны» — «Компоненты Windows» — «Антивирусная программа Защитник Windows».В древе каталогов открываем настройки «Защитника»
- Дважды щёлкаем по параметру «Выключить антивирусную программу «Защитник» Windows», затем меняем параметр на «Включено» и сохраняем изменения кнопкой OK.Дважды щёлкаем по параметру «Выключить антивирусную программу», затем меняем параметр на «Включено» и сохраняем изменения кнопкой OK
- Сохраняем изменения кнопкой OK и перезапускаем компьютер.
Через реестр
Реестр является аналогом «Редактора локальной политики», только имеет другой интерфейс, а также настройка параметров проходит в другом ключе.
- В поиске Windows прописываем regedit и выбираем лучшее соответствие.В поиске Windows прописываем regedit и выбираем лучшее соответствие
- В дереве каталогов справа открываем директорию HKEY_LOCAL_MACHINE SOFTWARE Policies Microsoft Windows Defender.В дереве каталогов справа открываем директорию HKEY_LOCAL_MACHINE SOFTWARE Policies Microsoft Windows Defender
- Дважды щёлкаем по настройке DisableAntySpyware, затем в открывшемся окне меняем поле «Значение» с 0 на 1. Сохраняем изменение кнопкой OK и перезагружаем компьютер.Дважды щёлкаем по настройке DisableAntySpyware, затем в открывшемся окне меняем поле «Значение» с 0 на 1 и сохраняем через OK
Видео: как отключить «Защитник» через реестр Windows
Через «Планировщик»
«Планировщик заданий» — это среза автоматического запуска приложений и компонентов в ОС Windows. Соответственно «Защитник» можно исключить из автоматического запуска, и это освободит ресурсы компьютера.
- В поиске Windows прописываем «Планировщик заданий» и выбираем лучшее соответствие.В поиске Windows прописываем «Планировщик заданий» и выбираем лучшее соответствие
- В диалоговом окне слева переходим в директорию Windows Defender по пути «Библиотека планировщика заданий» — Microsoft — Windows.В диалоговом окне слева переходим в директорию Windows Defender по пути «Библиотека планировщика заданий» — Microsoft — Windows
- Выделяем все компоненты в среднем окне, щёлкаем правой кнопкой по задачам, выбираем «Завершить», затем «Отключить».Выделяем все компоненты, щёлкаем правой кнопкой по задачам, выбираем «Завершить», затем «Отключить»
- Перезагружаем компьютер.
Видео: как отключить «Защитник» через «Планировщик заданий»
Через автозагрузку
Исключить запуск «Защитника» также можно и при помощи среды «Автозагрузка».
- Щёлкаем правой кнопкой по панели задач и выбираем пункт «Диспетчер задач».Щёлкаем правой кнопкой по панели задач и выбираем пункт «Диспетчер задач»
- В окне диспетчера переходим во вкладку «Автозагрузка», щёлкаем правой кнопкой по Windows Defender и выбираем «Отключить». После перезагружаем компьютер.В окне диспетчера переходим во вкладку «Автозагрузка», щёлкаем правой кнопкой по Windows Defender и выбираем «Отключить». После перезагружаем компьютер
Через параметры «Защитника»
Настройки «Защитника» позволяют временно отключить деятельность антивируса, что снизит нагрузку на процессор и жёсткий диск.
- Дважды щёлкаем по иконке Defender на панели быстрого доступа чтобы открыть интерфейс программы.Дважды щёлкаем по иконке Defender на панели быстрого доступа чтобы открыть интерфейс программы
- Переходим во вкладку «Защита от вирусов и угроз» и нажимаем на «Параметры защиты от вирусов и других угроз».Во вкладке «Защита от вирусов и угроз» нажимаем на «Параметры защиты от вирусов и других угроз»
- На странице настроек переводим все тумблеры в параметр «Выкл».Переводим все тумблеры в параметр «Выкл»
При использовании этого метода защита отключится лишь временно, по истечении двух-трёх часов включение пройдёт автоматически.


