Как зайти в настройки роутера zte
Содержание:
- Что делать после
- Создание интернет-подключения и дополнительные разделы
- Создаем новый ключ беспроводной сети на маршрутизаторе Asus
- ДОМ.РУ
- Настройка в режиме Router
- Совместимость и функциональность
- Как подключить Windows XP, Vista, 7, 8, 10?
- Взлом по PIN
- Подключение модема к линии провайдера и подготовка сетевой карты ПК
- Как включить WPS?
- Как сбросить настройки
- Характеристики и особенности устройства
- Как настроить и подключить роутер ZTE H298A
- Настройка параметров Ростелекома для роутеров марки ZTE
- Настройка ZXHN H298A вручную
- Методики выполнения
- Как зайти в меню модема
- Настройка роутера ZTE ZXHN H118N на Ростелеком
- Настроить Wi-Fi
Что делать после
И когда все проблемы решены, необходимо понять, как настроить роутер после сброса настроек. На самом деле здесь все просто, потому как процесс полностью идентичен тому, как осуществляется первоначальная настройка. Для этого необходимо выполнить следующие действия:
- Открыть программу быстрой настройки, которая идет на диске. Альтернативным способом может стать указание в браузере следующего адреса — 192.168.1.1.
- После этого заходим в раздел «Первая настройка» — там пошагово покажут, как настроить роутер: выбрать тип подключения, каналы, установить пароль.
- Завершаем и перезагружаем маршрутизатор.
- После чего пробуем залогиниться в панель управления для тестирования.
Если все получилось вернуть, то отлично. Однако положительный результат бывает не всегд,а и порой придется проделать весь процесс заново, если обнуление никак не поддается. Но не стоит делать это непрерывно, потому что существует ряд причин, когда невозможность сброса технически аргументирована.
Создание интернет-подключения и дополнительные разделы
После того, как все подготовительные мероприятия были выполнены, остается настроить интернет-подключение. Настройка должна производиться непосредственно через веб-интерфейс устройства. Чтобы открыть панель управления, нужно открыть любой браузер, установленный на ПК, и в адресной строке прописать IP-адрес управления маршрутизатором — 192.168.1.1. Он всегда прописан на наклейке, расположенной с обратной стороны корпуса устройства.
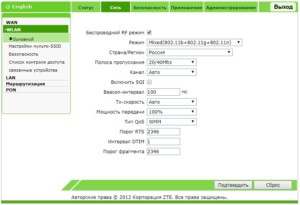
Первое, что откроется, — это окно приветствия, где нужно будет ввести логин и пароль, используемый по умолчанию. После прохождения авторизации на экране отобразится панель управления. Общие принципы у всех устройств аналогичны, как правило, отличия лишь визуальные.
У пользователя есть возможность выбрать 2 варианта создания интернет-подключения: «Быстрая настройка», «Мастер настроек» и «Wizard».
Предварительно нужно обязательно ознакомиться со всей информацией, которую предоставляет провайдер.
Прежде всего, нужно выбрать тип подключения. Используются несколько основных способов подключения: Static IP, Dynamic IP, PPPoE, PDA.
Далее, необходимо внести следующие настройки:
- SSID — название беспроводной сети. Можно задать любое имя, состоящее из латинских букв.
- Канал — можно оставить «Авто», установленное по умолчанию.
- Тип шифрования. Для безопасного использования сети рекомендуется отдавать предпочтение комбинированным способам шифрования сети, например, WPA/WPA2 PSK.
- Ключ беспроводной сети, он же пароль. Специалисты рекомендуют устанавливать ключ доступа, который состоит не менее чем из 8 символов.
Для вступления всех изменений в силу нужно их обязательно сохранить, нажав «Сохранить». Далее, рекомендуется перезагрузить устройство. Напоследок остается лишь убедиться в работоспособности устройства.
Создаем новый ключ беспроводной сети на маршрутизаторе Asus
Чтобы понять, как в домашнем вай-фае Асус сменить код доступа, можно действовать по общей схеме или же действовать пошагово. Сначала надо подсоединить аппарат с помощью кабеля к телефону, планшету, компьютеру, затем в браузерной поисковой строке ввести адрес, указанный на корпусе маршрутизатора.
Это позволит попасть в окно авторизации, куда надо ввести данные. Если все действия были верны, то отобразится окошко, где в «Дополнительных настройках» надо выбрать «Беспроводную сеть». Здесь во вкладке «Общие» внизу находится графа, называемая «Предварительным ключом WPA», куда надо напечатать измененный код доступа. Также чуть выше в «Проверке подлинности» кликнуть на ячейку «WPA2-Personal» и не забыть сохранить изменения.
ДОМ.РУ
Проблема данного аппарата, что в нем зашита прошивка от самого провайдера. Но она настолько урезана в функционале, что даже модем-роутеры от Билайн и МТС вполне могут с ним конкурировать. Далее я расскажу, что можно сделать с этим аппаратом. Также чуть ниже расскажу про настройку, хотя настраивать там особо и нечего.
Что же делать?
А теперь проблема, с которой столкнулся я. Если в старых версиях, на которых стоит прошивка до 2.1, ещё можно как-то перепрошить аппарат до оригинальной версии, то с новыми (2.3 и выше) перепрошить роутер никак нельзя. Провайдер позаботился о том, чтобы их роутеры могли работать только в их сети.
Если вы мне не верите и хотите потратить нервы, силы и время, то вот вам ссылка на всем известный портал, где представлены все возможные способы перепрошивки. Но предупрежу, что, перепрошивая маршрутизатор версии 2.3 или выше, вы скорее всего превратите его в кирпич. Поэтому у вас есть три варианта:
- Наслаждаться роутером от данной компании – в целом для обычного пользователя должно хватить возможности просто изменять имя и пароль Wi-Fi (больше в настройках ничего сделать нельзя).
- Вернуть его (если вы его только что приобрели) – по идее вы можете это сделать в течение 14 дней с момента приобретения (18 статья Закона о защите прав потребителя). Если «Дом.ру» отказывается вернуть роутер, то пишите заявление в Роспотребнадзор на имя генерального Директора.
- Если роутер уже у вас давно, или он достался вам по наследству, то вы можете сделать две вещи. Первая – попробовать его перепрошить, если вам его не жалко. В настройках посмотрите версию прошивки, если он имеет цифру до 2.1, то перепрошить вполне реально – дуем на форум, который я указал ранее. Вторая – вы просто выкидываете и покупаете новый. Нашу подборку можете посмотреть тут.
Подключение
Познакомимся с портами и задним видом аппарата, ну и конечно же подключим его:
- WAN – сюда подключаем кабель от провайдера.
- LAN1-4 – локальные порты. Для настройки я буду использовать ноутбук, поэтому подключусь именно сюда.
- Wi-Fi – включаем и выключает Wi-Fi сеть.
- WPS – кнопка для быстрого подключения без пароля по беспроводной сети.
- ON/OFF – включение и отключение аппарата.
- Вход PWR – сюда подключаем блок питания из коробки.
- Reset – кнопка для сброса до заводских настроек.
Ещё сбоку должен быть USB порт для подключения внешнего носителя. Вы можете подключиться к сети двумя способами:
- По кабелю как я, подключившись к одному из LAN портов.
- По Wi-Fi – имя сети (SSID) и пароль (WPA Key) находятся на дне аппарата на специальной бумажке.
После подключения в адресную строку браузера вводим:
Настройка роутера
После захода в Web-интерфейс ZTE ZXHN H118N вы увидите две приветственные страницы, где вас уведомят, что аппарат настраивается самостоятельно. После этого вам нужно перейти на сайт ya.ru и вас перебросит на страничку регистрации, где вам нужно будет ввести номер клиентского договора, логин, пароль, город, новое имя Wi-Fi сети и пароль. В самом конце нажимаем «Отправить».
Вылезет новое окошко, где можно изменить логин и пароль – для «Дом.ru» авторизация в сети провайдера. Режим и канал WiFi сети лучше установите в режим «Auto». Для изменения пароля вай-фай сети меняем строку «Ключ Wi-Fi сети».
Ещё вы можете обновить прошивку, нажав на ссылку левее – это можно сделать вручную. Кстати, именно так и делается перепрошивка, но только на более старых версиях. На новых провайдер убрал все возможности.
Настройка в режиме Router
Как настроить модем ZTE в режиме роутера (чтобы тот раздавал интернет на несколько устройств, а не на одно — как в режиме моста), рассмотрим на примере интерфейса, который предлагает провайдер «Промсвязь»:
- Раскрываем в столбце слева пункт Network, а затем WAN и WAN Connection.
- В самом первом меню ставим значение PVC0. То же самое делаем и для второго выпадающего меню.
- В параметре Type ставим режим Route.
Выберите режим роутера
- В Link Type ставим тип подключения, который поддерживает ваш провайдер, к примеру, PPP (PPPoE). Может также быть L2TP, PPTP, динамический либо статический IP. Тип соединения для вашего провайдера указывается в договоре с компанией, как и все данные для авторизации в сети (логин и пароль).
- Чуть ниже указываем Username (логин) и Password (пароль).
Напишите данные для входа в сеть провайдера из договора
- Кликаем по Modify в самом низу, чтобы сохранить настройки.
Совместимость и функциональность
Компактные роутеры от компании ZTE совместимы практически со всеми российскими операторами, чем, собственно, и обусловлена востребованность этих удаленных точек доступа.
| Оператор | Модель оператора | Модель модема |
| MegaFon | M100-3 | MF823 |
| MegaFon | MR150-2 | MF910 |
| MegaFon | MR150-5 | MF920 |
| MTS | 830FT | MF825A |
| MTS | 832FT | MF832M |
| MTS | 835F | MF920 |
| MTS | 835FT | MF920T |
| MTS | 836F | MF833T |
| MTS | 837F | MF79 |
| Beeline | Modem | MF821D |
| Beeline | Modem | MF823 |
| Beeline | Modem | MF823D |
| Beeline | Modem | MF831 |
| Beeline | Modem | MF833T |
| TELE2 | Modem | MF823D |
| TELE2 | Modem | MF920V |
| Rostelecom | Modem | MF825 |
Функционал у ZTE довольно богат. Практически все модели оснащены 4 LAN-портами, которые предназначены для подключения устройств к интернету с помощью сетевого кабеля. Еще корпус оснащен двумя портами типа RJ11, которые позволяют к модему подключать аналоговые телефоны.
Все модели оснащены специальным разъемом для подключения блока питания, это обеспечивает бесперебойную работу устройства. Дополнительное преимущество в том, что все разъемы и порты расположены на задней панели устройства, благодаря чему устройство имеет привлекательный внешний вид и весьма функционально. Имеется кнопка включения/выключения устройства. Дополнительные разъемы под антенны позволяют оснастить модем мощными антеннами для усиления сигнала.
Обратите внимание: нельзя приобретать любую из понравившихся съемных антенн, при покупке важно учитывать качество покрытия, дальность расположения станции оператора и плотность построек вокруг

Как подключить Windows XP, Vista, 7, 8, 10?
- Включаем заветную кнопку на раздающем устройстве, как описано выше;
- Если у вас ПК с WiFi флэшкой, то на ней надо будет нажать туже кнопку. Если соединения не установлено, то поставьте драйвера и фирменную программу от Wi-Fi модуля.
- В правом нижнем углу находим значок сети и нажимаем на него левой кнопкой. Вылезет список всех возможных сетей. Сеть будет иметь имя модели роутера. Например: Tp-Link TL WR841 Жмём на кнопку «Подключение».
- Вылезет окно с просьбой ввести пароль. Для входа подойдите к роутеру и опять нажмите на WPS кнопку. Это сделано для безопасности, так как только вы имеете доступ к аппарату. Или посмотрите ПИН на этикетке снизу.
- Если сеть Вай-фай не настроена на роутере, тогда вылезет окно настройки. Вводим название сети, ключ безопасности или пароль, указываем протокол безопасности WPA2-Personal, а тип шифрования как AES. Жмём «Далее»
Теперь можно настроить роутер или иметь доступ к интернету, в случае уже проведённых настроек.
Взлом по PIN
Обычно все взламываемые программы работают двумя способами:
- Идёт обычный перебор PIN кодов. ПИН имеют цифирную форму, что уменьшает количество переборов. К примеру, на моём Keenetic Omni II PIN состоит из 8 цифр. Так что для подбора потребуется 99 999 999 вариантов перебора. Программы, которые занимаются взломом делают это за несколько дней.
- Второй вариант намного проще. В интернете есть много баз данных стандартных PIN кодов. Обычный пользователь не будет менять его после настройки или вообще забудет выключить WPS и злоумышленники смогут взломать сеть.
На новых моделях теперь используют циферно-символьные пароли, что увеличивают безопасность и вариантом перебора взломать практически невозможно.
Подключение модема к линии провайдера и подготовка сетевой карты ПК
Кабель, который идёт у вас от сплиттера (небольшая коробочка, которая разъединяет сигнал для телефона и интернета), подключите к серому выходу DSL (крайний слева). Жёлтым проводом из комплекта соедините модем с компьютером. Один конец вставляем в один из первых трёх жёлтых портов — номер 4 предназначен для IPTV, а второй — в порт сетевой карты на ПК (он будет такой же формы, как и гнёзда на модеме).
Подключите также модем к электрической сети с помощью крайнего правого круглого выхода
В порт DSL вставьте кабель провайдера
Теперь приступим к настройке сетевой карты компьютера на «Виндовс»:
- Нажмите на «Виндовс» и R. В строчку введите ncpa.cpl и кликните по ОК.
- Выберите сетевое подключение по локальной сети либо Ethernet правой клавишей мышки — щёлкните по «Свойства».
- Перейдите в новом окне в свойства протокола IPv4.
- Задайте автоматическое получение данных от модема. Сохраните изменения.
Укажите автоматическое получение IP и DNS в настройках протокола
Как включить WPS?
Сразу хочется отметить, что кнопочка имеет маленькие размеры. Иногда она утоплена в корпус аппарата. На одном из роутеров я минут пять искал эту кнопку пока не посветил фонариком. Так что некоторые производители прячут её. Наверное, чтобы не пугать пользователя.
Вот такая кнопка есть на TP-Link
Обратите внимание, что она совмещена с функцией сброса настроек до заводских – WPS/RESET. Если зажать эту кнопку на 6-10 секунд, произойдёт сброс – поэтому будьте внимательны, а то придётся настраивать роутер повторно
Компания ZyXel решили пойти дальше и сделали кнопку более понятной для простых пользователей и разместили на передней панели корпуса. У некоторых может быть не значок волны или замочка, но это всё равно будет одно и тоже.
ASUS сделали её более утопленной, для безопасности включения. Очень часто дети нажимают на неё играя с роутерами, так произошло у моего знакомого и к нему в сеть начал лазить сосед. Благо ничего не стырил, но помните об этом, если у вас шаловливые дети.
Для включения достаточно нажать на кнопку. Лично в моей модели надо зажать её на 2 секунды. Дождитесь пока индикаторы на передней панели начнут мигать, моргать и роутер перезагрузится
Также обратите внимание на индикатор WiFi сети, он должен сразу же загореться
На некоторых моделях можно найти ещё одну кнопку – WLAN (Wireless Local Area Network). Она позволяет автоматически запустить настройки беспроводной сети. То есть сначала переводим бегунок в состояние ВКЛ или OFF (ВЛАН), а потом уже нажимаем на WPS.
Как сбросить настройки
Теперь мы рассмотрим, как можно сбросить настройки роутера до заводских на любой модели маршрутизатора. Если ни один из способов не помогает, то причины всего две:
- Неправильно сбрасываете: это абсолютно нормально, если ранее с таким встречаться не приходилось, то необходимо просто повторить все действия еще раз.
- Настройки на роутере нельзя сбить из-за технических сбоев: здесь причина кроется в том, что аппаратная часть маршрутизатора неисправна, а значит требует ремонта в сервисном центре.
Отметим, что после сброса настроек требуется настройка роутера с нуля. Поэтому, если есть такая возможность, то рекомендуется предварительно сохранить все параметры, чтобы быстро восстановить их потом.
Роутер
И первый метод, который скидывает настроенные параметры, предполагает непосредственное взаимодействие с ВайФай роутером. Требуется только нажать на кнопку «Reset». Обычно сделать это можно либо пальцем, потому как до нее не сложно добраться, либо тонким длинным предметом, чтобы проникнуть внутрь устройства. После нужно задержать ее на 15 секунд и подождать того момента, когда все индикаторы одновременно загорятся.

Как только это произошло — настройки Wi-Fi-роутера сбросились. Можно свободно заходить в панель администрирования и настраивать роутер снова.
Панель управления
Существует также альтернативный метод, который доступен при наличии доступа к административной панеле. Вот куда нужно зайти, когда роутер до заводских параметров сбрасывается программно:
- Открываем домашнюю страницу.
- Переходим в один из доступных разделов: «Заводские настройки» или «Администрирование», или «Сброс заводских параметров». Отличия могут быть из-за версии модема.
После этого будет произведено восстановление до базовых настроек. Обычно рекомендуется перезагрузить после этого роутер, однако если это новая модель, то такие действия ни к чему.
Характеристики и особенности устройства
Особых секретов и хитростей в настройке и использовании устройства нет. Последние годы сетевое оборудование от компании ZTE пользуется большим спросом, несмотря на высокую конкуренцию. Обусловлено это следующими особенностями маршрутизаторов:
- Корпус устройств оснащен специальным разъемом для подключения внешней антенны, также модемы имеют мощную внутреннюю антенну.
- Все модемы высокоскоростные, могут работать в режимах 3G и 4G в любом уголке планеты.
- Возможность взаимодействия с большим количеством операционных систем: IOS, Android, Linux, MAC OS, Windows XP, Vista, 7, 8 и 10.
- Возможность взаимодействия с хранилищами памяти.
- Все модификации имеют компактные размеры и небольшой вес, благодаря чему их можно с легкостью транспортировать и брать с собой.
Дополнительные преимущества роутеров от ZTE — наличие слотов для карты памяти, СИМ-карт. Визуально дизайн их довольно лаконичный, который характеризуется практичностью и надежностью. Поверхность матовая, поэтому в руках девайс скользить не будет. Средний вес различных модификаций составляет 35-50 грамм. Некоторые модели оснащены аккумуляторами (аккумуляторными батареями), по истечении времени ее можно сменить.
Как настроить и подключить роутер ZTE H298A
В тарифной линейке компании «Ростелеком» относительно недавно появился новый тариф, который получил название «Игровой»
Тарифный план доступен пользователям, подключенным с использованием технологии FTTb, однако для реализации всех возможностей тарифа, важно, чтобы сетевая домашняя инфраструктура обладала определенными техническими возможностями
Заявленная скорость достигает 200 Мбит/с, что подразумевает соединение с портом местного провайдера на скорости около 1 Гбит/с по четырех парному сетевому кабелю. Если дома проведен двух парный сетевой кабель, то его понадобится заменить.

Настройка параметров Ростелекома для роутеров марки ZTE
ZTE одна из крупнейших компаний на мировом рынке электроники. Помимо получивший в последнее время огромную популярность смартфонов производителя, которые обладают более низкой стоимостью чем аналогичная продукция брендов LG и Samsung, но при этом по характеристикам и качеству не уступают им, компания занимает уверенные позиции и в сфере сетевого оборудования.
ZTE предоставляет своим покупателям широкий спектр устройств для создания домашней или корпоративной сети. Для пользователей, нуждающихся в интернете за пределами города, где нет возможности создать соединение проводным путем, производитель предлагает модемы ZTE MF 190, распространяемые как с родной (заводской прошивкой), так и с уже встроенной модификацией от Ростелекома.

Подобные USB модемы могут подключатся напрямую к компьютеру или же при помощи роутеров, поддерживающих соответствующий разъем и технологию.
Также в линейке сетевого оборудования у ZTE есть и роутеры, к примеру, H108N, взятый на вооружение пользователями в качестве Ethernet модема Ростелекома для настройки высокоскоростных домашних и рабочих сетей.
Подготовка к настройке оборудования
Перед настройкой роутеров ZTE под Ростелеком, например, модели E5501, нужно проверить комплектацию оборудования, в которой присутствуют:
- блок питания (12В преобразователь);
- как минимум один Ethernet кабель.
Конечно же в только что распакованной коробке от устройства также будет диск с ПО, гарантия и множество литературы, но для настройки модема ZTE под Ростелеком эти компоненты не играют важной роли. Для подключения устройства первое, с чем нужно ознакомится – это порты на задней панели
Для подключения устройства первое, с чем нужно ознакомится – это порты на задней панели.

Развернув ZTE E5501 стороной с функциональными разъемами, как и на ZXV10 W300, тут можно обнаружить:
- четыре порта LAN;
- порт Ethernet;
- разъем для кабеля питания.
Модель ZTE H108N будет иметь одно отличии от вышеперечисленных модемов, а именно разъем для ADSL кабеля (телефонный кабель), так как этот роутер предназначен для интернета по телефонной линии. На общую же последовательность подключения сетевой аппаратуры это повлияет не существенно. Первым делом подсоединяем блок питания в розетку и порт на роутере, а далее вставляем интернет кабель в WAN или ADSL порт (в зависимости от модели модема будет присутствовать один из этих портов). Теперь находим на компьютере разъем RJ45 (стандартный сетевой вход) и соединяем его при помощи Ethernet кабеля с соответствующим портом на роутере. Так как в нашем случае разъемов четыре, подключить шнур можно в любой.
Когда все шнуры будут подсоединены можно будет включить оборудование, что делается при помощи кнопки на задней панели.

Теперь перейдем к фронтальной части устройства. На ней располагаются индикаторы, которые помогут узнать о состоянии опций при настройке модемов ZTE ZXV10 W300, H108N или E5501 для Ростелекома. К примеру, здесь отображаются данные о том:
- в какой из разъемов подсоединен компьютер;
- работает ли Wi-Fi;
- есть ли подключение к провайдеру и интернету.
Настройка интернет-подключения на ZTE ZXV10 W300, ZTE H108N, ZTE E5501
Когда с частью подключения закончено, можно переходить к настройке модемов для Ростелекома, что мы и сделаем на примере ZTE ZXV10 W300. Заходим с компьютера, подключенного напрямую к модему, в браузер и прописываем в адресной строке IP маршрутизатора. Найти его можно в паспорте оборудования. В нашем случае он будет 192.168.1.1. Теперь вводим стандартные логин и пароль, которые также указываются в инструкции к модему (admin/admin).

После этого произойдет перенаправление в панель управления программным обеспечением устройства. Во вкладке Network выбираем параметры WAN и производим настройку PPPoE подключения согласно данным, выданным провайдером. Их можно найти в контракте или на специальной карте Ростелекома.
Так как оборудование поддерживает параметры Wi-Fi и такой модем обычно покупается с намерением подключать к сети беспроводные устройства, настроить работу модуля можно на вкладке Wireless. Здесь выбираем имя сети (SSID), а также создаем защитный ключ, который позволит предотвратить подключение посторонних клиентов к вашей беспроводной сети.

Настройка сетевого оборудования от ZTE в зависимости от его типа (переносное или стационарное) производится в несколько этапов. В случае установки роутеров для частных квартир или небольших офисов вначале выбирается подходящее место, далее выполняется подключение, а уже после вносятся параметры соединения.
Настройка ZXHN H298A вручную
Ручная настройка роутера ZTE ZXHN H298N имеет следующие особенности:
- Надо открыть любой браузер, установленный на ПК. В адресной строке ввести — 192.168.0.1, и на клавиатуре нажать кнопку Enter. На мониторе отобразится окно приветствие, где первым делом будет предложено установить новый пароль для доступа к веб-интерфейсу. В соответствующие формы дважды вводится новый пароль, для сохранения изменений нужно нажать «ОК».
- На следующей странице будет предложено 2 варианта, как настраивать wifi модем ЗТЕ Медиум. Надо выбрать одну из кнопок «Начать работу мастера» или «Настроить вручную». Нужно нажать кнопку «Настроить вручную».
- Для доступа к панели управления (настройкам) необходимо ввести логин и пароль, который был придуман немного ранее.
- В открывшемся меню надо зайти во вкладку «Интернет» и выбрать раздел «WAN». Здесь удаляют все ненужные подключения IPoE Static, IPoE DHCP, а РРРоЕ нужно обязательно оставить.
- Слева от РРРоЕ будет изображен треугольник синего цвета. В поле имя пользователя и пароль вводят данные, предоставленные провайдером. Как правило, они указаны в договоре. После проверки введенных данных, изменения нужно сохранить, нажав «Подтвердить».
- Следующий шаг — нужно в нижней части экрана с левой стороны кликнуть на «Создать новый элемент». Далее, вводится имя подключения тип моста «мостовое соединение», «включить» VLAN, VLAN ID = 50. Изменения сохранить, кликнув «Подтвердить».
- Слева от мостового подключения IPTV нужно кликнуть на голубой треугольник. Выбрать любой порт, к которому подключена приставка ТВ, нажать кнопку «Подтвердить».
На этом ручная настройка игрового модема завершена.
Методики выполнения
Делятся на два вида – аппаратный и программный сброс.
Аппаратный сброс
Как происходит сброс кнопкой Reset, смотрите в видео:
Выполняется с помощью кнопки Reset на роутере, но перед выполнением лучше освободить USB порты и отключить сетевые кабеля (оставить только питание). Эта кнопка обычно утоплена в корпус оборудования, и чтобы ее нажать, нужно воспользоваться острым предметом (например, скрепкой) и удерживать ее в таком положении около 10 секунд.
Светодиодная индикация сначала должна подсветить одновременно все лампочки, а затем погаснуть на некоторое время. После этого роутер перезагрузится и можно начинать конфигурирование.
Программный возврат
Видео-инструкцию смотрите в следующем ролике:
Сбросить настройки маршрутизатора можно также с помощью web-интерфейса роутера или через админку. Но здесь необходимо иметь доступ на сам маршрутизатор, т.е. компьютер или ноутбук должен быть соединен с роутером. Это нужно для того чтобы попасть в меню настроек.
После подключения к устройству (авторизовавшись на портале администрирования) необходимо найти раздел с установкой заводских настроек. У различных брендов оборудования они находятся в разных разделах.
Опишем вкратце, как восстановить заводские настройки в разных моделях роутеров. В Вай-Фай роутере Zyxel Keenetic необходимо перейти в раздел «Система». Для сброса настроек нужно нажать кнопку «Восстановить заводские настройки»:
При этом система обязательно выдаст предупреждение о том, что параметры интернет-центра будут удалены и связь с ним будет потеряна:
В других маршрутизаторах сброс можно найти в следующих разделах:
- В роутере TP-Link раздел находится в «Системных инструментах» (System Tools) и называется «Заводские настройки» или «Factory Defaults». Операция выполняется с помощью кнопки Restore.
- В роутере ASUS – в разделе «Администрирование» на закладке «Управление настройками». В разделе «Заводские настройки» нужно нажать кнопку «Восстановить».
В роутере D-Link в разделе «Система» или «Maintenance» нужно выбрать –> «Restore Device» или «Заводские настройки».
Как зайти в меню модема
Вход может быть осуществлен только после подключения кабеля поставщика услуг интернет к порту WAN (RJ-45) на задней панели роутера ZTE ZXHN H118N Ростелеком. Один из 4 портов маршрутизатора LAN (RJ-45) соединен Ethernet-линией с разъемом сетевой карты компьютера (ПК) или ноутбука, используемого для настройки. Предварительно необходимо задать автоматический режим получения адресов устройством на странице интернет-протокола 4 версии.

По информации на наклейке видно, что IP-адрес устройства — 192.168.0.1 — и по умолчанию используются данные его авторизации: имя пользователя — admin, пароль — admin. Сетевой адрес вводится в адресную строку используемого на ПК веб-браузера, а информация о логине и пароле необходима для заполнения полей открывшегося окна.
Программа роутера требует обязательного подключения кабеля провайдера к разъему WAN, и первая страница входа напомнит об этом в случае нарушения необходимого условия. Если маршрутизатор определяет подключение к интернету, то страница имеет другой вид. На ней появляются предложения о выборе часового пояса и необходимости смены заводского пароля с соответствующими информационными полями.
После выполнения требований безопасности необходимо нажать на трафарет «Продолжить» и перейти на следующую страницу. На ней надо выбрать предлагаемый способ настройки: «Начать работу мастера», «Настроить устройство вручную».
Как сделать меню полноценным
Настраивается роутер Ростелеком после выбора ручной настройки. Для входа в меню требуется ввести данные имени пользователя — admin — и созданного индивидуального пароля. При нажатии на вкладку «Вход» осуществляется переход к стартовой странице интерфейса маршрутизатора с общей информацией об устройстве. Пункт «Сеть» в левой ее части открывает возможности выбора типа WAN-соединения.
При настройке используются данные, предоставленные провайдером при заключении договора с ним: тип интернет-соединения (PPPoE), номер включенного VLAN (оптоволокно) и его приоритет, имя пользователя и пароль. Создаваемое соединение должно быть «Всегда включено». Введенные данные сохраняются при выполнении команды «Изменить» в нижней части страницы.
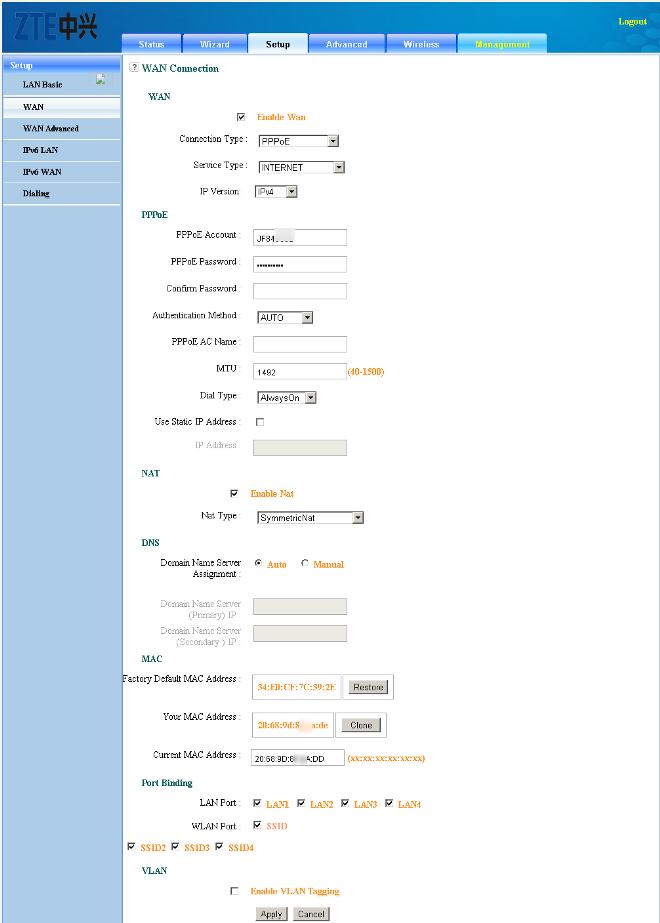
Для использования функции просмотра телевидения нужно повторно открыть список возможных соединений WAN и выбрать в нем IPTV. В строке типа соединения надо использовать «Мост» и затем выполнить команду «Создать». Поле этого необходимо в разделе WAN главного меню перейти к пункту «Привязка портов».
В нем производится программное назначение коннекторов LAN1-LAN4. Для PPPoE по умолчанию выбраны порты LAN1-LAN3. К ним будут подключаться компьютеры. Для IPTV надо назначить LAN4. К нему будет включена ТВ-приставка, которая будет использовать его по Ethernet-кабельной линии. После установки галочек в выбранных клетках нажмите кнопку «Сохранить настройки и подтвердить».
Настройка роутера ZTE ZXHN H118N на Ростелеком
Чуть более года назад я делал обзор универсального маршрутизатора ZTE H108N, который умел работать как на FTTB, так и на ADSL-линиях. Как показало время — это оказался вполне достойный аппарат: компактный, шустрый (отлично держал до 100 мегабит), с неплохой зоной покрытия беспроводной сети и вполне надёжный (минимальный процент брака). Примерно через полгода разработчики по какой-то своей причине убрали у устройства универсальность, ограничив в новой прошивке его возможности до обычного ADSL-модема. Соответственно, всем бедолагам, кто использовал его на FTTB и на свою голову обновил софт до этой версии пришлось искать предыдущую и делать откат. А спустя ещё какое-то время появилась ещё одна модель брендированного роутера Ростелеком — ZTE ZXHN H118N — это чисто Ethernet-маршрутизатор. То есть теперь «зона ответственности» разделена четко — для ADSL использоваться 108й, а для Ethernet — 118й. Внешне эти два девайса отличаются только WAN-портом, да цветом эмблемы РТК. В остальном они идентичны полностью.
Как только входящий в квартиру он появится в разъме — нажмите кнопку «Продолжить». Если маршрутизатор увидит подключенный кабель, то картинка сменится:
На этом этапе требуется сменить используемый по-умолчанию пароль для авторизации на устройстве с «admin» на любой другой и лучше по сложнее.
А дальше надо выбрать тот способ, с помощью которого Вы будете настраивать устройство. В большинстве случаев оптимальнее и быстрее сделать это с помощью специального мастера. Давайте этот способ и рассмотрим.
Как настроить ZTE H118N для Интернет и цифрового ТВ
Первый шаг . выбираем свой филиал Ростелеком и услугу, которая у Вас подключена:
Я рассмотрю самый часто встречающийся случай — Интернет и интерактивное телевидение IPTV. Нажимаем кнопку «Продолжить». Второй шаг . Здесь надо указать логин и пароль для авторизации по протоколу PPPoE. Их, как правило, выдают пользователю при заключении договора в офисе продаж оператора связи.
Если В Вашем филиале используется тип подключения «Динамический IP», то этого этапа попросту не будет. Третий шаг. На этом этапе надо поставить галочку на том LAN-порт, в который будет включена ТВ-приставка Set-Top-Box.
Если в Вашем филиале мультикаст IPTV до оборудования абонента доставляется в тегированном виде, то так же необходимо указывать идентификатор виртуальной сети в поле «Номер VLAN». Используемый идентификатор VLAN ID в этом случае надо уточнять в технической поддержке. Четвертый шаг. Настройка WiFi на ZTE H118N:
В поле «Имя беспроводной сети» вводится так называемый идентификатор SSID — то есть название Вашей сети Вай-Фай, которое будет отображаться при поиске на подключаемых устройствах. В поле «Пароль беспроводной сети» нужно прописать пароль на WiFi, который необходимо ввести, чтобы подключиться. Кликаем на кнопку «Продолжить».
На последнем этапе ещё раз сверяем введённые данные и нажимаем на кнопку «Сохранить настройки». Роутер Ростелеком H118N успешно настроен. Проверяем работу сервисов.
Настроить Wi-Fi
- В той же категории «Network» переходим в «WLAN» – «SSID Settings»;
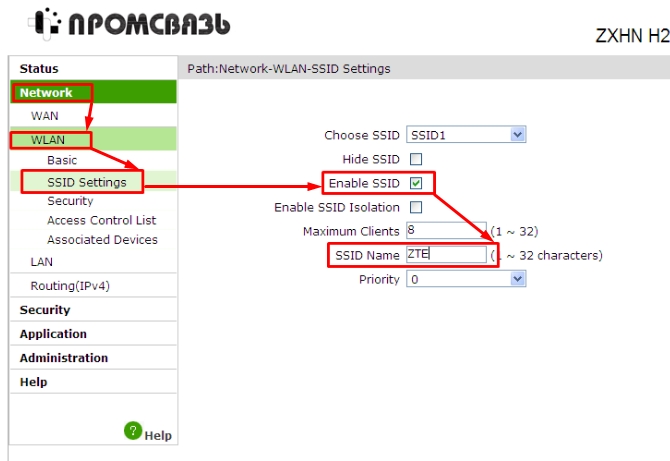
- Теперь включаем WiFi – «Enable SSID» и далее вводим имя беспроводной сети. Это имя будет отображаться в списке ближайших вай-фай;
- Чтобы сохранить данные, нажмите «Submit»;
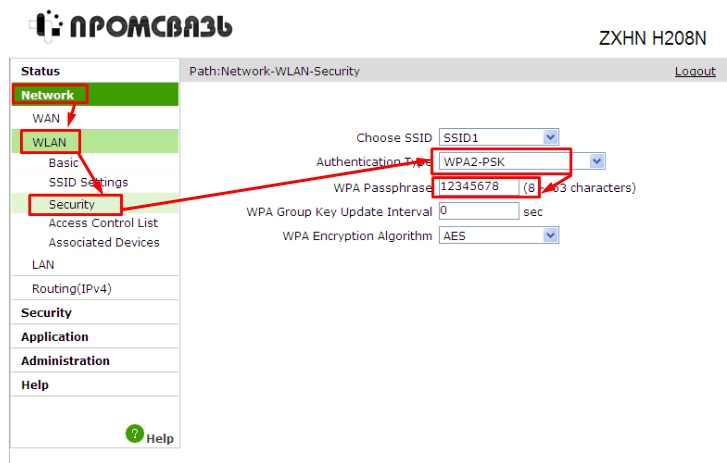
- Там же переходим во вкладку «Security». Устанавливаем тип аутентификации как «WPA2-PSK», для надёжности. Ниже вводим пароль. Я для примера указал чисто цифирный ключ WiFi, но лучше так не делать. Также не рекомендуется вводить пароли: даты рождения, номера телефонов и т.д. В противном случае вас очень легко можно будет взломать.
- В конце нажимаем «Submit».
Источник


