Что такое google play services: загрузите последнюю версию здесь
Содержание:
- Как отключить сервисы Google Play
- Плюсы и минусы Instant Apps на андроиде
- Скачать Сервисы Google Play из APK
- Что такое Google Play
- Как поставить новую версию
- Удаление
- Отключение
- Почему Google Play Services потребляет аккумулятор?
- Почему на Андроид приложение не устанавливается?
- Убрать лишнее
- Ошибки в работе и обновлении сервисов Гугл Плей – причины и решения
- Отключение/удаление сервисов Google
- № 24
- Способ 3 – Откат обновлений и их повторная установка
- Что такое Google Play Services for Instant Apps
- Не устанавливается Google Chrome на компьютере
- Автоматическое обновление через APKUpdater
- Способ 3 – Откат обновлений и их повторная установка
- Найти и деинсталлировать
Как отключить сервисы Google Play
К настоящему времени вы уже знаете все последствия окончательного избавления от сервисов гугл плей. Прежде чем приступить к этому действию, убедитесь, действительно ли вы хотите полностью удалить сервисы Google Play. Вы также можете просто отключить услуги. Если после этого у вас возникнут серьезные проблемы, вы всегда можете включить службы вручную.
Чтобы отключить службы Google Play, проделайте следующие шаги:
- Перейдите в «Настройки телефона» — «Приложения».
- Выберите «Все» и откройте службы Google Play Services.
- Просто выберите кнопку «Остановить» (в разных моделях может быть «Отключить» или «Disable»).
- Появится всплывающее окно подтверждения действия, согласиться с которым можно нажатием кнопки ОК.

Это отключит Google Play Services на вашем устройстве. Позже вы можете выполнить те же действия, чтобы включить его.
Плюсы и минусы Instant Apps на андроиде
Несмотря на различные мнения и поддержку со стороны разработчика (Google), технология быстрого запуска имеет свои достоинства и недостатки. Основными преимуществами являются:
- сама возможность быстро и без установки запускать те или иные программы с официального магазина, который предоставляет сервис;
- работа в фоновом режиме и отсутствие помех для работы пользователя;
- регулярные обновления и поддержка со стороны компании;
- возможность отключения, если опция не используется.
Достоинства не исключают минусы, которых тоже есть не мало:
- частые ошибки и сбои в работе. Особенно это наблюдается на более старых версиях операционной системы, начиная с Android 6.0;
- невозможность полностью удалить функционал, так как он внедрен в ОС изначально;
- самостоятельные обновления, которые происходят на фоне и без ведома пользователя.
Функция активно поддерживается разработчиками и регулярно обновляется
Было разобрано, как включить и отключить Гугл Плей Сервис фор Инстант Аппс, что это и как этим пользоваться. Иногда при попытке воспользоваться функцией может произойти системный сбой или ошибка, которая будет мешать работе. Решают их стандартными способами: сбросом, очисткой кэша или отключением приложения в параметрах гаджета, если пользоваться им нет никакого желания.
Скачать Сервисы Google Play из APK
Мы не рекомендуем устанавливать Сервисы Google Play данным способом. Тем не менее, технически подкованные, которые знают, что они делают, могут захотеть выполнить обновление или установку вручную, и есть способы сделать это.
Скачайте и установите APK самостоятельно. Существует действительно хороший веб-сайт для загрузки APK-сервисов Google Play Services — APKMirror. Нажмите здесь, чтобы увидеть APK для Сервисов Google Play.
Найдите нужную Вам версию и нажмите на нее, затем прокрутите список, найдите нужную версию и нажмите на нее. Там должна быть красная кнопка загрузки, чтобы загрузить APK.
Следуйте этим инструкциям, чтобы установить сторонний APK без Google Play Store.
Опять же, мы настоятельно рекомендуем обновлять через Google Play Store и не использовать этот метод, если Вы точно не знаете, что делаете. Загрузка и установка неправильного APK может привести к возникновению всевозможных проблем, и разные устройства могут иногда иметь разные версии Сервисов Google Play.
Что такое Google Play
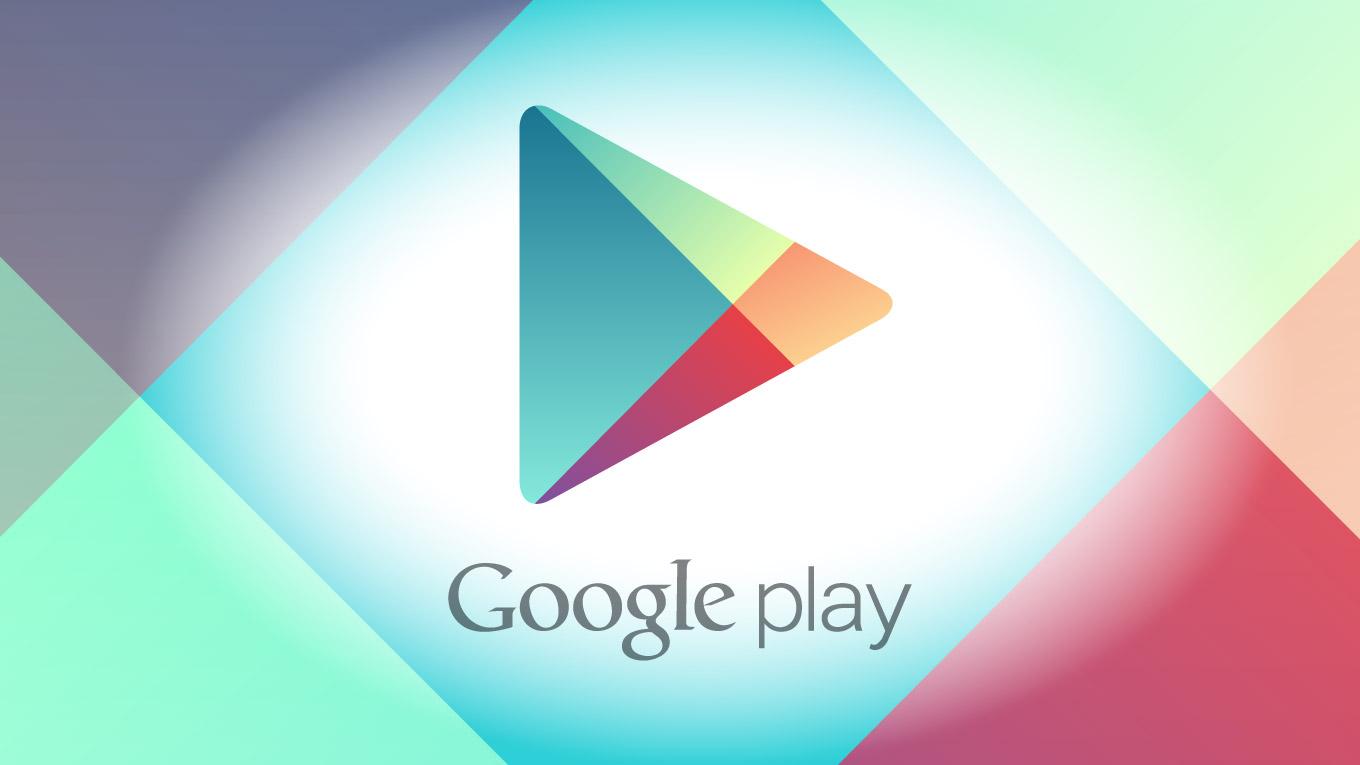
Логотип Google Play
Обратите внимание! Google Play Market позволяет владельцам устройств на базе Android платно или бесплатно скачивать и устанавливать необходимые программы, игры, музыку, фильмы, книги и прочее. В Маркете представлены компьютерные разработки программистов со всего мира
Разработчик ПО покупает на Google Play учетную запись и продаёт свой продукт пользователям. 70% прибыли от продажи поступает разработчику, а остальные 30% идут на уплату налогов и обслуживание биллинга. Специалисты сервиса следят за «чистотой» контента, его обновлениями и безопасностью, отсутствием вирусов – вот что такое Гугл Плей. В повседневном общении его ещё называют «Плей Маркет»
В Маркете представлены компьютерные разработки программистов со всего мира. Разработчик ПО покупает на Google Play учетную запись и продаёт свой продукт пользователям. 70% прибыли от продажи поступает разработчику, а остальные 30% идут на уплату налогов и обслуживание биллинга. Специалисты сервиса следят за «чистотой» контента, его обновлениями и безопасностью, отсутствием вирусов – вот что такое Гугл Плей. В повседневном общении его ещё называют «Плей Маркет».
Как поставить новую версию
Пора в деталях обсудить, как обновить сервисы Google Play на Андроид! Мы тщательно изучили вопросы и готовы представить все доступные варианты – окончательный выбор остается за вами.
Первый и самый доступный способ – использование Маркета, предустановленного на устройстве. Вы активно пользуетесь приложением, чтобы с удовольствием играть, с комфортом работать – пора возложить обновление сервисов Google Play на разработчика!
Включить автообновление
Вы можете ставить новую версию вручную, можете включить автоматическую загрузку. Если активно пользуетесь смартфоном, рассмотрите автообновление! Это делается так:
- Войдите в Маркет и кликните на три полоски наверху слева;
- Выберите раздел «Настройки» и найдите блок «Общие»>;
- Клините по кнопке «Автообновление приложений» и выберите желаемый вариант – при подключении к любой сети или только через вай-фай;
- Внесенные изменения сохранятся автоматически.
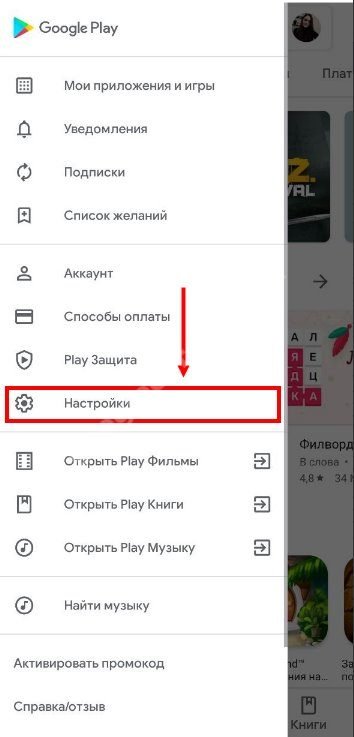
Вам не придется думать о том, как обновить Google Play Services – новые версии будут устанавливаться в автоматическом режиме, сразу после выхода.
В ручную
Если вы бережете батарею и не хотите тратить оперативную память телефона на постоянную загрузку параметров, можно поставить версию вручную, самостоятельно. Процесс простейший, справится даже новичок:
- Открываем Маркет и кликаем по трем полоскам в верхнем углу слева;
- Переходим к блоку «Мои приложения и игры»>;
- Щелкаем по вкладке «Обновления»>;
- Ищем в списке программ нужную – можно воспользоваться поисковой строкой;
- Кликаем по кнопке «Обновить» сервисы Гугл Плей на Андроид;
- Ждем автоматического завершения процесса. Готово!
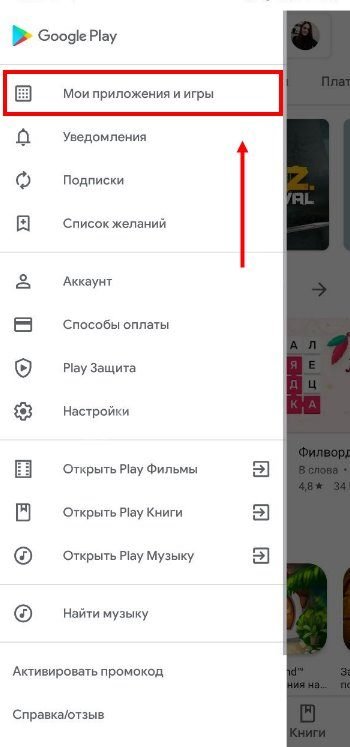
Справились? Это не единственный доступный вариант, вы можете воспользоваться альтернативой. Если у вас отсутствует/не работает магазин Плэй Маркет, придется прибегнуть к помощи сторонних источников.
Скачать установочный файл
Чтобы обновить Гугл Плей сервисы, нужно найти установочный файл на просторах интернета – советуем тщательно выбирать ресурсы, чтобы не наловить вирусов или не столкнуться с мошенниками. Выбранный файл .APK обязательно просканируйте антивирусом – строго до момента установки!
- Откройте настройки смартфона и перейдите к разделу «Безопасность»>;
- Найдите пункт «Разрешить установку из сторонних источников» и активируйте тумблер.
Будьте внимательны! Название пунктов меню может отличаться в зависимости от марки/модели смартфона. Чтобы обновить сервисы Google Play на Андроид таким способом:
- Подключите телефон к компьютеру шнуром и перекиньте загруженный АПК-файл;
- Или сразу загружайте файл через браузер на смартфоне;
- Откройте его любым файловым менеджером – сторонним или встроенным и запустите;
- Инсталляция начнется и завершится автоматически.
Готово! Еще раз напомним – это крайняя мера, по возможности ставить новую версию лучше через официальный магазин.
Удаление
Чтобы произвести полное удаление Сервисов, нужны root-права. Получить их можно разными способами, на некоторых кастомных прошивках они есть по умолчанию. Благодаря root-доступу можно выводить из системы даже встроенные программы, удаляя их прямо из каталогов, в которые они установлены. Давайте посмотрим, как удалить встроенные Сервисы Google Play на Андроид, и какие вообще приложения можно убрать:
- Запустите Root Explorer или другой менеджер, который подходит для работы с файловой системой Android.
- Откройте каталог /system/app. Внутри вы увидите встроенные программы.
- Аналогичный список приложений с некоторыми добавлениями будет в каталоге /system/priv-app.
Если удалить эти файлы, а также фреймворки в каталоге /system/framework и библиотеки в /system/lib, то на Андроид не останется встроенного софта, а вопрос «сервисы Google, можно ли их удалить?» наконец-то получит положительный ответ. Как восстановить удаленные программы? Есть только 1 способ – необходимо скачать Google Сервисы.
Кстати, состав программ отличается в зависимости от версии Андроида. Чтобы не удалить случайно что-нибудь не то, найдите Google Apps подходящей версии и посмотрите его состав, прежде чем заниматься чисткой файловой системы.
Что делать, если root-прав нет? Можно ли удалить сервисы без них? Нет, возможно только остановка встроенных программ, но убрать их поможет только доступ к файловой системе. Поэтому пользователю приходится выбирать: делать Андроид рутованным или мириться дальше с встроенными приложениями, не имея возможность удалить Сервисы.
Google Pay (он же Android Pay) — приложение, функционал которого направлен на реализацию бесконтактной оплаты с помощью смартфона, или любого другого устройства, имеющего в своём аппаратном обеспечении встроенный NFC чип. Это упрощает использование набитого банковскими картами и наличными бумажника и открывает новые возможности для других полезных функций.
Отключение
Обычно необходимость удалить или отключить Сервисы Гугл Плей возникает из-за значительного энергопотребления этого приложения. Calendar, Maps, Hangouts, Drive, Location Services и другие плагины могут не использоваться, но все равно занимают много места и съедают заряд батареи. Чтобы снизить влияние Сервисов Google Play на телефон, достаточно произвести их отключение в настройках Android.
Зайдите в настройки, найдите раздел с аккаунтами. Вам нужна учетная запись Google, на которую завязано всё на Android. Можно удалить её, и тогда данные календаря и других встроенных программ и служб перестанут синхронизироваться. Но давайте пойдем другим путем и попробуем просто остановить Сервисы Google и Google Services Framework.
Откройте настройки синхронизации учетной записи. Здесь нужно убрать все галочки, чтобы каждый plugin перестал функционировать. Если вас беспокоит высокое энергопотребление Android, сделайте следующее:
- Зайдите в раздел «Язык и ввод» в настройках.
- Откройте подменю «Голосовой поиск».
- Перейдите в раздел «Распознавание Ок, Google».
- Переведите тумблеры в неактивное положение.
Это позволит отключить на Андроиде функцию голосового поиска, которая постоянно обращается к микрофону и разряжает батарею. Телефон будет работать еще дольше, если стереть кэш встроенных приложений – Плэй Маркета, Сервисов Гугл.
- Откройте раздел «Приложения» в настройках.
- Перейдите на вкладку «Все».
- Откройте страничку Сервисов, нажмите «Очистить кэш».
- Остановите работу программы, нажав соответствующую кнопку.
Аналогичным образом можно удалить кэш и оставить работу остальных плагинов. Вы легко вернете их в работоспособное состояние при необходимости, а пока они не будут мешать и потреблять заряд.
Почему Google Play Services потребляет аккумулятор?
Службы Google Play обычно потребляют малое количество батареи, всего несколько процентов. Тем не менее, некоторые пользователи видели, как Google забирает чрезмерное количество батареи после обновления ОС Android. Наиболее вероятной причиной является несовместимость между версией Android и Google Play Services.

Самые быстрые решения:
- Удалите обновления приложения ( Настройки> Приложения> Все> Службы Google Play> меню «трех точек»> Удалить обновления). Возможно, вам сначала потребуется перейти в «Настройки»> «Безопасность»> «Администраторы устройств» и отключить «Диспетчер устройств Android» .
- Отключите синхронизацию данных Google ( Настройки> Учетные записи. Здесь нажмите кнопку меню (три точки) и отключите данные автоматической синхронизации).
Как установить (обновить) Сервисы Google Play
- Скачайте APK файл. Если обновляетесь и предыдущую версию приложения скачивали у нас, то ставим поверх старой версии, в противном случае работоспособность (сохранение данных) не гарантируется.
- Разрешите в настройках установку приложений из неизвестных источников (делается один раз)
- Установите APK (например, при помощи файлового менеджера)
- Если приложение не установилось, читайте тему Типы подписей и для чего они нужны
- Запустите приложение
- Краткая видеоинструкция по установке приложений с кэшем находится здесь
- При игре в модифицированную версию отключите автоматический вход в приложении Google Play Игры. Как это сделать написано здесь.
- Скачайте apk файл
- Запустите установку при помощи любого файлового менеджера (обычно скачанные файлы помещаются в калаог «Dowbloads»)
- Если вы хотите обновить приложение и предыдущую версию скачивали у нас, то устанавливайте новый apk файл не удаляя старого. В противном случае работоспособность не гарантируется. Дополнительно прочитайте тему Типы подписей и для чего они нужны
Почему на Андроид приложение не устанавливается?
Основная причина – нехватка внутренней памяти смартфона или планшета. Если на телефоне недостаточно памяти, он не может сохранить установочный файл приложения и произвести инсталляцию (установку). Устранить проблему можно двумя способами:
- Почистить внутреннюю память – удалить лишние файлы и ненужные приложения, стереть кэш и временные файлы (читайте Как установить кэш к игре на Android).
- Установить приложение на карту microSD. В данном случае подразумевается перенос установленной программы. При этом приложение должно поддерживать перенос на карту памяти.
Чтобы посмотреть куда устанавливаются приложения, зайдите в раздел «Память» в настройках. Наверху будет пункт «Место установки», при нажатии на который появится список с доступными вариантами. Чтобы приложения устанавливались на карту памяти, нужно выбрать её в этом списке. В таком случае система будет скачивать инсталляционный файл и хранить данные приложения на microSD. Место хранения не имеет значения – с карты памяти будет одинаково хорошо работать и Flash Player, и Viber.
Увеличить
Данная опция доступна не на всех устройствах и зависит от оболочки, которую предоставляет производитель смартфона.
Нужна помощь?
Не знаешь как решить проблему в работе своего гаджета и нужен совет специалиста? На вопросы отвечает Алексей, мастер по ремонту смартфонов и планшетов в сервисном центре.
Еще одна возможная причина ошибки при установке – нестабильный интернет при скачивании инсталляционного файла из Плей Маркет через 3G. Подключитесь к точке Wi-Fi, чтобы обеспечить соединение с нормальной скоростью.
Если приложение устанавливается не из Play Market, а просто из интернета в виде .apk файла, то причиной отказа системы от его инсталляции может быть несовместимость прошивки или блокировка со стороны антивируса. Рекомендуется устанавливать приложения только из Play Market, которые подходят для версии на Android на телефоне/планшете.
Кроме проблем с приложением, могут возникнуть и ошибки в работе аккаунта Google. Чтобы устранить их, удалите аккаунт и добавьте повторно.
Откройте настройки, найдите раздел «Аккаунты».
Выберите пункт «Google».
Нажмите на используемый аккаунт.
Раскройте дополнительное меню и выберите «Удалить аккаунт» (обратите внимание, будут удалены связанные с ним данные, необходимо сделать резервную копию).
Увеличить
После удаления учетной записи перезагрузите смартфон. При следующем включении добавьте аккаунт заново и попробуйте скачать приложения из Play Market.
Крайней мерой при возникновении проблем с установкой приложений будет сброс настроек до заводского состояния или перепрошивка устройства (актуально для телефонов с кастомной, а не официальной прошивкой).
Убрать лишнее
Разгрузить систему поможет удаление обновлений Google Play. Для этого потребуется:
- Зайти в «Settings».
- Найти «Приложения».
- Перейти в «PlayMarket».
- Тайпнуть по трем точкам, расположенным в правом верхнем углу экрана.
- Отключить возможность автообновления.
После того как обновление сервиса Google Play удалено, система должна начать работать немного быстрее, так как память не будет направлена на постоянную загрузку данных из Интернета при подключении к Wi-Fi. Если эта мера не помогла, то следует изучить, как отключить или удалить приложение сервиса Google Play. Последнее действие будет доступно только после установки прав Root на гаджет и определенных apps на ноутбук, но об этом чуть позже.
Перед окончательным удалением сервисов Гугл Плей можно попробовать их отключить.
Для этого:
- Перейти в «Настройки».
- Найти меню «Приложения», нажать на него.
- Зайти во вкладку «Все». Найти программу и выбрать «Отключить».
Если функция недоступна – серого цвета, то нужно изменить права Администратора:
- Перейти в «Настройки».
- Зайти в меню «Безопасность».
- Выбрать «Администраторы устройства».
- Отключить права Диспетчера устройств.
После того как действия будут совершены, доступ ко всем приложениям GP будет приостановлен. Восстановить их работу можно, действуя по обратной схеме, исходя из предложенного механизма.
Если указанные полумеры пользователя не устраивают, и он готов рискнуть целостностью системы гаджета, либо если он профессионал или уверен в своих силах, то ниже представлена инструкция по удалению сервисов Гугл Плей с Андроида.
Ошибки в работе и обновлении сервисов Гугл Плей – причины и решения
h2<dp>4,0,0,0,0—>
Если в системе Андроид установщик не работает, то магазин приложений вы не сможете использовать или итогом инсталляции программ будет отображение системного сообщения об ошибке. В этой ситуации необходимо исправить ошибку одним из следующих способов.
p, blockquote<dp>27,0,0,0,0—>
p, blockquote<dp>28,0,0,0,0—>
Очистка данных программы
h3<dp>1,0,0,0,0—>
В настройках телефона открываем окно программы и нажимаем на «Очистить данные». Данное действие удаляет всю информацию, которую программное обеспечение использовало ранее на вашем гаджете. Удаляются все ошибочные исполнения кода.
p, blockquote<dp>29,0,0,1,0—>
Чтобы продолжить работу с Гугл сервисами, необходимо осуществить повторную авторизацию в системе Google+. Информация про все установленные программы и апдейты сохранится.
p, blockquote<dp>30,0,0,0,0—>
p, blockquote<dp>31,0,0,0,0—>
Ошибка с кодом RPC:S-3
h3<dp>2,0,0,0,0—>
Когда отображается сообщение с кодом «RPC:S-3» во время попытки обновления, нужно существующий Гугл аккаунт удалить, создать новую страницу, привязать ее к телефону.
p, blockquote<dp>32,0,0,0,0—>
p, blockquote<dp>33,0,0,0,0—></dp></dp></dp></dp></dp></dp></dp></dp></dp></dp>
Отключение/удаление сервисов Google
Отключить сервисы очень просто — достаточно открыть их в Google Play и нажать кнопку «отключить».

Можно сервисы и удалить, но это сложнее. Стандартные возможности телефона не позволяют совершить такую операцию, но использование альтернативного программного обеспечения легко решает проблему. Правда, для этого нужны рут-права.
- Установите Titanium Backup — функциональный файловый менеджер, позволяющий создавать резервные копии и управлять системными приложениями.
- После установки нажмите по ярлыку и подождите, пока программа просканирует файловую систему телефона.
- В открывшемся каталоге выберите «сервисы Google Play» и нажмите на надпись.
- В результате будет предложено заморозить или удалить приложение. Нажмите на второй пункт и дождитесь, пока сервисы будут полностью деинсталлированы.
- После завершения процедуры рекомендуется перезагрузить смартфон и проверить результат.
Таким образом, удаление сервисов Google достаточно простое. Оно позволит сохранить заряд аккумулятора и разгрузить оперативную память. Это особенно актуально для устаревших смартфонов.
№ 24
Эта неполадка может быть спровоцирована неправильной установкой сервисной службы, когда пользователь решил вначале удалить, а потом установить вновь службу Маркета. Дело в том, что в таком случае в системе остаются много следов, не удаленных папок, которые и не дают сделать правильную установку, то есть вызывают конфликт.
Как исправить
Предварительно, со стороннего сайта скачайте на свой телефон или планшет любую программу, с помощью которой можно легко получить неограниченный доступ к системным настройкам, то есть root-права. Такой программой может быть, например «Kingo Android ROOT».
После получения доступа к системным папкам, найдите путь к папке sdcard–android–data, в которой остались не удаленные старые файлы Google Play. Кликните по ним и спокойно удалите из системы. После этих действий новая установка службы должна пройти без ошибок.

Способ 3 – Откат обновлений и их повторная установка
Нередко после обновления программ в ОС Андроид, пользователи могут сталкиваться с проблемами в работе ПО. Баги возникают из-за некорректной установки компонентов, конфликта версии ОС и приложения или из-за действий самих разработчиков.
Как правило, разработчики быстро выпускают исправления неполадок для своих приложений, поэтому всегда нужно следить за обновлениями. Если же неполадки возникли в самой актуальной версии ПО, лучше откатить апдейт и попробовать установить его повторно, либо дождаться исправлений.
Откатить апдейт означает удалить все обновления, которые когда-либо были установлены на вашем гаджете для конкретного приложения. В результате выполнения этого действия, вы получите версию ПО, которая была установлена на смартфоне его производителем.
Для удаления обновлений следуйте инструкции:
- Откройте главное меню телефона и зайдите в окно настроек;
- Откройте вкладку управления приложениями;
- Выберите «Все» и в появившемся списке кликните на «Сервисы Google»;
- В открывшемся окне нажмите на «Удалить обновления». Также, рекомендуется удалить данные программы, её кэш и очистить все файлы. Это можно сделать в окне настроек.
После удаления апдейтов зайдите в магазин приложений и обновите программу, как это показано на Рисунке 6 или же воспользуйтесь APK файлом для инсталляции более новой версии прошивки сервисов.
Что такое Google Play Services for Instant Apps
Google Play Services for Instant Apps — это категория приложений с моментальным запуском и доступом. Если говорить более понятным и простым языком, то это специальные пробные версии софта (Trials), которые можно совершенно бесплатно попробовать в магазине Плей Маркет и при этом не устанавливать их в привычном виде.
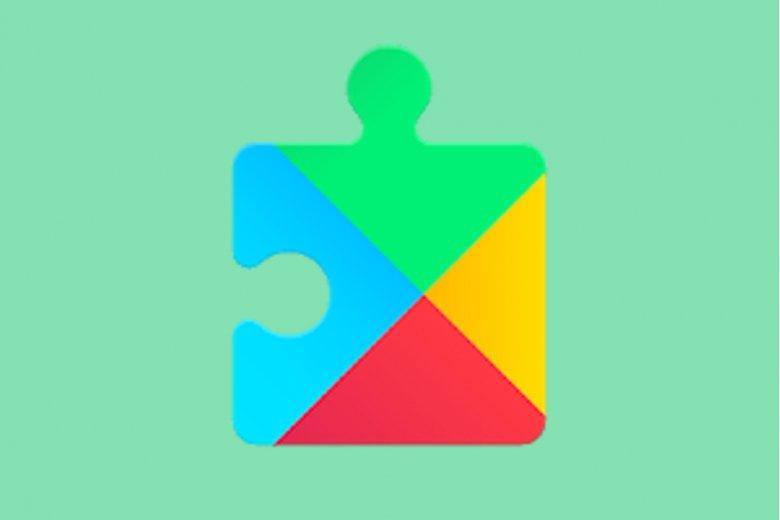
Сервисы Google регулярно обновляются, появляются новые возможности
Как работает
Сервис Google Play Services for Instant Apps позволяет в разы упростить процесс скачивания или покупки любой игры или программы через официальный магазин Google Play Market. Он дает возможность отказаться от полноценной загрузки и сэкономить место на SD-карте или внутреннем накопителе.
К сведению! Это не означает, что приложение запускается в Google Play. Смартфон скачивает небольшой файл пробных данных и активирует его без каких-либо уведомлений и установок.
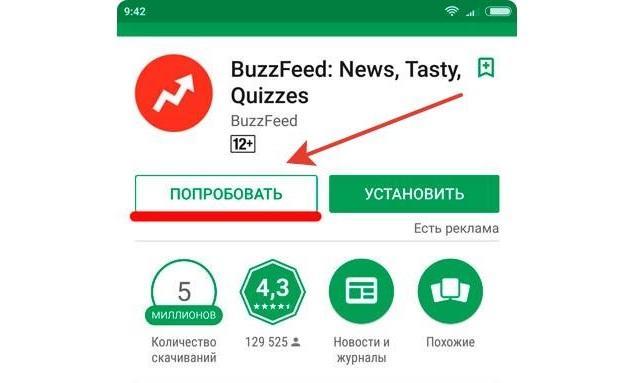
Как выглядит Instant-доступ
Как подключить приложения с мгновенным запуском
Если функция приложений с быстрым запуском включена на телефоне или планшете, то в магазине Play Market в окне программы около кнопки «Установить» появится кнопка «Попробовать». Проверить опцию можно на любом приложении, которое не установлено в памяти устройства.
Обратите внимание! Подключить Google Play Services for Instant Apps просто. Достаточно перейти в конфигурации смартфона, выбрать раздел «Google аккаунты» и подраздел «Службы»
В нем будет параметр «Instant Apps». Достаточно перевести тумблер в состояние «Активно».
Как пользоваться
Как уже стало понятно, сервис позволяет опробовать программу или игру, оценить ее дизайн и функционал, а лишь потом покупать ее или загружать полноценный установочный пакет. Instant Apps внедрен и активно обновляется с Android 6.0. В новых аппаратах все происходит без какого-либо участия пользователя.
Пользоваться сервисом достаточно просто. Если приложение поддерживает функцию быстрого запуска, то рядом с ним на странице в официальном магазине появится надпись «Instant» («Попробовать»). По нажатию на нее программа будет открыта с ограниченным функционалом буквально за мгновение.
К сведению! По задумке авторов технология должна также поддерживаться веб-браузерами на некоторых ресурсах и в магазинах. Она будет подгружать и открывать небольшой файл о товаре с кнопкой «Купить». То есть человеку не придется скачивать ненужные ему данные.
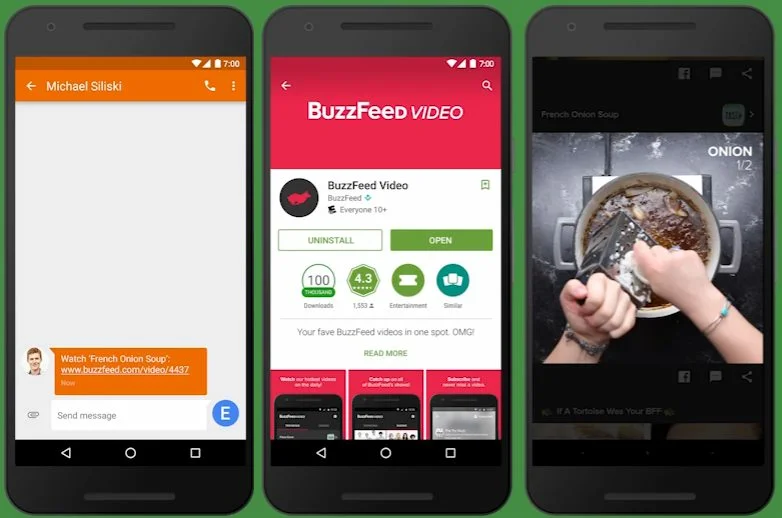
Не все программы имеют функцию быстрого запуска
Не устанавливается Google Chrome на компьютере
Можно выделить огромное количество причин появления проблем в процессе установки Гугл Хром на ПК – о самых распространённых из них и пойдёт речь.
Причина 1: Следы предыдущей версии
Перед повторной установкой браузера от Google в Windows необходимо убедиться, что все «хвосты» от старой версии были успешно удалены – их наличие может помешать обновленному Chrome успешно инсталлироваться.
Проверить наличие старых файлов после стандартного удаления Хром можно по следующему алгоритму:
- Применить сочетание кнопок Win + R, открывшейся утилите ввести команду «regedit«, нажать на «ОК» или на Enter.
- В открывшемся окне системного реестра Windows прожать комбинацию клавиш Ctrl+ F, вставить в поисковую строку запрос «chrome«, активировать все параметры поиска и нажать на «Найти далее».
- Вручную удалить все обнаруженные записи, связанные с Chrome (клик правой кнопкой мыши – «Удалить»).
Выполнив указанные манипуляции, можно заново попробовать установить свежий выпуск Google Chrome.
Причина 2: Вирусная активность
Вирусы вполне могут помешать нормальной установке Гугл Хром. Если на компьютере не установлено какое-либо антивирусное ПО, и нет никакой уверенности в том, что в систему не могли попасть вредоносные объекты, стоит провести глубокую проверку любым бесплатным средством.
Таковым может стать Dr.Web CureIt – он распространяется свободно, скачать можно нажатием по кнопке ниже. Перед загрузкой нужно обязательно согласиться с условиями лицензионного соглашения и дать разрешение на отправку статистики. Дополнительно придётся указать свои имя и фамилию, а также адрес электронной почты, на который будет выслан дистрибутив.

Скачать Dr.Web CureIt!
Причина 3: Недостаток свободного пространства
По умолчанию Гугл Хром обязательно размещается в системном разделе, который может быть крайне небольшим по объёму. Узнать количество свободного места можно через проводник – на диске C должно быть доступно минимум несколько гигабайт.

Освободить пространство можно с помощью специализированных утилит для удаления временных файлов (например, CCleaner) или ручной деинсталляцией лишнего программного обеспечения, а также очисткой рабочего стола (всё, что находится на нём, размещается на жёстком диске).

Скачать CCleaner
Причина 4: Неверная разрядность
При загрузке Google Chrome с официального сайта сервис самостоятельно определяет разрядность системы и подгружает подходящий дистрибутив. Иногда он ошибается, в связи с чем нужная версия не скачивается с официального сайта – с дальнейшей установкой возникают проблемы.
Решить вопрос можно следующим образом:
- Раскрыть контекстное меню у пункта «Этот компьютер» в «Проводнике», перейти в «Свойства».
- Уточнить разрядность ОС в соответствующем разделе (либо 32-, либо 64-разрядная).
- Перейти на официальную страницу скачивания Гугл Хром, спуститься в конец, раскрыть раздел «Продукты» и выбрать вариант «Для других платформ».
- Выбрать в предложенном списке Windows с подходящей разрядностью, скачать дистрибутив, попробовать установить браузер (если он не устанавливался в Windows 7/10).
Причина 5: Отсутствуют права администратора
Иногда причина банальна – установщик запускается без прав администратора. Чтобы исправить это, достаточно кликнуть по исполняемому файлу правой кнопкой мыши и выбрать пункт «Запуск от имени администратора».

Причина 6: Работа брандмауэра
В процессе установки инсталлятор может сослаться на то, что компьютер не подключен к Интернету, и в связи с этой ошибкой Google Chrome не удалось скачать. Если с соединением всё нормально, значит загрузку блокирует системный или сторонний брандмауэр.
Для временного отключения брандмауэра Windows нужно следовать представленной ниже инструкции:
- Кликнуть правой кнопкой по меню «Пуск», перейти в «Панель управления», выбрать каталог «Администрирование».
- Найти в предложенном списке ярлык «Службы», запустить его.
- Отсортировать службы по названию, найти вариант «Брандмауэр Windows», открыть его содержимое.
- В графе «Тип запуска» выставить вариант «Отключена», применить изменения и перезагрузить ПК.
Причина 7: Отсутствуют файлы
Иногда при установке Chrome указывает на то, что ему не удаётся найти необходимые для завершения процедуры файлы. В данном случае речь идёт не о компонентах браузера – отсутствуют системные данные.
Для исправления ошибки следует прожать комбинацию клавиш Win + R, вставить и выполнить команду «cmd«, в открывшейся командной строке прописать запрос «sfc.exe /scannow» и нажать на Enter. Позволить утилите проанализировать целостность файлов системы и восстановить недостающие из них.

Автоматическое обновление через APKUpdater
Во многих ситуациях, связанных с обновлениями, помогает утилита APKUpdater, позволяющая автоматически определять, для каких приложений и служб есть апдейты. В основном данный инструмент используется теми пользователями, которые загружают на свои устройства приложения из сторонних источников. То есть, этих продуктов в Google Play нет, и фактически искать обновления приходится в ручном режиме, но все это можно заменить на автоматический поиск, просто воспользовавшись таким решением.
И в случае с Google Play также можно разрешить ситуацию, просто загрузив этот инструмент и проверив, есть ли для маркета обновления или нет.
- Введите в поиске браузера запрос APKUpdater и выберите сайт для загрузки;
- Мы скачали с официального репозитория Github, потому что это самый проверенный источник среди всех;
- Загрузите приложение на свой смартфон и запустите его;
- Перейдите во вкладку Updates и найдите там Google Play;
- Нажмите Install внизу, после чего будете переадресованы на страничку с загрузкой apk-файла;
- Скачайте его и установите на своем смартфоне.
После этих действий вы сможете полноценно использовать последнюю версию загруженного и обновленного приложения. Таким образом можно искать апдейты для любых продуктов, даже тех, которые никогда не выкладывались в Google Play или были удалены оттуда.
Способ 3 – Откат обновлений и их повторная установка
Нередко после обновления программ в ОС Андроид, пользователи могут сталкиваться с проблемами в работе ПО. Баги возникают из-за некорректной установки компонентов, конфликта версии ОС и приложения или из-за действий самих разработчиков.
Как правило, разработчики быстро выпускают исправления неполадок для своих приложений, поэтому всегда нужно следить за обновлениями. Если же неполадки возникли в самой актуальной версии ПО, лучше откатить апдейт и попробовать установить его повторно, либо дождаться исправлений.
Откатить апдейт означает удалить все обновления, которые когда-либо были установлены на вашем гаджете для конкретного приложения. В результате выполнения этого действия, вы получите версию ПО, которая была установлена на смартфоне его производителем.
Для удаления обновлений следуйте инструкции:
- Откройте главное меню телефона и зайдите в окно настроек>;
- Откройте вкладку управления приложениями>;
- Выберите «Все» и в появившемся списке кликните на «Сервисы Google»>;
- В открывшемся окне нажмите на «Удалить обновления». Также, рекомендуется удалить данные программы, её кэш и очистить все файлы. Это можно сделать в окне настроек.
После удаления апдейтов зайдите в магазин приложений и обновите программу, как это показано на Рисунке 6 или же воспользуйтесь APK файлом для инсталляции более новой версии прошивки сервисов.
Найти и деинсталлировать
Перед тем как удалить сервисы Google Play на Xiaomi, Samsung или ином смартфоне, необходимо получить ROOT-доступ к своему устройству.
ROOT-права – это, по сути, права Администратора производить с системой действия, не доступные рядовому пользователю. Рутирование позволяет «взломать» ограничения производителя, внедриться в «сердце» устройства и произвести волшебные манипуляцию по удалению приложения сервисов Гугл Плей.

Но у подобного неограниченного доступа, естественно, есть свои недостатки:
- взломанные девайсы не подлежат ремонту по гарантии;
- обновления прошивки через Интернет станут недоступны, защита от фишинга и вредоносного ПО будет также отключена;
- велика вероятность поломки ОС.
Все ROOT-права классифицируются на:
- Full Root – полный доступ;
- Temporary Root – временный контроль;
- Shell Root – «урезанный» контроль, без доступа к системной папке.

Обратите внимание! Если на смартфоне установлен NAND lock, то получить Full Root не получится. Для инсталляции рута su при помощи Framaroot не потребуется ноутбук:
Для инсталляции рута su при помощи Framaroot не потребуется ноутбук:
- Скачать актуальный apk файл программы Framaroot.
- Установить на устройство.
- Запустить.
- Установить любой из предложенных вариантов — SuperSU или Superuser.
- Получить расширенные права пользователя.
- Перезагрузить смартфон.

Доступ получен, скачать приложение MyPhoneExplorer, которое легко найти на сайте разработчика. Установить актуальную версию программного решения на ПК, загрузить MyPhoneExplorer-клиент на смартфон, посредством которых можно удалить сервисы Google Play.
В чем преимущество данного метода удаления сервиса Гугл Плей? В том, что юзер может:
- подключить свой смартфон через USB-порт к компьютеру и комфортно произвести любые манипуляции с девайсом;
- почистить SMS и Календарь от неактуальной информации.
Кроме того, MyPhone имеет русский интерфейс, интуитивен и вполне удобен в использовании. После подключения кабеля начнется синхронизация девайса, после завершения которой можно приступить к работе в коммуникаторе.

В интерфейсе приложения будут видны:
- версия системы;
- дата инсталляции;
- размер.
Бонусом является тот факт, что перед удалением сервисов Google Play на Андроиде при помощи MyPhoneExplorer их возможно скачать в виде apk файла.

Для работы с устройством также подойдет программа Titanium Backup. Его фишкой является возможность «заморозки» приложения, т. е. скрытия из ОС, но не полного удаления:
- Перейти в меню «Резервные копии».
- Найти Google Play Market. Удобнее всего сделать настройку, которая позволит отфильтровать в меню только системные приложения – нажать «Только системные программы».
- Найти app и выбрать «Заморозку».

Важно! Если необходимо восстановить доступ к GP, в любой момент выбрать опцию под названием «Разморозка», после чего приложение вновь отобразится в меню телефона. Если доступ больше не понадобится, то вместо «Заморозить» выбрать «Delete»
Если доступ больше не понадобится, то вместо «Заморозить» выбрать «Delete».


