Как скачать потоковое видео с любого сайта:(3) способа
Содержание:
- Об этой статье
- Способ №3. Скачать онлайн трансляцию с помощью браузера
- Браузерные расширения
- Способ 1: Скачать видео с сайта с помощью программы Экранная Студия
- 3 способ: сохраните видео с помощью SaveFrom.net
- Возможности Video Downloader
- Как скачать видео из интернета — специализированные инструменты
- Как скачать видео с помощью сервиса convertinmp4.com
- Как скачать видео с интернета с помощью SaveFrom
- Как скачать видео на компьютер с помощью FastestTube
- Как скачать видео с интернета на компьютер с помощью
- Как скачать любое видео из интернета с помощью VineVideo Download
- Как скачать видеоролики бесплатно с помощью FB Down Private
- Дополнения к браузерам, позволяющие сохранить онлайн-видео
- Технические характеристики
- VDownloader
- Метод 2 — скачать видео с сайта с помощью расширения Video Downloader Professional
- Загрузчик видео с любых сайтов — Allavsoft Video Downloader Converter 3.22.3.7361 RePack (& Portable) by elchupacabra
- Как скачать видео по ссылке на телефон или планшет (Android, iPhone)
- Записи видео с экрана монитора
- Специализированные сервисы
- Как редактировать скачанное видео
- Вывод
- Подводя итоги
Об этой статье
Соавтор(ы): :
Штатный редактор wikiHow
В создании этой статьи участвовала наша опытная команда редакторов и исследователей, которые проверили ее на точность и полноту. wikiHow тщательно следит за работой редакторов, чтобы гарантировать соответствие каждой статьи нашим высоким стандартам качества. Количество просмотров этой статьи: 10 558.
Категории: Загрузка и скачивание
English:Download Streaming Videos
Bahasa Indonesia:Mengunduh Video Streaming
Italiano:Scaricare Video in Streaming
Português:Fazer o Download de Vídeos de Streaming
Español:descargar vídeos en streaming
ไทย:ดาวน์โหลดวีดีโอจากเว็บสตรีมมิ่ง
中文:下载流媒体视频
Nederlands:Streaming video’s downloaden
Tiếng Việt:Tải video trực tuyến
العربية:تنزيل بث فيديو على شبكة الإنترنت
हिन्दी:ऑनलाइन स्ट्रीमिंग हो रहे वीडियो डाउनलोड करें (Online Streaming Videos Kaise Download Kare)
한국어:스트리밍 동영상 다운로드하는 방법
Türkçe:İnternet’ten Video Nasıl İndirilir
日本語:ストリーミング動画をダウンロードする
Печать
Способ №3. Скачать онлайн трансляцию с помощью браузера
Мы не рекомендуем пользоваться непроверенными программами, потому что они могут подвергнуть ваш компьютер опасности.
Также они могут украсть ваши персональные данные и удалить важные файлы с ПК.
Вы можете скачать трансляцию с помощью расширений для браузера. Например, можно воспользоваться плагином
Video DownloadHelper, который можно установить в Google Chrome, Microsoft Edge и Mozilla FireFox.
Он автоматически находит видеоклипы на странице и предлагает несколько вариантов загрузки.
Приложение позволит скачать лайфы с ВК, стримы Твич и видеоролики с других сайтов.
Чтобы воспользоваться расширением, выполните несколько простых действий:
- Установите плагин в ваш браузер.
- Перейдите на сайт с видеоклипом или прямым эфиром.
- На верхней панели инструментов выберите значок приложения.
- В списке укажите подходящее качество и расширение.
- Выберите папку на компьютере и дождитесь завершения загрузки.
Video Downloader Professional
Браузерные расширения
Чтобы нужная функция скачивания видео с сайтов была всегда под рукой, установите браузерное расширение. Это дополнительный модуль браузера, который добавляет ему необходимый функционал.
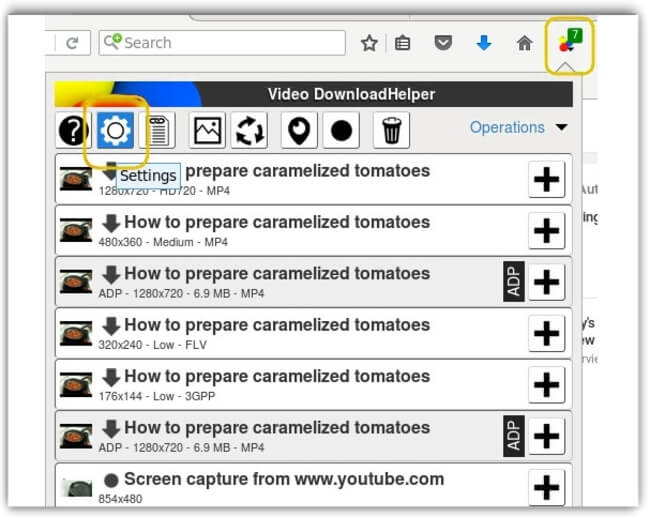
Браузерное расширение Video DownloadHelper
VDP
- Перейдите на сайт, с которого хотите залить файл.
- Нажмите на кнопку воспроизведения, после чего появится ссылка на ролик.
- Активируйте иконку загрузчика на панели браузера, выберите нужный файл и скачайте.
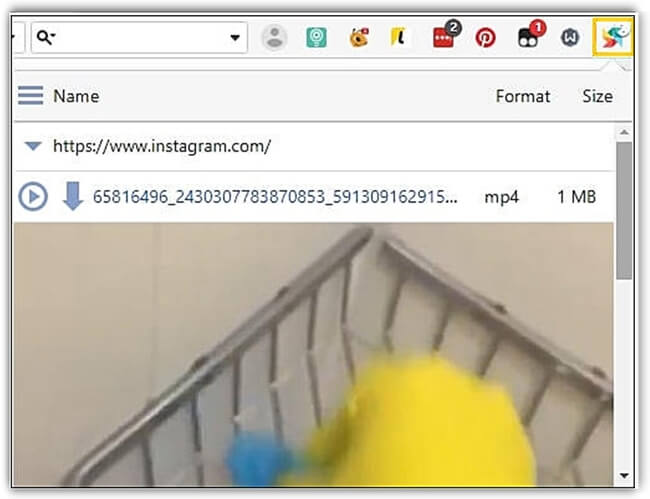
VDP скачает видео с любого сайта
VkOpt
- Перейдите на сайт загрузчика и нажмите кнопку «Установить». Плагин поддерживается разными браузерами.
Установка VkOpt
Найдите значок программы в правом верхнем углу на браузерной панели.
Откройте плагин и отметьте галочкой опцию «Скачивание видеозаписей».
А теперь зайдите в свои альбомы с медиаконтентом. Под каждым файлом появится кнопочка для загрузки.
Способ 1: Скачать видео с сайта с помощью программы Экранная Студия
Экранная Студия — удобная программа для записи происходящего на экране компьютера. С ее помощью вы сможете
сохранить онлайн-трансляции, вебинары и даже видеозвонки. Приложение позволяет записывать материал с любых сайтов:
YouTube, ВК, TikTok, Vimeo и т.д. Таким способом можно «скачать» даже защищенные видеоклипы и прямые эфиры.
Вы сможете указать область записи, включить захват звуков системы и с микрофона.
После остановки съемки у вас будет возможность обработать материал: обрезать лишние фрагменты, добавить титры,
надписи и картинки, применить эффекты, наложить музыку или создать голосовые комментарии. Экспортировать результат
можно во всех популярных форматах, предварительно настроив разрешение кадра и качество видеоряда.
Шаг 1. Запишите видеоклип
В стартовом меню нажмите «Записать видео с экрана». Затем откройте страницу с видеороликом и настройте параметры видеозахвата.
Укажите область съемки: весь монитор, окно приложения или конкретный участок. Лучше всего развернуть видеоролик
на полный экран и включить запись всего экрана. Если вам нужно добавить голосовые комментарии, то подключите микрофон к
ПК и поставьте галочку у нужного пункта.
 Пример настроек для записи видеоклипа
Пример настроек для записи видеоклипа
Нажмите на кнопку «Записать», через 5 секунд начнется видеосъемка. Чтобы поставить захват на паузу, зажмите на горячую клавишу F8. Для остановки записи — F10.
 Видеоролик будет сразу загружен во встроенный редактор
Видеоролик будет сразу загружен во встроенный редактор
Шаг 2. Обработайте материал
Вы сможете обрезать начало и конец видеодорожки. Для этого выделите клип на шкале и нажмите на значок ножниц.
С помощью синих ползунков настройте длительность ряда.
 Все готово? Нажмите «Применить»
Все готово? Нажмите «Применить»
В разделе «Файлы» вы можете импортировать в проект дополнительные видеофайлы или изображения. Тут же вы можете запустить съемку видео с веб-камеры или записать дополнительные фрагменты экранного видео.
 Ролики будут автоматически добавлены на таймлайн
Ролики будут автоматически добавлены на таймлайн
Вы можете соединить фрагменты с помощью плавных переходов. Для этого откройте соответствующий раздел и перетащите анимацию на стыки роликов.
 Вы можете указать продолжительность перехода на таймлайне
Вы можете указать продолжительность перехода на таймлайне
Также в разделе «Файлы» вы можете добавить мелодию из встроенной коллекции программы или загрузить любую музыку с компьютера.
 У вас есть возможность загрузить несколько треков
У вас есть возможность загрузить несколько треков
В разделе «Текст» можно подобрать подходящие титры и добавить надписи поверх видеоряда.
Просто перетащите подходящий вариант на временную шкалу и настройте его.
 На таймлайне можно менять время показа элемента
На таймлайне можно менять время показа элемента
В разделе «Графика» вы найдете коллекцию стрелок, линий, пунктирных линий и фигур.
Их размер и положение можно изменить, а также добавить анимацию.
 Включите сохранение пропорций при изменении размера
Включите сохранение пропорций при изменении размера
Чтобы быстро улучшить качество видео, примените фильтры. Найти их вы можете во вкладке «Эффекты». Хотите все сделать самостоятельно?
Для этого выделите клип на таймлайне и нажмите «Редактировать». Во вкладке «Изображение» вы сможете скорректировать яркость, контраст,
насыщенность и цветовой тон.
 Двигайте бегунки и следите за изменениями на экране
Двигайте бегунки и следите за изменениями на экране
Шаг 3. Сохраните видеофайл
Нажмите «Сохранить видео» и выберите подходящий профиль экспорта. Вы можете вывести результат в форматах AVI, MP4, MOV, MKV и других.
Также материал можно записать на DVD-диск и создать ISO-образ. Планируете просматривать клип на мобильном устройстве? В программе можно
подготовить файл для проигрывания на плеерах, смартфонах и планшетах известных компаний.
 Список профилей экспорта
Список профилей экспорта
3 способ: сохраните видео с помощью SaveFrom.net
Видеоролики можно скачать с помощью сайта SaveFrom.net. Сохранить клипы можно с
множества ресурсов: YouTube, Vimeo, Facebook, Instagram, Одноклассники, ВКонтакте и
другие. При загрузке есть возможность установить качество видео. Сайт работает в
основных браузерах: Google Chrome, Mozilla Firefox, Safari и Opera. Скачивание видео
возможно без регистрации.
Из минусов данного способа: есть возможность загрузить клип вместе с аудиодорожкой
только в формате MP4. Качество видео же в таком случае не должно превышать 720p. Для
снятия этих ограничений придется установить дополнительное стороннее приложение
Ummy.
Возможности Video Downloader
- Доступ к тонким настройкам качества видео и звука;
- Функция добавления понравившегося медиаконтента в избранное;
- Регулярные обновления софта от официального сайта разработчика;
- Позволяет загружать файлы напрямую из любого видеохостинга в один клик;
- Сохранение мультимедиа в форматах MP4, AVI, MPEG, MP3, WMA, OGG и т.д;
- Наличие полезной опции предварительного просмотра, уведомления о завершении закачки.
Преимущества
- Высокая скорость скачивания;
- Простота и удобство использования;
- Совместимость с Windows, Mac OS и Linux;
- Не требует установки сторонних дополнений;
- Можно качать несколько файлов одновременно;
- Позволяет смотреть клипы и слушать аудио во встроенном проигрывателе.
Недостатки
Как скачать видео из интернета — специализированные инструменты
Начнем со специализированных веб-приложений, которые предназначены для скачивания видео с определённых сайтов.
Как скачать видео с помощью сервиса convertinmp4.com
Просто вставьте ссылку на видео и нажмите Download in MP4. На следующей странице вы сможете выбрать, скачать видео в HD-качестве или в стандартном разрешении.
Как скачать видео с интернета с помощью SaveFrom
Если вы смотрите видео онлайн и хотите сохранить его, просто введите “ss” перед “YouTube” в URL- адресе.
Например:
Станет:
https://www.ssyoutube.com/watch?v=aS01LwpC23g
Как скачать видео на компьютер с помощью FastestTube
Последний загрузчик с YouTube в нашем списке, наверное, самый простой. FastestTube — это расширение для браузера, которое добавляет кнопку загрузки на сайт YouTube. Вы можете найти её в правом нижнем углу видео.
Расширение работает в Google Chrome, Firefox, Safari, Opera и Internet Explorer.
Как скачать видео с интернета на компьютер с помощью
Позволяет скачать любое видео с Twitter.
Вставьте URL-адрес твита, содержащего видео, а затем выберите, в каком формате его сохранить: в MP3, MP4 или MP4 HD.
Как скачать любое видео из интернета с помощью VineVideo Download
Да, Vine больше не публикует новые видео. Но 39 миллионов уже загруженных видео всё ещё доступны для просмотра.
Это веб-приложение позволяет сохранить любое из них на ПК.
Instagram больше известен как сервис для обмена фотографиями. Но с появлением Stories социальная платформа заняла место Vine.
Как скачать видеоролики бесплатно с помощью FB Down Private
Это приложение позволяет скачивать видео с закрытых аккаунтов. Даже если вы не можете посмотреть видео на сайте Facebook.
Перейдите на страницу Facebook с интересующим вас видео, воспользуйтесь комбинацией клавиш CTRL + U, чтобы посмотреть код страницы, а затем вставьте его в загрузчик.
Дополнения к браузерам, позволяющие сохранить онлайн-видео
Говоря о расширениях для браузера, прежде всего в голову приходит мобильный браузер Firefox от Mozilla. И на самом деле, он изначально предназначен для расширения функциональности. Для Firefox написано большое количество плагинов для получения ссылок на файлы с видеосервисов. Перечислим некоторые расширения.
UnPlug — поддерживает локальное сохранение видео на video.google.com, Metacafe.com, Vimeo.com и другие популярные сервисы.
Расширение Unplug позволяет с удобством сохранить видео
Videodownloader — поддерживается более 60 видеосервисов для скачивания видео!
Ook? Video Ook! — аналогичен предыдущему, плюс интеграция с расширением DownThemAll.
Для IE, кстати говоря, тоже существуют расширения для сохранения видеофайлов. Одно из таких, Clip Extractor, позволит загрузить и переконвертировать видеоролик.
С Oper’ой дела обстоят немного сложнее. Для этого браузера нужно скачивать пользовательские javascript-файлы. Искать их следует на фанатских сайтах Opera вроде operafan.ru. Скрипт копируется в специальную папку и в настройках программы (вкладка «Дополнительно» > пункт «Содержимое» > кнопка «Настроить Javascript») ее месторасположение указывается в поле «Папка пользовательских скриптов Javascript».
Технические характеристики
Для того чтобы сделать наиболее оптимальный выбор, и скачать ту программу, пользоваться которой будет удобно, необходимо учитывать множество характеристик.
Для упрощения этого процесса выбора ниже приведена таблица с основными характеристиками софта.
| Название | Тип | Форматы | Дополнительные возможности |
|---|---|---|---|
| SaveFrom | Браузерное расширение | все | При установке дополнительной программы: скачивание аудиофайла из видео без самой картинки |
| UmmyVideoDownloader | Браузерное расширение | все | Скачивание аудиодорожки из ролика отдельно от картинки, скачивание в качестве FullHD |
| VDownloader | Самостоятельная программка | все + выполняет конвертацию | Конвертация формата видео, как перед скачиванием, так и после него. Скачивание отдельно только аудио- или только видео-контента из ролика. Встроенный собственный плеер. Работа с субтитрами. Поисковая строка для поиска как внутри программы, так и во внешних ресурсах |
| VideoCacheView | Мобильная утилита без установки | все, и не только видео-файлы | Может работать с кэшем браузеров, что позволяет «достать» любой файл. Склеивание файлов из фрагментов. Мобильная работа без инсталляции на ПК |
| Лови Видео | Самостоятельная программка | все | Потоковое скачивание любого открытого видео |
| ClipGrab | Самостоятельная программка | все | Нет |
| Free YouTube Download | Самостоятельная программка | Работает с YouTube |
Всегда стоит учитывать, что программы могут иметь индивидуальные особенности работы на разных ПК, с разными типами видео-файлов и т.д.
VDownloader
Данная программа отличается богатым функционалом. Можно выбрать, в каком качестве и формате загружать видео. Таким образом, контент при загрузке можно конвертировать в другой формат. VDownloader можно использовать и в качестве конвертера видеофайлов, имеющихся на компьютере. При необходимости видеоролики загружаются с субтитрами.
ПО имеет встроенный браузер, что делает поиск более удобным. А пользуясь встроенным плеером, можно сразу просматривать загруженные видеофайлы. Непосредственно из программы можно подписаться на выбранный канал и сразу получать информацию о выходе новинок. Недостаток программы: при установке не получиться отказаться от встроенного антивируса.
Метод 2 — скачать видео с сайта с помощью расширения Video Downloader Professional
- Определитесь, где можно использовать Video Downloader Professional. Это расширение для браузера, которое позволяет скачивать видео с любых некоммерческих сайтов, но оно не будет работать с YouTube.
- VDP не работает на Vimeo, а также на большинстве малоизвестных сайтов, публикующих видео.
- Откройте браузер. Вы можете использовать Video Downloader Professional в Chrome, Firefox и Microsoft Edge.
- Расширение недоступно для браузера Safari.
-
Перейдите на страницу Video Downloader Professional. Пройдите по одной из следующих ссылок в зависимости от используемого браузера:
- Страница расширения для Chrome
- Страница плагина для Firefox
- Страница приложения для Microsoft Edge
-
Установите расширение. Этот процесс будет зависеть от используемого браузера:
- Chrome–нажмите на синюю кнопку «+ДОБАВИТЬ В CHROME», а затем нажмите кнопку «Добавить расширение».
- Firefox–нажмите на синюю кнопку«+Добавить в Firefox», нажмите на синюю кнопку «Добавить», а затем «OK».
- Edge–дождитесь открытия приложения «Магазин», нажмите на синюю кнопку «Установить», дождитесь установки приложения и нажмите кнопку «Запустить».
-
Включите Video Downloader Professional в Microsoft Edge. Пропустите этот шаг, если не используете Microsoft Edge. Чтобы включить VDP:
- Нажмите кнопку⋯, расположенную в правом верхнем углу окна браузера.
- Выберите пункт меню «Расширения».
- Нажмите на пункт Video Downloader professional.
- Нажмите на переключатель «Выкл», расположенный внизу меню.
- Нажмите кнопку «Включить».
- Перейдите к видео, которое нужно скачать. Откройте страницу с видео.
-
Воспроизведите видео
Если этого не произошло, обновите страницу несколько раз, нажав на иконку ⟳, расположенную в верхней части окна.
. Для этого нажмите кнопку «play». Вы должны увидеть, как иконка Video Download Professional превратится в зелёную стрелку.
-
Найдите наибольший по объему файл доступный для загрузки
Video Downloader Professional находит все видео, размещенные на веб-странице, а также фрагменты основного видео, поэтому вы увидите несколько файлов для загрузки.
. В выпадающем меню выберите имя файла с наибольшим размером в списке.
Нажмите «Скачать». Эта кнопка будет располагаться справа от видео. Это позволит вам скачать файл на компьютер.
Загрузчик видео с любых сайтов — Allavsoft Video Downloader Converter 3.22.3.7361 RePack (& Portable) by elchupacabra
 Allavsoft Video Downloader Converter — профессиональный инструмент для скачивания фильмов, музыкальных клипов, плейлистов, лекций, видео с видеохостингов, таких как YouTube, Facebook, Dailymotion и других более чем 100 сайтов. Помимо скачивания видео в оригинальном формате, Allavsoft может скачивать и конвертировать скачанное видео в популярные видеоформаты: AVI, MP4, WMV, MOV, MPEG-1, MPEG-2, VOB, ASF, RMVB, DV, TS, Apple ProRes, WebM, FLV, OGV и др. AllavSoft позволяет выбирать и скачивать все разрешения видео, доступные для скачивания: видео ультра высокой четкости (4К), видео 3D, HD 2k, HD 1080p, HD 720p и 480p, 360p и 240р. Дополнительно вы получите поддержку извлечения аудио дорожек из видео, а после сохранить их можно в форматы: MP3, WMA, WAV, AAC, AAC, Apple Lossless M4A, AIFF, RA, FLAC, OGG , AU и т. д.Системные требования:·Windows XP / Vista / 7 / 8 / 8.1 / 10·1GHz Intel/AMD processor or above·512MB RAM or more·30MB free hard disk space for installationSuper VGA (800 x 600) resolution, 16-bit graphics card or higherТоррент Загрузчик видео с любых сайтов — Allavsoft Video Downloader Converter 3.22.3.7361 RePack (& Portable) by elchupacabra подробно:Основные возможности:·Скачивание видео с более 100 сайтов.·Скачивание видео в 4K 4096p, HD 1080p, HD 720p, 480p, 360p, 240p.·Один шаг, чтобы загрузить и конвертировать видео в популярные видео и аудио форматы.·Встроенный видеоплеер для предварительного просмотра и воспроизведения загруженных видеофайлов.·Поддержка дополнения видео загрузки для Firefox, Chrome, Safari.·Пакетная загрузка и конвертирование.·Предварительный просмотр и воспроизведение загруженных видеофайлов.·Редактирование скачанных видеофайлов — обрезка и т.д.·Запись видео с экрана компьютера.·Поддержка возобновления прерванной закачки, сохраняет историю загрузок, выбор действия после загрузки.·Вы можете автоматически отключить компьютер после завершения всех задач.Особенности перепаковки:1. Совмещённые в одном дистрибутиве установка программы или распаковка портативной (PortableApps формат) версии2. Не требует регистрации (ключ)3. Мультиязычный интерфейс (русский отсутствует)4. Подхватывает внешний файл настроек settings.reg (если находится рядом с инсталлятором)»Тихая» установка с ключами /SILENT или /VERYSILENT (или файлом «Тихая установка.cmd»)Для «Тихой» установки портативной версии дополнительный ключ /PORTABLE=1 (или файлом «Распаковка portable.cmd»)Примечание!!! Во время установки будет предложено посетить сайт автора репака. Снимаем галочку по желанию.
Allavsoft Video Downloader Converter — профессиональный инструмент для скачивания фильмов, музыкальных клипов, плейлистов, лекций, видео с видеохостингов, таких как YouTube, Facebook, Dailymotion и других более чем 100 сайтов. Помимо скачивания видео в оригинальном формате, Allavsoft может скачивать и конвертировать скачанное видео в популярные видеоформаты: AVI, MP4, WMV, MOV, MPEG-1, MPEG-2, VOB, ASF, RMVB, DV, TS, Apple ProRes, WebM, FLV, OGV и др. AllavSoft позволяет выбирать и скачивать все разрешения видео, доступные для скачивания: видео ультра высокой четкости (4К), видео 3D, HD 2k, HD 1080p, HD 720p и 480p, 360p и 240р. Дополнительно вы получите поддержку извлечения аудио дорожек из видео, а после сохранить их можно в форматы: MP3, WMA, WAV, AAC, AAC, Apple Lossless M4A, AIFF, RA, FLAC, OGG , AU и т. д.Системные требования:·Windows XP / Vista / 7 / 8 / 8.1 / 10·1GHz Intel/AMD processor or above·512MB RAM or more·30MB free hard disk space for installationSuper VGA (800 x 600) resolution, 16-bit graphics card or higherТоррент Загрузчик видео с любых сайтов — Allavsoft Video Downloader Converter 3.22.3.7361 RePack (& Portable) by elchupacabra подробно:Основные возможности:·Скачивание видео с более 100 сайтов.·Скачивание видео в 4K 4096p, HD 1080p, HD 720p, 480p, 360p, 240p.·Один шаг, чтобы загрузить и конвертировать видео в популярные видео и аудио форматы.·Встроенный видеоплеер для предварительного просмотра и воспроизведения загруженных видеофайлов.·Поддержка дополнения видео загрузки для Firefox, Chrome, Safari.·Пакетная загрузка и конвертирование.·Предварительный просмотр и воспроизведение загруженных видеофайлов.·Редактирование скачанных видеофайлов — обрезка и т.д.·Запись видео с экрана компьютера.·Поддержка возобновления прерванной закачки, сохраняет историю загрузок, выбор действия после загрузки.·Вы можете автоматически отключить компьютер после завершения всех задач.Особенности перепаковки:1. Совмещённые в одном дистрибутиве установка программы или распаковка портативной (PortableApps формат) версии2. Не требует регистрации (ключ)3. Мультиязычный интерфейс (русский отсутствует)4. Подхватывает внешний файл настроек settings.reg (если находится рядом с инсталлятором)»Тихая» установка с ключами /SILENT или /VERYSILENT (или файлом «Тихая установка.cmd»)Для «Тихой» установки портативной версии дополнительный ключ /PORTABLE=1 (или файлом «Распаковка portable.cmd»)Примечание!!! Во время установки будет предложено посетить сайт автора репака. Снимаем галочку по желанию.
Скриншоты Загрузчик видео с любых сайтов — Allavsoft Video Downloader Converter 3.22.3.7361 RePack (& Portable) by elchupacabra торрент:
Скачать Загрузчик видео с любых сайтов — Allavsoft Video Downloader Converter 3.22.3.7361 RePack (& Portable) by elchupacabra через торрент:

allavsoft-video-downloader-converter-3_22_3_7361-repack-portable-by-elchupacabra.torrent (cкачиваний: 1496)
Как скачать видео по ссылке на телефон или планшет (Android, iPhone)
Чтобы скачать видео с сайта на телефон или планшет под управлением Android или IOS с помощью сервиса SaveFrom необходимо:
- Проделать вышеописанную процедуру, после чего видеоролик откроется в новом окне;
- Нажать на значок с 3 вертикальными точками в нижнем правом углу экрана;
- Выбрать в появившемся меню пункт «Скачать».
Данный сервис поддерживает сохранение видео со следующих веб-ресурсов:
| youtube.com | vk.com | yandex.video |
| tiktok.com | instagram.com | livejournal.com |
| vimeo.com | break.com | 1tv.ru (первый канал) |
| vesti.ru | dailymotion.com | hotstar.com |
| rutv.ru | streamago.com | soundcloud.com |
| bilibili.com | autoplustv.ru | sendspace.com |
| openloadmovies.net | tune.pk | viu.com |
| veojam.com | ntv.ru | russiaru.net |
Записи видео с экрана монитора
Преимущество записи видео с монитора в том, что если у вас операционная система Windows 10 данный функционал в ней есть по умолчанию и не нужно скачивать какие то дополнительные ПО с сомнительных сайтов. На сегодняшний 2021 год данный способ самый быстрый и удобный, а главной простой и выполняет поставленную задачу по
GeForce Experience vs AMD Radeon Software
Кто не знает, а я думаю почти 99% не в курсе, в каждом компьютере есть видео карта от производителя GeForce или AMD (Intel пока сюда не входит) так вот, в комплект драйверов к видео карте идет программное обеспечение которое позволяет записывать Видео с экрана монитора в прямом эфире и в очень хорошем качестве..
В своей статье как записать видео с экрана монитора я уже делал небольшой обзор на программу GeForce Experience и в ней я показал простоту настройки и работы с данным ПО для этого надо:
- Скачать Geforce Experience с официального сайта —
- Установить и зарегистрироваться в программе
- Изучить горячие кнопки при работе с записью экрана (я использую только одну комбинацию ALT+F9 включить и выключить)
- Все

При ведении своего блога я использую данную программу в 99% случаев т/к/ это самый удобный и быстрый вариант (ну и естественно у меня видео карта GeForce)
Плюсы и минусы скачивания видео с экрана компьютера
Плюсы и минусы скачивания видео с монитора
Удобная
Бесплатная
Хорошее качество сьемки
Работает только при условии, что у вас видео карта AMD или GeForce
Не возможно использовать компьютер пока не закончится трансляция.
Единственный минус данного способа, это время которое вы потратите на переписывание всего видео или курса с монитора. В остальном это лучший способ для записи онлайн эфиров или
Специализированные сервисы
Наверняка вы задумывались, как скачать видео с любого сайта без программ. Это удобно: не нужно возиться с установкой загрузчика, разбираться в принципах его работы и выделять под него место на жестком диске. Существуют специальные ресурсы, которые работают примерно по одной схеме: просто копируете нужную ссылку, заходите на сайт сервиса и вставляйте ее в специальную строку. Рассмотрим наиболее востребованные варианты.
Внешний вид VideoGrabber
Интерфейс TubeOffline
9x buddy
Стартовая страница SAVEVIDEO.ME
KeepVid
Повысить качественные показатели записи вы можете также, установив хороший видеоредактор. Некоторые программы подобного рода способны автоматически улучшать исходник, убирая пикселизацию картинки.
KeepVid работает со всеми известными платформами
Как видите, программ для скачивания видео великое множество. Рассмотрим, еще два сервиса не требующих установки.
SaveDeo подходит только для иностранных площадок
Как редактировать скачанное видео
Скачали ролик не в очень хорошем качестве, хотите вырезать фрагменты или объединить несколько клипов? Либо вас не устраивает формат загруженного материала? Используйте для редактирования и конвертации программу ВидеоМАСТЕР. Это удобное приложение имеет большой набор полезных функций:
- Обрезка, разделение на части, удаление отдельных фрагментов из крупного файла;
- Создание одного проекта из файлов разных форматов;
- Улучшение качества изображения при помощи автофункций и фильтров;
- Преобразование в другие форматы;
- Оптимизация для просмотра на карманных плеерах и смартфонах и многое другое.
Обрезка фильма
Чтобы удалить из фильма титры или рекламу, нажмите «Обрезать» и выберите нужную функцию: обрезка, разделение или вырезать лишнее. Укажите ненужные участки и экспортируйте файл в оригинальном качестве или другом формате.
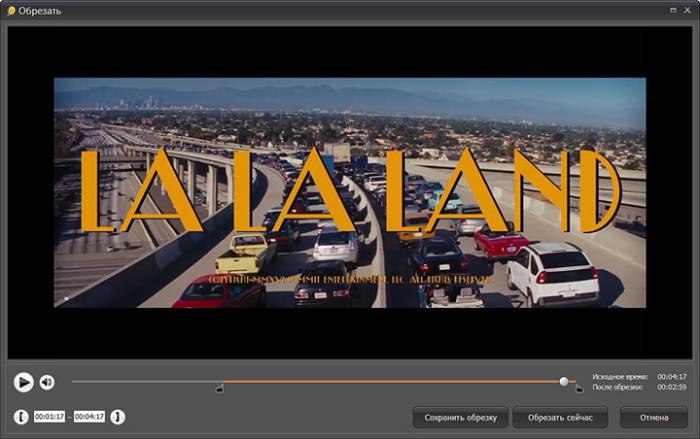
Временные отрезки также можно вписать числами в левом нижнем углу
Объединение
Скачали фильм по кусочкам и теперь хотите получить единое кино? В ВидеоМАСТЕРе можно загружать и объединять несколько файлов одновременно. Просто выберите формат, примените настройки сразу ко всем открытым файлам и объедините их буквально одним нажатием, кликнув по кнопке «Соединить».
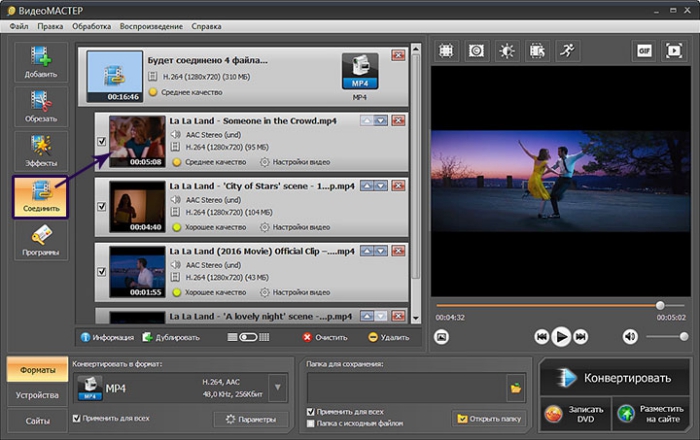
С этой функцией вы сможете собрать своё видео из фрагментов
Улучшение качества
Тусклые цвета в кадре, затемненное или слишком светлое видео можно исправить при помощи автоматического улучшения. А в разделе «Эффекты» вы легко можете сделать картинку более насыщенной, затемнить или осветлить изображение, наложить пресеты и развернуть кадры.
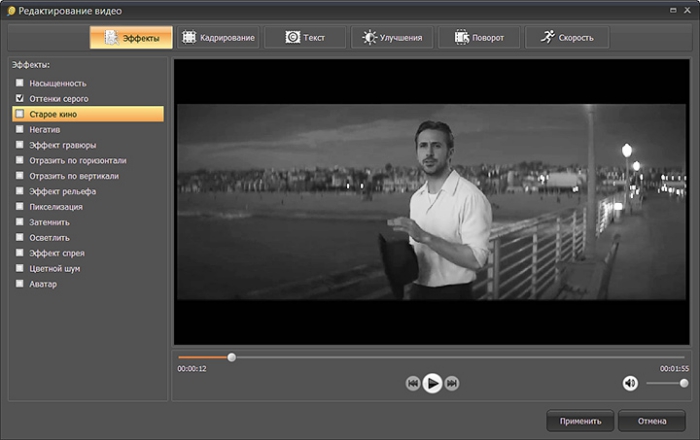
Пресеты можно сочетать в различных комбинациях
Если результат вас не устроил, воспользуйтесь ручными настройками. Регулируйте отображение, отслеживая все изменения в окне предпросмотра.
Если видеокадры по какой-то причине «дрожат», стабилизация исправит этот недостаток в считанные минуты. Вам не нужно знать основы монтажа – просто выберите подходящий автоматический режим сглаживания.
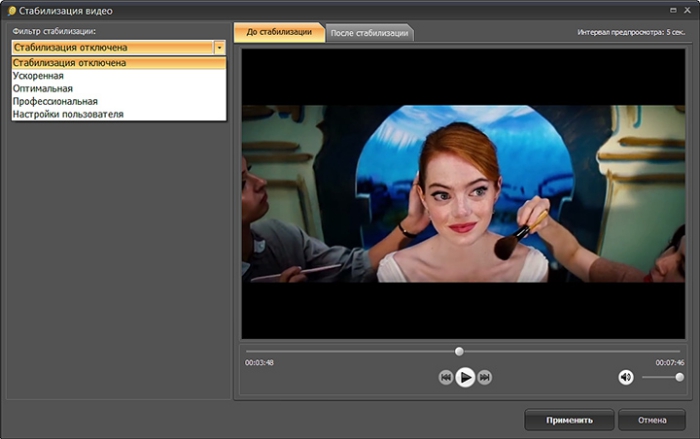
В программе доступно 4 режима стабилизации
Преобразование файлов
Если вы перенесли фильм на телефон, но не можете найти его в списке — возможно, это расширение просто не поддерживается. ВидеоМАСТЕР поможет переформатировать клипы так, чтобы их сумел распознать любой плеер на ПК, андроиде или айфоне. Раскройте вкладку «Форматы» и найдите нужный вариант.
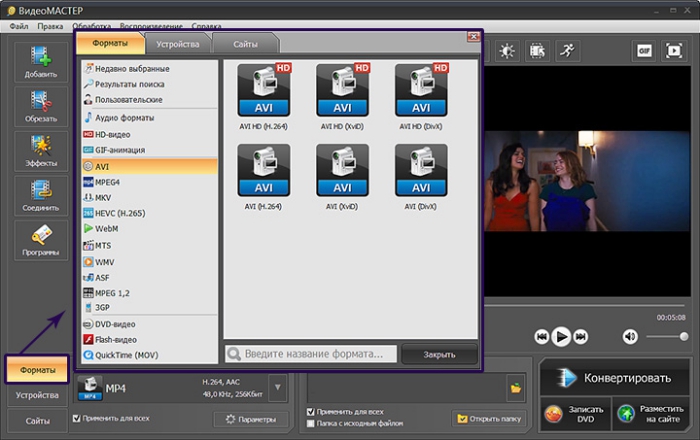
Ассортимент каталога форматов ВидеоМАСТЕРА
Если вы имеете дело с гаджетами Apple или карманным проигрывателем и не знаете, какой формат они поддерживают, воспользуйтесь встроенными пресетами. Во вкладке «Устройства» вы найдете все модели смартфонов и девайсов. На выходе вы получите файл, оптимизированный по всем требованиям выбранного гаджета.
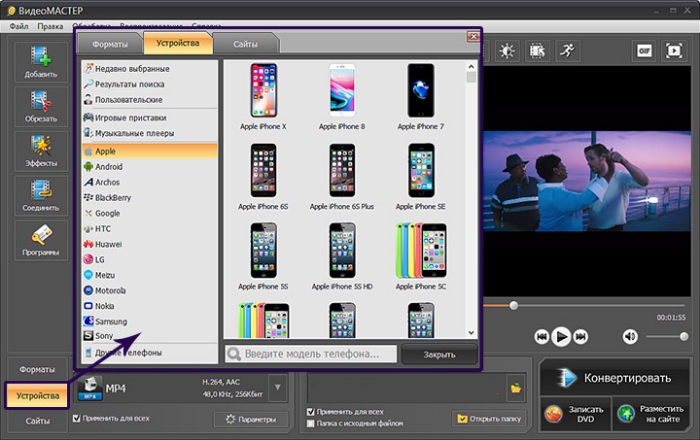
В разделе «Устройства» найдётся профиль для любого гаджета
Вывод
Какую же программу выбрать? Ответить на этот вопрос можно в зависимости от целей, которые преследует пользователь.
Для быстрого скачивания большого количества видео, например, для последующего монтажа, подойдет Лови Видео, она также подойдет тем пользователям, которые не знают английского языка.
VideoCacheView оптимальная при необходимости найти и восстановить открытое ранее видео.
Основное ее преимущества – работа без установки, а также способность скачивать практически любые видеофайлы. В целом, она подходит в качестве дополнительного софта, но не для постоянной работы с процессами скачивания роликов.
VDownloader – наиболее функциональная и сложная программа, имеющая много возможностей, которые рядовому пользователю могут быть не нужны. Однако она подходит для тех, кто скачивает ролики много и часто, а также проводит с ними некоторые работы. Ведь софт помогает сразу конвертировать, склеивать и воспроизводить скачанные фрагменты.
UmmyVideoDownloader и/или SaveFrom являются оптимальными вариантами, так как они имеют достаточный функционал для среднего пользователя. При этом работают стабильно, оказывают незначительную нагрузку на аппаратные и программные ресурсы.
Подводя итоги
Теперь вы знаете как скачать видеоролик с любого сайта. А вот как его обработать? Возможно, вы захотите улучшить качество или добавить титры, если, скажем, пожелаете оформить перевод для англоязычного контента. Такие ролики потом повторно заливаются в соцсеть и пользуются большим успехом у аудитории. (Например, «Семь красных линий», переозвученный для российских пользователей). В таком случае на помощь вам придет программа для обработки видео ВидеоМОНТАЖ. С ее помощью вы не только сможете отключить родной звук и наложить новый, но также автоматически улучшить качество материала и добавить спецэффекты. Кроме того, с ВидеоМОНТАЖом вам доступны:
- Перейдите на сайт загрузчика и нажмите кнопку «Установить». Плагин поддерживается разными браузерами.
- обрезка лишних сцен,
- кадрирование,
- добавление графики,
- замена фона,
- изменение скорости ролика.
Интерфейс ВидеоМОНТАЖА
Программа для монтажа видео поможет вам создавать свой собственный видеоконтент, а не только его обрабатывать. Скачивайте, творите самостоятельно, редактируйте, сохраняйте и делитесь им с друзьями!
Подпишитесь:
Cохраните себе статью, чтобы не потерять:


