Как отсканировать документы на компьютер с принтера?
Содержание:
- Сканирование документов с помощью службы Windows
- Делаем ксерокопию на принтере
- Изготовление электронной копии паспорта
- При возникновении ошибок
- Программа Paint
- Как сделать скан документа с телефона с помощью встроенных средств
- Сканирование изображений с помощью службы Windows
- Как сканировать документы на ПК
- Заверение копии документа у нотариуса
- Стандартные средства Windows
- ПО для сканирования от производителей
- Делаем копии документов без сканера
- Разновидности сканирования документов
- Рекомендации
- Как сканировать?
- Как перевести текст с фото
- Как сделать скан-копию паспорта
Сканирование документов с помощью службы Windows
Прежде чем начать, убедитесь, что сканер правильно установлен и включен.
- Нажмите кнопку Пуск, выберите Все программы и щелкните Факсы и сканирование Windows или воспользуйтесь поиском.
- В нижней части левой панели нажмите кнопку Сканировать.
- На панели инструментов нажмите кнопку Новое сканирование.
- В диалоговом окне Новое сканирование списка Профиль выберите Документы. Автоматически отобразятся настройки по умолчанию для сканирования документов, которые можно использовать или изменить.
- Чтобы узнать, как документ будет выглядеть после сканирования, нажмите кнопку Предварительный просмотр.
- Нажмите кнопку Сканировать.
Примечания:
- Чтобы обрезать документ перед сканированием, нажмите кнопку Просмотр в диалоговом окне Новое сканирование. В области предварительного просмотра перетащите отметки средства обрезки, чтобы изменить размер изображения.
- Некоторые сканеры позволяют сохранять отдельные страницы отсканированного документа как отдельные файлы. Если сканером предусмотрена такая возможность, установите флажок Просматривать или сканировать изображения как отдельные файлы. Иначе этот параметр будет недоступен.
- Чтобы изменить имя файла по умолчанию отсканированного документа или фотографии, щелкните документ правой кнопкой мыши в представлении «Сканировать» и выберите Переименовать.
- Чтобы упорядочить отсканированные документы или изображения, щелкните правой кнопкой папку Сканирование в левой панели и выберите Новая папка. Чтобы переместить отсканированное изображение или документ в папку, щелкните правой кнопкой мыши и выберите Переместить в папку и выберите место назначения.
- Отсканированные документы сохраняются в папке «Документы», в папке «Отсканированные документы».
- Если в папке «Отсканированные документы» создать новую папку, она не появится в представлении «Сканировать» службы факсов и сканирования Windows, пока не закрыть и снова открыть окно или свернуть, а затем снова развернуть список папок.
- Отсканированные документы можно автоматически пересылать по адресу электронной почты или в сетевой папке. Чтобы выбрать параметр пересылки, в меню Сервис выберите пункт Маршрутизация сканирования. Выберите параметр, введите сведения и нажмите кнопку Сохранить.
Делаем ксерокопию на принтере
Одна из самых наиболее часто встречающихся офисных задач – это ксерокопия документов. Копировать необходимо документы (паспорт, водительское удостоверение и т.д.), важные бумаги, книги, конспекты. Научиться копировать довольно просто, для этого необходимо придерживаться следующего алгоритма действий.
- Убедиться, что устройство включено в сеть.
- Проверить драйвера на принтер.
- Проверить состояние документов на предмет загрязнений, замятости, затертостей и отпечатков пальцев.
- Открыть верхнюю крышку устройства.
- Аккуратно поместить туда документ копируемой стороной вниз. Проследить, чтобы бумага легла ровно по меткам на приборе.
- Нажать кнопку «старт» (на принтере и ксероксе) или «копирование», в случае, если это МФУ, а потом «старт». Забрать готовые копии из лотка-приемника, извлечь исходник из сканирующего отсека.
На принтере присутствует и ряд дополнительных возможностей. Например, можно сделать несколько копий страниц, уместив их на одном листе. Как сделать ксерокопию паспорта на одной странице проще всего будет узнать из следующего видео:
Изготовление электронной копии паспорта
Сделать скан можно в интернет-кафе, в компьютерном, полиграфическом или многофункциональном центре, а также в любом месте, где имеется устройство для сканирования. Но в этих случаях есть огромный риск утечки персональных данных. Файлы с фото вашего паспорта могут остаться в чужой операционной системе, а это опасно. Что можно сделать со сканом паспорта без вашего ведома, мы объясним чуть позже.
Лучше делать все самому. Может понадобиться специальное оборудование, а готовые сканы прежде, чем куда-то отправить по электронной почте, придется сохранить.
Основные требования
По сути, скан представляет собой цифровую фотографию документа. Обычно требования к сканированным документам сводятся к формату и объему файлов или разрешению. Иногда выставляются требования к распознаванию текста. Все это нужно узнать и учесть.
Стоит учесть сложность отправки слишком объемных файлов. Не исключено, что потребуется их заархивировать в ZIP. Об этом тоже нужно заранее поинтересоваться. Вдруг такой вариант не подходит?
Специфическое оборудование
Чтобы сделать качественный цветной скан паспорта, понадобятся:
- современный цифровой сканер;
- компьютер с возможностью подключения устройства (нужен совместимый порт) и специальным программным обеспечением (нужны драйверы под сканер);
- редактор изображений.
Работа с этим оборудованием не слишком сложна и наверняка хорошо знакома читателю. Компьютер и сканер включаются в сеть, соединяются проводом (бывают устройства, работающие через Bluetooth), а после того, как компьютер распознал последнего, остается:
- Положить на стекло сканера открытый на нужной странице документ. Паспорт можно расположить в любом месте плоскости, главное, чтобы он помещался полностью и лежал ровно (стороны должны быть параллельны меткам на стекле).
- Закрыть крышку устройства и нажать кнопку пуска (старта).
- Дождаться, пока движение сканирующего элемента прекратится.
- Поднять крышку и достать паспорт.
Теперь можно отредактировать или сразу использовать готовый скан по назначению. В настройках сканера можно установить разрешение, распознавание текста и другие параметры, а на компьютере указать место для хранения файла.
Сохранение копии
Изображения паспортных страниц рекомендуется сохранить в своем компьютере или на внешнем носителе (флэшка, жесткий диск или CD). Прекрасно подойдет тот же смартфон.
Файлы следует называть так, чтобы не перепутать с другими. Для них лучше создать отдельную папку и в нее сохранять сканы.
После обработки изображения нужно сохранить. При этом сразу можно выбрать нужное расширение. Программ, позволяющих переформатировать файл, в сети в свободном доступе достаточно.
Если сканы отправляются, к примеру, через портал Госуслуги, их можно загрузить и сохранить в личном кабинете. Отправка из «Моих документов» всегда будет выглядеть проще.
При возникновении ошибок
Если программа не отвечает на ваши задача – просто перезагрузите компьютер или установите приложение заново. Иногда нужно включить и выключить несколько раз устройство секунд на 60-80. Это действительно помогает.
При возникновении ошибки – напишите в службу тех.поддержки, окно которой постоянно всплывает, если работе устройства пошла не по плану.
Если документ необходим прямо сейчас, а на очереди у вас еще очень много предыдущих файлов, то можно на раз-два решить данную проблему. Нажмите окошко и кнопку «снять задачу» на те функции, которые не стоят в приоритете. Первоначально отсканируйте то, что нужно в первую очередь, а затем уже все остальное.
Надеемся, что теперь вам стало более понятно, как с принтера сканировать документ на компьютер. Видите, в этом нет ничего сложного. Нужно лишь немного вникнуть, попробовать – и все получится. Очень надеемся, что данная статья была максимально полезна.
Программа Paint
Данная программа является стандартной и простой для понимания. Чтобы воспользоваться ею, необходимо выполнить ряд простых действий:
- запустить приложение, используя специальную кнопку «Пуск»;
- нажать по вкладке «Файл»;
- выбрать способ сканирования – в рассматриваемом случае – с камеры, но есть также вариант – со сканера;
- дождаться запуска процесса подготовки сканирования;
- выбрать вид файла;
- скорректировать разрешение, а также определиться с оптимальным параметром яркости изображения.
После запуска сканирования на экране пользователь увидит картинку, которая ему нужна, или скан документа. Все, что останется сделать впоследствии – сохранить документ в необходимом графическом формате. Основной плюс данной программы заключается в отсутствии необходимости загрузки и инсталляции вспомогательных продуктов. То есть для начала работы достаточно будет активировать «родную» опцию и произвести простейшие действия.
Сканер
Как сделать скан документа с телефона с помощью встроенных средств
Единственным эффективным средством для создания скана на любом смартфоне является приложение Google Drive. Его предназначение заключается не только в предоставлении доступа к облачному хранилищу. С помощью отдельного инструмента можно мгновенно сканировать документы. Как это сделать:
- Запустить приложение, и в угловой части экрана отыскать значок с плюсом.
- Нажать на плюсик, после чего на экране появится меню, в котором будет скан.
- Навести камеру на нужный документ, и сделать фотографию.
- На следующем этапе Google Drive начнет обрабатывать снимок. Как правило, система разворачивает лист в нужном направлении, настраивает контрастность и яркость, убирает волны и лишние края. По завершению редактирования на дисплее будет отображаться настоящий скан.
Продвинутым пользователям рекомендуется исправлять края листа самостоятельно. Для этого следует воспользоваться инструментом кадрирования. Как обрезать края:
- Для начала нужно нажать на иконку с сеткой в верхней части экрана.
- Далее нужно определиться с границами созданного скана. Тогда система обрежет лист по обведенному периметру. При необходимости можно самостоятельно менять расцветку документа. Бывают цветные и черно-белые листы.
- По завершению обработки скана можно сохранять документ. Для этого нужно нажать изображение с галочкой, после чего система сохранит файл на облачный диск в PDF расширении.
Сканирование изображений с помощью службы Windows
Прежде чем начать, убедитесь, что сканер правильно установлен и включен.
- Нажмите кнопку Пуск, выберите Все программы и щелкните Факсы и сканирование Windows или воспользуйтесь поиском.
- В нижней части левой панели нажмите кнопку Сканировать.
- На панели инструментов нажмите кнопку Новое сканирование.
- В диалоговом окне Новое сканирование списка Профиль выберите Фотография. Автоматически отобразятся настройки по умолчанию для сканирования фотографий, которые можно использовать или изменить.
- Чтобы узнать, как фотография будет выглядеть после сканирования, нажмите кнопку Предварительный просмотр. Если нужно, измените настройки сканирования и посмотрите изображение еще раз.
- Нажмите кнопку Сканировать.
Примечания:
- Чтобы обрезать изображение перед сканированием, нажмите кнопку Просмотр в диалоговом окне Новое сканирование. В области предварительного просмотра перетащите отметки средства обрезки, чтобы изменить размер изображения.
- Некоторые сканеры позволяют сохранять отдельные отсканированные изображения как отдельные файлы. Если сканер предусмотрена такая возможность, установите флажок Просматривать или сканировать изображения как отдельные файлы. Иначе этот параметр будет недоступен.
- Чтобы изменить имя файла по умолчанию отсканированного документа или фотографии, щелкните документ правой кнопкой мыши в представлении «Сканировать» и выберите Переименовать.
- Чтобы упорядочить отсканированные документы или изображения, щелкните правой кнопкой папку Сканирование в левой панели и выберите Новая папка. Чтобы переместить отсканированное изображение или документ в папку, щелкните правой кнопкой мыши и выберите Переместить в папку и выберите место назначения.
- Отсканированные документы сохраняются в папке «Документы», в папке «Отсканированные документы». Если в папке «Отсканированные документы» создать новую папку, она не появится в представлении «Сканировать» службы факсов и сканирование Windows, пока не свернуть, а затем снова развернуть список папок.
- Отсканированные документы можно автоматически пересылать по адресу электронной почты или в сетевой папке. Чтобы выбрать параметр пересылки, в меню Сервис выберите пункт Маршрутизация сканирования. Выберите параметр, введите сведения и нажмите кнопку Сохранить.
Как сканировать документы на ПК
Когда к ПК/ноутбуку подключен сканер или печатное устройство, оснащенное функцией сканирования, то пользователь может оцифровать необходимые документы, фотоснимки. Выполняется процедура сканирования одним из следующих способов:
- посредством системного приложения «Мастер работы со сканерами», которым располагает операционная система компьютера;
- при помощи сторонних программ;
- через штатную утилиту Paint.
Обязательным условием успешности создания электронных копий печатных страниц является наличие на компьютере установленного драйвера для подключенного устройства сканирования. Перед запуском процесса необходимо проверить стеклянную поверхность устройства под крышкой. При обнаружении пыли, мелкого мусора или разводов следует устранить недочеты. После включения сканера необходимо убедиться в его активности, разместить носитель информации отпечатанной стороной к стеклу и опустить крышку.
Когда необходимая подготовка проведена, можно воспользоваться выбранным способом проведения операции. Сканирование при помощи Мастера является базовым вариантом.
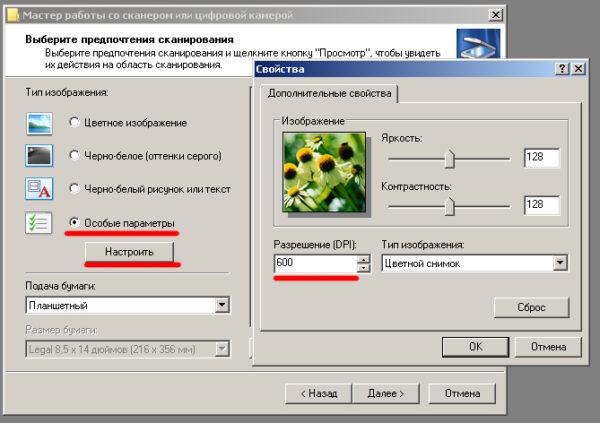
Окно Мастера работы со сканером
- Нажать «Пуск» на экране компьютера.
- Найти в перечне стандартных средств Windows 10 утилиту «Факсы и сканирование» и запустить. В ОС Windows 7 и 8 нужную утилиту следует искать, перейдя во вкладкам меню «Пуск»→ «Панель управления» → «Оборудование и звук»→«Устройства и принтеры». Далее следует активировать ярлык подключенного МФУ/сканера и запустить мастер «Сканировать документ или изображение».
- В открывшемся окне мастера нужно настроить параметры операции: черно-белое, цветное сканирование, яркость, разрешение, путь для сохранения результата и т.д. Здесь в предпросмотре можно увидеть, как будет выглядеть отсканированный документ.
- Активировать процесс нажатием на кнопку «Сканировать», по завершении сканирования сохранить результат в память ПК (кнопка «Сохранить»).
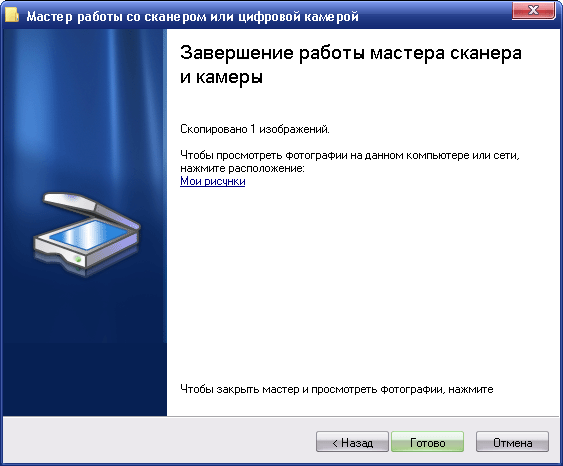
Завершение работы Мастера
Использование сторонних программ для сканирования
Сторонний софт для сканирования интересен пользователям расширением функционала: распознавание текста, конвертирование из одного формата в другой, возможностью отправки электронного образа по почте, факсу и т.д. Использование любого такого приложения подразумевает факт его установки на компьютер. Для запуска программы используется ярлык, размещенный на рабочем столе или в меню «Пуск».
После запуска в открывшемся окне программы выполняются необходимые настройки, после чего можно запустить сканирование, а также использовать другой функционал.
- Приложение ScanLite. Продукт отличается простым лаконичным интерфейсом. Пользовательские настройки минимальные: требуется указать имя файла и папку для сохранения результата сканирования. Операция сканирования запускается при нажатии соответствующей кнопки.
-
ABBYY FineReader. Программа, позволяющая перенести печатный документ в электронный формат и распознать текст для последующего редактирования. Софт платный, предусмотрен ознакомительный тестовый период.
- WinScan2PDF. Бесплатная программа, совместимая с ОС Windows, позволяющая сохранять отсканированные документы в файл исключительно в формате PDF. Софт отличается простотой эксплуатации.
- RiDoc. Приложение с поддержкой большого числа форматов. Подходит для пользователей, которым необходимо сохранять электронные образы документов в различных форматах.
- Xerox Easy Printer Manager. Фирменное приложение для множительной техники Xerox. Easy Printer Manager помимо функции оцифровки предоставляет пользователям инструменты для улучшения качества изображений.
Сканирование посредством программы Paint
Программа Paint входит в стандартный набор средств Виндовс. Это приложение оснащено поддержкой сканирования. Пользователю достаточно через меню «Пуск» найти приложение в перечне программ и запустить. В открывшемся окне следует открыть вкладу «Файл», где выбрать пункт подменю «Со сканера или камеры». После этого выбрать необходимые для процесса сканирования настройки, а также определить файловый формат для сохранения образа. Инициируется процесс оцифровки нажатием на соответствующую кнопку.
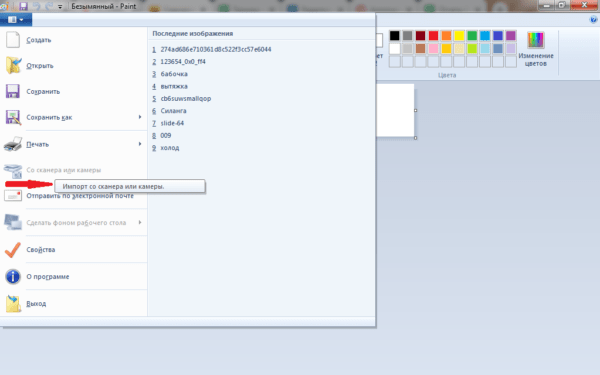
Сканирование в Paint
Способов получить электронный образ печатного документа или фотографий достаточно много. Пользователь вправе выбрать тот вариант, который оптимально подходит под его потребности.
Заверение копии документа у нотариуса
Мало кто знает, но нотариально заверенные копии, в большинстве случаев, имеют все привилегии оригиналов, особенно в отношениях между достаточно легко подделать — требуется только печать нотариуса и в ряде случаев специальный бланк. Это существенно легче подделки, например, самого паспорта. Сканы документов как раз являются материалом для подобного мошенничества, нередко, в сговоре с самими нотариусами.
Использование готовых заверенных копий документов распространено, прежде всего, в разного рода мошенничестве с обманом юридических лиц, сотрудник которых, зачастую, не сверяют даже лицо обратившегося представителя-мошенника с фото на документах, а сразу отпускают дорогостоящий товар. Однако, поддельные заверенные копии находят применение и среди чисто бытовых ситуаций в отношениях с физическими лицами: долговые расписки, получение почтовых отправлений, аренда недвижимости, автомобилей и т.д.
Стандартные средства Windows
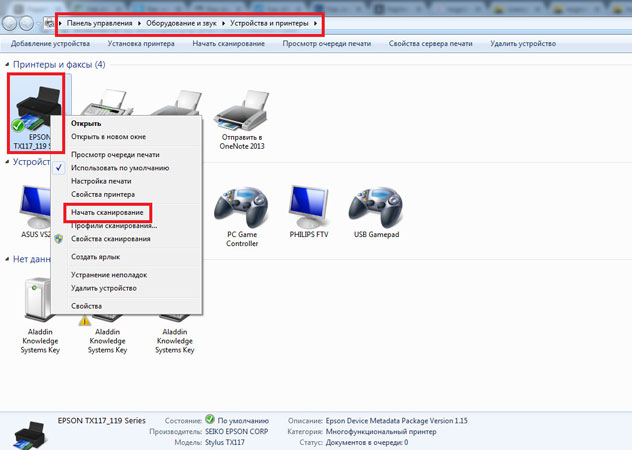
Этот способ является наиболее удобным и проверенным. Задействуя возможности данной системы, можно решить задачу, затратив на нее минимум времени. Порядок действий выглядит следующим образом.
- Посещение меню «Пуск», поиск пункта «Устройства и принтеры».
- Поиск названия конкретного принтера, который в настоящий момент времени подключен к компьютерному устройству.
- Нажатие на значок и последующий клик на кнопку «Начать сканирование».
- Указание таких данных, как профиль, формат цвета, подача, разновидность файла, разрешение, параметр контрастности и яркости.
- Использование опции «Просмотр» в целях предварительной проверки.
- Нажатие «Сканировать», ожидание самого процесса и последующего появления окна импорта изображений и видеороликов.
- Импортирование с предварительным открытием параметров.
- Отправка готового файла в папку, в которой он будет размещаться.
В процессе работы с фото необходимо отслеживать чистоту и прозрачность стекла устройства. Ведь даже если оно незначительно загрязнено, снимки будут иметь низкое качество. Во время самого начала скана не следует открывать крышку, чтобы фото не было засвечено. Пользоваться графическими инструментами целесообразно после того как они пройдут прогон в сканере.
ПО для сканирования от производителей
Чтобы обеспечить легкую работу с техникой, компании-производители разрабатывают специальное ПО. В интерфейсе софта доступны все возможные функции для управления конкретной моделью аппарата.
Функции могут немного отличаться в зависимости от бренда. Но основной набор настроек/параметров практически всегда идентичен. Можно задавать разрешение скана, выбирать цветность (ч/б или цветной скан), формат (png, jpeg, jpg, pdf и другие).
Список утилит для сканирования:
- HP Scan;
- Epson Scan;
- Xerox Easy Printer Manager;
- Canon MF ToolBox.
Для фирм Kyocera и Samsung софт также есть, скачать можно с официальных сайтов или установить с комплектного компакт-диска.
Делаем копии документов без сканера
Наши клиенты знают, что при оформлении заявки на второй онлайн кредит, необходимо один раз загрузить скан-копии паспорта и справки о присвоении идентификационного кода (ИНН) в Личном кабинете. Но, к сожалению, не у всех есть доступ к сканеру на момент оформления заявки (нет в наличии, сломан). Если Вы столкнулись с такой проблемой, не спешите искать места, где можно отсканировать документы, а воспользуйтесь смартфоном.
Используйте специальное приложение
Чтобы снимки получились высокого качества, загрузите на телефон приложение Фотосканер из PlayMarket (для Android) или PhotoScan из AppStore (для iOS). После установки, откройте приложение и нажмите «начать сканирование». Далее, просто наведите камеру смартфона на документ, сделайте снимки необходимых страниц и загрузите их через Личный Кабинет.
ВАЖНО! Перед тем, как начать сканирование, необходимо снять обложку с документа, так Вы улучшите качество изображения

Воспользуйтесь фотокамерой гаджета
Если Вы не можете загрузить приложение, попробуйте сделать фото на камеру мобильного устройства. Для этого:
1. Снимите обложку с документа и положите его на белый лист бумаги;
2. Опустите камеру максимально близко к документу (чтобы в кадр попали края, но не было видно лишних предметов);
3. Сделайте четкий снимок документа, и убедитесь, что текст получился не размытым и легко читается
4. После того, как сделаете все снимки – загрузите их в Личном Кабинете.
Используйте фотоаппарат
Если по разным причинам, Вы не можете использовать камеру мобильного устройства, воспользуйтесь фотоаппаратом. Вы легко сделаете фото необходимых документов, следуя рекомендациям предыдущего раздела.
ВАЖНО! Делайте снимки документов в развороте, даже если Вам требуется фото только одной страницы
Разновидности сканирования документов
Чтобы архивные услуги были на высшем уровне, используется только качественное профессиональное оборудование и программное обеспечение. Существует несколько способов перевода документа из бумажного в электронный:
- Поточное сканирование. Это оперативное сканирование большого объема документации.
- Планшетное сканирование. Такой вид сканирования используется при работе со сшитыми или ветхими бумагами.
- Широкоформатное сканирование. К данному виду прибегают в случае работы с чертежами и документами формата до А0+.
Сканировать документы — это удобно
Специалист по сканированию выполняет весь комплекс услуг по сканированию документации:
- Подготовительные работы. Перед сканированием сотрудники производят разброшюровку документации, маркируют ее, создают опись дел и наносят штрих коды.
- Сканирование. Непосредственно сам процесс перевода информации с бумажного носителя в электронную форму.
- Текстовое распознавание. Графика переводится в машинописный вид. Делается это для того, чтобы впоследствии можно было быстро найти необходимый документ, задавая значение или слово.
- Индексация информации. Обрабатывать информацию по заданному составу полей необходимо для удобства поиска документации по определенным параметрам.
- Создание электронных книг. Эта функция позволяет перевести отсканированные документы в привычный формат.
- Экспорт данных и постобработка. На данном этапе отсканированная документация заносится в корпоративную электронную систему.
Рекомендации
Я советую всем людям, которые официально трудоустроены:
Храните дома заверенную копию документа. При этом надо запрашивать ее каждый раз, когда вам вносится новая запись в книжку. Таким образом, вы в любой момент сможете проверить правильность ее заполнения. А также в случае ее порчи или утери у вас будет подтверждающий документ о том, что в книжке были такие записи. Тогда вы сможете очень быстро восстановить свою книжку, получив ее дубликат, куда будут внесены все те же записи, которые указаны в заверенной копии.
При получении копии на руки обязательно проверяйте правильность ее заполнения
Особенно обращайте внимание на частые ошибки, которые допускаются при оформлении подобных копий.
Все должностные лица обязаны знать, как правильно оформлять подобные документы, поэтому они обязаны интересоваться всеми нововведениями в трудовом законодательстве.
Сведения о работе гражданина могут понадобиться ему во многих случаях – от общения с госорганами до кредитования в банках.
Подтверждает эти факты трудовая книжка – главный документ о трудовой деятельности.
В подавляющем большинстве таких случаев нужна все же не сама трудовая книжка, а ее копия.
Как сканировать?
Документы
После установки драйвера на ПК появится опция «Мастер работы со сканером». С ее помощью вы сможете легко отсканировать паспорт, фото, книгу или просто текст, напечатанный на обычном листе бумаги. Как уже было сказано, некоторые версии OC Windows позволяют обходиться без дополнительного софта. В таком случае следует придерживаться простого плана действий.
- Нажмите кнопку «Пуск». Выберите «Все программы». В открывшемся списке найдите подходящий пункт. Он может называться «Принтеры и сканеры», «Факсы и сканирование» или как-то еще.
- Откроется новое окно. В нем следует нажать «Новое сканирование».
- Далее выберите тип изображения, с которого нужно сделать копию (цветное, серое или чёрно-белое). Также определитесь с нужным разрешением.
- В конце нужно нажать «Сканировать». Когда процесс завершится, значки изображений можно будет увидеть вверху монитора.

Далее рассмотрим популярные программы, помогающие сканировать информацию с бумажных носителей.
- ABBYY FineReader. С помощью этого приложения вы сможете не только отсканировать документ, но и отредактировать его. Также возможна конвертация в первоначальный файл. Чтобы выполнить задуманное, следует выбрать пункт «Файл». Затем нужно нажать кнопки «Новая задача» и «Сканировать».
- CuneiForm. Эта программа дает возможность сканирования и конвертации файлов. Благодаря встроенному словарю можно проверять текст на ошибки.
- VueScan. Здесь имеются весьма широкие возможности для работы с полученным цифровым изображением. Вы можете отрегулировать контрастность, степень разрешения, изменить размер.
- PaperScan Free. Этот софт также имеет целый набор опций для настройки изображений.

Последним этапом при работе с любым программным обеспечением является сохранение оцифрованного файла. В программе ABBYY FineReader это делается одним нажатием кнопки. Пользователь сразу выбирает «Сканировать и сохранить». Если человек работает с другим приложением, вначале происходит сам процесс оцифровки, а затем нажимается «Сохранить».

Можно предварительно просмотреть и настроить изображение. Для этого нажимается кнопка «Просмотр». После этого следует выбрать место сохранения файла. Это может быть жесткий диск или внешний носитель. При этом необходимо как-то назвать файл, указать его формат. Когда документ сохранится, программа закрывается. Главное – дождаться завершения этого процесса. Имейте в виду, что некоторые файлы больших размеров требуют определенного времени на полное сохранение информации.

Фото
Сканирование фотографий и рисунков практически не отличается от работы с текстовыми документами. Есть лишь несколько нюансов.
Важно выбрать режим сканирования. Выделяют серое, цветное и чёрно-белое изображения.
После этого стоит решить, в каком формате вам нужно фото
Самый распространённый вариант – JPEG.
Открыв будущую электронную фотографию в режиме «Просмотр», можно при необходимости изменить ее (отрегулировать контрастность и т. д.). Также пользователю предоставляется возможность выбора разрешения.
В заключение нужно лишь нажать кнопки «Сканировать» и «Сохранить».
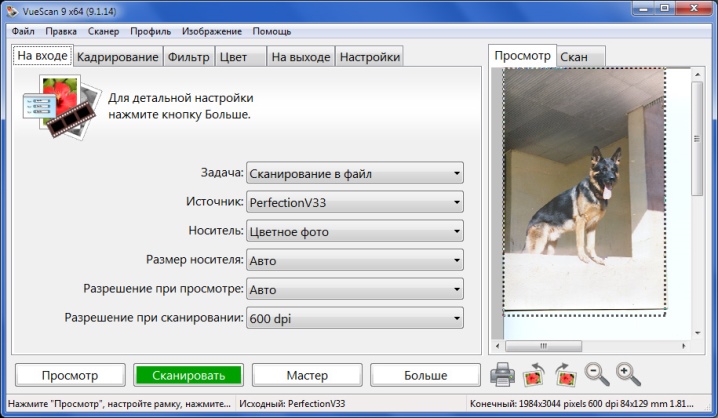
Многие интересуются, можно ли создать электронную копию негатива или слайда при помощи рассматриваемого типа оборудования. К сожалению, обычный сканер для этого не подходит. Даже если попытаться оцифровать пленку таким образом, подсветки устройства не хватит для получения результата хорошего качества.

Для таких целей используется специальный планшетный сканер. В таком случае плёнка нарезается. В каждом отрезке должно получиться по 6 кадров. Затем берется один отрезок и вставляется в рамку. Нажимается кнопка сканирования. Программа самостоятельно разбивает отрезок на кадры.

Как перевести текст с фото
Онлайн-сервис img2txt.com
Простой, но мощный ресурс готовый распознать любой текст, изображенный на фотографии. Он работает всего с четырьмя основными расширениями изображений:
- jpg
- jpeg
- png
- bmp
Распознает и переводит текст более чем с 30 языков.
За три простых шага можно получить готовый текстовый документ.
Для примера возьму изображение, снятое со старой газеты, и загрузим его для получения текста.
Результат неплохой, но мелкие корректировки не помешают.
Онлайн-ресурс finereaderonline.com
Этот сервис, кусочек огромной и мощной программы любезно предоставлен нам для такой работы. Он более функционален, в сравнении с предыдущем сайтом, так как на выходе он предлагает получить результат в форматах:
- docx
- xlsx
- rtf
- txt
и другие.
Действия при работе на сайте остаются стандартными: загрузил, перевел, получил.
Для начала потребуется пройти регистрацию и можно воспользоваться бесплатно 10 раз в месяц. Массовое обработка уже будет стоить денег.
За полученное качество обработки, да еще в больших объемах думаю не жалко заплатить. Ну а в качестве перевода убедитесь сами.
Исходник был тот же самый, статья из газеты. Результат налицо.
Кстати, на сервисе Воркзилла довольно часто подбрасывают работенку по переводу текста из фоток и платят неплохие деньги. Используя данные сервисы, такую работу можно выполнить за 10 минут и получить от 300 до 600 рублей.
Конвертер Online OCR
Также, довольно неплохой сервис. Работает с 32 языками и выдает основные форматы:
- docx
- xlsx
- txt
Газетный снимок распознал на 5 с небольшим минусом, так как есть небольшие недочеты в тексте.
Скорость конвертирования изображений без регистрации 15 изображений в час. Я думаю этого более чем достаточно для обычного пользователя.
Еще один конвертер Convertio
Этот сервис полноценный конвертер, работающий с аудио, видео, текстовыми файлами и изображениями. Здесь воспользуемся только одной функцией OCR (оптическим распознаванием текста).
Отработаем все тот же газетный материал. Без регистрации доступно преобразовать только 10 страниц.
- загрузили изображение
- выбрали язык
- выбрали формат документа (в котором получим текст)
- ввели капчу
- получили результат
В итоге скачал на компьютер документ с отличным текстом. Убедитесь сами.
Яндекс-Переводчик
В завершение предлагаю обратить ваш взор на сервис от Яндекса – Переводчик. Да, да обычный переводчик способен также отработать изображение и выдать в виде текста на любом языке.
Этих сервисов вам будет достаточно чтобы распознать текст с отснятых изображений
Обращайте внимание на объем (в Мб) загружаемых снимков, у каждого сайта имеются свои ограничения
Как сделать скан-копию паспорта
Если файлы изготавливаются в ОС Windows, то необходимо выполнить описанные ниже действия.
- Подключить сканер к ПК или ноутбуку.
- Положить документ лицевой стороной к устройству.
- Активировать меню «Пуск», выбрать раздел «Сканеры и факсы».
- Нажать кнопку «Новое» и выбрать сканер.
- В меню «Профиль» следует указать тип документа.
- Определиться с цветностью (можно регулировать настройки).
- Выбрать формат (желательно PDF).
- Нажать кнопку «Предварительный просмотр»; можно увидеть, как будет выглядеть новый файл.
- Щелкнуть «Копировать», далее нажать «Пуск» — «Проводник» (в виде значка дискеты) — «Документы» — «Отсканированные страницы».


