Что такое скриншот
Содержание:
- Приложения для создания скриншотов
- ФотоСКРИН
- Как сделать скриншот экрана в Mac OS
- Web Capture
- Обзор хостингов для скриншотов
- Snapito
- Snapito
- Зачем нужны скриншоты
- PicPick
- Зачем нужно делать скриншоты
- Скриншотер
- Варианты взаимодействия
- Как сделать скриншот страницы сайта
- Как сделать скриншот страницы с помощью клавиши PrintScreen
- Как сделать скрин экрана на компьютере — программы
- Snagit
- IMGonline
- Как сделать скриншот страницы сайта средствами Google Chrome
- IMGonline
- Выводы статьи
Приложения для создания скриншотов
Joxy
Кроссплатформенное приложение Joxi является, по мнению пользователей, одной их лучших бесплатных альтернатив стандартным средствам Windows и Mac OS.

Помимо установки на компьютер, каждый пользователь программы регистрируется на сервисе Joxi.ru и получает доступ к облачному хранилищу, где будут сохраняться скриншоты, сделанные Joxi. Оттуда их можно скачивать на компьютер и мобильное устройство, а также пересылать в социальные сети.
После установки программа создаст иконку в системном трее. Щелчком ней открывается меню, в котором находятся кнопки выбора области захвата — весь экран или фрагмент. Полученный снимок автоматически загружается во встроенный мини-редактор, где есть всё необходимое для обработки картинки:
- функция обрезки;
- карандаш — для рисования поверх изображения;
- линии и стрелки;
- добавление текста;
- рамки;
- инструмент размытия (если нужно что-то скрыть);
- нумерация маркером.
При сохранении снимка на Joxi.ru программа генерирует ссылку, по которой вы можете его скачать, и копирует ее в буфер обмена.
Кстати, помимо установочных версий для Windows, Mac OS и Linux, существуют браузерные расширения Joxi. Они предназначены для создания скриншотов веб-страниц в виде отдельного фрагмента или целиком.

ScreenShooter

В составе ScreenShooter есть небольшой графический редактор, который позволяет рисовать на скриншотах линии, стрелки, прямоугольные и эллиптические рамки, а также писать текст, проставлять номера, размывать элементы, которые нужно скрыть, и обрезать края картинки. Файлы сохраняются в формате png.
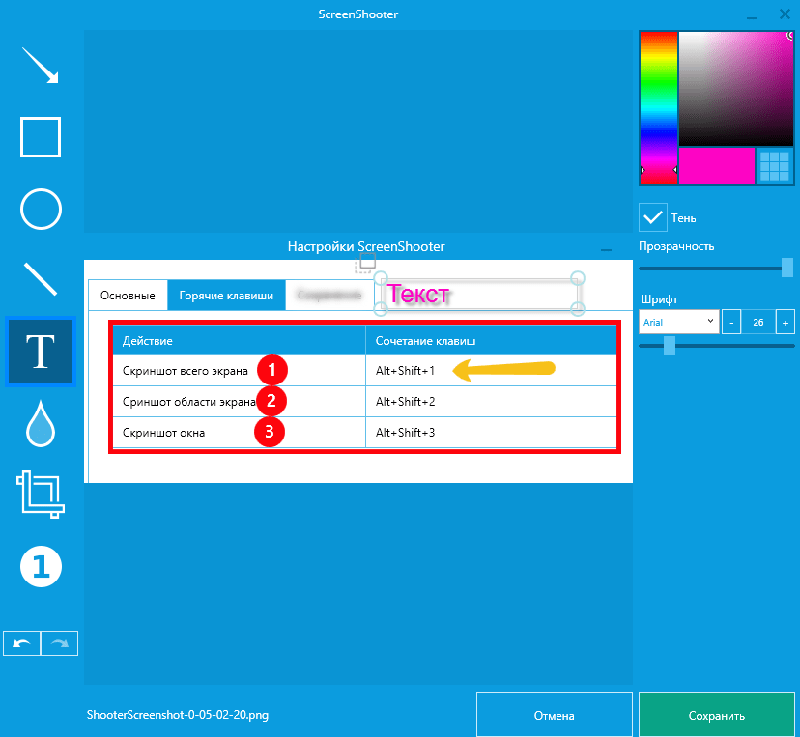
Прочие функции и особенности ScreenShooter:
- Создание снимков произвольных областей, отдельных окон и экрана целиком.
- Вставка изображений в буфер обмена.
- Сохранение скриншотов в заранее назначенном месте или по выбору пользователя.
- Сжатие объемных файлов.
- Управление горячими клавишами, которые пользователь может переопределить.
- Интеграция с облачными хранилищами Яндекс.Диск, Google Drive, Dropbox и OneDrive. В ближайшее время к ним добавятся Egnyte, Box.com и Mail.ru.
- Поддержка двенадцати языков, включая русский и украинский.
LightShot
LightShot — тоже простое и удобное средство создания скринов в Windows и на Маке. После установки на компьютер перехватывает нажатия клавиши Print Screen и сочетания Shift + Print Screen. Первый вариант предназначен для получения снимка фрагмента, второй — целого экрана.

После выделения фрагмента с помощью LightShot рядом открываются две небольших панели с инструментами обработки и сохранения скрина.
Среди них:
- карандаш;
- линия;
- рамка;
- текст;
- палитра цветов;
- кнопка загрузки на облачный сервис программы;
- кнопка отправки в социальные сети;
- поиск по картинке в Google;
- копирование;
- печать;
- сохранение на компьютере.
Кстати, если вы хотите использовать функцию Print Screen для иных задач, можете переназначить горячие клавиши LightShot в настройках программы.
Помимо установочных версий, LightShot также выпускается в виде браузерных расширений для Google Chrome, Firefox, IE и Opera 11 и 12 версий. С их помощью можно делать скрины веб-страниц и экрана за пределами браузера.
ФотоСКРИН
Простая и удобная программа для создания скриншотов в форматах JPG, PNG и BMP. С его помощью вы можете захватить весь экран или определенную область, затем сохранить изображение на свой компьютер, скопировать и отправить его по электронной почте или с помощью любого мессенджера или загрузить на сервер, где полученные файлы будут храниться в течение шести месяцев со дня последнего открытия. Изображение можно обрабатывать в редакторе: выделять важные моменты, добавлять текст, стрелки, нумеровать шаги, размывать конфиденциальную информацию и т.д.

На официальном сайте программы есть видеоурок по работе с PhotoScreen и вводные статьи по его основным функциям. Скриншот от AMS Software доступен бесплатно и без ограничений. При желании вы можете купить версию PRO, которая позволяет снимать видеоролики с экрана, обрезать полученные видеоролики, интегрировать их с музыкой и субтитрами, публиковать в Facebook, ВКонтакте, Youtube и других сервисах.
Преимущества:
- Легкий и удобный интерфейс;
- Количество скриншотов не ограничено.
- Бесплатная лицензия;
- Конфигурация не требуется;
Недостатки:
Вы не можете делать скриншоты с прокруткой.
Скачайте PhotoScreen с официального сайта
Как сделать скриншот экрана в Mac OS
В этой ОС делается это легко — нажмите на клавиши «Cmd + Shift + 3» и на рабочем столе моментально увидите созданный только, что скрин. Если нет необходимости сразу сохранять его в файл, а добавить только в буфер обмена, то при нажатии этих трех кнопок — удерживайте еще и «CTRL».
Чтобы заскринить именно определенную часть экрана — используйте сочетание «Cmd + Shift + 4» и укажите необходимую область.
В заключение
Вот вы и узнали, каким образом делается скрин и где он будет сохраняться на компьютере в Windows или Mac OS. Как видите, в этом нет ничего сложного, ведь сами создатели этих ОС уже позаботились о данном функционале.
Web Capture
Сначала введите в соответствующее поле URL страницы, для которой вы хотите сгенерировать скриншот, затем выберите формат файла, который вам нужен.
Сервис web-capture поддерживает сохранение скриншота в следующих форматах:
JPEG, PDF, TIFF, BMP, PNG, PS, SVG
Далее нажмите на кнопку «Сгенерировать скриншот веб-страницы».

После создания снимка страницы, вы можете посмотреть скриншот в полноразмерном виде, скачать скриншот в выбранном формате, или скачать как ZIP архив.
Для создания полных скриншотов веб-страниц непосредственно на страницах сайтов, можно установить букмарклет на панель закладок в браузере. После клика по букмарклету, откроется страница сервиса web-capture net, на которой вы можете сделать скриншот сайта целиком онлайн.
Обзор хостингов для скриншотов
Работа со снимками экрана в режиме онлайн невозможна без использования специализированных хостингов.
ImgBB
Популярный сервис, отличающийся скоростью загрузки изображений (несколько секунд). Поддерживаются форматы Jpeg, png, bmg, gif. Максимальный объем файла – 16 Мб.
Для работы со скриншотами после отправки необходима регистрация собственного аккаунта. Возможен вход через социальные сети. Ссылки, QR-коды, миниатюры хранятся в течение месяца.
PriScree.ru
Сервис скриншотов онлайн, наделенный неплохим инструментарием, который позволит отредактировать изображение стандартных форматов: bmp, gif, png, Jpeg и его производные. Скорость загрузки файла может составлять до полутора минут при максимальном объеме 3 Мб. По окончании процесса сайт выдает постоянную ссылку на картинку, которая будет удалена через две недели. Сразу после загрузки появляется возможность выполнить обрезку, обработку цветом, добавить надписи.
Таким образом, онлайн-работа над скриншотами имеет множество преимуществ перед использованием установленных утилит. Главные достоинства данного метода создания скринов – быстрота загрузки и легкость обработки изображений.
Snapito
Войдите на сервис, вставьте в поле ссылку на страницу сайта. Сначала нажмите на кнопку «шестеренка» (настройки), выберите настройки для создания скриншота веб-сайта. С помощью кнопки «Snap» сохраните снимок веб-страницы, или отправьте скриншот в Pinterest, можно конвертировать изображение в формат PDF, получить ссылку на изображение страницы сайта.

После запуска создания снимка всей страницы сайта, вы получите ссылку на скриншот сайта, которую можно скопировать (снимок на сервисе будет храниться до 30 дней), скриншот можно редактировать в редакторе сервиса, или сохранить оригинальный снимок на свой компьютер в формате «JPG».
Snapito
Войдите на сервис, вставьте в поле ссылку на страницу сайта. Сначала нажмите на кнопку «шестеренка» (настройки), выберите настройки для создания скриншота веб-сайта. С помощью кнопки «Snap» сохраниите снимок веб-страницы, или отправьте скриншот в Pinterest, можно конвертировать изображение в формат PDF, получить ссылку на изображение страницы сайта.

После запуска создания снимка всей страницы сайта, вы получите ссылку на скриншот сайта, которую можно скопировать (снимок на сервисе будет храниться до 30 дней), скриншот можно редактировать в редакторе сервиса, или сохранить оригинальный снимок на свой компьютер в формате «JPG».
Зачем нужны скриншоты
Несмотря на то, что некоторым, особенно, начинающим пользователям ПК создание
скриншотов может показаться бессмысленным, на самом деле область их применения весьма
широка
Скриншоты могут оказаться полезными в повседневном онлайн-общении, в компьютерных играх, и даже
в работе, причём, неважно, какой – от бухгалтеров и менеджеров, до инженеров и программистов.. При помощи скриншота можно сохранить и затем показать кому-либо переписку в чате или на форуме,
сообщение об ошибке в программе, окошко с какими-нибудь настройками, которые долго объяснять устно,
ситуацию в компьютерной игре и многое другое.
При помощи скриншота можно сохранить и затем показать кому-либо переписку в чате или на форуме,
сообщение об ошибке в программе, окошко с какими-нибудь настройками, которые долго объяснять устно,
ситуацию в компьютерной игре и многое другое.
Скриншот можно сохранить в файл, чтобы затем передать его кому-нибудь, например, по электронной почте.
Или полученный снимок экрана можно опубликовать онлайн – в этом случае передавать нужно будет
только ссылку на него.
PicPick
Расширенный редактор и загрузка в личное облако
Вышеуказанные параметры предназначены для ежедневного обмена скриншотами и совместной работы. Но если вы профессионально работаете со скриншотами и не нуждаетесь в них, чтобы найти их где-нибудь в Интернете, например, вы технический писатель и документируете закрытую систему, взгляните на инструмент PicPick.
Это довольно продвинутый редактор для захвата и аннотирования скриншотов, но в то же время он не перегружен функциями и красиво выглядит. Во многом он похож на обычный Paint для Windows 7, но гораздо более функциональный с точки зрения аннотирования снимков экрана.
Кроме того, PicPick не только поддерживает экспорт изображений на ПК в различных форматах, но также имеет множество функций для загрузки снимков экрана в ваши личные хранилища, а не на какой-либо сторонний сервер в Интернете.
Вы можете загрузить снимок экрана на фотохостинг (Imgur), в одно из ваших личных облаков (Dropbox, Google Drive, OneDrive), конфиденциально поделиться им с коллегами в Skype или по электронной почте. Кроме того, вы можете автоматически вставлять снимок экрана в Word, Excel или PowerPoint, загружать его в корпоративный файл стирки или открывать в Photoshop. Для тех, кто делает скриншоты для работы, этот вариант идеален.
Зачем нужно делать скриншоты
- Отправить разработчику ПО пример ошибки.
- Скопировать переписку.
- «Сфотографировать» понравившийся дизайн веб-сайта.
- Поделиться понравившимся изображением с кем-то.
- Указать пользователю на ошибку или проконсультировать его и т.д.
Можно ли сделать скриншот всей страницы сайта онлайн так, чтобы в скрин она целиком уместилась? Давайте разбираться.
В интернете есть онлайн-сервисы, которые помогают решить поставленный вопрос. Установка дополнительного ПО или расширений для браузера не требуется. Сервисы делают миниатюру веб-страницы, которую можно сохранить.
Принцип работы каждого сервиса следующий: пользователь копирует URL нужной интернет-страницы, вставляет его в специальное поле, настраивает параметры и запускает обработку. В результате сервис выдает ссылку на полученное изображение, которое хранится некоторое время на сервере. Пользователь может его скачать на свой ПК. Рассмотрим несколько онлайн-сервисов.
Snapito

По кнопке «шестеренка» вы выбираете настройки (размер, срок хранения картинки и т.п.), кнопкой Snap запускается обработка. Вы также можете сохранить скрин в PDF. Результат работы сервиса — ссылка на полученное изображение.

Web Capture
Работает на русском языке. Снимок может быть конвертирован в любой из предложенных форматов. Введите URL, выберите формат, нажмите «Сгенерировать».

Затем вы можете скачать снимок как ZIP или развернутый файл.
IMGonline
Позволяет получать вебшот в JPG- или PNG-форматах. Введите адрес веб-страницы, настройте параметры и нажмите «ОК».

Затем откройте полученный вебшот или скачайте его.
S-shot
Работает по такому же принципу.

Еще один вариант работы веб-сервиса — можно создать скрин, скопировав ссылку, обведенную в красный прямоугольник на нашем примере, заменив адрес сайта из примера на ваш URL.
Еще один бесплатный вариант.

После получения снимка нажмите Download и сохраните миниатюру на свой ПК.
ScreenPage
Вы получите ссылку на файл на вашу электронную почту. Также просмотреть и сохранить его можно на странице данного сервиса.

Mozilla Firefox
В интернет-браузере Mozilla можно создавать и сохранять вебшоты штатным средством. Одновременно нажмите Ctrl + Shift + I. Вашему взору предстанет панель инструментов. В ее правой части нажмите на шестеренку. Выберите доступные кнопки и активируйте «Сделать скриншот всей страницы». В браузере появится иконка фотоаппарата. Необходимо открыть нужную веб-страницу, кликнуть на значок фото и войти в папку закачек, куда автоматически уже записался скрин.
Расширения для браузеров
Это Joxi, Qsnap, Lightshot и другие. Соответствующее ПО устанавливается на компьютер. Затем, удерживая кнопку CTRL и прокручивая колесико мышки, уменьшаем страницу до тех пор, пока она полностью не начинает умещаться на экране. Нажимаем соответствующую для каждого плагина кнопку. Например, для Joxi это — птичка в правом верхнем углу браузера.

Выбираем необходимую область экрана для скрина, фотографируем и скачиваем результат.
Скриншотер
Ничего лишнего – и неожиданно полезная функция
Самый простой бесплатный домашний “скриншот”. Только версия для Windows и плагин Chrome. Кириллический домен. Инструкции с уровнем сложности “даже бабушка может понять”. Расширение Chrome не делает ничего лишнего: просто сделайте снимок экрана и поделитесь короткой ссылкой или сохраните файл на диск.
Если установить настольную версию, будет доступен простой редактор аннотаций (есть размытие, в отличие от Lightshot). И некоторые из более простых вариантов развертывания: загрузить в облако, скопировать в буфер обмена, сохранить на диск. Минимализм – наше все.
Но вдруг с помощью Screenshoter можно снимать ролики: короткие ролики длиной до 30 секунд. Они также загружаются в сервис и создаются короткие ссылки для распространения. Вы можете скачать видео на диск в формате MP4.
Варианты взаимодействия
Способы решения обозначенных проблем приведены ниже.
Установка фирменного приложения
На случай, если оператор останется без интернета, разработчики создали полноценные приложения, работающие оффлайн. Для их установки нужно:
- Скачать дистрибутив можно на официальном портале сервиса. Для этого необходимо выбрать соответствующий элемент и используемую версию Windows.

- По завершении загрузки необходимо выполнить установку приложения.
- После успешной инсталляции утилита запускается автоматически.
- Скриншот записывается во временную память компьютера при нажатии кнопки «Print Screen». После этого на экране появляется инструмент для выделения участка изображения.
Онлайн загрузка на сервер скриншотов
Если установка постоянной утилиты не подходит, рекомендуется воспользоваться аналогичными сервисами, работающими через интернет. Существует множество порталов, позволяющих редактировать изображения.
Сделать скрин с браузера
Самый действенный способ сохранить изображение с браузера – сервис SSmaker.

Онлайн скриншот страницы выполняется в несколько шагов.
- Найти требуемый сайт.
- При необходимости отключить рекламные объявления и расширения, которые не должны попасть в готовое изображение.
- Скопировать URL-адрес требуемого сайта с помощью клавиш «CTRL» и «C».
- Воспользоваться «вставкой» в верхней области сервиса, после чего нажать «Создать».
- Сервис выведет готовый скриншот, а также несколько ссылок для отправки по E-mail, публикации в блогах и в формате HTML.
Стандартный загрузчик
Это привычный механизм выбора желаемого скрина с помощью проводника Windows. При загрузке файлов на удаленный сервер следует помнить о некоторых ограничениях:
- размер файла;
- формат;
- разрешение изображения.
- Чтобы загрузить скриншот, необходимо подготовить картинку. Достаточно воспользоваться клавишей «Print Screen» и сохранить изображение с буфера обмена через Paint.
- Выбрать кнопку «Загрузить», затем в окне проводника виндовс указать путь к искомой картинке. При работе с PriScree.ru описанный элемент будет выглядеть следующим образом:

- Изображение загружается на сервер в течение пары минут, после чего скрин можно будет отредактировать.
Drag-and-Drop
Пользователям также доступен традиционный способ ввода информации на веб-ресурс.
- После подготовки изображения необходимо перейти в раздел «загрузки». Пример на ImgBB:

- Используя механизм перетаскивания с помощью левой кнопки мыши, следует разместить требуемый файл в указанной области, куда указывают подсказки сайта.
Ctrl-V
Классические комбинации «Вставить» или «Обрезать» используются на всех вышеуказанных порталах. Достаточно скопировать скрин во временную память, затем, используя вышеприведенное сочетание кнопок, залить изображение в область загрузки.
Как сделать скриншот страницы сайта
Сервис snapito.com
2. В поле Snapito введите адрес сайта, который вы хотите заскринить. Нажмите на кнопку «Snap».

3. Сохраните скриншот, нажав правой клавишей мышки по изображению и выбрав пункт «Сохранить картинку как».

Можно поделиться ссылкой на изображение. Для этого нажмите на кнопку «Copy» и адрес скопируется в буфер обмена.
Сервис s-shot.ru
2. В поле «Создать» введите адрес сайта, с которого вы хотите сделать снимок. Нажмите на кнопку «Создать».

3. Кликните по миниатюре и откроется увеличенное изображение. Щелкните по нему правой кнопкой мыши и выберите пункт «Сохранить картинку как».

Вы можете поделиться полученным снимком. Для этого скопируйте ссылку на него из поля «Адрес скриншота».
Расширение Joxi
1. Установите расширение в свой браузер:

2. Нажмите на значок расширения в правом углу экрана.

3. Выберите, что вы желаете сохранить, – область или страницу целиком. Откроется панель для редактирования изображения.

4. Нажмите на галочку для сохранения. Выберите куда записать снимок: на компьютер или облачный сервис.
Расширение Скриншотер
1. Установите расширение в свой браузер:

2. Нажмите на значок расширения в правом углу экрана.

3. Выберите область для сохранения.
4. Нажмите «Сохранить скриншот на диск» для его записи на компьютер.
Как сделать скриншот страницы с помощью клавиши PrintScreen
Это один из самых эффективных и быстрых способов, не требующий особого внимания и времени.
Эта кнопка обычно располагается в правом верхнем углу вашей клавиатуры. Нажав клавишу PrintScreen, вы автоматически копируете снимок экрана в буфер обмена вашей операционной системы.
Итак, поэтапная инструкция:
- Нажать клавишу PrintScreen.
- Далее, заходим в стандартную программу Paint.
- Зажимаем две клавиши одновременно Ctrl+V.
- На экране появляется снимок экрана или страницы, которую вы зафиксировали.
- Сохраняем файл.
Как видите, сделать скриншот первым способом можно за считаные секунды.
Для пользователей с операционной системой Windows 7: сделать скрин экрана с помощью стандартной программы «Ножницы»
Эта стандартная программа, которая есть во всех операционных системах выше Windows Vista. Найти её можно через меню Пуск-Все программы-Стандартные. Открываете эту программу. Появляется окно небольшого размера, где вы и сможете выбрать область экрана или страницы, которые нужно сфотографировать. Утилита использует несколько режимов создания скриншотов. Вы можете выбрать тот режим, который подойдёт именно вам.
Разобраться с этой программой под силу даже ребёнку.
Как сделать скрин экрана на компьютере — программы
Программы, предназначенные для создания скриншотов, называются скриншотерами. Используют их в первую очередь для удобства, если часто нужно делать снимки, к примеру, активных окон, сразу минимально редактировать их и делиться с другими пользователями. Скриншотеров есть огромное множество самых разных, мы рассмотрим только три самых удобных и популярных.
ScreenShooter
Адрес: ScreenShooter
Удобная программа для быстрого создания скриншотов, есть поддержка быстрых/горячих клавиш, что намного упрощает работу. Готовыми картинками сразу можно поделиться с другими пользователями. Одна из лучших утилит в своем роде, действительно упрощает работу со снимками экрана.
Особенности:
- Возможность редактирования
- Есть быстрые клавиши
- Можно поделиться сразу же с другими пользователями результатом
- Поддержка: google Drive, One Drive, Dropbox и Яндекс.Диск
- Загрузка на FTP
LightShot
Адрес: LightShot
Необходимо сделать быстро скриншот и быстро поделиться им? LightShot поможет сделать это максимально быстро и просто. Процесс займет у вас буквально пару кликов. Также есть встроенный редактор, в котором можно внести необходимые изменения без использования других программ.
Особенности:
- Работает в пару кликов
- Возможность делиться результатом
- Поиск по похожим изображениям
- Удобный интерфейс
- Есть встроенный редактор
Joxi
Адрес: Joxi
Удобная и эффективная утилита с множеством возможностей. Очень удобна функция истории созданных снимков. Интерфейс очень приятный и интуитивно понятный. Результатом можно быстро поделиться с друзьями. Есть возможность выбора качества получаемого изображения.
Особенности:
- Горячие клавиши
- Легкий и понятный интерфейс
- Выбор области создания картинок
- История
- Настройки качества изображения
Snagit
Snagit – это продвинутая и мощная программа записи экрана. Он позволяет не только делать снимки экрана или его отдельного фрагмента, но и делать длинные скриншоты с вертикальной и горизонтальной прокруткой. Вы можете записывать видео с экрана и одновременно записывать с веб-камеры, периодически переключаясь между двумя источниками, а также записывать звук с микрофона или динамиков устройства.
Пользователи Snugit имеют в своем распоряжении мощный редактор, в котором, помимо применения базовой графики, вы можете добавлять эффекты, перемещать объекты, настраивать перспективу, создавать GIF-файлы и видео из изображений, разрабатывать документацию, например, учебные пособия с использованием шаблонов программного обеспечения, интегрировать экраны со специально разработанными иконками и многое другое. Есть удобный раздел «Библиотека», в котором собраны все видео, изображения и GIF-файлы, которые когда-либо открывались в редакторе. Это позволяет быстро найти интересующий снимок экрана и отредактировать его.
Готовые файлы можно сохранить на компьютере или прямо из интерфейса программы экспортировать в Word, Excel, Powerpoint, Google Drive, OneDrive, Facebook, Youtube и другие сервисы. Snagit – платное программное обеспечение, хотя существует пробная версия, которая позволяет вам полностью оценить его функции в течение 15 дней, но для этого вам необходимо сначала зарегистрироваться в системе.
Преимущества:
- Многофункциональный редактор с множеством эффектов;
- Функция создания видео из изображений.
- Запись экрана;
- Возможность создавать скриншоты с вертикальной и горизонтальной прокруткой;
Недостатки:
- Для активации пробной версии требуется регистрация;
- Функция извлечения текста с русскими записями работает некорректно.
- Платная лицензия;
- Английский интерфейс;
IMGonline
Сервис IMGonline.com.ua предназначен для обработки JPEG фотографий онлайн. Помимо множества полезных функций, на сайте работает сервис для создания из веб-страницы картинки онлайн.
Создание скриншота страницы сайта целиком онлайн проходит в несколько этапов:
- Ввод URL адреса сайта.
- Параметры создания скриншота (вся высота страницы сайта, или только видимая часть, отключение при необходимости картинок и javascript).
- Изменение размеров полученного скриншота (при необходимости).
- Выбор формата файла: PNG, Стандартный JPEG, Прогрессивный JPEG, и качества JPEG файла.
- Запуск обработки.
После завершения обработки, откройте в браузере созданный скриншот, или скачать его на свой компьютер.
Как сделать скриншот страницы сайта средствами Google Chrome
Мало кто знает, что в Google Chrome есть огромный инструментарий для создателей сайтов, разработчиков и людей, которые активно работают с браузером. Среди этого инструментария есть функции, которые могут быть полезны и обычным пользователям, но к ним нет удобного прямого доступа из меню. Например, одной из таких функций является возможность снятия скриншота страницы сайта целиком.
Чтобы сделать скрин всей страницы сайта, нажмите на нужной странице сайта на клавиатуре сочетание Ctrl+Shift+I.
Справа появится административная консоль. Нажмите на три точки в правом верхнем углу, чтобы появилось меню. Нужно выбрать “Run Command”, чтобы перейти к списку доступных для выполнения команд.

Откроется меню с командами. Нужно ввести в поиске “screenshot”, чтобы провести сортировку по слову screenshot доступных команд. Отобразится несколько команд:
- Capture area screenshot — возможность выбрать область экрана, которую необходимо запечатлеть в скриншот
- Capture full size screenshot — скриншот всей страницы сайта
- Capture node screenshot — скриншот отдельного элемента страницы. Работает, когда административная консоль переключена на раздел Elements
- Capture screenshot — сделать скриншот видимой области экрана сайта
В данном случае нужно выбрать “Capture full size screenshot”, после чего скриншот сразу будет сделан и сохранен в папке для загрузки по умолчанию.
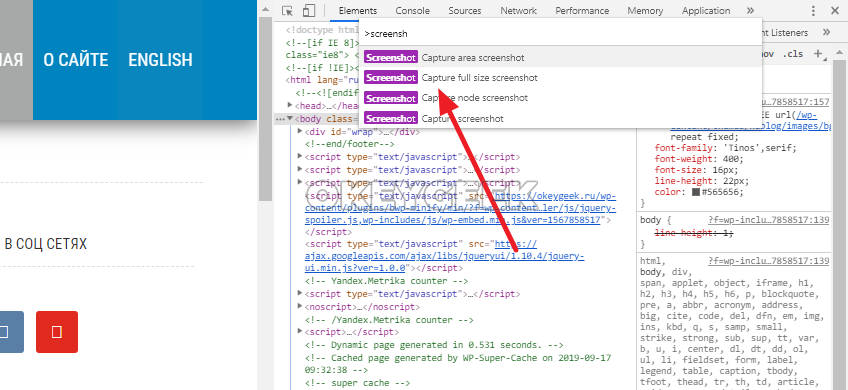
IMGonline
Сервис IMGonline.com.ua предназначен для обработки JPEG фотографий онлайн. Помимо множества полезных функций, на сайте работает сервис для создания из веб-страницы картинки онлайн.
Создание скриншота страницы сайта целиком онлайн проходит в несколько этапов:
- Ввод URL адреса сайта.
- Параметры создания скриншота (вся высота страницы сайта, или только видимая часть, отключение при необходимости картинок и javascript).
- Изменение размеров полученного скриншота (при необходимости).
- Выбор формата файла: PNG, Стандартный JPEG, Прогрессивный JPEG, и качества JPEG файла.
- Запуск обработки.

После завершения обработки, откройте в браузере созданный скриншот, или скачать его на свой компьютер.
Выводы статьи
С помощью сервисов: Snapito, Web Capture, IMGonline, S-shot.ru, Screenshot machine, ScreenPage.ru, можно сделать сделать скриншот веб-страницы, сохранив веб-страницу полностью. Ссылка на снимок страницы сайта будет сохранена на сервисе на некоторое время, скриншот можно сохранить на свой компьютер в поддерживаемом формате (в основном. поддерживаются форматы: JPEG или PNG).
Мне больше всего понравились онлайн сервисы: Web Capture, Snapito, IMGonline, S-shot.ru. Скриншот всей веб-страницы можно сделать штатными средствами в браузере Mozilla Firefox.
Похожие публикации:
- IrfanView — программа для просмотра изображений
- XnView — мощный просмотрщик изображений
- FotoSketcher — превращение фотографий в рисунки
- Лучшие бесплатные просмотрщики изображений — 5 программ
- Создаем открытку онлайн в графическом редакторе Canva


