Все скрытые изменения в android 11, которые мы узнали из исходного кода
Содержание:
- Улучшения Android 11 Go Edition
- Прочие секреты
- Главный экран андроида
- Клонирование приложений
- Что такое режим разработчика в android и зачем он нужен?
- Расширение внутренней памяти устройства
- Статистика использования ОЗУ установленными приложениями
- Напоминания на Edge-панели
- Новые возможности в Android Lollipop
- Гостевой режим работы устройства
- Удаленное управление устройством
- Как выключить режим разработчика на Android
- Перемещение сразу нескольких приложений на домашнем экране за один раз
- Способы увеличения объема хранилища
- Жесты для увеличения
- Плагины часов в Android 11
- Как увеличить оперативную память
- Комбинации для любого гаджета на ОС Android
- Используйте Airplay на Android
- Безопасный режим
- Удалённое определение местоположения устройства и его блокировка
- Решение некоторых проблем
Улучшения Android 11 Go Edition
Устройства с низким ОЗУ (читай: Android Go Edition) теперь могут поддерживать несколько пользователей, управляемые профили, и слушатели уведомлений. Для нескольких пользователей и управляемых профилей Google удалил только ограничения времени выполнения, которые не позволяли им работать на устройствах с низким объемом оперативной памяти, поэтому OEM-производителям все равно придется внести некоторые изменения в конфигурацию, чтобы они заработали. Слушатели уведомлений (приложения, которым было предоставлено разрешение на перехват уведомлений, например Pushbullet) должны работать без ввода от OEM-производителей.
Прочие секреты
Выше были перечислены самые интересные секреты андроид. Эти возможности являются стандартными и присутствуют на каждом устройстве. Помимо общих секретов, есть еще большое количество индивидуальных у каждого производителя телефонов и в каждой версии андроид. Дело в том, что каждый производитель использует свою уникальную оболочку андроид. При этом все оболочки отличаются между собой и имеют различные преимущества. У каждого конкретного производителя телефонов есть свои уникальные «фишки». Например на смартфонах ZTE Nubia, многократное нажатие на пустую область дисплея производит эффект разбившегося экрана. Полезной функциональности в этом нет, но выглядит очень забавно.
Подводя итог, хочется отметить, что с появлением новых версий операционной системы, количество функций и секретов андроид возрастает. Вполне возможно, что данный список скоро пополнится новыми интересными функциями.
https://youtube.com/watch?v=sHN1pVB74Fk
Главный экран андроида
Главный экран состоит из одного или нескольких рабочих столов. Они необходимы для размещения наиболее востребованных иконок. Добавление и удаление рабочих столов происходит по-разному, в зависимости от лаунчера. На определенных моделях меню вызывается щипком по экрану. После этого на экране появляются все рабочие столы и имеется возможность добавить новые. На других гаджетах необходимо перенести значок приложения в ту область, где рабочий стол отсутствует.

На всех андроидах есть возможность добавления виджетов. Это позволяет считывать важную информацию прямо с рабочего стола. Существует большое количество виджетов. Среди них можно найти часы, отображение погоды, последние сообщения, параметры системы, музыкальный плеер и многое другое.
Клонирование приложений
Как видите, секретные функции Андроида довольно удобны. Ещё одна из них — возможность создавать копии приложений, работающие параллельно с оригиналами. Чаще всего опция доступна для мессенджеров, программ видеосвязи, клиентов социальных сетей — окончательный список зависит от производителя и модели смартфона.
Чтобы активировать клонирование:
- Зайдите в меню системных настроек.
- Найдите раздел «Приложения».
- Выберите пункт «Клонирование».
- Отметьте программы, для которых система должна создать автономные копии.
Теперь остаётся запустить «клоны» и войти под любой учётной записью — на работоспособности основного апплета ваша активность не скажется.
Что такое режим разработчика в android и зачем он нужен?
В настройках вашего устройства есть один интересный пункт «Для разработчиков». С его помощью пользователи могут настраивать поведение системы, активировать какие-либо функции, а разработчики отлаживать работу нужного приложения/игры. К примеру, в этой инструкции мы расскажем как включить «Режим отладки по USB»(смотри пункт 4 в описании функций меню разработчика), в нем просматривается отчет об ошибках, включается заводская разблокировка загрузчика и многое другое.
Несмотря на то, что все устройства на Андроид имеют одинаковые настройки для разработчиков, производители устройств могут располагать данную опцию в разных подпунктах меню «Настройки». Сейчас мы разберем, как именно и где включить/отключить режим разработчика на Андроид смартфоне или планшете, а после расскажем, какими функциями и при каких обстоятельствах можно воспользоваться.
Включение опций для разработчиков
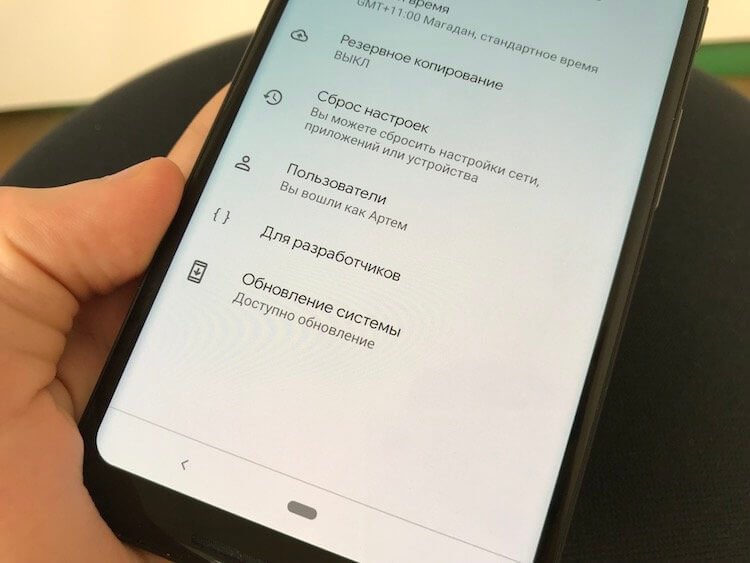
Опции для разработчиков стали доступны с Android 4.2 и с тех же пор они были спрятаны примерно в одном и том же месте. Хорошей новостью является то, что эти опции легко активировать, и они работают одинаково практически на каждом смартфоне или планшете под управлением Android. Следующие шаги должны работать на любом устройстве с версией «зеленого робота» KitKat или новее. Процесс может немного отличаться от устройства к устройству, но знайте, что вам просто нужно найти «Номер сборки».
- Зайдите в «Настройки» > «О телефоне/планшете»
- (У некоторых телефонов здесь есть дополнительный шаг. Нажмите «Информация о программном обеспечении»)
- Найдите пункт с номером сборки и тапните по нему несколько раз
- Прекратите тапать, когда появится надпись, что «теперь вы являетесь разработчиком»
- Вернитесь на главную страницу настроек
- Вы должны увидеть новый пункт «Параметры разработчика» в нижней части списка настроек или в расширенных настройках («Дополнительно»)
Для Android Oreo и выше:
- Зайдите в «Настройки» > «Система» > «О телефоне»
- Найдите номер сборки и тапните по нему несколько раз
- Прекратите тапать, когда появится надпись, что «теперь вы являетесь разработчиком»
- Вернитесь в «Настройки» > «Система»
- Теперь вы должны увидеть «Параметры разработчика»
Расширение внутренней памяти устройства
Вся память в ОС Андроид разделена на 3 пункта: системная (содержащая прошивку), внутренняя (штатная память устройства, где пользователь может хранить свои документы), внешняя (MicroSD-карта, OTG-накопитель). Начиная с Android 5.0 и выше система предоставляет возможность объединять внешнюю MicroSD-карту с внутренней памятью в один раздел, тем самым давая возможность устанавливать больше приложений или хранить там пользовательские данные. Для активации функции необходимо вставить MicroSD-карту, далее:
- В шторке уведомлений появится пункт «Обнаружена SD-карта», в нём необходимо выбрать «Настроить»
- Выбрать «Внутренняя память».
- Дождаться подготовки MicroSD-карты к использованию.
- Перенести данные из внутренней памяти на MicroSD (необязательно).
Важно! Все данные на MicroSD при этом будут уничтожены, а сама карта отформатируется в ext4 файловую систему. Соответственно, следует заблаговременно создать резервную копию нужных данных
Рекомендуется использовать MicroSD с высокой скоростью записи/чтения (например, стандарт UHS или class10), в противном случае устройство будет действовать медленнее при обращении к флешке
Соответственно, следует заблаговременно создать резервную копию нужных данных. Рекомендуется использовать MicroSD с высокой скоростью записи/чтения (например, стандарт UHS или class10), в противном случае устройство будет действовать медленнее при обращении к флешке.
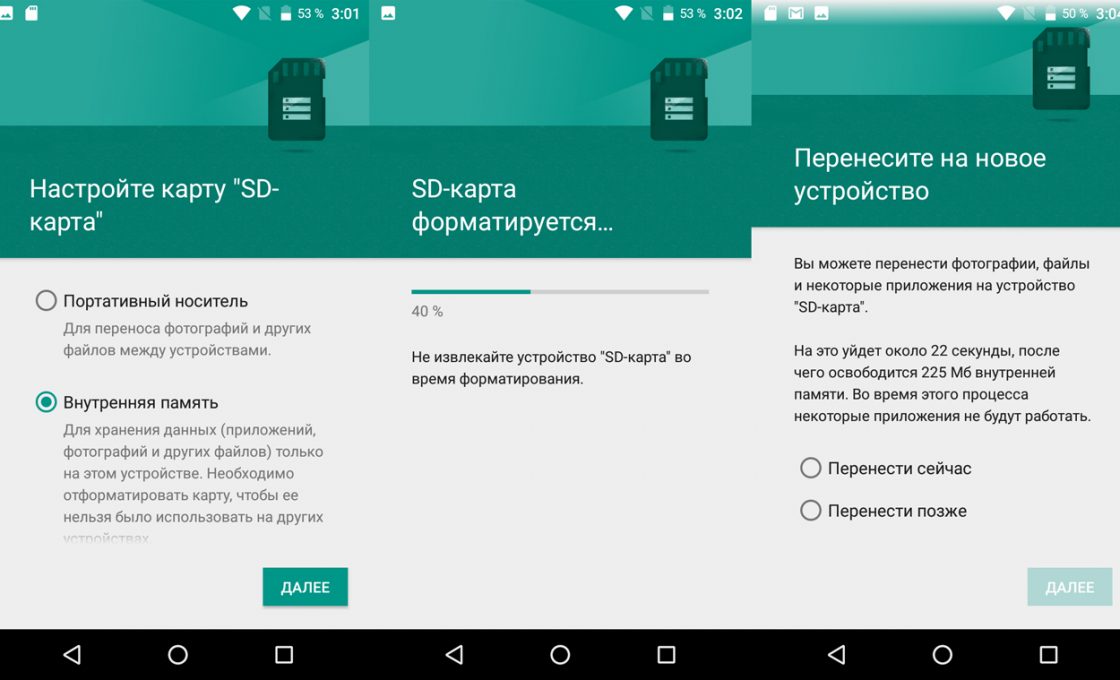 Можно увеличить объём памяти смартфона, объединив внутренню память с внешней картой памяти, создав единое дисковое пространство
Можно увеличить объём памяти смартфона, объединив внутренню память с внешней картой памяти, создав единое дисковое пространство
Статистика использования ОЗУ установленными приложениями
Одна из самых распространённых причин замедления работы Андроид — нехватка оперативной памяти (ОЗУ). Как посмотреть, сколько ОЗУ потребляет та или иная программа в фоне? Для этого нужно:
- Перейти в «Настройки» — «Для разработчиков» (предварительно активировав скрытые настройки).
- Выбрать «Работающие приложения».
В отличие от меню «Память» (в настройках Андроид), во вкладке «Работающие приложения» показывается потребление ОЗУ в данный момент. А в меню «Память» — усреднённое значение, сколько памяти потребляет приложение на протяжении 3 – 24 последних часов (что менее полезно для пользователя).
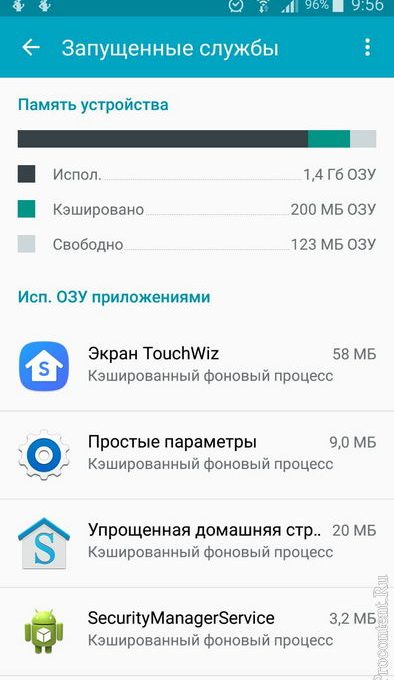 Хороший способ посмотреть, какие приложения используют больше всего оперативной памяти устройства в текущее время
Хороший способ посмотреть, какие приложения используют больше всего оперативной памяти устройства в текущее время
Напоминания на Edge-панели
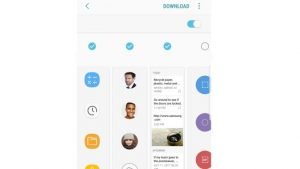 В Edge-панели может скрываться и полезная функция напоминания
В Edge-панели может скрываться и полезная функция напоминания
Для тех, кто предпочитает «напоминалки» набирать текстом, а не диктовать голосовому помощнику, компания Samsung предлагает новое приложение Reminder, которое можно интегрировать в скрывающуюся Edge-панель. Для этого вам нужно сделать свайп по тонкой белой полоске к правому краю дисплея, чтобы открыть мини-меню.
Через колесико установок можно настроить в соответствующем меню, какие панели должны отображаться в так называемом «боковом экране». Наряду с «Календарем» пользователи S8 могут активировать здесь помимо прочего и «Reminder», а также приложение «Заметки». В меню «…» вы можете настроить расположение, величину и прозрачность белой полоски на краю дисплея. Если эта функция вам совсем не нужна, можете деактивировать её в меню «Настройки» — «Дисплей» — «Боковой экран».
Новые возможности в Android Lollipop
- В пятой версии Андроида, наконец, стало возможным включить фонарик без использования сторонних приложений, скачанных из магазина приложений. Он располагается в панели быстрых настроек.
- Для занятых людей предусмотрен режим «Don’t Disturb», имеющий три варианта настройки: «Не беспокоить», где полностью отключаются все уведомления, включая будильник. Второй режим «Важные» показывает лишь отмеченные как важные уведомления. Последняя вариация «Все» не отключает уведомления, то есть все сигналы будут работать как обычно.
- Учётные записи пользователей. На планшетах теперь можно заходить в устройство под своей учётной записью, создать ещё один профиль или же войти через «Гость». Полезно, если вам требуется одолжить кому-либо планшетный компьютер. Имеется настройка ограничения действий, совершаемых другими пользователями. Или же если таблеткой пользуются несколько людей.
- «Пасхалка». Эта мини-игра представляет собой аналог популярной по всему миру игры Flappy Bird. Правда, в пятой версии Андроида она намного сложнее: леденцы вместо труб, а управлять вы будете зелёной иконкой ОС Android, то есть роботом.
- С обновлением стала доступна высокоскоростная передача данных между устройствами. Достаточно включить NFC на обоих телефонах или планшетах и приложить их друг к другу. Автоматически начнётся передача главных параметров: аккаунт Гугл, контакты, программы и даже их местоположение на рабочем столе и многое другое.
- Поиск в настройках. Если вы знаете, что именно вы хотите настроить в своём гаджете, теперь в возможности планшета включилось осуществление поиска в настройках. То есть найти нужный параметр стало намного легче и быстрее.
- В новой версии Андроида Google пересмотрел панель уведомлений и провёл над ним работу. У вас теперь есть одна панель уведомлений, открывающая доступ к быстрым настройкам. Нажимая на значки, вы можете включать или выключать необходимые переключатели.
- Следующая функция будет особенно полезна для пользователей с ограниченным интернет-трафиком. Достаточно нажать на иконку мобильного оператора, и вы получите всю информацию о потреблённом трафике.
- Очередная полезная вещь в Lollipop — это появление информации о ваших будильниках в панели уведомлений. Он показывает, на какой день и время установлен следующий будильник, а если долго удерживать на нём палец, то откроется приложение «Часы».
- Надоели назойливые оповещения на экране планшета? Теперь вы можете отключить уведомления какого-либо приложения. Для этого нужно долгое нажатие собственно на уведомление. После вы перейдёте в настройки, где и можно будет запретить программе присылать вам оповещения.
- Всем известно, что на экране блокировки, если придёт сообщение, будет видно его содержимое. Это касается так же и уведомлений программ, игр. Теперь же можно скрыть этот текст. Заходим в настройки звуков и уведомлений, выбираем пункт «На заблокированном экране», после нажимаем на «Скрыть содержимое уведомлений».
- Немного неоднозначная, но весьма интересная функция — это Smart Lock. Она даёт право пропустить ввод пароля при разблокировке устройства в случае подключения к нему доверенного устройства — умные часы, передняя камера, аудиосистема и так далее. Находится эта функция в настройках безопасности.
- Бывает, что кто-то просит у вас телефон позвонить или же планшет, чтобы посерфить в интернете. Но не хотите, чтобы он открывал другие приложения. Поэтому вам их следует закрепить. Возможно это благодаря функции — «Блокировка в приложении». Для её активации нажимаем на «Обзор», а потом на иконку канцелярской кнопки. Правда, этот параметр по умолчанию выключен. Поэтому сначала включите его в настройках безопасности.
- В системе стоит другое API камеры, что позволяет снимать в RAW формате. Но так как родная камера пока не может делать такие снимки, нужно воспользоваться сторонней камерой. Например, L Camera.
- Высококонтрастный текст. Для людей с плохим зрением новая возможность в операционной системе поможет различить текст на ярком фоне.
Теперь для вас открылись удивительные возможности планшета, о существовании которых вы могли не знать. Вы также узнали о совершенно новых функциях в пятой версии системы под названием Lollipop. Они могут значительно упростить работу с устройством, сделать её более приятной и комфортной. Заблокировать отдельное приложение? Отключить оповещения? Сделать текст более читабельным на светлом фоне? Нужен поиск в настройках? Всё это теперь стало для вас доступным. Пользуйтесь всеми средствами своего гаджета!
Гостевой режим работы устройства
В ОС Андроид есть гостевой режим работы. Это своего рода аналогия профилей пользователей в Windows. С помощью этого режима можно настроить запрет доступа к конфиденциальной информации или запуску определённых приложений (мессенджеров, мобильного банка и прочих). Для активации функции нужно:
- Вызвать шторку быстрых настроек (где включается/отключается Wi-Fi, передача данных, GPS и так далее).
- В правом верхнем углу нажать на иконку пользователя.
- Выбрать «Добавить гостя».
- Настроить запреты и ограничения, которые будут действовать в отношении другого пользователя.
Функция будет полезной, к примеру, если кто-то из друзей попросит воспользоваться вашим смартфоном. Для переключения на основного пользователя потребуется ввести PIN-код, пароль аккаунта Google или выполнить идентификацию по отпечатку пальца.
Удаленное управление устройством
Обратите внимание
Скрытые настройки Андроида, находящиеся в разделе «Безопасность», помогут отыскать утерянный телефон или связаться с человеком, его нашедшим. Перейдя в указанный пункт, необходимо нажать на строку «Администраторы устройства», затем поставить галочку напротив «Удаленное управление Android».
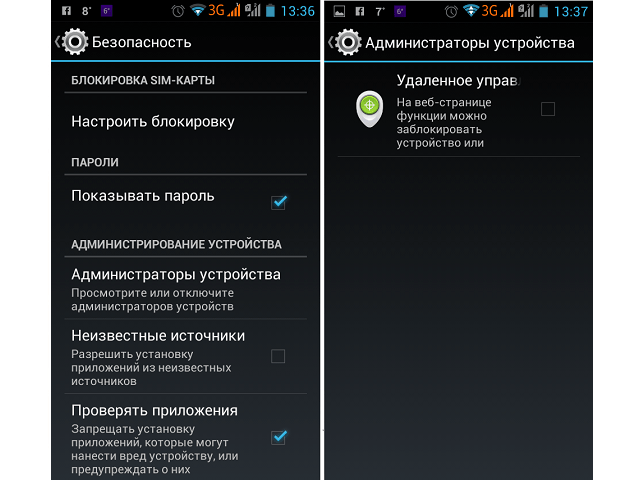
Активированная опция позволяет воспользоваться сайтом Google и выполнить следующие действия в удаленном режиме:
- удаление данных и сброс к заводским настройкам;
- изменение блокировки экрана;
- отобразить сообщение на заблокированном экране, содержащее контактные данные владельца устройства;
- запустить звуковой сигнал;
- указать текущее местоположение.
Как выключить режим разработчика на Android
Далее требуется понять процесс деактивации на смартфонах Xiaomi под управлением операционной системы с оболочкой MIUI. Откройте новый раздел, после чего требуется поменять значение функции «Включено». Может понадобиться только перевести рычаг активности в обратное положение, а затем последует закрытие настроек с исчезновением раздела.
Но некоторые смартфоны не позволяют подобным образом покинуть режим разработчика, поскольку предложенная опция не предусмотрена. В противном случае потребуется посредством хранилища выбрать команду «Стереть данные» или выбрать очистку. Далее система предупредит, что вся информация будет удалена, причём то же относится к учётным записям, однако последнее не затрагивается.

Но выполнение манипуляций не гарантирует исчезновение новой категории из списка настроек, поэтому можно воспользоваться сбросом до заводского состояния
При этом важно понимать, что наличие дополнительной среды для разработчиков не влияет на функционирование аппарата, поэтому при уверенности, что раздел не станет кем-либо корректироваться, устранять его совершенно не обязательно
Перемещение сразу нескольких приложений на домашнем экране за один раз
Если вы хотя бы раз пытались как следует «навести порядок» на домашнем экране, то наверняка подумали что-то вроде «а как было бы хорошо перетаскивать не по одной иконке, а сразу несколько».
Хорошие новости – iOS уже умеет так делать! Начиная с 11-й версии операционной системы вы можете перемещать сразу несколько иконок за один раз. И вот как это работает:
1. Нажмите и удерживайте палец на иконке, чтобы перейти в режим перемещения.
2. Слегка сдвиньте иконку влево или вправо – так, чтобы исчез «крестик» в левом верхнем углу.
![]()
3. Пальцем другой руки нажимайте на иконки, которые хотите переместить одновременно. Они будут складываться одна за другой в «стопку». Когда все иконки будут собраны, просто перетащите «стопку» в нужное место.
![]()
В Android функция работает уже много лет. К счастью, теперь она наконец-то добралась и до iOS.
ПО ТЕМЕ: Как быстро переводить сайты (веб-страницы) в Safari на iPhone и iPad.
Способы увеличения объема хранилища
Расширить память телефона или планшета на ОС Android можно двумя способами:
- Физическим. Предполагает установку внешней карты памяти micro sd;
- Программным. В данном случае с устройства удаляются ненужные приложения и файлы, а также производятся другие манипуляции, приводящие к увеличению свободного пространства.
Необходимо уяснить, что для большинства гаджетов, работающих под управлением ОС Андроид, предусмотрено три вида памяти:
- Оперативная (ОЗУ или RAM);
- Внутренняя;
- Внешняя.
Первый тип предназначен для временного хранения данных, которые используются запущенными приложениями и службами. Если на ПК увеличить оперативку можно с помощью установки дополнительной планки ОЗУ, то в мобильных устройствах сделать это не получится. На планшете или телефоне можно только почистить RAM от мусора, тем самым улучшив производительность девайса. Посмотреть, сколько доступно оперативной памяти Android, можно в настройках устройства.
Внутренняя память применяется для хранения на гаджете различной информации. Вот ее во многих телефонах можно физически расширить с помощью установки внешней sd карты.
Производители современных смартфонов все реже оснащают свою продукцию слотом для карты micro sd. Если в вашем аппарате такой разъем отсутствует, вам придется довольствоваться объемом, предусмотренным разработчиками.
Расширение внутреннего хранилища встроенными функциями Android
Самым простым методом увеличения памяти на Андроиде является ее очистка от ненужных данных. Для этого достаточно найти файлы, которые вам в будущем не пригодятся, и нажать «Удалить». Если таких файлов много, выполнять эту процедуру лучше через проводник:
- Запустить проводник (например, File Manager).
- Отметить ненужные файлы.
- Нажать «Удалить».
Расширить свободное пространство также можно с помощью деинсталляции лишнего софта:
- Открываем настройки девайса.
- Переходим в раздел «Приложения».
- Выбираем мешающую программу и кликаем в ее свойствах «Удалить».
С помощью указанных действий можно выполнить увеличение памяти Android для установки приложений. Далеко не весь софт, имеющийся на гаджете, получится стереть. Много стандартных приложений, предусмотренных системой Андроид, можно удалить только при наличии root-прав.
Еще один стандартный метод, позволяющий расширить встроенный объем памяти, заключается в перенесении установленных пользователем программ на карту micro sd. Для этого необходимо войти в свойства какого-либо приложения и тапнуть соответствующую кнопку.
Увеличение свободного места с помощью дополнительного ПО
Рассматривая, как увеличить внутреннюю память Android устройства, нужно отметить приложение-чистильщик Clean Master. Его основная функция заключается в ускорении работоспособности девайсов на ОС Андроид путем закрытия неиспользуемых программ, работающих в фоновом режиме, а также в очистке кэша и удалении остаточных файлов из системных папок.
Для расширения свободного места на телефоне с помощью Clean Master делаем следующее:
- Скачиваем данную утилиту с Play Market.
- Запускаем ее и в начальном окне жмем «Мусор».
- Начнется процесс сканирования, после окончания которого увеличиваем внутренний объем, кликнув «Очистить».
Расширение встроенной памяти за счет внешней карты sd
Все программы, которые скачиваются на телефон либо планшет, по умолчанию устанавливаются во внутреннее хранилище устройства. И даже наличие карты micro sd фактически не увеличивает место под приложения. Начиная с версии Android 2.2, в системе появилась возможность выбирать память для инсталляции софта.
В версиях Андроид 4.4 и выше функция смены хранилища пропала, что огорчило практически всех приверженцев данной ОС. Однако способ расширения внутренней памяти за счет внешней карты все же есть. Для этого нужно:
- Вставить micro sd в смартфон. Перед тем как увеличить память Android устройства, внешнюю карту нужно отформатировать.
- Войти в режим Recovery. Это делается путем выключения гаджета и последующего использования определенной комбинации механических клавиш. Разные производители девайсов предлагают свои комбинации. Например, для Nexus следует одновременно нажать Power и кнопку уменьшения звука.
- Выбрать пункт Advanced->Partition SD Card.
- Указать емкость дополнительного раздела EXT для приложений.
- Для раздела Swap прописать «0».
- Подождать окончания процедуры создания новых томов.
- Выйти в начальное меню и покинуть Recovery, нажав reboot system.
Теперь вы сможете свободно устанавливать абсолютно все приложения в созданный на карте памяти раздел.
https://youtube.com/watch?v=z6iEKlTiPT8
Пожаловаться на контент
Жесты для увеличения
Когда включена эта функция, можно масштабировать изображения нажатиями на экран. Чтобы увеличить изображение, сделайте тройной тап в любом месте экрана. Для отмены также трижды нажмите на экран. Если тапнуть по экрану трижды и задержать палец на последнем касании, увеличение будет происходить постепенно. Уберите палец, и экран станет прежним. Это очень полезная фича даже для людей с хорошим зрением, не говоря о тех, у кого наблюдаются значительные нарушения зрительного аппарата.

С помощью жестов вы можете увеличить изображение при помощи тройного касания, хотя бы на какое-то время.
Плагины часов в Android 11
В Android 10 мы заметили работу по настройке часов на заблокированном экране, которая предоставляла 3 различных варианта: по умолчанию, текст, пузырь и аналоговый. Эта функция была бы доступна в приложении «Пиксельные темы» («Стили и обои») в виде отдельной вкладки под названием «Часы», однако она не вошла в финальную версию Android 10.
Хотя эта функция по-прежнему недоступна в стабильной версии Android 11, Google повторно включил функцию пользовательских часов. Но поскольку Google удалил текстовые часы в Android 10 и удалил аналоговые и пузырьковые часы в Android 11, в настоящее время нет других доступных вариантов часов.
Мы подозреваем, что Google либо включил эту функцию только для OEM-производителей, либо компания может работать над новыми настраиваемыми часами для запуска вместе с обновленным приложением Pixel Themes на Pixel 5 и Pixel 4a 5G.
Как увеличить оперативную память
С помощью карты micro SD
Разбить карту micro SD на разделы
Для запуска процесса создания разделов нужно вставить карту micro SD в кардридер и подключить ее к компьютеру. Далее открыть мастер Mini Tool и отформатировать вставленную SD-карту.
Теперь можно создавать разделы, щелкнув правой кнопкой мыши по SD-карте. Для карты с объемом более 4 ГБ выбрать раздел в качестве основного. Перед форматированием следует установить FAT32. Для следующего раздела рекомендуется выделить не менее 1 ГБ. Нажать «Готово».
Снова щелкнуть по ней правой кнопкой мыши, чтобы создать раздел. Выбрать основной раздел. Но на этот раз изменить файловую систему. Вместо FAT32 сделать EXT2, EXT3 или EXT4 соответственно.
Чтобы завершить процесс, нужно кликнуть по «Применить все изменения».
Связать карту micro SD с устройством Android
После того, как приложение будет скачено, запустить его и дать root-права. Выбрать раздел ext и подключить Android-устройство к карте micro SD.
Увеличить оперативную память в телефоне
Здесь следует выбрать нужное увеличение. Это создаст файл swp, который увеличит объем. Также можно использовать это приложение для отслеживания использования SWAP и изменения настроек хранилища.
С помощью максимального повышения производительности смартфона
Smart Booster позволяет повысить скорость работы 5 способами:
- Автоматическое усиление (автоматическое и по времени).
- Виджет наложения (по умолчанию включен).
- Виджет главного экрана (одно нажатие для ускорения с главного экрана).
- Панель уведомлений (одно касание с панели уведомлений).
- Boost Now (на главном экране приложения).
- Агрессивный – эффективно закрывает большинство низкоприоритетных программ.
- Сильный – закрывает программы, помеченные как низкоприоритетные.
- Средний – закрывает те, которые потребляют больше «среднего» объема.
- Нежный – закрывает только программы, которые используют значительный объем.
- Отключить системные.
- Перевести в спящий режим редко используемые.
- Переместить на SD-карту.
- Простое резервное копирование или удаление.
- Управление файлами apk.
- Сканировать программы с автозапуском.
Другие функции включают очистку кэша одним касанием и быструю очистку SD-карты.
С помощью оптимизации оперативной памяти
Чем больше работает смартфон, тем больше оперативной памяти он использует
Поэтому, если нужно максимально использовать RAM, важно убедиться, что количество выполняемых операций было уменьшено в разы
Принудительная остановка приложений
Для этого сначала нужно зайти в «Настройки» — «Приложения». Кликнуть по конкретной программе, чтобы проверить, сколько RAM она использует. Если занимает слишком много места, стоит принудительно остановить его. Нажать «Остановить» (Force Stop) и подтвердить свое действие.
Комбинации для любого гаджета на ОС Android

Информационные последовательности даю возможность получить свдеения о различных параметрах приспособления, его отдельных составляющих:
- *#06# – о номере IMEI-идентификаторе;
- *#*#4636#*#* – об аккумуляторе и сети Wi-Fi;
- *#*#44336#*#* – о прошивке;
- *#*#232338#*#* – об адресе беспроводной сети;
- *#34971539# – о камерах приспособелния;
- *#*#1234#*#* (зачастую будет срабатывать *#2222#) – о прошивке.
Во время ввода *#*#1111#*#* возможно получить на монитор информаицию о версии ПО. Введение *#*#2222#*#* покажет сведения о платеже телфона либо планшета. Данные о версии сенсора показывает *#*#2663#*#*, об операвтивной памяти – *#*#3264#*#*, а информацию о Bluetooth-адресе –*#*#232337#*#*.
Используйте Airplay на Android
На устройствах Андроид тоже можно применять iOS-фишку Airplay. Чтобы превратить ваш гаджет в приёмник сигнала, сделайте следующее:
- Установите приложение AirPlay/DLNA Receiver и убедитесь, что в настройках смартфона поставлен флажок напротив Airplay и AirTunes.
- Начните транслировать медиафайлы через устройство на iOS, при этом в качестве приемника будет отображаться ваш Android-гаджет.
- Вы также сможете отправить музыку с Android на Airplay. Легче всего это сделать с помощью приложения AllCast. Как только вы установите и запустите эту программу, она начнет поиск совместимых ресиверов в вашей домашней сети.
- Когда приложение обнаружит приемник, вы сможете выбрать из своей галереи медиафайлы, которые будут транслироваться с помощью Airplay.
- 5 необычных сервисов Google: для души и тела
- Исчезнувшие функции Android: обновления требуют жертв
- Как перенести данные на новый смартфон
Фото: Android
Безопасный режим
Ещё одной защитной функцией Android является «безопасный режим». Он деактивирует все сторонние приложения. Более того, в «безопасном режиме» их можно удалить, если они по какой-то причине несовместимы с твоим мобильным устройством, оказались в загрузочном цикле случайно, являются троянами или вирусами.
Для запуска «безопасного режима» зажми кнопку включения. Когда откроется меню отключения смартфона и активации авиарежима, долго удерживай палец на пункте «Отключение питания». Затем подтверди загрузку в безопасном режиме.

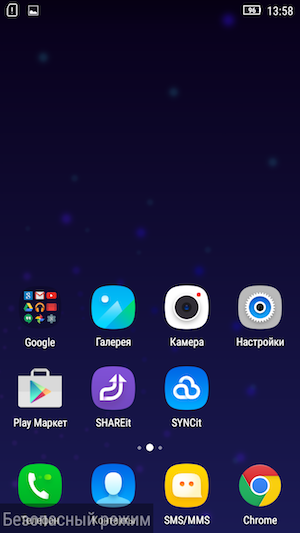
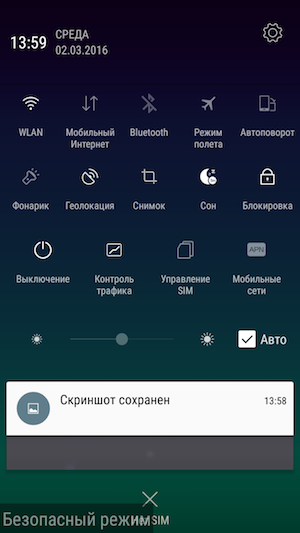
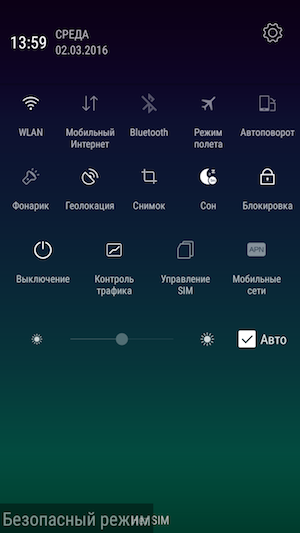
Смартфон загрузится в «безопасном режиме». Иконки всех сторонних приложений будут иметь серый цвет. В случае чего их можно спокойно удалять.
Удалённое определение местоположения устройства и его блокировка
Андроид в плане безопасности за последние несколько лет шагнул далеко вперёд и уже не уступает по этому параметру iOS. Если пользователь потерял устройство или же его украли — можно удалённо посмотреть его текущее местоположение. Эта функция также позволяет:
заблокировать устройство (далее «Экрана блокировки» войти не удастся);
вывести на экран блокировки сообщение (можно указать, как связаться с владельцем телефона);
произвести удаление всех пользовательских данных на смартфоне (будут уничтожены все установленные приложения и их данные, фото, видео, документы);
включить режим «Сигнализации» (телефон начнёт звонить — это может привлечь внимание прохожих, если телефон был случайно утерян).
Чтобы активировать данную функцию, необходимо:
- В настройках открыть меню «Безопасность».
- Выбрать пункт «Администраторы устройства».
- Отметить пункт «Удалённое управление Android» (телефон может запросить для подтверждения ввести графический ключ или PIN-код).
Удалённое управление устройством выполняется через сайт Google. Для этого зайдите в свой гугл-аккаунт, раздел «Безопасность» — «Администраторы устройства».
Решение некоторых проблем
Иногда описываемые выше манипуляции либо не получается выполнить, либо они приводят к дополнительным сбоям. Рассмотрим самые распространённые из них.
Недоступен пункт сброса данных «Настроек»
Некоторые прошивки (в частности, от Samsung) не позволяют удалить данные «Настроек». Единственным решением в такой ситуации будет сброс системы к заводским параметрам с предварительным резервным копированием всех важных файлов.
Режим удалён из «Настроек», но его опции всё равно работают
Довольно редкий, но один из самых неприятных сбоев. Справиться с ним можно следующим образом:
- Придётся заново активировать Developer Mode – если забыли, как это делается, к вашим услугам статья далее.
Подробнее: Включение режима разработчика в Android
- Последовательно перейдите по пунктам, ведущим к опции «Для разработчиков» и активируйте требуемый режим.
Пролистайте список параметров и отключите все, которые отличаются от заводских значений. В некоторых вендорских модификаций может присутствовать опция сброса всех разом.
Выполните действия по полному отключению режима разработчика – на этот раз всё должно получиться.


