Решение проблемы с отображением флешки в windows 10
Содержание:
- Средство устранения неполадок USB в Windows
- Если причина в вирусах
- Способы решения проблемы
- Правильное создание загрузочной флешки для Windows
- Проблемы, связанные с выборочной приостановкой USB
- Флеш-накопитель не определяется компьютером.
- Проверка программного обеспечения
- Снятие статического электричества
- Компьютер не видит флешку — Что делать?
- Windows 10 не видит флешку
- Причины
- Проверка USB-порта и самого флеш-накопителя
- Как отключить выборочную приостановку USB в Windows 10
- Контроллер USB находится в состоянии сбоя или в настоящее время не установлен
- Причины
Средство устранения неполадок USB в Windows
Лучше всего начать с фирменной утилиты от самой Microsoft, которая позволяет устранить проблемы с USB накопителями. Утилита подходит для всех популярных версий ОС Windows (7,8,10). Она является наиболее простым и безопасным способом.

После запуска утилиты нажмите кнопку Далее, чтобы посмотреть, были ли исправлены проблемы. В процессе исправления ошибок, проверяются следующие элементы (рисунок ниже):
- USB-устройство может быть не распознано при подключении через USB-порт из-за использования верхних и нижних фильтров в реестре.
- USB-устройство может быть не распознано при подключении через USB-порт из-за использования поврежденных верхних и нижних фильтров в реестре.
- USB-принтер не печатает. Вероятно, это вызвано сбоем при попытке печати или другими неполадками. В таком случае отключить USB-принтер, возможно, не удастся.
- И далее по списку.

В случае успешного устранения какой-либо проблемы, вы увидите сообщение об этом. Обязательно попробуйте снова подключить ваш USB накопитель после использования утилиты и убедитесь, что проблема исправлена.
Если причина в вирусах
Признак того, что причиной может быть вредоносный софт на ПК, — показ самого накопителя в «Проводнике», но отсутствие содержимого, которое ранее в нём отображалось. Вирус можно считать причиной неполадки, если после подключения на экране появляется диалоговое окно с текстом «Приложение не найдено» либо «Съёмный носитель не найден».
 Если у вас появилась ошибка «Приложение не найдено», скорее всего, дело в вирусе
Если у вас появилась ошибка «Приложение не найдено», скорее всего, дело в вирусе
Первым делом попробуйте проверить свой девайс на вирусы с помощью активной антивирусной утилиты (встроенного «Защитника Windows», «Касперский», Avast, ESET NOD32, McAfee и другие). Убедитесь также сперва, что данная утилита получила все необходимые обновления, в противном случае она будет неспособна выявить и обезвредить угрозу.
 Если ПК видит саму флешку, но её содержимое нет, скорее всего, на вашем ПК или носителе есть вирус
Если ПК видит саму флешку, но её содержимое нет, скорее всего, на вашем ПК или носителе есть вирус
Также рекомендуется запустить сканирование через другие, уже портативные лечащие программы, которые не конфликтуют с уже работающим на девайсе антивирусом. Например, это может быть Dr.Web CureIt!, AVZ и другие. Последняя является продуктом российского разработчика Олега Зайцева. Рассмотрим сканирование на её примере:
Если программа ничего не обнаружила, тогда необходимо избавиться от файла Autorun.inf, располагающегося на флешке вместо тех файлов, которые должны быть на накопителе:
- Раскройте панель «Поиск» щелчком левой кнопки мышки по знаку в виде лупы на «Панели задач». Напечатайте запрос «показ скрытых». Откройте единственный пункт в результатах поиска.
- Во вкладке «Вид» прокрутите перечень параметров на самый низ. Установите круг слева от пункта о включении показа скрытых файлов и папок в «Проводнике».
- Откройте флешку в «Проводнике» — на ней появится файл Autorun.inf. Удалите его с помощью контекстного меню, которое вызывается правой клавишей мышки.
- Извлеките накопитель из ПК и через 10–15 секунд вставьте снова — проверьте, появился ли доступ к данным на флешке.
Способы решения проблемы
Существует несколько методов решения, когда Windows 10 не видит USB устройства. Каждая из них имеет свои особенности и помогает в разных ситуациях. Нижеприведенные способы способны решить практически любую программную ошибку.
Способ #1 Через устранение неполадок Windows
Если Windows 10 не видит флешку, первое что стоит делать – воспользоваться официальными средствами. Утилита Microsoft для их операционных систем – «Устранение неполадок USB в Windows» самостоятельно анализирует все факторы и предлагает ряд решений. Запустите ее, а после выберите «Далее». Программа проверит некоторые возможные проблемы и сообщит о результате.

Устранение неполадок пытается решить проблему с USB, проверяя несколько факторов:
- Ошибки и повреждения реестра.
- Невозможность распознания USB-устройства.
- USB-принтер не печатает.
- Не работает функция безопасного извлечения.
- Проблема с драйвером или его обновлением.

В конце цикла программа сообщит о найденных ошибках и их исправлении. Если этот способ не помог, перейдите к следующему.
Способ #2 Управление дисками
Система управления дисками позволяет манипулировать любыми запоминающими устройствами: скрывать, разделять, объединять и т.д. Поскольку утилита работает со всеми носителями, она может помочь, когда Виндовс 10 не видит ЮСБ.
Если ноутбук не видит флешку с Windows 10, необходимо:
Запустить программу управления дисками: нажмите комбинацию Win+R или найдите в пуске приложение «Выполнить», а после введите diskmgmt.msc и нажмите Enter.

- Откроется соответствующее окно, где будут показаны все запоминающие устройства. Удостоверьтесь определяется ли ваш накопитель при подключении.
- Если в управлении дисками видно устройство, вызовите контекстное меню и выберите действие «Сделать раздел активным».
- В этом же выпадающем меню потребуется назначить букву для флешки. Выберите «Изменить букву диска».


Если же до сих пор компьютер не видит флешку на Виндовс 10, попробуйте решить проблему через манипуляцию с драйвером.
Способ #3 Диспетчер устройств
Неполадки могут заключаться в драйвере. Чтобы исправить эту проблему:
- Найдите в меню Пуск «Диспетчер устройств» и откройте его.
- В появившемся окне найдите раздел «Контроллеры USB».
- Найдите в списке драйвер флешки. Скорее всего она будет называться «Запоминающее устройство для USB». Если нет, то просто переподключите устройство и посмотрите какой пункт появился.
- Нажмите правой кнопкой по драйверу и выберите «Удалить».
- Отключите устройство, перезагрузите компьютер и вставьте запоминающее устройство в порт.

После этого драйвер будет устанавливаться заново. Если проблема заключалась в его сбое, то на этот раз все будет работать правильно.
Способ #4 Через Реестр Windows 10
При обновлении ОС, заносятся новые данные в реестр. В некоторых ситуациях из-за этого может быть не видна флешка на компьютере с Windows 10. Устранить неполадку можно только с помощью сторонних утилит. Лучший выбор для этого – USBOblivion.
Важно! Перед началом работы с реестром, стоит создать резервную точку восстановления системы и реестра. Если после обновления Windows 10 перестал видеть флешку, необходимо:
Если после обновления Windows 10 перестал видеть флешку, необходимо:
- Запустите программу с соответствующей вашей системе разрядностью.
- Выберите пункты «Произвести реальную очистку» и «Сохранить .reg-файлы отмены».
- Нажмите «Очистка». Утилита произведет анализ реестра и предложит список изменений.

- Подтвердите действие.
- Выйдите из программы.
- Перезагрузите компьютер и снова попробуйте подключить флешку.

Способ #5 Другие утилиты
Если после вышеперечисленных способов до сих пор виндовс 10 не видит USB флешку, проблема может заключаться не в сбое ПО. В первую очередь, проверьте компьютер на вредоносное ПО. Если у вас нет антивирусной программы, вы можете загрузить бесплатную утилиту, например, Avira или 360 Total Security. Проверьте компьютер и удалите все найденные вирусы.
Можете попробовать стороннюю программу для обновления драйверов. Такие утилиты иногда работают лучше встроенных систем Windows, поэтому они могут помочь, когда Windows 10 не видит флешку USB.
Если при подключении накопителя система предлагает форматировать его, согласитесь. Ошибка в хранении данных может возникать при небезопасном отключении, удалении и т.д.
Заключение
Есть разные обстоятельства, почему компьютер не видит флешку на Windows 10. Вышеприведенные способы помогут решить большинство причин, по которым возникает ошибка. Стоит попробовать их все, а если не помогает ни один вариант, то, возможно, проблема в плате, USB-порте или самой флешке. В таком случае поможет только замена.
Правильное создание загрузочной флешки для Windows

- Windows 7;
- Windows 8.1;
- Windows 10;
- Ubuntu 15.
Чтобы создать загрузочную флешку для Windows 7, необходимо скачать лицензионный образ. Скачать его можно на официальной странице www.microsoft.com/ru-ru/software-download/windows7. Для записи образа на флешку потребуется фирменная утилита Microsoft Windows USB/DVD Download Tool, которую можно скачать на странице www.microsoft.com/en-us/download/windows-usb-dvd-download-tool. После установки утилиты можно приступать к созданию загрузочной USB флешки. После запуска утилиты отобразится окно, в котором необходимо указать, где расположен образ.
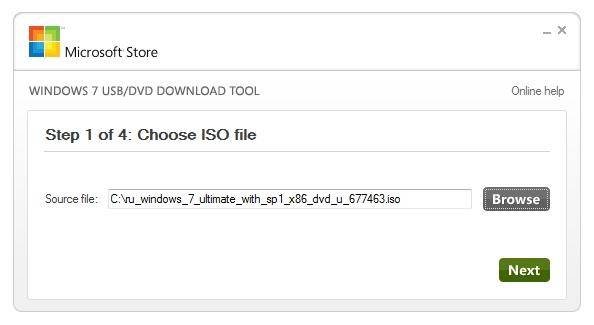
После нажатия кнопки , вы попадете в окно выбора устройств, для записи образа.
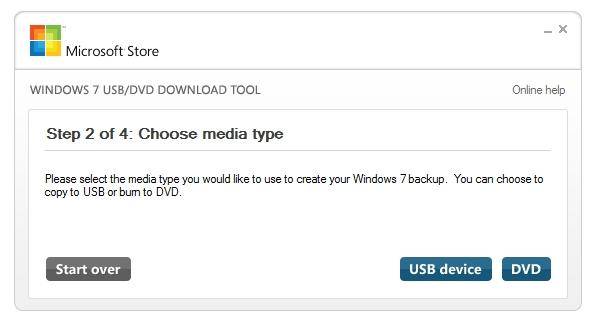
В этом окне необходимо нажать кнопку , после чего вы перейдете к выбору флешки.
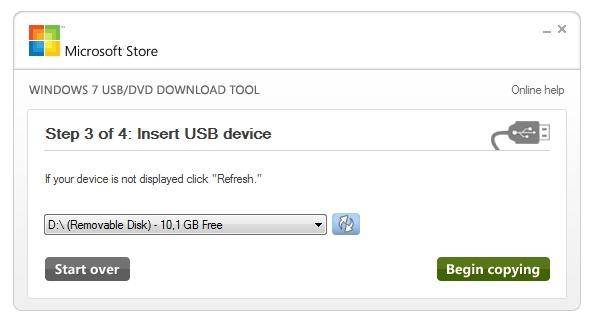
Выбрав необходимую флешку, нажмите кнопку . Начнется процесс копирования установочных файлов на флешку. Также будьте внимательны, так как все ранее хранившиеся файлы на USB накопителе будут стерты.
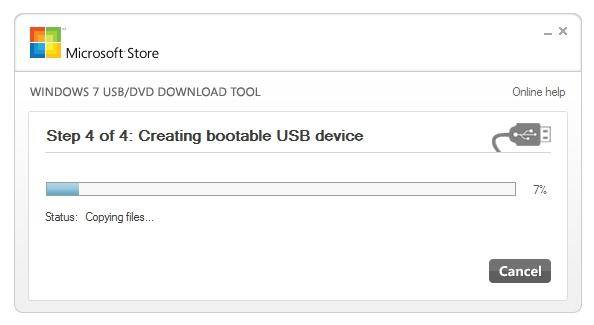
Надпись в последнем окне «Status: Backup completed» будет означать, что ваша загрузочная флешка готова.
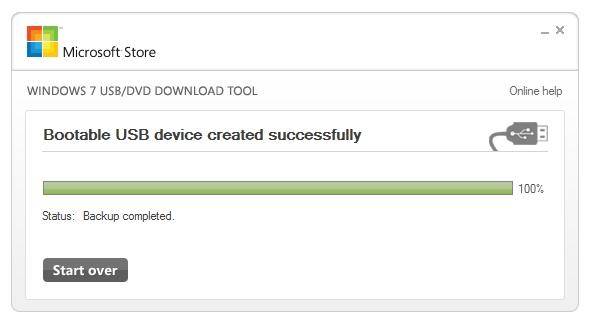
Для установки Windows 8.1 необходимо скачать официальную утилиту MediaCreationTool на странице http://windows.microsoft.com/en-us/windows-8/create-reset-refresh-media. Запустив утилиту, вы попадете в окно выбора версии ОС, в котором необходимо выбрать язык, версию и разрядность операционной системы.
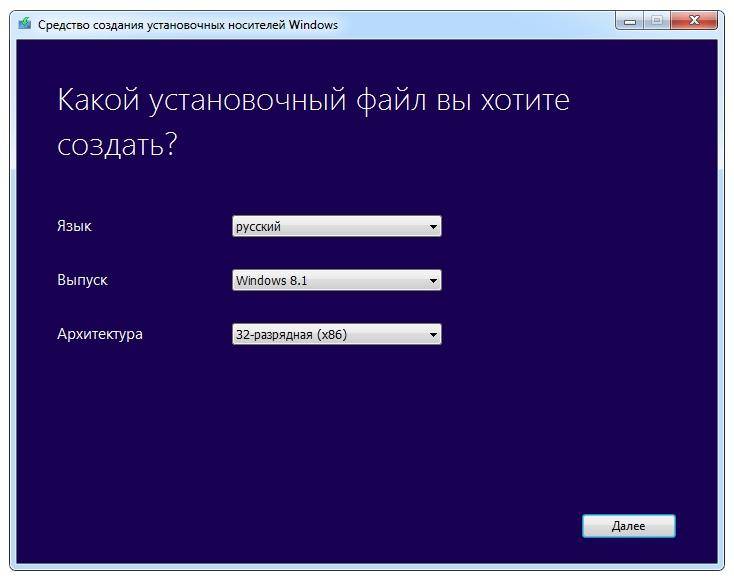
В следующем шаге необходимо выбрать устройство для записи Windows. В нашем случае — это «USB-устройство флэш-памяти»
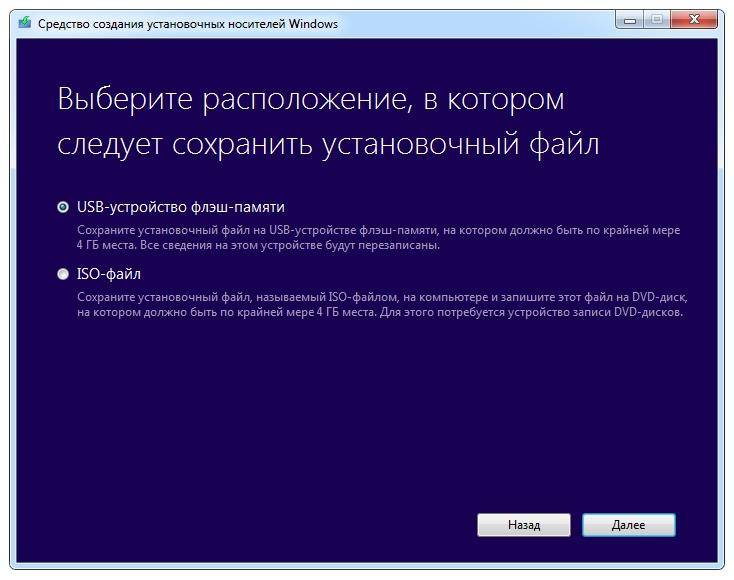
Следующий шаг даст возможность выбрать флешку.

После этого, следующим этапом будет загрузка и запись файлов на накопитель. Так же, как и с предыдущим примером, все данные на флеш-накопителе будут стерты.
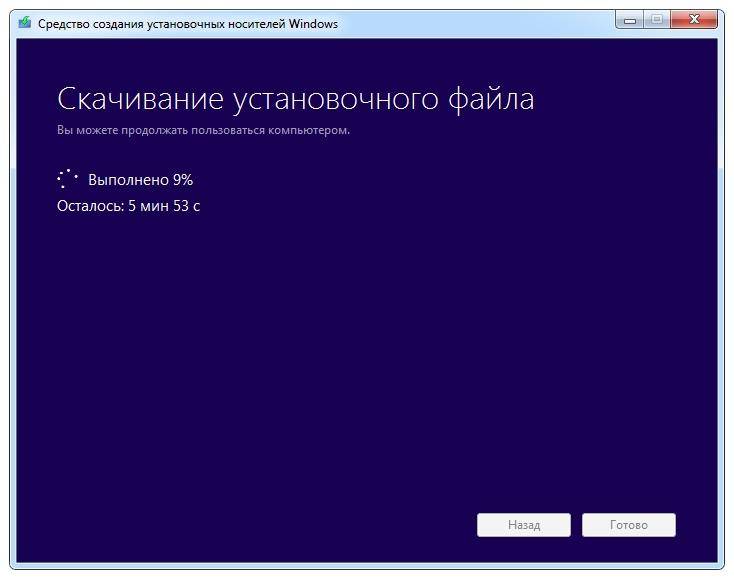
Последнее окно оповестит вас о том, что установочный накопитель готов.
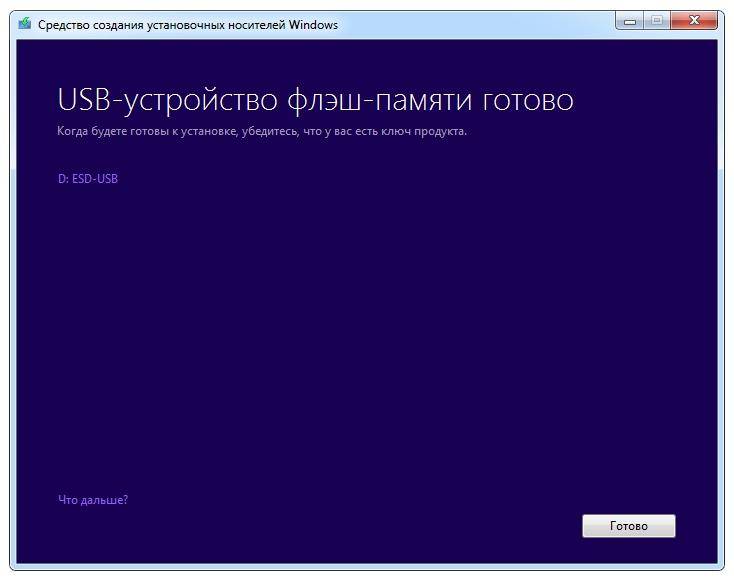
Чтобы сделать загрузочный флеш-накопитель для Windows 10, необходимо скачать утилиту MediaCreationTool с этой страницы: www.microsoft.com/ru-ru/software-download/windows10. Если запустите утилиту на Windows 7 или 8, то программа предложит вам два варианта: обновить или создать установочный носитель. Вам необходимо выбрать второй вариант.

Этап создания загрузочного накопителя будет аналогичен примеру для Windows 8.1.
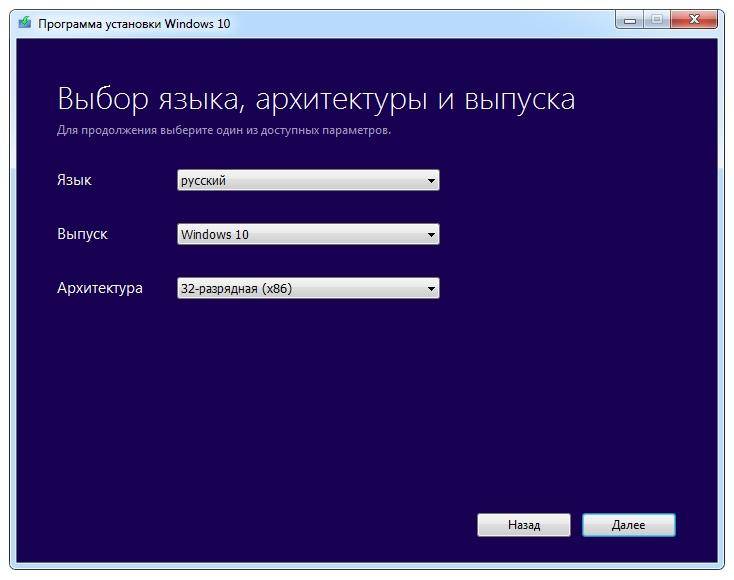
Проблемы, связанные с выборочной приостановкой USB
Как описано выше, очевидно, что выборочная приостановка USB имеет огромные преимущества для времени автономной работы вашего ПК. Однако бывают случаи, когда из-за этого параметра некоторые USB-устройства зависают или перестают отвечать – в основном, когда ваш компьютер слишком долго бездействует.

Выборочная приостановка USB включена по умолчанию на всех устройствах Windows. Хотя мы рекомендуем оставить включенной выборочную приостановку USB на вашем компьютере с батарейным питанием, вам следует отключить эту функцию, если у вас возникли проблемы, связанные с USB. Скажем, например, ваш USB-накопитель перестал отображаться в проводнике. Или твой ПК с Windows не обнаруживает USB-клавиатуру / мышь.
Флеш-накопитель не определяется компьютером.
Банально, но все же если вы подключаете устройство, через переднюю панель компьютера, то в этом случае сразу нужно убедиться в том, что расположенный там USB порт подключен к материнской плате и он находиться в рабочем состоянии. При подключении съемного накопителя к компьютеру, чтобы исключить вину посредников не рекомендую использовать USB-удлинители, а по возможности вообще подключайте устройство в USB-разъем, который расположен на задней панели компьютера.
Порты на лицевой панели довольно часто выходят из строя, а подключившись на тыльной панели, вы будете уверены в том, что накопитель имеет сопряжение непосредственно с материнской платой. Если флешка имеет светодиодную индикацию, а она не светиться, то с большой долей вероятности можно сказать, что проблемы связаны с аппаратной частью, но это не факт.
Прежде всего стоит проверить правильно ли установлен драйвер. Войдите в «Диспетчер устройств» одним из способов.
- «Пуск» — «Выполнить» (Win + R), введите команду devmgmt.msc и нажмите клавишу «Enter».
- «Панель управление» — «Администрирование» — «Управление компьютером» — «Диспетчер устройств».
Разверните вкладку «Контроллеры USB». Собственно, здесь нам нужно обновить драйвер USB порта. В этом списке отображаются все USB порты компьютера. Если флешка вставлена в порт, то извлеките ее и вставьте снова. Как только воткнете флешку в порт, внимательно смотрите на список контроллеров — он должен обновиться. Найдите строку, которая добавилась (или изменилась) в список и кликните по ней правой кнопкой мыши, а в выпадающем меню найдите пункт «Удалить» и примените его.
Таким образом вы удалите драйвер. Чтобы его обновить, достаточно вынуть USB-накопитель из порта и вставить его туда обратно
Обратите внимание на вкладку «Переносные устройства». Здесь вставленное устройство должно отображаться
Наведите на него курсор, кликните правой кнопкой мыши и откройте «Свойства». В поле состояния должно быть сообщение о том, что устройство работает нормально.
Если вы в «Диспетчере устройств» где-то обнаружили, что какой-то пункт отмечен желтым восклицательным знаком, то следует так же обновить драйвер. Кликните правой кнопкой мыши по пункту, где знаком отмечена проблема и выпадающем меню нажмите «Обновить драйверы…». Дальше выполняйте предложенное в диалоговом окне.
Проверка программного обеспечения

Проверка программного обеспечения
Вначале проверяем режим энергосбережения, так как в целях экономии электроэнергии система может сама отключать usb-порт.
Необходимо запретить ей это делать.
Откройте «Диспетчер устройств». кликнув правой кнопкой мыши по меню «Пуск».
Можно также нажать на клавиатуре сочетание клавиш Win+X и в открывшемся окне выбрать необходимый пункт.
Из списка всех имеющихся устройств, отображаемых на вкладке «Диспетчера», разверните список «Контроллеры USB».
Переходите поочередно на следующие вкладки — «USN Generic Hub», «Корневой USB-концентратор» и «Составное USB-устройство».
По каждой из них кликаете правой кнопкой мыши и выбираете пункт меню «Свойства».
В каждом окне свойств необходимо открыть вкладку «Управление электропитанием» и с пункта «Разрешить отключение этого устройства для экономии энергии» снять галочку выделения.
Для подтверждения кликните по кнопке «Ок».
После этого вновь подключите юсб-девайс в USB-порт и убедитесь в том, что его стало видно.
Если ошибка все равно есть— займитесь обновлением всех необходимых драйверов.
Снова откройте «Диспетчер устройств» и кликните правой кнопкой мыши по пункту «Корневой USB-концентратор».
Из выпавшего списка выберите «Обновить драйверы…».
В появившемся окне жмете на «Поиск и установка драйверов вручную».
В следующем — «Выбрать драйвер из списка уже установленных драйверов».
Далее смотрите, чтобы в появившемся списке было наличие драйвера для корневого usb-концентратора. Выбираете его и жмете на кнопку Далее.
Когда установка драйвера завершится — перезагрузите компьютер.
Снятие статического электричества
Можно решить этот вопрос путем полного обесточивания персонального лаптопа.
Завершите его работу и отключите от USB-выхода не распознаваемое устройство.
Выньте из электрической розетки вилку компа и удерживайте некоторое время в нажатом состоянии клавишу его включения.
Это необходимо для того, чтобы полностью избавиться от электрических разрядов, оставшихся в конденсаторах материнской платы.

Кнопка запуска ПК
После этого осуществите запуск «компа» и подключите любое внешнее запоминающее устройство в usb-выход.
Вполне вероятно, что Windows избавится от имевшейся ошибки и сможет его распознать.
Если же этого не произошло — возможно проблема заключается в некорректной работе драйверов.
Компьютер не видит флешку — Что делать?
Прежде чем приступить к более сложным решениям, начнем с простых и быстрых, чтобы исключить виновника.
- Извлечь флешку, перезагрузить компьютер, и снова подключить флешку.
- Вставьте флешку в другой USB-порт компьютера или ноутбука.
- Попробуйте подключить флешку к другому компьютеру или ноутбуку.
1. Добавление буквы диска на внешний диск
Нажмите сочетание кнопок Win+R и введите diskmgmt.msc для входа в управление дисками.
В разделе «Управление дисками» проверьте, есть ли у вашего внешнего диска или флешки буква. Если нет буквы, вам нужно будет выполнить следующие шаги.
Щелкните правой кнопкой мыши на флешке, которую вы хотите увидеть в проводнике «мой компьютер», а затем нажмите «Изменить букву или путь к диску».
Нажмите кнопку Добавить. При нажатии кнопки «Добавить» откроется диалоговое окно «Добавить букву диска» или «Путь». Как вы можете видеть на рисунке ниже, Windows 10 автоматически назначает букву диска выбранной флешки, но вы можете выбрать свою собственную букву, щелкнув стрелку вниз, рядом с буквой диска. Нажмите OK для завершения процесса.
2. Отображать пустые диски в Мой компьютер
Что делать, когда ноутбук или компьютер не видит флешку? В параметрах свойства папки можно восстановить отображение флешки в проводнике. Опция используется для скрытия пустых дисков.
Откройте «Мой компьютер». Нажмите Файл, затем Параметры.
Перейдите на вкладку Вид и уберите галочку Скрывать пустые диски и нажмите применить.
3. Конфликт драйвера диска со старым
Если компьютер не видит флешку через USB в Windows 10, то причина может быть в старом драйвере от другой флешки, который может конфликтовать с текущим. Нужно просто удалить старые драйвера.
- Нажмите Win+X и выберите «Диспетчер устройств». Далее нажмите на вкладку «Вид» и установите значение «Показать скрытые устройства».
- Далее разверните графу «Дисковые устройства» и вы увидите полупрозрачные USB флешки, диски.
- Удалите все полупрозрачные устройства, нажимая по ним правой кнопкой мыши «Удалить устройство», если они имеются.
4. Переустановить драйвер флешки
Если выше способ не помог и флешка не отображается в проводнике, то переустановим драйвер для флешки, методом удаления и автоматической установкой.
- В диспетчере задач, нажмите правой кнопкой мыши по USB флешке и выберите «Удалить устройство».
- Далее нажмите на вкладку «Действие» и «Обновить конфигурацию оборудования».
5. Контроллеры USB
Старые или поврежденные драйвера контроллеров USB, также могут быть причиной, когда компьютер не видит флешку.
- В диспетчере задач, нажмите сверху на вкладку «Вид» и «Показать скрытые устройства».
- Разверните графу «Контроллеры USB».
- Удалите все полупрозрачные контроллеры USB.
- Также, удалите все «Запоминающие устройства для USB» в не зависимости скрытые они или нет.
- Перезагрузите систему Windows 10.
Смотрите еще:
- Как снять защиту от записи с USB флешки и карт памяти
- Файловая система для флешки FAT32, NTFS или exFAT
- Разбить флешку на разделы через Диспетчер дисков в Windows 10
- BitLocker: Как защитить паролем USB диск и флешку в Windows 10
- Создать папку с паролем без программ
Загрузка комментариев
Windows 10 не видит флешку

USB -накопители — удобный инструмент для хранения информации. Флешки компактные, нынешние модели отличаются большим объемом памяти. Они отлично подходят для хранения фотографий, рабочих документов, музыки и фильмов. Но иногда случается такое, что компьютер дает сбой и Виндовс 10 не видит флешку.
Но перед стартом попыток восстановления, стоит попробовать стандартные варианты решения проблемы. Самый очевидный из них — переключение флешки в другой разъем USB . На персональном компьютере ее желательно вставлять непосредственно в материнскую плату.
Если это не помогло, то попробуйте перезагрузку ПК. Чаще всего, на этом проблема исчерпывается. Если это не так — продолжайте просмотр статьи.
Утилита от Microsoft
Microsoft выпускает собственный инструмент, предназначенный для устранения неполадок, связанных с подключением флешек. Называется он Win USB . diagcab . Утилита полностью совместима с Виндовс 10.

Ссылка на загрузку — http :// aka . ms / EasyFix _ WinUSB .
Скачайте исполняемый файл с официального сайта и запустите его. Утилита в автоматическом режиме начнет проверять возможные неполадки и исправит их, если таковые имеются. В случае успешности операции система об этом оповестит.

Сторонний софт
У оригинальных USB -флешек от известных фирм есть специальные утилиты по восстановлению. Их получится найти на официальных сайтах производителей. Например, для устройств компании Transcend утилита называется JetFlash Online Recovery . Она сможет исправить ситуацию, когда Вин 10 не видит флешку этой фирмы.

Отдельно можно выделить D — Soft Flash Doctor . Это универсальная программа для восстановления любых флешек посредством форматирования. Ее стоит использовать только в том случае, если на накопителе отсутствует важная информация, поскольку все данные будут стерты.

Альтернативные способы
Если Win 10 не видит флешку даже после всех проделанных манипуляций, то проблема может крыться в самом устройстве. Необходимо проверить, отображается ли она в диспетчере устройств. Нажмите Win + X , всплывет контекстное меню, там выберите соответствующих пункт «Управление дисками»
Обратите внимание на раздел «Переносные устройства», флешка USB должна отображаться там. Если это так, то попробуйте удалить драйвер устройства и перезагрузить компьютер

Проблема может возникнуть из-за перегруженности компьютера. Отключите все ненужные периферийные устройства, оставьте только клавиатуру, мышку и съемный накопитель. Еще можно попробовать вставить USB в другой компьютер или ноутбук.

В некоторых случаях вирусные угрозы могут препятствовать взаимодействию с периферийными устройствами. Попробуйте проверить систему на наличие брешей в защите. Можно установить любой антивирус из тех, что пользуется популярностью ( Kaspersky , Avast , NOD 32 и так далее).
Причины
Есть 2 вида причин, почему Виндовс 10 не видит флешку: аппаратные, то есть из-за неправильной работы «железа», либо программные, когда происходят сбои в программном обеспечении.
Аппаратные причины, чаще всего, сводятся к поломке самого USB-порта или части платы, отвечающей за обработку этого разъема. В таком случае, обычно, прибегают к замене. Ремонт нередко бывает дорогим, поэтому проще купить новую плату, однако бывают исключения. Также, возможно, что причина, почему Windows 10 не видит флешку, заключается в поломке накопителя.
Программных причин достаточно много: это могут быть неполадки в работе Windows 10, проблема в драйвере, системе контроля электропитания и многие другие факторы.

Проверка USB-порта и самого флеш-накопителя
Прежде всего, при отсутствии распознавания нужно попробовать вставлять флешку в другие USB-порты. Если в них windows 10 обнаруживает внешний накопитель, то проблему можно считать решённой, исключив из дальнейшего использования сомнительный USB-порт. В противном случае подозрение падает на саму флешку.
Можно также попробовать вставить в порт другую флешку, если она будет работать, то вероятно с первой флешкой есть проблемы.
Затем следует внимательно осмотреть её на предмет возможных механических повреждений – трещин, сколов, царапин. Но и при безупречном внешнем виде возможны внутренние нарушения контактов и замыкания. Особенно способствуют этому частые падения флешки. Дополнительный аргумент именно её неисправности – выдача системного сообщения об ошибке с кодом 43.
Если при вставке флеш-накопителя в компьютер на нём загорается лампочка, то с высокой степенью вероятности можно предполагать программный характер возникшей неполадки. В противном случае, проблема, скорее всего, в аппаратуре.
Самый простой способ устранения неполадок флешки – воспользоваться предусмотренными для этого системными средствами.
Системная проверка диска
Встроенная системная проверка дисков (флеш-накопитель – один из них) может помочь в ситуации, когда в Проводнике флешка видна, но не отображается её содержимое.
Для исправления открыть «Этот компьютер», и в контекстном меню съёмного устройства щёлкнуть пункт «Свойства».

Затем в окне свойств перейти на вкладку «Сервис» и щёлкнуть пункт «Проверить».

При обнаружении ошибок работоспособность флеш-накопителя будет восстановлена. Если же флешка по-прежнему не подключается, то следует перейти к следующему системному средству.
Системное устранение неполадок
Как известно, в Windows 10 по умолчанию предусмотрено системное средство устранения неполадок. Однако в перечне устраняемых неполадок нет относящихся к USB-накопителю.
Специальную утилиту предварительно нужно будет скачать с Интернета. К сожалению, с некоторых пор с официального сайта это сделать невозможно (по непонятной причине). Программу «Устранение проблем с USB в Windows» можно скачать на сайте (с «Зеркала»!).

После запуска скачанного файла от пользователя требуется лишь щёлкнуть на пункте «Далее». Возможное исправление неполадок произойдёт в автоматическом режиме.

Как отключить выборочную приостановку USB в Windows 10
Отключение выборочной приостановки USB – это эффективное решение для устранения неполадок, которое может решить упомянутые проблемы, связанные с USB. Всегда есть несколько способов сделать это.
В разделах ниже мы покажем вам, как отключить выборочную приостановку USB из панели управления, диспетчера устройств или с помощью командной строки.
Отключить выборочную приостановку USB на панели управления
Один из способов предотвратить временную приостановку работы USB-устройств на вашем ПК – это изменить настройки электропитания Windows. Следуйте инструкциям ниже, чтобы узнать направление.
- Запустите панель управления Windows и установите для параметра «Просмотр по» значение «Категория».
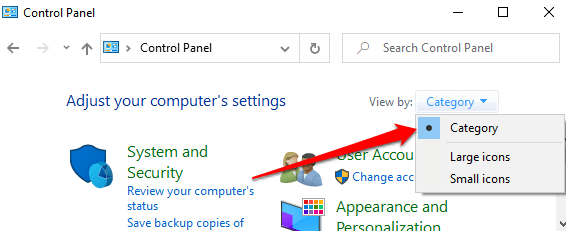
- Откройте меню «Система и безопасность» и выберите «Электропитание».
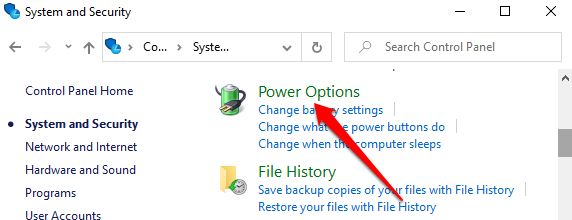
- Выберите параметр «Изменить параметры плана» рядом с текущим планом электропитания – «Сбалансированный», «Энергосбережение» или «Высокая производительность».
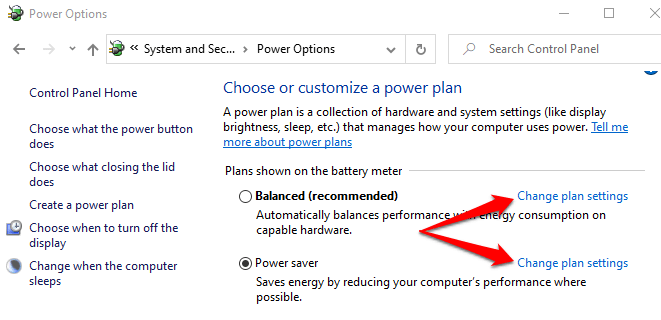
- Выберите Изменить дополнительные параметры питания. Это откроет новое окно «Параметры электропитания».
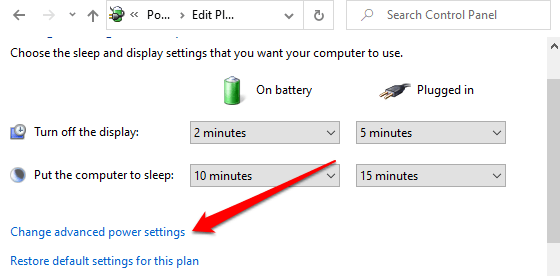
- Разверните раздел «Параметры USB» и дважды щелкните параметр «Выборочная приостановка USB».
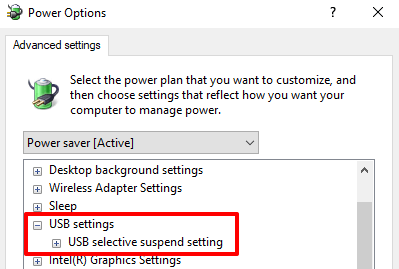
Если вы используете ноутбук или планшет, в настройках выборочной приостановки USB вы найдете два варианта: «От батареи» и «Подключен». В идеале вам нужно включать эту функцию, только когда ваш компьютер работает от батареи, поскольку выборочная приостановка USB предназначена для продления срока службы батареи. Однако Windows дает вам возможность отключить выборочную приостановку USB для обоих вариантов питания.
- Дважды щелкните параметр «Включено» рядом с планом управления питанием, который нужно настроить («От батареи» или «Подключен к сети»), и выберите «Отключено».
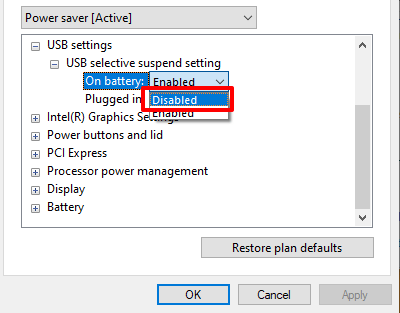
- Выберите Применить, а затем ОК, чтобы сохранить новую настройку выборочной приостановки USB.
Обратите внимание, что конфигурация выборочной приостановки USB уникальна для вашего текущего / предпочтительного плана электропитания. Если вы переключите тарифный план (скажем, с «Сбалансированного» на «Энергосберегающий»), вам нужно будет повторить эти шаги и отключить выборочную приостановку USB для нового плана батареи
Совет: вы можете изменить настройку выборочной приостановки USB для другого плана электропитания, не возвращаясь в панель управления. Нажмите кнопку раскрывающегося списка, показывающую план «Активный», выберите другой план питания, разверните раздел настроек USB и перейдите к отключению выборочной приостановки USB.
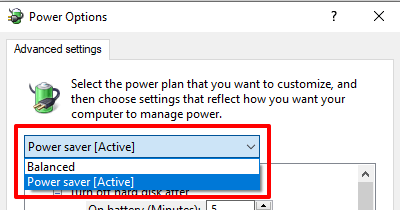
Из диспетчера устройств
Вы также можете отключить выборочную приостановку USB, изменив настройку управления питанием драйверов, питающих USB-порты вашего ПК. Вот что вам нужно сделать:
- Щелкните правой кнопкой мыши значок «Пуск» и выберите «Диспетчер устройств» в меню быстрого доступа.
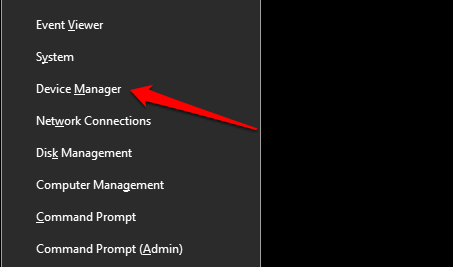
- Разверните раздел «Контроллеры универсальной последовательной шины», щелкните правой кнопкой мыши любой из драйверов «Универсальный USB-концентратор» или «Корневой USB-концентратор» и выберите «Свойства».
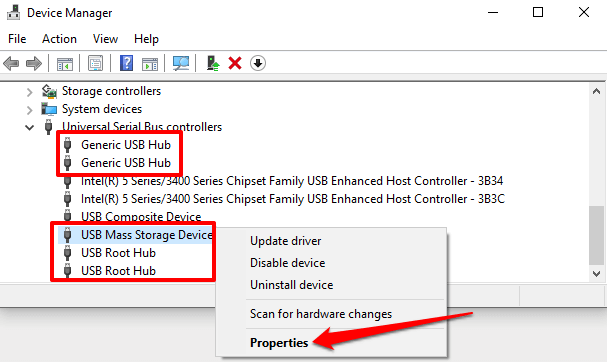
Примечание. «Корневой USB-концентратор» управляет USB-портами вашего ПК для обеспечения совместимости с низко- и высокоскоростными устройствами / соединениями. С другой стороны, «Generic USB Hub» питает USB-концентраторы и аксессуары.
- Перейдите на вкладку «Управление питанием» и снимите флажок «Разрешить компьютеру выключать это устройство для экономии энергии».
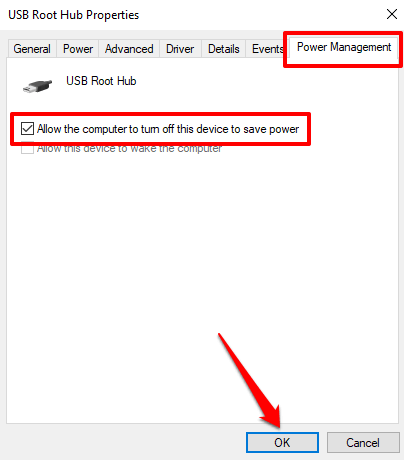
- Наконец, нажмите OK, чтобы сохранить настройку. Повторите эти шаги для всех соответствующих драйверов USB на вашем компьютере.
Отключить выборочную приостановку USB с помощью командной строки
Командная строка – это инструмент, который можно использовать для выполнения широкого круга операций. Вводя определенные командные строки в инструмент, вы можете изменять конфигурации системы, восстанавливать поврежденные файлы, настраивать параметры управления питанием и многое другое.
Мы покажем вам, как отключить выборочную приостановку USB.
- Щелкните правой кнопкой мыши меню «Пуск» и выберите «Выполнить» или используйте сочетание клавиш Windows + R.
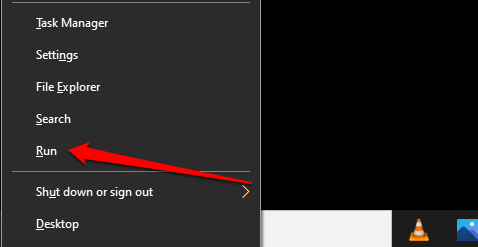
- Введите или вставьте приведенную ниже команду в консоль командной строки и нажмите Enter.
powercfg / SETACVALUEINDEX SCHEME_CURRENT 2a737441-1930-4402-8d77-b2bebba308a3 48e6b7a6-50f5-4782-a5d4-53bb8f07e226 0
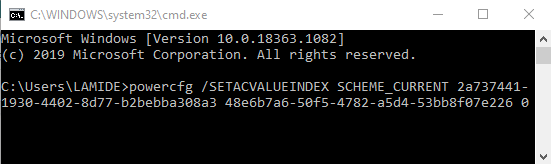
Снова подключите проблемное USB-устройство к компьютеру и проверьте, правильно ли оно работает.
Контроллер USB находится в состоянии сбоя или в настоящее время не установлен
Если при запуске средства устранения неполадок USB Windows появляется сообщение об ошибке Контроллер USB находится в состоянии сбоя или не установлен в данный момент , тогда в этом сообщении предлагаются некоторые рекомендации по устранению неполадок, которые могут вам помочь. После обновления ноутбука, особенно ноутбука с Windows 10 или даже иногда во время его устранения, некоторые приложения могут перестать работать, а некоторые могут даже быть удалены. USB часто работают со сбоями или не распознаются системой.
Контроллер USB находится в состоянии сбоя или в настоящее время не установлен

Иногда пользователи ноутбуков тоже сталкиваются с этой проблемой. Устройство появляется в пункте «Диспетчер устройств», но обычно в меню «Другие устройства» вместе с восклицательным знаком, означающим, что оно в данный момент не работает. Это сообщение также будет препятствовать правильному функционированию средства устранения неполадок, и установка устройства вручную обычно не возможна. Причин этому может быть несколько – от неисправного оборудования до проблемных USB-устройств. Когда Windows не распознает USB-контроллер и сообщает, что он находится в состоянии сбоя или не установлен, вот некоторые из решений, которые вы можете попробовать:
1] Перезагрузка
Перезагрузка это, очевидно, первое, что вам нужно попробовать – как известно, для решения таких проблем.
2] Обновление драйверов USB
Вы должны обновить драйвер, даже если ваш USB не работает со сбоями. Вы можете установить последнюю версию драйвера USB для вашей системы. Пожалуйста, проверьте веб-сайт производителя или рекомендации по обновлению драйвера в соответствии с вашей системой.
В некоторых случаях драйверы могут быть несовместимы с версией операционной системы. В такой ситуации вы можете запустить драйвер в режиме совместимости.
3] Удаление флэш-диска 3.0
Попробуйте удалить 3.0 Flash Drive из настроек BIOS/UEFI. И посмотрите, поможет ли издание 2.0. Затем вы можете включить версию 3.0 позже, после устранения неполадок.
4] Использование диспетчера устройств
Вы всегда должны использовать диспетчер устройств для сканирования основных изменений оборудования.
Выберите «Windows» + R и введите devmgmt.msc в «Выполнить». Затем вам нужно нажать «ОК», и вы попадете в Диспетчер устройств . В диспетчере устройств нажмите Вид и перейдите в Показать скрытые устройства.

Появится всплывающий список устройств, которые нужно увидеть, и вы найдете параметр Неизвестное USB-устройство . Нажмите на него правой кнопкой мыши и выберите Удалить .
Для достижения наилучших результатов удалите все устройства USB, а затем перезагрузите систему. Когда Windows запустится снова, скорее всего, она позволит вам узнать о ваших предпочтениях USB и установить драйверы обратно – иначе вы можете использовать опцию Сканировать для изменений оборудования .
5] Отключить выборочную приостановку

Иногда эти решения не помогают, в случаях обширных проблем. Интересно, что в Windows 10 есть функция Выборочная приостановка , которая приостанавливает работу определенного порта, не затрагивая другие порты. Эта функция также очень удобна для ноутбука, так как она экономит много энергии.
В случае, если ни один из перечисленных выше вариантов не работает для вас, отключите функцию выборочной приостановки, которая не позволит вашему компьютеру приостановить работу любых USB-устройств. Вы найдете эту настройку в Advanced Power Options.
6] Запустите средство устранения неполадок оборудования
Встроенные средства устранения неполадок Microsoft могут автоматически определять, не работает ли устройство в соответствии с системой. Вот что вы можете сделать:
Перейдите в Панель управления и выберите Устранение неполадок , а затем Показать все . Это приведет вас к списку возможных проблем, и вам нужно выбрать, с какой именно проблемой вы столкнулись.

Выберите средство устранения неполадок, связанных с оборудованием и устройствами, нажмите Дополнительно и выберите Применить ремонт автоматически , а затем нажмите Далее . Средство устранения неполадок обнаружит проблемы, и вы сможете определить их из списка.
Вы также можете получить доступ к средствам устранения неполадок со страницы средств устранения неполадок с настройками Windows 10.
Мы надеемся, что это решит вашу проблему.
Причины
Есть 2 вида причин, почему Виндовс 10 не видит флешку: аппаратные, то есть из-за неправильной работы «железа», либо программные, когда происходят сбои в программном обеспечении.
Аппаратные причины, чаще всего, сводятся к поломке самого USB-порта или части платы, отвечающей за обработку этого разъема. В таком случае, обычно, прибегают к замене. Ремонт нередко бывает дорогим, поэтому проще купить новую плату, однако бывают исключения. Также, возможно, что причина, почему Windows 10 не видит флешку, заключается в поломке накопителя.
Программных причин достаточно много: это могут быть неполадки в работе Windows 10, проблема в драйвере, системе контроля электропитания и многие другие факторы.



