Решение проблемы с нагрузкой на память процесса svchost.exe в windows 7
Содержание:
- Что это svchost.exe
- Принцип исправления возникшей неполадки в системе
- Как снизить загрузку процессора сетевыми компонентами?
- SYSTEM Idle Process грузит процессор: типичные ошибки в понимании сути вопроса
- Решения
- Svchost.exe: что это за процесс, какие у него функции и зачем нужен?
- Реализация
- Вирус маскирующийся под системный процесс Svchost.exe
- Службы, использующие svchost
- Обозреватель Интернета
- Описание svchost.exe
- Как исправить проблему?
Что это svchost.exe
Я узнал, что Svchost.exe – это системный процесс в ОС Windows, служащий для запуска других системных служб. Использование данного процесса берёт своё начало ещё с Windows 2000, ныне же он является неотъемлемой частью семейства операционных систем Windows 7 и 10. Чтобы уменьшить общие затраты процессора, разработчики приняли решение использовать один процесс для работы различных служб, придав процессу некую универсальность. Ныне процессов Svchost в диспетчере задач может наблюдаться от четырёх и более, и каждый из них отвечает за работу какой-либо отдельной службы. Поэтому Svchost грузит процессор и память компьютера, об этом далее.
![]() Несколько запущенных процессов Svchost.exe
Несколько запущенных процессов Svchost.exe
При просмотре указанных процессов в своём диспетчере задач необходимо помнить, что пользователь процесса Svchost.exe всегда должен быть или system (система), local service или network service. Если же данный процесс запущен от вашего имени, администратора или ещё кого – тогда, вероятно, вы имеете дело с вирусом.
Принцип исправления возникшей неполадки в системе
Прежде чем думать над тем, как удалить svchost.exe, который на полную мощь грузит память и процессор компьютера, необходимо задаться вопросом относительно имеющегося в ОС инструментария, способного за несколько минут исправить неожиданно появившуюся проблему. Дело в том, что спешка в этом деле не совсем уместна, так как неприятность, возникшая по вине ОС Windows, может самостоятельно исчезнуть через некоторое время. Для этого пользователю необходимо лишь перезагрузить девайс.
Если это не помогло, можно попытаться удалить в «Диспетчере задач» самый ресурсоёмкий процесс, предварительно изучив всё, что загружается посредством svchost.exe. Осуществить процедуру поможет одновременное нажатие на клавиши Ctrl+Alt+Del. После загрузки системного приложения нужно перейти в раздел «Процессы». Затем нажать на кнопку «Отобразить задачи всех пользователей», расположенную в самом низу диалогового окна. Таким образом, владелец ПК сможет отследить непосредственно то, что грузит память «благодаря» svchost.exe. Следует постараться закрыть самый крупный ресурс, кликнув по кнопке «Завершить дерево процесса».
Не будет лишним обратить внимание на работоспособность памяти, которую можно проверить посредством специализированных приложений. ПК необходимо хотя бы раз в несколько месяцев чистить от накопившейся пыли
Загрязнённый кулер может сильно гудеть, что является прямым сигналом переполнения центральной системы охлаждения. Необходимо помнить о замене термопасты, которая находится в главном процессоре. Аппаратные проблемы влияют на замедление скорости компьютера и на дополнительную нагрузку svchost.exe.
Системное приложение грузит память и процессор компьютера во время сбоев, которые возникают по вине автоматического обновления, регулярно подгружаемого из интернета на компьютер пользователя. Предпочтительно установить все Windows Update или отключить службу. Чтобы не получать больше обновлённые приложения, следует зайти в меню «Пуск», в «Панели управления» выбрать раздел «Система и Безопасность», а в нём — «Центр обновления Windows 7». На экране откроется окно с множеством параметров. Среди них необходимо найти категорию, отвечающую за настройку параметров, пользователь должен установить «галочку» напротив команды «Не проверять наличие обновлений».
Значительно упростить работу ПК может откат системы. Для этого необходимо вспомнить дату, когда владелец девайса не наблюдал значительных проблем, вызванных работой svchost.exe.
Кроме всего прочего, не стоит исключать предположения, что системная программа svchost.exe грузит процессор ввиду наличия вирусов. Можно проверить устройство несколькими антивирусными приложениями, чтобы удостовериться в «чистоте» системы. Первоначально нужно зайти в «Диспетчер задач», в разделе «Процессы» просмотреть ресурсы всех пользователей. Принципиального внимания заслуживают те, кто подгружает непосредственно процесс svchost.exe. Не стоит беспокоиться, если в графе «Users» содержатся надписи: system, local service, network service. В противном случае, если в качестве юзера вписано другое имя, будет разумным полагать, что в ПК появились сторонние вирусные программы. Пользователь должен их удалить, кликнув по кнопке «Завершить дерево процесса». Не будет лишним проверить систему доказавшим свою эффективность антивирусным приложением.
После всех вышеперечисленных действий следует удалить каталог Prefetch, который служит системным ускорителем функционирования большинства служб и сервисов. Эта папка располагается на системном диске (обычно С:) в папке ОС Windows
После того как удалось удалить каталог, важно не забыть перезагрузить гаджет
В «Диспетчер задач» может функционировать ресурс wuauclt.exe, очистить его содержимое можно посредством удаления всех директорий, содержащихся в каталоге Software Distribution, который также находится в системной папке Windows.
Последним шагом, позволяющим избавиться от лишних приложений, которые грузят компьютер, в частности, процессор, поможет очистка log-файла, располагающегося в журнале ОС. После одновременного нажатия на кнопки Win+R на экране появится окно, в котором необходимо указать команду eventvwr и подтвердить её клавишей «Ок». В разделе «Журналы Windows», который располагается в верхнем левом углу, необходимо найти категории «Приложения», «Безопасность», «Установка» и «Система». В каждом из них следует «Очистить журнал». После проведённой манипуляции следует перезагрузить компьютер.
Как снизить загрузку процессора сетевыми компонентами?
- Отключение фоновых приложений. Некоторые программы используют сеть даже после завершения рабочих процессов. Например, торрент-трекер. Поэтому после прекращения загрузки файлов его нужно принудительно отключить. Также не следует открывать большое количество вкладок и приложений одновременно.
- Очищение от мусора. Не забывайте удалять файлы, которые по какой-либо причине были остановлены в процессе загрузки. После подключения к интернету они могут снова активироваться и создать нагрузку на систему. Разгружайте временные папки вроде Temp.
- Использование блокировщиков рекламы. Они вшиты в браузерах или могут быть свободно скачаны на проверенных ресурсах в интернете. Большое количество рекламных файлов и ссылок, которые используют некоторые сайты, приводит к повышению нагрузки на сеть.
SYSTEM Idle Process грузит процессор: типичные ошибки в понимании сути вопроса
Впервые данная служба появилась в операционной системе Windows 7 и стала активно применяться в ОС более поздних версий, так что предлагаемые решения годятся только для них.
И для начала несколько слов о явных заблуждениях пользователей насчет того, что, например, в Windows 10 процесс SYSTEM Idle грузит процессор. Почему бытует такое мнение? Да только потому, что пользователь в «Диспетчере задач» в колонке загрузки ЦП видит ужасающие значения, которые могут достигать 90-95 %. Но самое интересное состоит как раз в том, что именно для этого процесса данный показатель отражает не загрузку процессора, а объем свободных ресурсов. То есть если пользователь видит такие значения, это означает только то, что система не нагружена, а процессор прекрасно справляется со всеми возложенными на него вычислениями. Таким образом, искать причину замедления работы следует в другом. Чаще всего это касается большого количества одновременно запущенных тяжеловесных приложений, с которыми процессор в сочетании с оперативной и виртуальной памятью может не справляться. Даже ошибки в самих приложениях могут спровоцировать появление таких ситуаций.
Решения
Существует несколько способов. Первый, каким вы должны воспользоваться, это проверка системы на наличие вредоносных файлов, поскольку если трудность действительно заключается в вирусе, то после его удаления нашу статью вы можете не читать. Да, кстати, не забудьте проверить процесс через диспетчер задач (CTRL + ALT + DEL). Если он запущен от имени пользователя, а не от имени SYSTEM, то это на 99% вирус.
Попробуйте просто перезагрузить компьютер. Это может быть глюк вашей ОС.
Запустите диспетчер задач. Перед собой вы увидите целое дерево процессов из svchost.exe. Наведите на один из них стрелку мыши, нажмите на левую кнопку и выберите пункт «Перейти к службам». Теперь перед собой вы увидите большое количество служб, которое использует данный процесс. Остается найти среди них именно ту службу, которая и загружает процессор. Как это сделать? Необходимо отключать каждую службу и смотреть на результат. Однако самостоятельно делать это мы бы вам не советовали, лучше заручиться поддержкой друга или коллеги, который точно знает, как службы можно приостанавливать, а какие — не стоит (это может сказаться на работоспособности вашего ПК). Для этого вы можете использовать анализатор процесса svchost, который распространяется бесплатно. После того, как будет найдена служба, ее необходимо отключить через «Управление компьютером», что бы после перезагрузки она не загружалась. И еще — данный метод подходит только для Windows 7, хотя некоторые пользователи уверяют, что для Vista и XP он работает аналогично.
Следующий метод основан на отключении обновлений операционной системы. Как оказалось, загружаемые обновления могут сильно грузить процессор и это весьма неожиданно. Что бы отключить данный сервис, необходимо нажать на кнопку «Пуск» — «Панель управления» — «Центр обновления Windows». Перед вами откроется новое окно. В левой части экрана выберите пункт «Настройка параметров».
(adsbygoogle = window.adsbygoogle || []).push({});
В разделе «Важные обновления» выберите пункт «Не проверять наличие обновлений (не рекомендуется)», нажмите ОК.
ВАЖНО! Так делать не стоит, если вы следите за безопасностью своего ПК! Ведь обновления помогают «залатать дыры», через которые в систему может попасть вирус или троян.
Как вариант, некоторые пользователи предлагают откатить систему на несколько дней назад, когда проблем не наблюдалось. Способ весьма спорный, хотя того, что он может помочь, мы не исключаем.
На просторах рунета нам удалось найти еще один интересный способ, но использовать его вы можете только на свой страх и риск! Найдите папку Prefetch (находится в разделе *:\WINDOWS\) и удалите ее. Затем найдите папку Tasks (*:\WINDOWS\system32\), откройте ее и удалите из нее все файлы. Теперь запустите диспетчер задач, удалите все дерево задач svchost.exe, после чего перезагрузите компьютер.
Свои решения и мнения вы можете сообщить нам через блок комментариев.
Svchost.exe: что это за процесс, какие у него функции и зачем нужен?
Распространенное мнение, что svchost.exe – это вирус имеет под собою основание, но на деле, чаще всего, никакой угрозы в себе данный процесс не несет. Если разбираться в функциональных обязанностях, возложенных на данный файл, он необходим чтобы подключать динамические библиотеки DLL для программ и служб, которые не могут без них работать. Каждая программа использует свой собственный файл svchost, который может быть расположен в различных папках операционной системы Windows.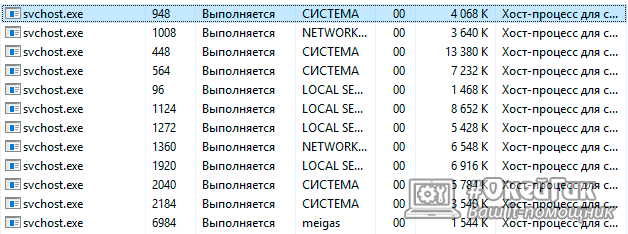
Чаще всего файл svchost.exe можно найти по следующим адресам:
- C:\WINDOWS\system32
- C:\WINDOWS\Prefetch
- С:\WINDOWS\winsxs\ amd64_microsoft-window
- C:\WINDOWS\ServicePackFiles\i386
Если файл svchost.exe расположен в других папках – это повод забить тревогу, но далеко не показатель того, что он является вирусом. Действует данное правило и в обратном направлении, если svchost.exe даже и находится в одной из указанных выше папок, он вполне может оказаться вирусным программным обеспечением.
Определить в какой папке располагаются активные в данный момент процессы svchost.exe очень просто. Для этого выполните следующие действия:
- Нажмите на клавиатуре комбинацию клавиш ctrl+ald+delete и запустите «Диспетчер задач».
- В «Диспетчере задач» необходимо выбрать сверху пункт «Подробности», и в нем лучше отсортировать запущенные процессы по имени, чтобы было проще найти svchost.exe.
- Далее отыщите активные файлы svchost.exe, и около каждого из них будет отображаться информация о том, как много оперативной памяти или мощности процессора они «отъедают». Если один или несколько процессов svchost.exe грузят систему слишком сильно – проверьте его адрес. Для этого правой кнопкой мыши нажмите на «тяжелый» процесс и выберите пункт «Свойства».
- Откроется меню, в котором будет указано местоположение работающего файла svchost.exe, и на основании указанной папки можно сделать определенные выводы.
В операционных системах Windows 8 и Windows 10 имеется возможность посмотреть через «Диспетчер задач» список служб, которые используют процесс svchost.exe. Сделать это просто — необходимо нажать на подозрительный процесс правой кнопкой и выбрать пункт «Перейти к службам». Стоит отметить, что названия многих служб навряд ли о чем-то смогут рассказать рядовому пользователю компьютера.
 Процесс svchost.exe может не являться вирусом, и если он грузит систему, то здесь следует рассматривать 2 сценария:
Процесс svchost.exe может не являться вирусом, и если он грузит систему, то здесь следует рассматривать 2 сценария:
- Компьютер заражен вирусом, который рассылает спам, добывает криптовалюту для своих создателей или передает другие данные злоумышленникам;
- Из-за невнимательности пользователь не замечает, что вредоносный процесс лишь скрывается под личиной системной библиотеки svchost.exe, на самом деле таковой не являясь.
Если компьютер заражен вирусом, и из-за этого процесс svchost.exe грузит Windows 10 или более раннюю версию операционной системы, то следует проверить компьютер популярными антивирусами. Обязательно установите Firewall, который позволит обеспечить сетевую безопасность компьютера.
Во втором случае следует распознать зловредный файл svchost.exe, который таковым не является, а после его удалить.
Реализация
Его исполняемый образ «%SystemRoot%»/»System32″/»Svchost.exe» или «%SystemRoot%»/»SysWOW64 «/»Svchost.exe» (для 32-разрядных служб, работающих в 64-разрядных системах) выполняется в нескольких экземплярах, каждый из которых размещает одну или несколько служб.
Расположение системного файла «Svchost»
Службы, запущенные в Svchost, реализованы как динамически связанные библиотеки (DLL). Ключ реестра такой службы должен иметь значение с именем ServiceDll в разделе «Параметры», указывая на DLL-файл соответствующей службы. Их определение ImagePath имеет вид «%SystemRoot%»/»System32″/»Svchost.exe -k». Сервисы, совместно использующие один и тот же процесс Svchost, указывают один и тот же параметр, имеющий одну запись в базе данных SCM.
В первый раз, когда процесс Svchost запускается с определенным параметром, он ищет значение с тем же именем в ключе «HKLM»-«SOFTWARE»-«Microsoft»-«Windows NT «-«CurrentVersion»-«Svchost», которое оно интерпретирует как список имен служб. Затем он уведомляет SCM о всех сервисах, которые он размещает. SCM не запускает второй процесс Svchost для любой из полученных служб: вместо этого он просто отправляет команду «начать» соответствующему процессу Svchost, содержащему имя службы, которое должно быть запущено в его контексте.
Процесс Svchost запускается с определенным параметром, он ищет значение с тем же именем в ключе «HKLM»-«SOFTWARE»-«Microsoft»-«Windows NT»-«CurrentVersion»-«Svchost»
Согласно презентации MS 2003, минимальный рабочий набор общей службы составляет приблизительно 150 КБ против 800 КБ для автономного процесса.
Начиная с Windows Vista, внутренняя идентификация сервисов внутри общих процессов (включая svchost) достигается с помощью так называемых Service tags. Service tags для каждого потока хранится в SubProcessTag его блока среды потока (TEB). Service tag распространяется по всем потокам, которые затем запускают основной поток службы, за исключением потоков, созданных косвенно API-интерфейсами потоков Windows. Набор процедур управления Service tags в настоящее время является не документированным API, хотя он используется некоторыми утилитами Windows, такими как netstat, для отображения TCP-соединений, связанных с каждой службой. Некоторые сторонние инструменты, такие как ScTagQuery, также используют этот API.
Svchost.exe (netsvcs)
Netsvcs — подпроцесс, используемый svchost.exe
Netsvcs — это подпроцесс, используемый svchost.exe (netsvcs). Если и когда происходит утечка памяти, svchost.exe начинает сильно нагружать CPU. Эта проблема возникает из-за утечки дескриптора в службе Winmgmt после установки Windows Management Framework 3.0 на компьютере. Служба Winmgmt является службой инструментария управления Windows (WMI) в процессе svchost.exe, которая выполняется под учетной записью LocalSystem.
Вирус маскирующийся под системный процесс Svchost.exe
Разработчики разного рода вирусов и прочих вредоносных программ нередко маскируют свои вирусы, используя название svchost.exe. Это связано с тем, что процесс Svchost.exe запускает множество библиотек. Поэтому при запуске диспетчера задач, когда ставится цель выявить наличие возможного вируса, пользователь видит очень много процессов с одинаковым именем — Svchost.exe. Пользователь выясняет, что процесс Svchost.exe является частью системы, и в данный момент находится в своем естественном рабочем состоянии. Внезапное прекращение процесса может негативно сказаться на всей операционной системе. И пользователь переключается на поиск вируса в другом месте. Тут необходимо иметь в виду, что процесс Svchost.exe никогда не может быть запущен от имени пользователя. Запустить его может только LOCAL, NETWORK SERVICE, SYSTEM (она же СИСТЕМА).
Если же вы видите, что в колонке «Имя пользователя» для строки Svchost.exe указано ваше имя пользователя, то можете не сомневаться: это вирус.
Службы, использующие svchost
- Оповещатель Alerter – выполняет функцию отправки заданным получателям.
- Application Management – управляет установкой программ.
- Система событий – поддерживает рассылку оповещений о служебных событиях.
- Обозреватель компьютеров – осуществляет поиск компьютеров в сети.
- Server – поддержка доступа к общим файлам в сети.
- DHCP–клиент обеспечивает управление сетевой конфигурации с помощью IP–адресов и Domain Mail Servicies.
- Клиент отслеживания изменившихся связей – следит за изменением связей NTFS файлов и их перемещениями.
- DNS–клиент запоминает и кэширует доменные имена, разрешает к ним доступ.
- Диспетчер логических дисков — поиск томов жестких дисков.
- Messenger — обмен сообщениями с администраторами, а также службами оповещений.
- Диспетчер автоматических подключений удаленного доступа – формирует подключения удаленного доступа.
- Удаленный вызов процедур – управление службой удаленного вызова процедур.
- Диспетчер подключений путем удаленного доступа – создание подключений по сети.
- Удаленный реестр – изменение параметров реестра удаленными пользователями.
- Съемные ЗУ – подключение съемных носителей.
- Маршрутизация и удаленный доступ – настройка маршрутизации для глобальных сетей организаций.
- Уведомление о системных событиях — учет системных событий, например, смены регистрации Windows или отключения электропитания.
- Планировщик заданий – отвечает за настройку автоматического запуска задач.
- Телефония – служба обеспечивает подключение телефонии и Voice IP–подключений.
- Служба времени – осуществляет синхронизацию и подстройку времени и даты на компьютере.
Обозреватель Интернета
Впрочем, не торопитесь. Во многих случаях виноват бывает Internet Explorer
Помните, как в самом начале статьи мы обсуждали важность svchost для «Проводника»? А ведь «Обозреватель Интернета» является важной составной частью файлового менеджера ОС семейства Windows
Проблемы с ним очень часто начинаются в том случае, когда версия IE сильно устаревает. К примеру, в самой Microsoft уже очень давно не рекомендовали использовать Windows ХР с шестой версией Internet Explorer.
Соответственно, в этом случае решить проблему достаточно просто. Воспользуйтесь упомянутой выше службой Windows Update. Скачайте и установите все последние обновления для вашей версии операционной системы, установите новую версию IE. Возможно, что эта мера вам поможет.
Описание svchost.exe

Подобная проблема появилась довольно таки давно, однако до сих пор в интернете нет ресурса, где были бы описаны все нюансы и способы борьбы. Данная статья будет посвящена решению на Windows 7.
Стоит начать с того, что svchost.exe является системным процессом. Он должен находится по адресу: C:WindowsSystem32
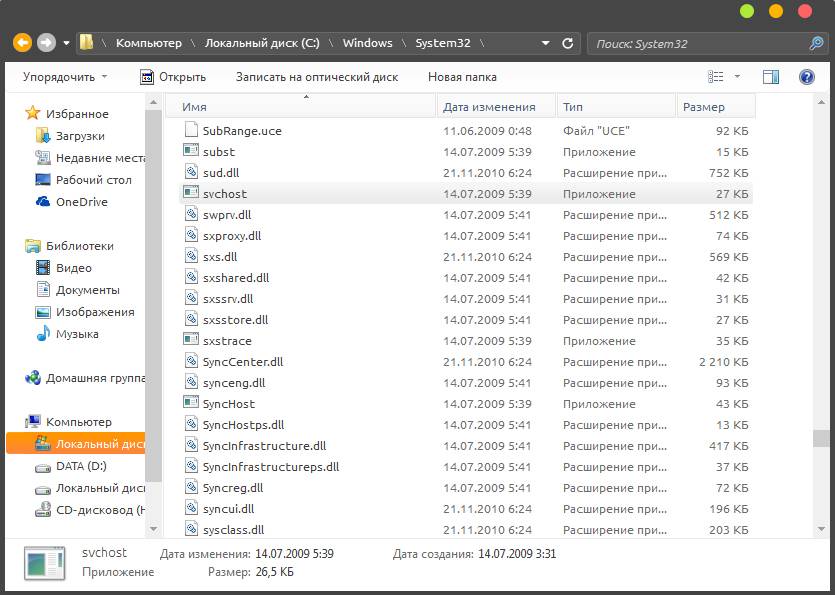
Проверить местонахождение приложения с названием svchost.exe совсем несложно, достаточно лишь зайти в диспетчер задач (Ctrl+Alt+Delete – Диспетчер задач), найти процесс с этим названием, который потребляет много оперативной памяти, щелкнуть правой кнопкой мыши и выбрать пункт «Открыть место хранения файла. Процесс будет отображаться в диспетчере только, если у Вас стоит галочка «Отображать процессы всех пользователей. В окне проводника вы увидите файл и папку, в которой он находится.
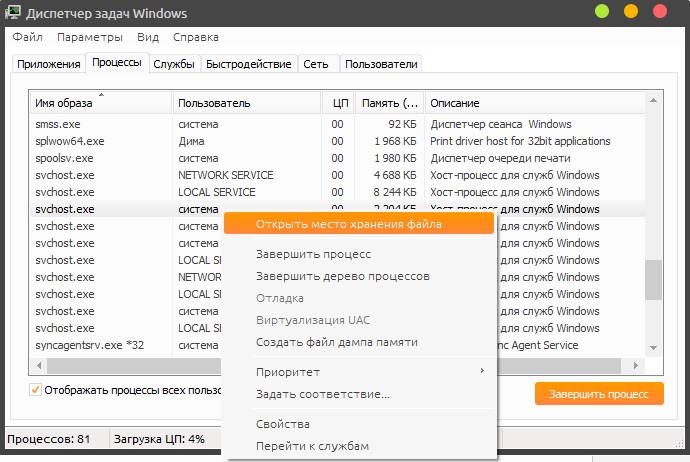
Если местоположение файла отличается от вышеуказанного, то можно с 95% вероятностью сказать, что это вирус, но в этом случае победить его можно либо простым удалением, либо нормальным антивирусом
Так же следует обращать внимание на название. Приложение тоже можно считать вирусом, если оно имеет вид: svch0st.exe, svchost.exe (где «с» и «о» написаны в русской раскладке) и т.д
Еще один фактор помогающий определить подлинность файла – это имя пользователя указанное в диспетчере задач.
Допустимые имена:
- Система
- LOCAL SERVICE
- NETWORK SERVICE
Кстати, не стоит пугаться того, что в диспетчере задач отображается так много копий svchost.exe. Эта программа предназначена для работы различных приложений, использующих dll библиотеки, соответственно, порой множеству программ весьма затруднительно пользоваться одним svchost.exe и запускаются его копии, но с разными идентификационными номерами.
Как исправить проблему?
Хотя наличие большого количества процессов svchost.exe в Диспетчере задач может быть вызвано одновременным выполнением нескольких операций, иногда проблема проявляется даже при запуске только одного приложения. Устранение подобного сбоя производится в 5 этапов.
Перезагрузка компьютера
Самое простое решение, которое приходит в голову, – перезагрузка ПК. И пускай данная операция кажется попыткой закрыть глаза на проблему, выключение и повторное включение компьютера действительно приводит к положительным результатам.
Рекомендация актуальна в том случае, когда излишняя нагрузка svchost.exe является разовой. То есть ранее пользователь не замечал странных процессов в Диспетчере задач. После перезапуска компьютера следует открыть инструмент и проверить, насколько упала загруженность, связанная с хостом.
На заметку. Загрузка ДЗ задачей svchost бывает обусловлена слабостью «железа» компьютера. Если устройство старое и не отвечает современным требованиям, этот и другие процессы будут задействовать до 100 % ресурсов.
Очистка от «мусорных» файлов
Информация, которая остается от удаленных ранее программ, в некоторых случаях продолжает нагружать систему за счет процесса svchost. Поэтому необходимо выполнить очистку от мусора. Для выполнения задачи идеально подходит приложение CCleaner. Его можно бесплатно скачать с официального сайта разработчика, после чего останется запустить проверку и удалить лишние данные.
Пользователям, которым не хочется загружать сторонний софт, помогают встроенные средства Windows 10:
Откройте Проводник.
Кликните ПКМ по названию основного диска и выберете пункт «Свойства».
Перейдите в подраздел «Общие» и нажмите кнопку «Очистка диска».
По аналогии с CCleaner система запустит проверку, которая обычно занимает 5-15 минут. После анализа хранилища будет предложено удалить мусор. Пользователю останется только подтвердить выполнение операции.
Исправление ошибок в реестре
Очистка реестра часто помогает избавиться от сильной нагрузки на процессор. В этом отношении стоит вновь порекомендовать приложение CCleaner. Через него операция выполняется следующим образом:
Запустите программу.
- Перейдите в раздел «Реестр».
- Нажмите кнопку «Поиск проблем».
После найденных ошибок кликните «Исправить выбранное».
Чтобы внесение изменений в реестр не вызвало появление еще более критических проблем, рекомендуется создать резервную копию через CCleaner. После завершения очистки необходимо перезагрузить компьютер и проверить Диспетчер задач.
Определяем службу, которая грузит систему, и отключаем ее
К этому способу следует обращаться после выполнения предыдущих этапов
Поскольку svchost.exe обслуживает разные операции, важно определить, какой процесс задействует хост, и отключить его. Для этого понадобится:
Открыть Диспетчер задач.
- Перейти во вкладку «Подробности».
- Кликнуть ПКМ по самому «прожорливому» процессу и выбрать пункт «Перейти к службам».
В открывшемся окне вновь кликнуть ПКМ и нажать кнопку «Остановить», чтобы удалить операцию из списка.
При удалении операции важно не ошибиться. Бывает, что пользователи случайно избавляются от важных процессов, что в дальнейшем нарушает работу компьютера
Поэтому после поиска ресурсоемкой задачи рекомендуется выбрать пункт «Поиск в интернете», чтобы найти информацию о службе и понять, можно ли ее удалять.
Проверка целостности системных файлов через Командную строку
Большое потребление ресурсов ПК бывает вызвано наличием повреждений системных файлов. Проверить, так ли это, можно через Командную строку:
Запустите КС.
- Введите запрос «sfc/scannow».
- Нажмите клавишу «Enter».
В заключение Виндовс предоставит данные относительно найденных ошибок. Их устранение произойдет в автоматическом режиме.


