Что за программа microsoft sticky notes, как пользоваться и удалить
Содержание:
- Если ничего не хочется устанавливать: встроенные виджеты-заметки на Windows 10
- Как работать в Sticky Notes?
- Сторонние приложения
- Шаги по восстановлению удаленных Sticky Notes
- Установка
- How to enable and use Cortana’s Insights in Sticky Notes for Windows 10
- Удаление
- Transferring Sticky Notes to a New Computer
- Как сделать ярлыки меньше через Winaero Tweaker
- PNotes.net — удобный и понятный менеджер стикеров
- Заметки Sticky Notes
- Windows 10’s Sticky Notes Accessory
- Штатные средства
- Записки в Windows 10
- Как управлять стикерами на рабочем столе Windows 10
- Как создать заметку на рабочем столе?
- How to change the color of a note in Sticky Notes for Windows 10
- Если ничего не хочется устанавливать: встроенные виджеты-заметки на Windows 10
Если ничего не хочется устанавливать: встроенные виджеты-заметки на Windows 10
В «десятку» разработчики уже встроили программу для добавления заметок на «Рабочий стол». Называется она Sticky Notes. Интерфейс у неё интуитивно понятный и современный.
Где находятся эти стикеры-заметки
Чтобы приступить к созданию заметок, нужно открыть вышеупомянутую утилиту:
- Для этого открываем «Пуск» и в перечне доходим до буквы S. Щёлкаем по Sticky Notes.

Отыщите в меню «Пуск» Sticky Notes

Щёлкните по «Не сейчас», если у вас нет аккаунта Outlook
Как добавлять заметки, редактировать их и закреплять на экране в Sticky Notes
Расскажем подробно, как пользоваться Sticky Notes:
- Чтобы создать первый стикер, кликните по плюсу в левом верхнем углу окошка.

Нажмите на плюс вверху

Наберите текст в заметке

В Sticky Notes можно добавлять изображения с жёсткого диска

Если нужно, смените цвет стикера

Распределите стикеры по «Рабочему столу»

В настройках можно установить тёмный фон
Если вы хотите, чтобы ваши стикеры открылись на «Рабочем столе» при следующем запуске «Виндовс», добавьте программу Sticky Notes в автозагрузки. Для этого:
- Зажмите «Виндовс» и R. Введите shell:Startup и кликните по ОК.

Выполните команду shell:Startup

Закрепите программу в правой части «Пуска»

Перетащите ярлык программы в «Проводник»
Как работать в Sticky Notes?
Решение крайне простое, подойдет даже для новичков. Вы просто ставите курсор на «листик» и начинаете печатать текст. Ограничений по количеству символов нет. Даже если текста будет много, сбоку появится полоса для прокрутки. Также, Вы можете методом перетягивания изменять размеры окна и его местоположение на экране.
Добавление новой записки осуществляется нажатием на «плюсик», расположенный в левом верхнем углу, а удаление – с помощью значка «Корзина» справа:

Можно изменить цвет фона, нажав на изображение «три точки» возле мусорного ведра. После этого отобразиться перечень вариантов:

Предлагаю посмотреть это видео, чтобы узнать больше о возможностях приложения:
Сторонние приложения
Для тех, кого не устраивают приведённые выше возможности штатного инструмента, в магазине Windows Store существует не один десяток схожих по функционалу приложений. И всего предоставленного многообразия следует выделить несколько наиболее интересных и бесплатных приложений, которые, по мнению некоторых пользователей, удовлетворят все, даже довольно экзотические, запросы пользователей: «ColorNote», «Быстрые заметки», «Sticky Notes 8», «Fluent Sticky Notes», «Sticky Notes – Post Virtual Notes on Your Desktop», «Pin Note». Из представленного списка заслуженно выделяется приложение под названием «ColorNote», которое имеет и приятную внешнюю оболочку и достаточно понятный интерфейс и наличествует возможностью регистрации с помощью сервиса Google, что позволяет добиться определённой синхронизации.

Шаги по восстановлению удаленных Sticky Notes
1. Откройте файл StickyNotes.snt в Windows 10, 8 и 7.
Тем не менее, пользователи по-прежнему могут восстанавливать уведомления Sticky Note на рабочем столе из файла StickyNotes.snt в версиях Windows 10 ранее, чем сборка 1607 (Anniversary Update). Это файл, в котором хранится содержимое заметок для приложения Sticky Notes в Windows 8 и 7 и более ранних версиях сборки Win 10.
Пользователи могут найти содержимое удаленной заметки в этом файле. Так пользователи могут открыть файл StickyNotes.snt в Windows 10.
- Нажмите кнопку Проводник на панели задач.
- Затем нажмите вкладку «Вид».
- Выберите параметр Скрытые элементы , если он еще не выбран.

Затем введите «% APPDATA% MicrosoftSticky Notes» в строке пути Проводника и нажмите клавишу «Return».

Нажмите правой кнопкой мыши файл StickyNotes.snt и выберите Открыть с помощью > Выберите другое приложение , чтобы открыть окно, показанное непосредственно ниже.

Выберите, чтобы открыть файл StickyNotes.snt с помощью MS Word, если это возможно. Либо откройте файл StickyNotes.snt с помощью Блокнота или другого текстового процессора.
Затем файл StickyNotes.snt откроется в выбранном приложении, как показано непосредственно ниже. Файл содержит много перемешанного текста. Однако пользователи Sticky Note также могут найти фактический текст удаленных заметок в этом файле.
Скопируйте фактический текст заметки с помощью сочетания клавиш Ctrl + C, чтобы вы могли вставить его обратно в стикер с помощью сочетания клавиш Ctrl + V.

Пользователи также могут восстановить недавно удаленные Sticky Notes в новых версиях Windows 10, открыв файл plum.sqlite по адресу:% LocalAppData% Packages Microsoft.MicrosoftStickyNotes_8wekyb3d8bbwe LocalState.
Откройте этот файл в MS Word или другом текстовом редакторе, как показано ниже. Затем вы можете найти текст для некоторых удаленных заметок в нижней части документа.

– СВЯЗАННО. Создание заметок, защищенных паролем, с помощью заметок ZenR
2. Восстановить удаленные заметки с Outlook
Sticky Notes теперь синхронизирует заметки с учетными записями Microsoft. Следовательно, теперь пользователи могут восстанавливать удаленные заметки с помощью Outlook 2016 и приложения Windows 10 Mail, если у них настроена синхронизированная учетная запись MS.
Нажмите Удаленные элементы в Outlook 2016 и нажмите кнопку Восстановить . Затем пользователи могут выбрать для перемещения удаленных заметок обратно в папку заметок. После этого заметки снова появятся в Sticky Notes.
3. Резервное копирование заметок
Пользователи Sticky Notes также могут создавать резервные копии своих заметок. Затем они могут восстановить удаленные заметки с помощью резервной копии. Вот как пользователи могут создавать резервные копии своих заметок в Windows.
- Откройте проводник в Windows.
- Найдите путь к этой папке:% LocalAppData% Пакеты Microsoft.MicrosoftStickyNotes_8wekyb3d8bbwe LocalState.
В Windows 8 и 7 (и более ранних версиях сборок Win 10) пользователи должны ввести «% AppData% MicrosoftSticky Notes» в «Выполнить» и нажать ОК .

- Затем выберите файл plum.sqlite в Win 10 или файл StickyNotes.snt на более ранних платформах Windows.
- Нажмите кнопку Копировать в , чтобы выбрать папку для копирования файла.

Пользователи могут перетащить резервный файл plum.sqlite или StickyNotes.snt в папки LocalState или Sticky Notes, когда им нужно восстановить удаленные заметки. Тогда откроется окно, показанное непосредственно ниже.

Выберите параметр Заменить файл в месте назначения , чтобы восстановить удаленные заметки.
Таким образом, пользователи могут восстанавливать удаленные заметки, открывая файлы StickyNotes.snt или plum.sqlite, сохраняя резервные копии заметок или перемещая удаленные заметки из папки «Удаленные» Outlook. Кроме того, пользователи могут автоматически создавать резервную копию файла хранилища Sticky Note с помощью истории файлов.
Установка
Для того чтобы скачать установочный файл нужно зайти по следующему адресу: http://www.zhornsoftware.co.uk/stickies/download.html, после чего нажать на ссылку Download Stickies 7.0b setup program (1028kb). Проблем с установкой не должно возникнуть так как там всего лишь нужно нажать на кнопку Install. Надеюсь Вы все установили и теперь хорошая программа установлена у Вас на компьютере, единственная проблема в том что программа пока еще говорит с нами на английском языке, конечно Вы можете оставить этот язык, но я предпочитаю больше русский. После установки у Вас сразу на рабочем столе появится первая закладка в которой написано следующее:
How to enable and use Cortana’s Insights in Sticky Notes for Windows 10
The Sticky Notes app from Windows 10 is integrated with Cortana and can work together. This feature is called Insights and, if enabled, it can automatically identify specific types of information you write in a note created with Sticky Notes and take appropriate actions.
Before we show what information Insights can detect in your notes, let’s first make sure that you have it enabled. To do that, open the Sticky Notes Settings. Click or tap the gear button inside the «All notes» window.
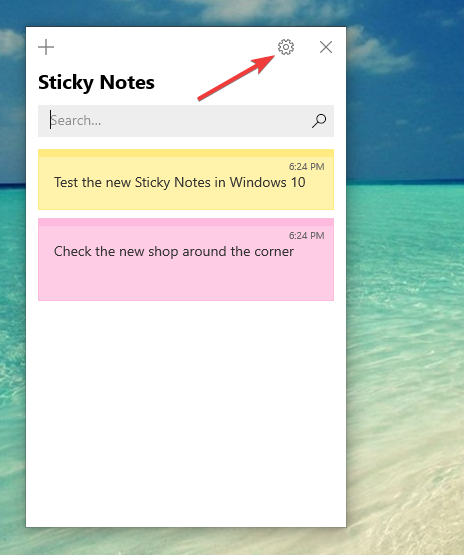
The Sticky Notes Settings button
This action opens a small window where you see two switches, including one for Enable insights. Make sure that this switch is turned on.
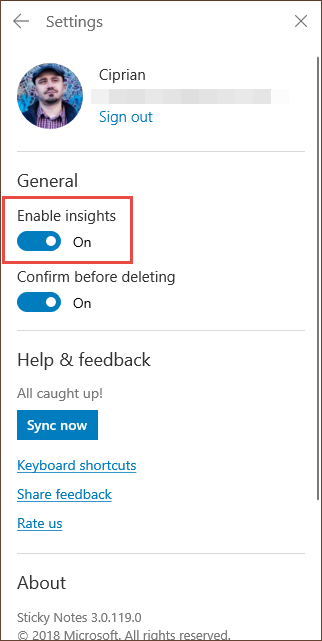
The switch to Enable insights in Sticky Notes
When it is on, the Insights feature can, for example, automatically detect when you enter a time or date inside a note. When it sees this information, Sticky Notes highlights it, and you can click or tap on it and then on the «Add reminder» button.
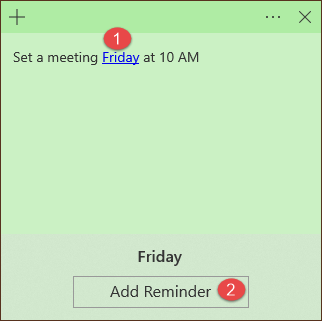
Cortana insight for setting a reminder in Sticky Notes
Cortana activates and, in its window, you can create a Cortana reminder.

Cortana reminder created in Sticky Notes
Other examples of information that Sticky Notes’ Insights can automatically detect in your notes include:
- Addresses — if you click on an address, Sticky Notes opens the Maps app.
- Emails — if you click or tap on an email address, Sticky Notes opens the Mail app.
- Phone numbers — if you click or tap on a phone number, Sticky Notes opens Skype.
- Flight number — if you enter the number of a flight inside a note, clicking or tapping on on it shows you details about it, based on the Bing search engine.
- Stocks — if you enter a stock symbol with a $ sign in the beginning, clicking or tapping on it shows you details about that stock, based on data from the Bing search engine.
Some people might find the Insights useful. However, if you are not one of them, you can disable this integration with Cortana by turning off the Insights switch from Sticky Notes’ Settings.
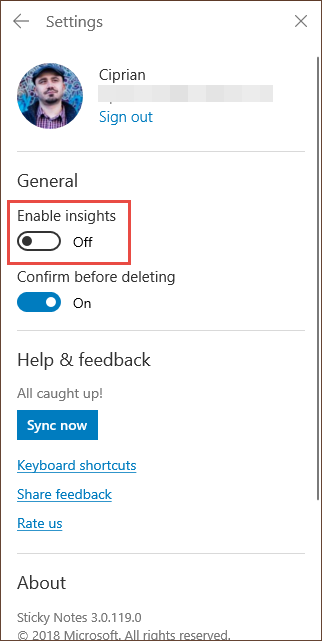
Disabling the insights in Sticky Notes
Удаление
Удалить дефолтные приложения Windows 10 не получится обычным способом. Эти манипуляции нужно выполнять через строку PowerShell:
- Найдите PowerShell в поиске и запустите от имени Администратора.
- Выполните команду поиска всех metro приложений Get-AppxPackage –AllUsers
- Найдите среди них Sticky Notes и скопируйте в буфер обмена строку PackageFullName.
- Затем введите команду Remove-AppxPackage PackageFullName где вместо PackageFullName вставьте скопированную строку. Чтобы не возникло ошибок, указывайте свое полное имя приложения. На момент прочтения инструкции, версия приложения может быть изменена.
Если пожелаете вновь воспользоваться Sticky Notes, сможете отыскать приложение в магазине Windows.
Transferring Sticky Notes to a New Computer
Using the above method, you can access your sticky notes on various devices. In case you want to move them manually or keep your own backup, you can copy and transfer the file they’re saved to.
First, head to the following directory:
There, locate the file labeled plum.sqlite and copy it to a safe place. To move your notes to a new PC, place (or replace) this copied file into the same folder on that computer.
If you want to create a duplicate copy of your sticky notes, simply duplicate the file and change its name. For example, you can copy and paste the plum.sqlite file and name it plum1.sqlite. Then if your notes disappear or become corrupted, just rename the backup file to plum.sqlite again to restore it.
Как сделать ярлыки меньше через Winaero Tweaker
https://winaero.com/request.php?1796
Winaero Tweaker — твикер для настройки ряда недоступных для пользователя параметров Windows 10. Они изменяются и через системный реестр, что дольше и менее безопасно — по невнимательности можно нанести вред операционной системе. Поддерживает изменение интервала между значками по вертикали и по горизонтали.
- Запустите приложение и разверните раздел «Advanced Appearance Setup»;
- Перейдите в подраздел Icons»;
- Перетащите ползунки «Horizontal…» и «Vertical spacing»;
- Примените настройки кнопкой «Apply changes».

Ссылка «See in detail…» откроет раздел справки, где показано и рассказано, как опция работает, как добиться того же эффекта через редактор реестра.
Функция «Change icons font» изменит шрифт подписи значков, его размер и начертание (полужирный, курсив). Для применения параметров нужно перезапустить Проводник, перезагрузить компьютер или выйти из учетной записи.
PNotes.net — удобный и понятный менеджер стикеров
Приложение PNotes схоже по функциям с предыдущим и имеет практически те же возможности управления заметками. Распространяется эта программа в двух вариантах – в портативном и с инсталлятором. При добавлении графики в стикер не стоит загружать большие изображения с высоким разрешением, PNotes.net из-за этого может зависать на время и тормозить до тех пор, пока не прекратится загрузка изображения.
Как пользоваться PNotes.net
- Установите его и запустите.
- В управлении и настройке стикеров у вас не возникнет сложностей.
- В открывшемся окне вы увидите внизу панель со стандартным набором кнопок для форматирования текста, которые многим знакомы из других текстовых редакторов, таких как Microsoft Word и др.
Заметки Sticky Notes
После запуска Sticky Notes, на экране монитора появится окно, напоминающее листок бумаги, приклеенный к экрану. В верхней части окна программы расположены кнопки для управления, которые отображаются когда окно приложения активно, после клика мыши по заметке.
В окне Sticky Notes можно оставить запись, напоминание, которое будет актуальным в течение дня или некоторого периода времени.
Для копирования текста из заметки, выделите нужную запись, кликните правой кнопкой мыши, затем с помощью соответствующих пунктов контекстного меню необходимо скопировать или вырезать текст в буфер обмена для вставки в другом приложении (текстовом редакторе, браузере и т. д.).
В заметки можно вставить текст из другого источника. Щелкните правой кнопкой мыши в окне заметки. Нажмите на пункт контекстного меню «Вставить», а затем вставьте текст из буфера обмена.
В Sticky Notes работают стандартные клавиши Windows, с помощью которых производятся необходимые действия.
Windows 10’s Sticky Notes Accessory
First, check out Windows 10’s Sticky Notes, which you can open with Cortana. Open Cortana with its taskbar button and enter ‘sticky note’ in the search box. Then select to open Sticky Notes as below.

An empty sticky note opens on the desktop where you can enter some text. Press the + button at the top left of the note to open a new sticky. Alternatively, press the Ctrl + N hotkey to open a note.
You can select new colors for the notifications. To select a new color, right-click a sticky note to open its context menu as shown in the snapshot directly below. Then choose an alternative color option from that menu.

You can format the notifications with some extra keyboard shortcuts. For example, press Ctrl + B to enter bold text. Pressing Ctrl + I will switch the formatting to italics. The Ctrl + U hotkey adds underline formatting to the note, and there is also a Ctrl + T keyboard shortcut that applies a strikethrough effect.
Add bullet points by selecting a note and pressing Ctrl + Shift + L. You can add a variety of alternative bullet point lists with that hotkey. Press the hotkey a few times to cycle through the various bullet points.

Штатные средства
В любимой многими операционной системе Windows 7 создание заметок было максимально простым и заключалось лишь в двух действиях – это открыть «Пуск» и кликнуть по значку «Записки», который находился в меню быстрого доступа. Справедливости ради, следует отметить, что и в Windows 10 рассматриваемый функционал ничем не усложнён. Исключение составляет лишь то, что сама по себе данная версия операционной системы стала более «европейской», а это привело к тому, что большинство разделов в меню «Пуск» имеют названия на английском языке. Безусловно, именно это и вызывает трудности у пользователей, так как список разделов, даже только со встроенным программным обеспечением, огромный, и достаточно просто, не зная того, что ищешь, потеряться в этом разнообразии. Итак, переходя к основному вопросу рассматриваемой темы, для создания заметки и помещения её на рабочий стол потребуется сделать следующее:
- кликом мышки или кнопкой «WIN» откройте «Пуск»;
- кликните по первой попавшейся букве для открытия алфавитного указателя;
- в таблице с русским и английским алфавитом выберите букву «S»;
- в открывшемся списке кликните по строке «Sticky Notes», что переводится как «Заметки».

Дальнейшие действия зависят от желания самого пользователя. Функционал «Sticky Notes» несравним с текстовым редактором, но также имеет достаточно неплохой выбор по редактированию и форматированию, а именно:
- Для изменения размера окна достаточно потянуть курсором мышки за правый или левый угол.
- Для создания новой записи следует кликнуть по значку «+» в левом верхнем углу.
- Для изменения фонового цвета требуется нажать на кнопку «…».
- Для удаления записи необходимо кликнуть по соответствующему значку в виде корзины в правом верхнем углу окошка или нажать комбинацию клавиш «Ctrl + D».
- Для изменения формата текста используется клавиатурное сочетание клавиш и выделение части текста. Для применения доступно 7 многим знакомых комбинаций:
- «Ctrl + B» – выделяет жирным выбранный текст;
- «Ctrl + I» – курсив;
- «Ctrl + U» – подчёркивание;
- «Ctrl + T» – перечёркивает выбранный фрагмент текста;
- «CTRL + SHIFT + L» – создаёт маркированный список;
- «CTRL + SHIFT + >» – увеличение используемого шрифта на 1 единицу;
- «CTRL + SHIFT + <» – уменьшение используемого шрифта на 1 единицу.

По сути, для нормальной работы с рассматриваемым типом записи ничего другого и не требуется, и данных 8 комбинаций с лихвой хватает для придания записи эстетичного внешнего вида.
Записки в Windows 10
- Чтобы открыть новую заметку, введите sticky в начале поиска и нажмите Enter.
- Чтобы изменить его размер, перетащите его из нижнего правого угла.
- Чтобы изменить его цвет, щелкните правой кнопкой мыши заметку и выберите нужный цвет. В Windows 10 v1607 и более поздних версиях необходимо щелкнуть 3 точки, появляющиеся вверху.
- Чтобы создать новую заметку, нажмите значок ‘ + in в левом верхнем углу.
- Чтобы закрыть заметку, щелкните правой кнопкой мыши значок ее панели задач и выберите «Закрыть окно». Если вы откроете Sticky Notes сейчас, вы увидите предыдущие заметки. Заметки появятся именно там, где вы их оставили, даже если вы перезагрузите компьютер с Windows.
- Чтобы удалить заметку, нажмите значок x in в правом верхнем углу. В Windows 10 v1607 и более поздних версиях вы должны щелкнуть по значку «мусорное ведро».
- Вы можете использовать Windows 10 Sticky Notes для создания напоминаний Кортаны.
После запуска и создания заметок вы можете использовать следующие сочетания клавиш для форматирования текста:
Выделите текст, где необходимо, а затем нажмите нужные клавиши:
- Жирный шрифт: Ctrl + B .
- Курсив: Ctrl + I
- Подчеркивание: Ctrl + U
- Зачеркивание: Ctrl + T
- Список маркеров: Ctrl + Shift + L
- Увеличить размер текста: Ctrl + Shift +>
- Уменьшить размер текста: Ctrl + Shift +
- Просмотрите параметры, когда вы нажимаете Ctrl + Shift + L каждый раз (от 1 до 5 раз) .eg. Чтобы получить римские цифры: нажмите 5 раз, Ctrl + Shift + L.
- Заглавные (или иным образом) выделенные буквы: Ctrl + Shift + A
- Выравнивание по правому краю: Ctrl + R
- Выравнивание по центру: Ctrl + E
- Выровнять по левому краю: Ctrl + L
- Пробел в одну строку: Ctrl + 1
- Двойной пробел: Ctrl + 2
- 1,5 строки: Ctrl + 5
Резервное копирование, сохранение, восстановление заметок
Начиная с Windows 10 Anniversary Update версии 1607, Sticky Notes стала приложением «Надежное хранилище Windows», поэтому эта процедура может не работать. Для резервного копирования Sticky Notes в Windows 10 1607 и более поздних версиях выполните следующие действия:
Скопируйте все файлы и папки из следующего места в другое место:
% USERPROFILE% AppData Local Packages Microsoft.MicrosoftStickyNotes_8wekyb3d8bbwe
В частности, ваши заметки хранятся в файле с именем plum.sqlite , который представляет собой файл SQLite, расположенный в следующей папке:
% USERPROFILE% AppData Local Packages Microsoft.MicrosoftStickyNotes_8wekyb3d8bbwe LocalState
Вы можете скопировать этот plum.sqlite в другое место в качестве резервной копии и использовать его для восстановления на том же или другом компьютере с Windows 10.
Те, кто использует более ранние версии , могут сделать резервную копию Windows Sticky Notes, сделав резервную копию этого файла в другом месте:
C: Users Имя пользователя AppData Roaming Microsoft Sticky Notes StickyNotes.snt
Возможно, вам придется показывать скрытые/системные файлы через Параметры папки.
Чтобы восстановить его, удалите заметки со своего рабочего стола и скопируйте резервную копию в эту папку:
C: Users Имя пользователя AppData Roaming Microsoft Папка Sticky Notes
Sticky Notes не запускается при загрузке
Если ваша заметка открыта на рабочем столе во время выключения Windows, она автоматически откроется при запуске. Если по какой-то странной причине вы обнаружите, что этого не происходит, вы можете создать ярлык Sticky Notes на рабочем столе и поместить его в папку автозагрузки Windows. Используйте % windir% system32 StikyNot.exe для поля расположения.
Включите предупреждение об удалении Sticky Note
Если вы в любой момент, выбрав удаление, решили НЕ отображать окно подтверждения снова, выбрав Больше не показывать это сообщение , и теперь хотите получить это удаление окно подтверждения, вот способ сделать это.
Откройте редактор реестра и перейдите к следующему ключу:
HKEY_CURRENT_USER Software Microsoft Windows CurrentVersion апплеты StickyNotes
Теперь удалите значение с именем PROMPT_ON_DELETE или установите его значение равным 1.
Если вы не хотите трогать реестр Windows, вы можете просто скачать наше бесплатное FixWin, чтобы быстро решить проблему.
Изменить шрифт Sticky Notes
Windows использует шрифт Segoe Print. Изменение по умолчанию не поддерживается в Sticky Notes. Что вы можете сделать, это набрать текст нужным шрифтом в текстовом редакторе, таком как Word, и скопировать его сюда. Sticky Note должен отображать текст этим шрифтом. Дайте нам знать, если это работает для вас.
Как управлять стикерами на рабочем столе Windows 10
После создания новой заметки ее нужно настроить, чтобы она соответствовала вашим требованиям. Для этого у каждой заметки есть кнопка с тремя точками, после нажатия на которую появляется меню со списком доступных функций. Здесь можно выбрать цвет стикера, его прозрачность, расположение относительно других окон и т. д.
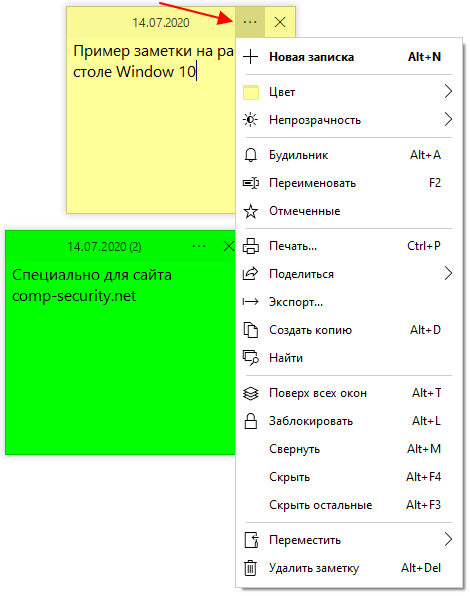
Здесь же доступна опция для удаления
Обратите внимание, кнопка закрытия (крестик) не удаляет заметку, а просто скрывает ее с рабочего стола Windows 10 до перезагрузки компьютера
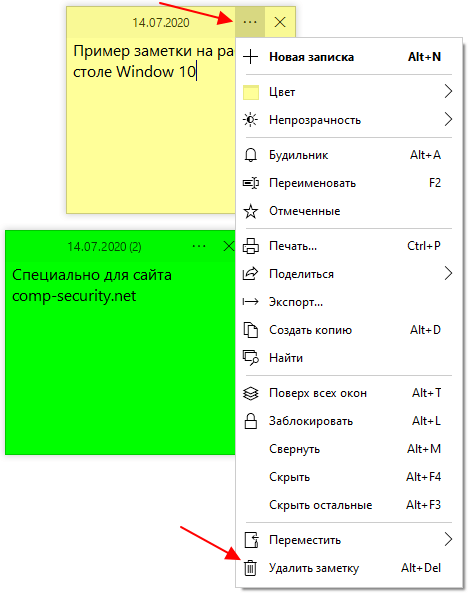
Если же кликнуть правой кнопкой мышки по тексту заметки, то откроется меню с настройками внешнего вида самого текста. Здесь можно выбрать подходящий шрифт, размер шрифта, цвет, выделить полужирным, курсивом и т. д.
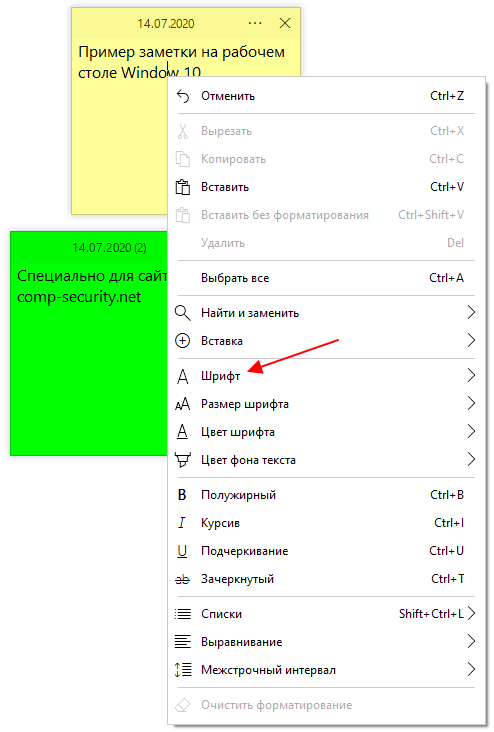
Также в программе Simple Sticky Notes есть так называемый «Проводник», его можно открыть с кликнув правой кнопкой мышки по иконке приложения или воспользовавшись комбинацией клавиш ALT-X.
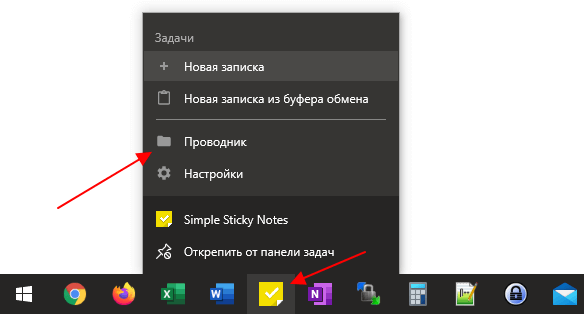
В проводнике отображаются все созданные вами заметки. Здесь можно создавать блокноты и распределять по ним имеющиеся записи.

Также в «Проводнике» имеется корзина, в которой хранятся удаленные заметки.
Как создать заметку на рабочем столе?
Заметки на рабочий стол в Windows 10 должны быть краткими, то есть лаконичными, так как они не предусмотрены для набора текста объемом больше 50 символов. Для больших заметок лучше использовать Блокнот.
Для того, чтобы расположить на рабочем столе Виндовс 10 краткие записки, стоит выполнить следующее:
Нажимаем «Пуск» и в поисковой строке вводим «Sticky Notes».
- Или же нажимаем «Пуск», «Все программы», «Стандартные» и находим «Записки». Также можно вызвать голосового помощника и сказать «Sticky Notes».
- На рабочем столе появится небольшой желтый квадратик. Для того, чтобы создать ещё один, нажимаем на крестик в верхнем углу записки. Так повторяем несколько раз, до тех пор, пока количество стикеров станет достаточным.

- Или же нажимаем «Ctrl+N», чтобы стикер появился на рабочем столе сам (он будет скопирован, без запущенного приложения комбинация клавиш не будет работать).
- Вводим краткий текст.
Как изменить цвет и размер записки на рабочем столе Windows 10?
Цвет и размер записки на рабочем столе можно изменить. Для того, чтобы изменить стандартный жёлтый цвет, стоит нажать на записке правой кнопкой мыши и выбрать цвет. К сожалению, доступно только 6 цветов: жёлтый, зелёный, розовый, синий, белый, сиреневый.

Также в данном меню будут доступны функции копирования, вставки текста и удаления.
Чтобы изменить размер стикера, нужно нажать левой кнопкой мыши на уголке заметки и растянуть её или переместить в любой уголок рабочего стола.

Записки также можно накладывать друг на друга для экономии места на рабочем столе.

Как удалить ненужную или старую заметку?
Если вы вынесли стикеры на рабочий стол Windows 10, однако они устарели или больше вам не нужны, удалить их можно следующим образом.
Нажимаем правой кнопкой мыши на ненужной записке и выбираем «Удалить». Подтверждаем действие.

Или же нажимаем на крестик, который расположен в верхнем правом углу записки.

Стикер удален из рабочего стола.
Таким образом, используя разноцветные стикеры на рабочем столе Windows 10, можно организовать свой рабочий день более эффективней и не забыть о важных вещах.
Сегодня рассмотрим, каким образом добавляются заметки на рабочем столе Windows 10. Заметки (стикеры) — это виртуальные наклейки, которые используются в качестве информационного средства. Одни стикеры выглядят как липкие наклейки и наносятся на товар, другие представляют собой кусочек самоклеящейся бумаги, который клеится на холодильник или монитор.
Нас же интересуют виртуальные стикеры, которые можно поместить на рабочий стол. Начиная с Windows 7 подобные информационные записки присутствуют в самой операционной системе. С их помощью создаются краткие напоминания
Они будут всегда перед глазами и не позволят забыть что-либо важное
How to change the color of a note in Sticky Notes for Windows 10
Sticky Notes can use different colors for the notes you create. It makes it easier to organize things on your desktop, as well as make notes more pleasing if you prefer other colors than yellow, which is the default color. To change the color of a note, click or tap inside the note, and then the menu button, which looks like three suspension dots.
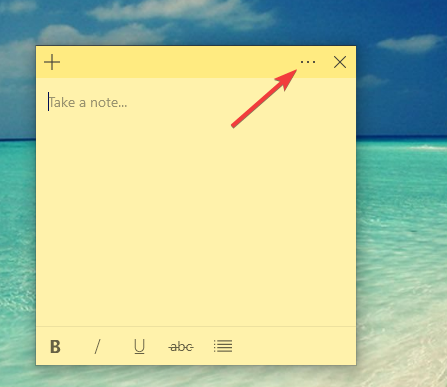
The Sticky Notes menu button
Choose the color that you prefer for that note, by clicking or tapping on it.

Changing the color of a note
The notes created with Sticky Notes can be yellow, green, pink, purple, blue, grey or charcoal.
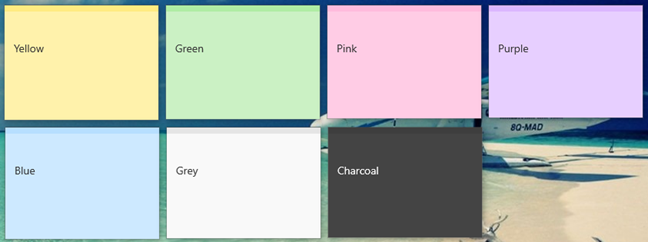
Colors available in Sticky Notes
Если ничего не хочется устанавливать: встроенные виджеты-заметки на Windows 10
В «десятку» разработчики уже встроили программу для добавления заметок на «Рабочий стол». Называется она Sticky Notes. Интерфейс у неё интуитивно понятный и современный.
Где находятся эти стикеры-заметки
Чтобы приступить к созданию заметок, нужно открыть вышеупомянутую утилиту:
- Для этого открываем «Пуск» и в перечне доходим до буквы S. Щёлкаем по Sticky Notes.
Отыщите в меню «Пуск» Sticky Notes
- Программа предложит вам сразу авторизоваться с помощью «учётки» Outlook. Можно пройти авторизацию, а можно её пока пропустить.
Щёлкните по «Не сейчас», если у вас нет аккаунта Outlook
- В итоге на экране появится длинное узкое окошко «Заметки». Как с ним работать, расскажем далее.
Как добавлять заметки, редактировать их и закреплять на экране в Sticky Notes
Расскажем подробно, как пользоваться Sticky Notes:
- Чтобы создать первый стикер, кликните по плюсу в левом верхнем углу окошка.
Нажмите на плюс вверху
- Вбейте нужный текст, например, создайте список покупок на ближайшую неделю. С помощью инструментов на нижней панели можно делать маркированные списки, выделять важные пункты жирным шрифтом, подчёркиванием или курсивом. Можно также вычёркивать пункты, которые уже неактуальны.
Наберите текст в заметке
- С помощью последнего инструмента внизу можно даже добавить картинку на стикер. Кликните по картинке и найдите нужное изображение в «Проводнике».
В Sticky Notes можно добавлять изображения с жёсткого диска
- Щёлкните по иконке из трёх точек. Появится меню, в котором можно поменять цвет стикера, удалить вовсе заметку или перейти к списку записей. Он, кстати, отображается в том начальном главном окне, через которое мы создали первую заметку. Это окно можно спокойно закрыть — все стикеры останутся на своих местах.
Если нужно, смените цвет стикера
- Добавить вторую заметку можно с помощью того же плюса на главном окне либо через плюс на уже созданном стикере. Когда создадите все заметки, распределите их по «Рабочему столу» так, чтобы они не закрывали важные ярлыки программ.
Распределите стикеры по «Рабочему столу»
- В главном окошке «Заметки» щёлкните по шестерне. В настройках можно добавить «учётку» Microsoft, если вы ещё этого не сделали, а также настроить цвет фона всех заметок — тёмный или светлый.
В настройках можно установить тёмный фон
- Если вы закроете все стикеры вместе с главным окном, они всё равно останутся сохранёнными в памяти программы. Когда вы вновь её запустите, на экране появятся все ранее отредактированные заметки.
Если вы хотите, чтобы ваши стикеры открылись на «Рабочем столе» при следующем запуске «Виндовс», добавьте программу Sticky Notes в автозагрузки. Для этого:
- Зажмите «Виндовс» и R. Введите shell:Startup и кликните по ОК.
Выполните команду shell:Startup
- Откройте меню «Пуск». Найдите Sticky Notes. Кликните по пункту правой клавишей и выберите добавление на начальный экран.
Закрепите программу в правой части «Пуска»
- Теперь переместите с помощью мышки квадратик в правой части «Пуска» в папку с автозагрузкой, которую мы открыли в первом шаге инструкции.
Перетащите ярлык программы в «Проводник»


