Вместе лучше: антивирусная программа в microsoft defender и microsoft defender для конечной точки
Содержание:
- Содержание
- Как отключить защитник Windows 10
- Сценарии использования
- Что представляет собой Application Guard и как он работает?
- Как временно отключить «Защитник Windows»?
- Как влючить Windows Defender разными способами
- Как отключить?
- Как включить и отключить
- Антивирусная защита с помощью Защитника для конечной точки
- Как полностью отключить «Защитник Windows»?
- 11 причин для использования антивирусная программа в Microsoft Defender совместно с Microsoft Defender для endpoint
- Отключение «Защитника» с помощью приложений сторонних разработчиков
Содержание
- Что такое Защитник Windows. Его возможности Некоторые недостатки в работе системного антивируса
Нужен ли Защитник Windows? Сравнение с популярными антивирусами
- Процесс тестирования антивирусов: Защитник Windows, NOD 32, Avast
Отключение Защитника Windows на время (до перезагрузки)
- Полное отключение Защитника Windows
Удаление значка из системного трея (область уведомлений)
Включение и настройка Защитника Windows
- Включение Защитника Windows методом редактирования локальной групповой политики
Включение Защитника Windows через редактор реестра
Настройка исключений в Защитнике Windows
Что делать, если Защитник Windows не включается
- Простой метод устранения ошибки 577
Комментарии.
1.
Как отключить защитник Windows 10
В 10 версии Windows настройки по отключению защитника несколько изменились. Как и раньше, его можно отключить через параметры, локальную групповую политику или через настройки реестра. Рассмотрим каждый из них.
Отключение защитника Windows через параметры
Для того чтобы отключить защитник Windows через его параметры, сделайте следующее:
- Зайдите в панель управления.
- Выберите «Защитник Windows» в разделе просмотра.
- Убедившись, что защитник Windows включён, перейдите в раздел «Обновление и безопасность». Он находится в разделе «Параметры» меню пуска.
- Там выберите строку «Защитник Windows» и отключите пункт «Защита в реальном времени».
Этот способ действительно отключит защитник Windows, но, к сожалению, не навсегда. После обновления или даже простой перезагрузки компьютера защитник Windows включится вновь. Следовательно, этот метод годится лишь тогда, когда вам необходимо приостановить работу защитника, а не отключить его полностью.
Отключение защитника Windows через локальную групповую политику
Изменение настроек групповой политики компьютера поможет единожды отключить защитник Windows и больше не вспоминать про него.
Чтобы это сделать:
- Откройте окно «Выполнить» (Win+R) и введите туда команду «gpedit.msc».
- Выберите раздел «Административные шаблоны».
- В нём найдите и разверните «Компоненты Windows». Останется лишь найти пункт «Выключить Endpoint Protection» и включить его.
Данная инструкция поможет вам отключить защитник Windows полностью, раз и навсегда. Пока этот пункт включён, включить защитник Windows не выйдет даже вручную.
При попытке запуска защитника Windows появится сообщение о его выключении
Отключение защитника Windows через реестр
Если вы захотите провести отключение защитника Windows через реестр, будьте осторожны
Любое неосторожное изменение реестра может навредить вашему компьютеру, будьте внимательны в том, что вы делаете
Для отключения защитника через реестр:
- Откройте редактор реестра, нажав «Win+R» и введя в поле команду «regedit».
- Далее, проследуйте к следующему пути реестра HKEY_LOCAL_MACHINE\ SOFTWARE\ Policies\ Microsoft\ Windows Defender.
- Останется лишь создать там специальный параметр DWORD с именем DisableAntiSpyware и значением 1. Это отключит защитник Windows в вашей системе.
Отключение иконки защитника Windows в трее системы
Если вам по какой-то причине хочется отключить иконку защитника Windows в трее системы, не отключая непосредственно защитник Windows, это можно сделать.
Скрыть иконку защитника Windows не отключая его, вполне возможно
Проделайте следующие шаги для отключения этой иконки:
- Откройте диспетчер задач.
- Нажмите кнопку «Подробнее» в нижней части окна.
- Выберите иконку защитника (Windows Defender notification icon) и нажмите «Отключить».
- Выполните перезагрузку компьютера.
Эти действия должны убрать иконку защитника Windows из трея вашего компьютера. Если вы продолжаете использовать защитник Windows, она может вернуться на прежнее место после обновления и тогда будет необходимо произвести отключение вновь.
Программы для отключения защитника Windows
Существует ряд программ, предназначенных для отключения защитника Windows. Работают они крайне просто, поэтому мы рассмотрим лишь одну из них. Но и при использовании любой такой программы вы без труда сможете достигнуть желаемого.
Помочь вам может, к примеру, программа Destroy Windows 10 Spying. Она создана, чтобы отключать «следящие» функции операционной системы, те, что так или иначе, собирают данные без участия пользователя. И она же может помочь отключить защитник Windows, для этого достаточно поставить галочку на пункт «Отключить Window Defender» во вкладке программы «Настройки».
Поставьте галочку на пункт «Отключить Windows Defender»
Сценарии использования
В Windows 10 версии 1607 можно вручную принудить к автономному сканированию. Кроме того, если Защитник Windows определяет, что автономный Microsoft Defender необходимо выполнить, он будет подсказок пользователю на конечной точке.
Необходимость выполнения автономного сканирования также будет обнаружена в Microsoft Endpoint Manager, если вы используете его для управления конечными точками.
Запрос может происходить с помощью уведомления, аналогично следующему:
Пользователь также будет уведомлен в клиенте Защитник Windows клиента.
В диспетчере конфигурации можно определить состояние конечных точек, перенаправление в Службу мониторинга > обзор > безопасности > Endpoint Protection состояние > System Center Endpoint Protection состояние.
автономный Microsoft Defender проверки указаны в состоянии исправление вредоносных программ, как автономное сканирование требуется.
Что представляет собой Application Guard и как он работает?
Для Microsoft Edge, application Guard помогает изолировать сайты, не защищенные корпоративными данными, защищая вашу компанию во время просмотра сотрудниками Интернета. Как администратор предприятия вы определяете, какие веб-сайты, облачные ресурсы и внутренние сети можно считать доверенными. Все элементы, отсутствующие в вашем списке, расцениваются как ненадежные. Если сотрудник отправляется на ненарушимый сайт через Microsoft Edge или Internet Explorer, Microsoft Edge открывает сайт в изолированном контейнере с Hyper-V включенной поддержкой.
Для Microsoft Office, application Guard помогает предотвратить доступ к доверенным ресурсам файлов Word, PowerPoint Excel и Excel. Application Guard открывает ненавязаные файлы в изолированном Hyper-V с включенной поддержкой. Изолированный контейнер Hyper-V отдельно от хост-операционной системы. Это изолирование контейнера означает, что если ненарушенный сайт или файл окажется вредоносным, хост-устройство защищено, а злоумышленник не может получить данные предприятия. Данная концепция предполагает работу изолированного контейнера в анонимном режиме, поэтому злоумышленник не сможет заполучить корпоративные учетные данные вашего сотрудника.
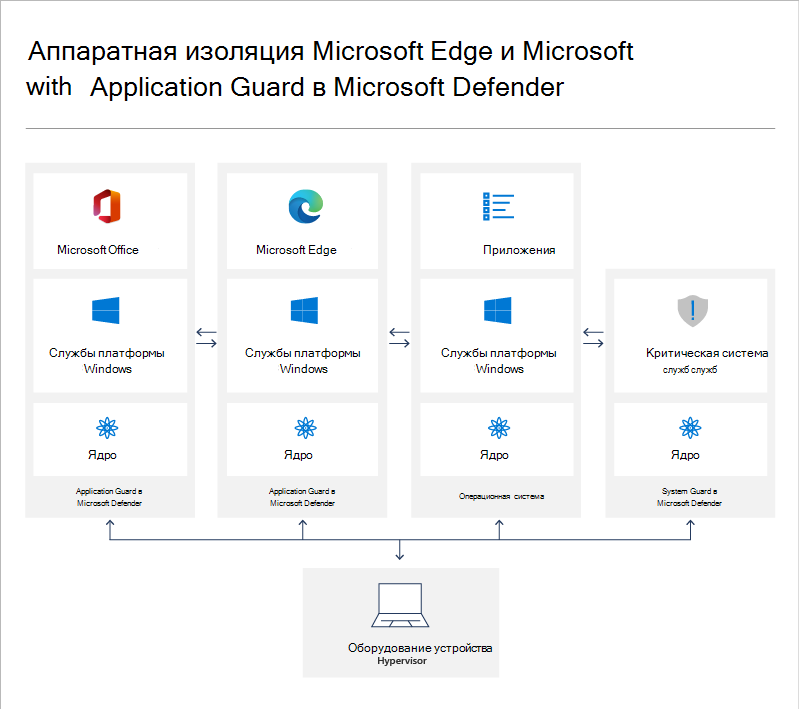
На каких типах устройств необходимо использовать Application Guard?
Приложение Guard было создано для целей нескольких типов устройств:
-
Enterprise настольных компьютеров. Эти настольные компьютеры присоединены к домену и контролируются вашей организацией. Управление конфигурацией в основном Microsoft Endpoint Manager или Microsoft Intune. Сотрудники, как правило, имеют стандартные привилегии пользователя и используют высокоскоростную проводную корпоративную сеть.
-
Enterprise мобильных ноутбуков. Эти ноутбуки присоединены к домену и контролируются вашей организацией. Управление конфигурацией в основном Microsoft Endpoint Manager или Microsoft Intune. Сотрудники, как правило, имеют стандартные привилегии пользователя и используют высокоскоростную беспроводную корпоративную сеть.
-
Принесите свои собственные мобильные ноутбуки (BYOD). Эти персональные ноутбуки не являются доменными, но управляются вашей организацией с помощью средств, таких как Microsoft Intune. Сотрудник, как правило, является администратором на своем устройстве и использует высокоскоростную беспроводную корпоративную сеть на работе и аналогичную личную сеть дома.
-
Личные устройства. Эти персональные настольные компьютеры или мобильные ноутбуки не присоединяются к домену и не управляются организацией. Пользователь является администратором на устройстве и использует беспроводную личную сеть с высокой пропускной способностью в то время как дома или сопоставимой общественной сети во время снаружи.
Как временно отключить «Защитник Windows»?
Предположим, что вы хотите запустить некую проверенную программу, но «Защитник Windows» вдруг посчитал ее опасной. В таком случае можно остановить службу и сделать это прямо в ее настройках. Решение кажется простым, но вот только оно временное.
Чтобы сделать это, перейдите по пути: Параметры → Обновление и безопасность → Безопасность Windows → Защита от вирусов и угроз → Параметры защиты от вирусов и угроз → Управление настройками.
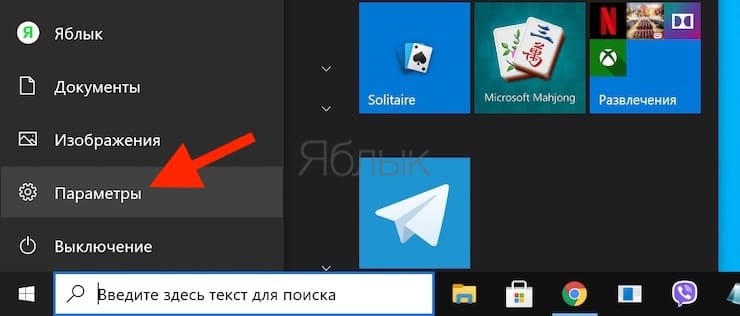
__________
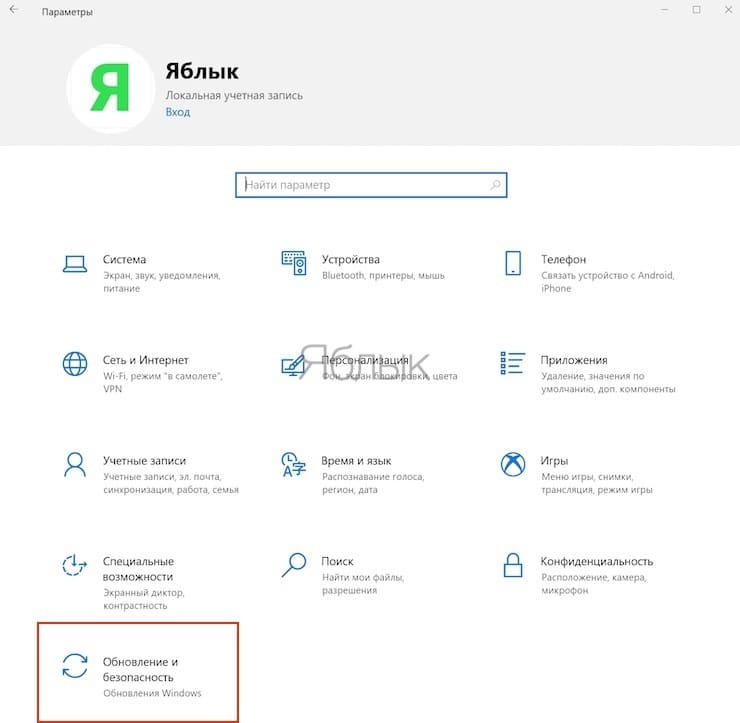
__________
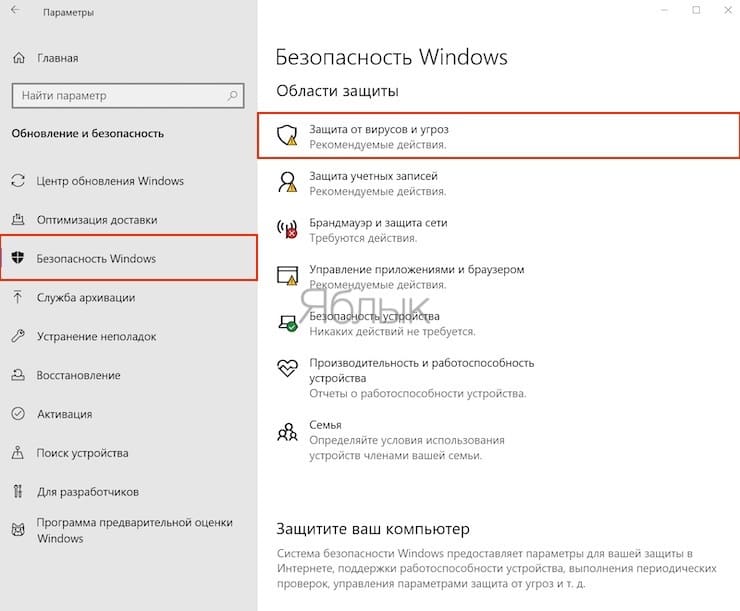
__________
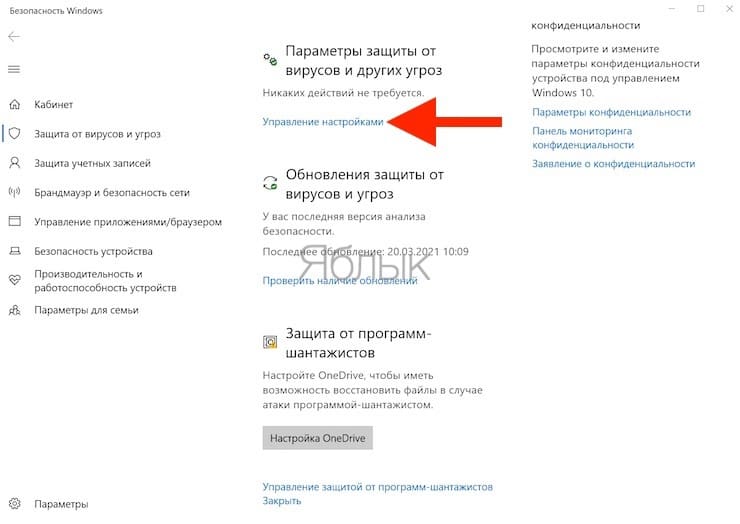
В этом окне деактивируйте ползунок «Защита в режиме реального времени».
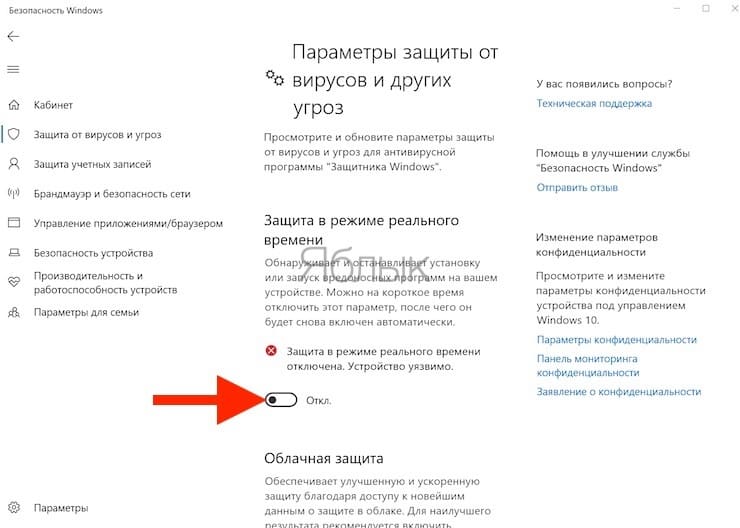
На какое-то время антивирус сделает вид, что он больше не работает. Вы сможете работать с файлами, которые он ранее считал опасными
Но вы должны были обратить внимание на предупреждение при деактивации «Защитника», что он автоматически вскоре включится снова. Если вы хотите окончательно остановить этот сервис или же вам требуется больше времени для работы, то понадобится прибегнуть к более сложным способам
Как влючить Windows Defender разными способами
Активация Windows Defender может осуществлятся несколькими разными способами.
Включение защиты через «Пуск»
Windows в любом случае не оставит без внимания отключенную защиту от вирусов. Система будет настойчиво извещать вас об этом через уведомления. Кроме того, значки службы безопасности в меню «Пуск» и системном трее будут содержать окрашенный в красный цвет символ. О наличие проблем также будет говорить жёлтый ярлык с восклицательным знаком.
Наиболее простым и очевидным решением является попробовать заново запустить защиту через стандартный графический интерфейс — «Безопасность Windows». Осуществить это можно через меню «Пуск»:
- Запустите «Безопасность Windows», просто нажав на значок со щитом, либо активировав «Параметры» (значок с шестерёнкой).
- В окне «Параметры» выберите «Обновление и безопасность».
- «Защита от вирусов и угроз» требует действий. Нужно открыть службу «Безопасность Windows», щёлкнув мышкой по одноимённому полю.
- Кстати, более коротким путём попасть в настройки защиты можно, набрав в поиске «Безопасность Windows» и нажав Enter.
- Активируйте кнопку «Включить». Возможно, вам придётся нажать два или три раза, запустив все отключенные антивирусные службы, пока вместо значка с крестиком не появится символ зелёного цвета.
- Теперь, если вы наблюдаете вот такую картину, можно закрыть центр безопасности.
Обычно по завершении данной настройки защита вновь работает безупречно, но не всегда. Если инструменты, отвечающие за безопасность, не хотят активироваться, скорее всего, служба отключена на уровне системы либо она административно управляется. Об этом может говорить также появление сообщения об ошибке при попытках перезапуска антивирусного приложения. И если это ваш случай, попробуйте следующие способы.
Запуск «Безопасности Windows» с помощью редактора реестра
В редактор реестра проще всего попасть, воспользовавшись стандартными программными средствами Windows 10:
Щёлкните правой кнопкой мыши по иконке «Пуск». В строке открывшегося окна наберите Regedit и нажмите «ОК».
В открывшемся редакторе найдите папку Policy Manager, пройдя по пути HKEY_LOCAL_MACHINE\SOFTWARE\Policies\Microsoft\Windows Defender. Откройте её. Дважды щёлкните по параметру DisableAntiSpyware. В поле «Значение» поставьте «0»
Нажмите «ОК»
Здесь же обратите внимание на папку Real-Time Protection, открыв её. Если значения в скобках (в конце каждой строчки) отличны от нуля, измените их на «0» так же, как вы делали это в пункте 2
По окончании всех операций закройте окна и перезагрузите компьютер. Если защита Windows не включилась, переходите к следующему пункту.
Активация через редактор локальной групповой политики
Управление системой через редактор групповой локальной политики предусмотрено лишь в корпоративной версии «десятки» и в Windows 10 Pro. Активация среды «Безопасность Windows» с применением инструмента для администраторов gpedit.msc выполняется следующим образом:
- С помощью утилиты «Выполнить» запустите редактор локальной групповой политики. Для этого наберите Gpedit.msc и нажмите Enter.
- В левом поле консоли найдите и откройте папку «Антивирусная программа». Она находится по пути «Конфигурация компьютера»/»Административные шаблоны»/»Компоненты Windows». Нажмите «Выключить антивирусную программу».
- В открывшемся окне поставьте «Отключено», запустив инструмент Endpoint Protection. Далее нажмите «Применить» и «ОК».
Закройте все программы и окна и перезагрузите ПК. Если защита всё так же отключена, попробуйте запустить её с помощью стороннего софта.
Использование программы Win Updates Disabler
Сторонняя утилита Win Updates Disabler позволяет включать и отключать компоненты защиты Windows 10 буквально парой кликов компьютерной мыши. Программу можно скачать с ресурса site2unblock.com:
- Установите и запустите утилиту Win Updates Disabler. На вкладке «Включить» отметьте все пункты и нажмите «Применить сейчас». Перезагрузите компьютер.
- Иногда при использовании данной программы защита на низком уровне включается, но вы не можете запустить графический интерфейс «Безопасность». Для исправления бага откройте редактор реестра, последовательно пройдите по пути HKEY_LOCAL_MACHINE\SYSTEM\CurrentControlSet\Services\SecurityHealthService. В последней папке найдите переменную Start, щёлкните по строке мышкой и поменяйте в открывшемся окне значение на двойку.
Теперь можно выйти из приложения и выполнить перезагрузку компьютера. Служба «Безопасность Windows» должна вновь стать активной.
Как отключить?
В 7 версии ОС
Отключение Защитника значительно более сложная задача, нежели его включение. Вызвано это соображениями безопасности, дабы вредоносное ПО не смогло отключить утилиту за пользователя.
Для отключения необходимо провести следующие действия:
- Взываем меню «Пуск» и в строке поиска найти и запустить «Панель управления».
- В «Панели управления» находим и запускаем пункт «Защитник Windows».
- В открывшемся окне выбираем пункт «Программы», а затем «Параметры».
- В меню слева стороны кликаем на строку «Защита в реальном времени». Снимаем соответствующую галочку.
- Далее в меню выбираем пункт «Администратор» и снимаем галочку с пункта «Использовать эту программу».
- Нажимаем кнопку «Сохранить». Система оповестит вас, что защита была снята. Игнорируем сообщение.
Важно! Вышеперечисленные действия необходимы для одноразового отключения утилиты. Для того, чтобы убрать её из автоматического запуска необходимо провести дополнительные действия:
Для того, чтобы убрать её из автоматического запуска необходимо провести дополнительные действия:

- Открываем окно «Выполнить». Сделать это можно через «Пуск» или сочетанием клавиш Win+R.
- В текстовое поле открывшегося окна вводим команду «services.msc» и нажимаем «Ок». Данное действие открывает меню «Службы».
- В списке находим пункт «Защитник Windows» и открываем.
- В открывшемся окне находим пункт «Тип запуска» и меняем его значение на «Отключена».
- Для того, чтобы не получать уведомления о том, что программа не работает открываем «Центр поддержки». В окне находим и кликаем на пункт «Не получать больше сообщения на тему: «о защите от шпионских программ и прочего вредоносного кода».
В 10 версии ОС
В 10 версии операционной системы отключение Защитника было ещё более усложнено. Одноразовое отключение производится следующими действиями:
- В правой части панели управления находим значок в форме щита. Он может быть расположен как прямо на панели, так и в меню выпадающем при нажатии на стрелку. Кликаем на него.
- В открывшемся окне выбираем пункт «Защита от вирусов и угроз» и далее кликаем на гиперссылку «Параметры защиты от вирусов и других угроз».
- Все имеющиеся в меню переключатели переводим в выключенное положение.
- Для того, чтобы не получать уведомления об отключенном Защитнике жмём на кнопку «Закрыть» рядом с восклицательным знаком и надписью «Облачная защита отключена. Устройство может быть уязвимым».
Важно! Описанные выше действия отключают Защитник до следующей перезагрузки компьютера. Чтобы произвести отключение навсегда необходимо совершить дополнительные действия:
Чтобы произвести отключение навсегда необходимо совершить дополнительные действия:

- Запускаем меню «Выполнить» через «Пуск» или комбинацией клавиш Win+R.
- В текстовое поле открывшегося окна вводим команду «gpedit.msc» и нажимаем «Ок». Это действие откроет службу «Редактор локальной групповой политики».
- В меню навигации слева открываем раскрываем древо в заданной последовательности: «Конфигурация компьютера», «Административные шаблоны», «Компоненты Windows», «Антивирусная программа «Защитник Windows».
- При нажатии на последний пункт в меню справа появится список в котором нужно найти пункт «Выключить антивирусную программу «Защитник Windows».
- Двойным кликом открываем заданный пункт, после чего в открывшемся окне меняем значение переключателя на параметр «Включено».
- Применяем все изменения.
Внимание! Если вы используете Home версию операционной системы вторую часть инструкции выполнить не удастся. Связано это с тем, что в данной версии нет «Редактора локальной групповой политики»
В этом случае можно использовать другой способ:
- Запускаем меню «Выполнить» через «Пуск» или комбинацией клавиш Win+R.
- Вводим в текстовое поле команду «regedit». Выполнив это действие, вы откроете «Редактор реестра».
- В меню навигации раскрываем древо в такой последовательности: «Компьютер», «HKEY_LOCAL_MACHINE», «SOFTWARE», «Policies», «Microsoft», «Windows Defender».
- После нажатия на последний пункт из списка в меню справа производим клик правой кнопкой мыши. Выбираем пункт «Создать», «Параметр DWORD (32 бита)». Открываем созданный параметр левой кнопкой мыши.
- Название параметра указываем как «DisableAntiSpyware», а в пункте значения ставим цифру 1.
- Применяем все изменения и перезагружаем компьютер.
Как включить и отключить
Когда в Windows 7 не установлен антивирус — начинает работать защитник (Windows Defender). Последний защищает только от шпионского программного обеспечения. То есть от троянов. От вирусов нужно устанавливать что-то дополнительно. Об этом Windows напоминает через Центр поддержки

Запустить и посмотреть работает ли Защитник можно поиском в меню Пуск

Главное окошко Защитника Windows 7 приведено на рисунке ниже

Если Windows Defender не запускается, то, возможно, нужно вручную запустить одноименную службу. Так же поиском в меню Пуск запускаем утилиту «Службы»

Находим службу Защитник Windows и дважды кликаем по ней. В разделе Тип запуска из выпадающего меню выбираем Автоматически (отложенный запуск) и жмем кнопку «Запустить»

После этого мы без проблем должны запустить Windows Defender. Если службу, по какой-то причине, запустить не удалось, то я бы проверил компьютер на вирусы двумя различными утилитами (например Dr.Web Cureit и Касперский). Затем проверил бы на трояны с помощью MBAM. Перезагрузился и попробовал бы запустить службу. Если результат отрицательный, то провел восстановление системных файлов. Если и теперь результат отрицательный, то задумался бы над переустановкой операционной системы.
Будем надеяться, что включение и запуск защитника Windows пройдет проще.
Как отключить защитник Windows
Если вы устанавливаете Microsoft Security Essentials, то защитник отключается сам.

Причем, если нажать по ссылочке «щелкните здесь…» ты выйдет ошибка

Попытка запустить службу вручную так же не увенчается успехом

То есть установленный Microsoft Security Essentials полностью выключает защитника. Возможно антивирусы других производителей делают тоже самое.
Если же у вас не установлен антивирус и вы хотите «провести контрабанду», то выключить защитника можно остановкой одноименной службы. В этом случае главное окошко Windows Defender примет следующий вид

Отключить Защитник Windows 7 можно в настройках. Жмем вверху Программы и Параметры

Выбираем раздел Администратор и снимаем галочку Использовать эту программу. Жмем внизу Сохранить и Windows Defender будет отключен.

Вот так можно включить и отключить Защитник Windows 7.
Как включить защитник через реестр
- Проходим в ветке реестра: HKEY_LOCAL_MACHINE\Software\Policies\Microsoft\Windows Defender до ключа DisableAntiSpyware, и меняем значение (1) на (0).
- Перезагружаем компьютер и радуемся, «Защитник Windows» работает.
Антивирусная защита с помощью Защитника для конечной точки
Если ваша организация использует антивирусное и антивирусное решение, не в microsoft, вместе с Defender for Endpoint, антивирусная программа в Microsoft Defender, в зависимости от операционной системы, работать в пассивном режиме.
| Версия Windows | Основное решение антивируса и антивирусного обеспечения | антивирусная программа в Microsoft Defender состоянии |
|---|---|---|
| Windows 10 или более поздней | Антивирусная программа в Microsoft Defender | Активный режим |
| Windows 10 или более поздней | Решение для антивирусов и антивирусных программ, не в microsoft | Пассивный режим (происходит автоматически) |
| Windows Server 2016
Windows Сервер, версия 1803 или более новая Windows Server 2019 |
Антивирусная программа в Microsoft Defender | Активный режим |
| Windows Сервер, версия 1803 или более новая
Windows Server 2019 |
Решение для антивирусов и антивирусных программ, не в microsoft | Пассивный режим (за набор вручную) [] |
| Windows Server 2016 | Решение для антивирусов и антивирусных программ, не в microsoft | Отключено (за набор вручную) [] |
(2)на Windows Server, версии 1803 или более новой версии или Windows Server 2019 при установке антивирусного продукта, не в microsoft, установите антивирусная программа в Microsoft Defender пассивный режим вручную. Для выполнения этой задачи можно использовать ключ реестра ForceDefenderPassiveMode. Чтобы использовать ключ реестра, перейдите к и установите или создайте запись DWORD под названием . Установите его значение (которое задает значение ключа реестра значение true) и выберите Hexadecimal для его базы. Дополнительные сведения см. в
(. Windows Server 2016 можно отключить антивирусная программа в Microsoft Defender с помощью групповой политики для отключения антивирусная программа или с помощью ключа реестра DisableAntiSpyware. Чтобы использовать ключ реестра, перейдите к и установите или создайте запись DWORD под названием . Установите его значение (которое задает значение ключа реестра значение true) и выберите Hexadecimal для его базы.
Совет
См. антивирусная программа в Microsoft Defender на Windows Server для ключевых различий и параметров управления для Windows серверов. На Windows Server 2016 вы можете увидеть антивирусная программа вместо антивирусная программа в Microsoft Defender.
Зачем антивирусная программа в Microsoft Defender в пассивном режиме?
Defender for Endpoint включает возможности, которые расширяют антивирусную защиту, установленную на конечной точке. Вы можете воспользоваться запуском антивирусная программа в Microsoft Defender наряду с другим антивирусным решением.
Например, обнаружение и ответ конечной точки (EDR) в режиме блокировки обеспечивает добавленную защиту от вредоносных артефактов, даже если антивирусная программа в Microsoft Defender не является основным антивирусным продуктом. Такие возможности требуют антивирусная программа в Microsoft Defender установки и работы в пассивном режиме или активном режиме.
Требования к антивирусная программа в Microsoft Defender для работы в пассивном режиме
Чтобы антивирусная программа в Microsoft Defender в пассивном режиме, конечные точки должны соответствовать следующим требованиям:
- Операционная система: Windows 10 или более поздней; Windows Сервер, версия 1803 или более новая; или Windows Server 2019
- антивирусная программа в Microsoft Defender необходимо установить
- В качестве основного антивирусного решения необходимо установить и использовать еще один антивирусный продукт, не относячивый к Майкрософт.
- Конечные точки необходимо использовать в Defender для конечной точки
Как полностью отключить «Защитник Windows»?
1. Перейдите по пути Параметры → Обновление и безопасность → Безопасность Windows → Защита от вирусов и угроз → Параметры защиты от вирусов и угроз → Управление настройками или же Параметры → Обновление и безопасность → Безопасность Windows → Защита от вирусов и угроз → Параметры защиты от вирусов и угроз → Управление настройками и установите переключатель «Защита от подделки» в положение Выключено.
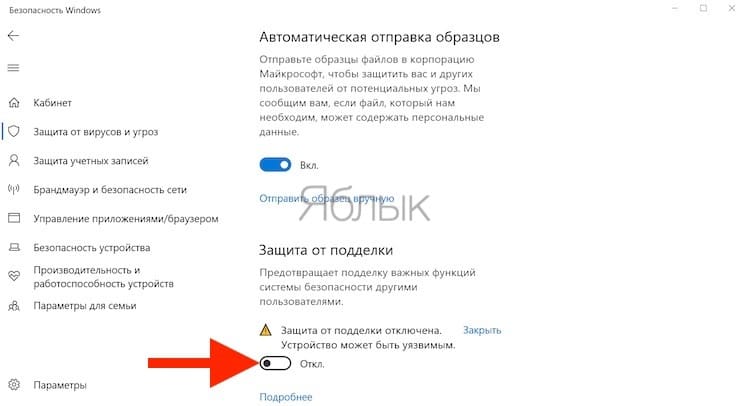
2. Запустите редактор реестра Windows. Нажмите комбинацию клавиш Win + R и в появившемся окне введите команду regedit. Затем нажмите «Ввод».
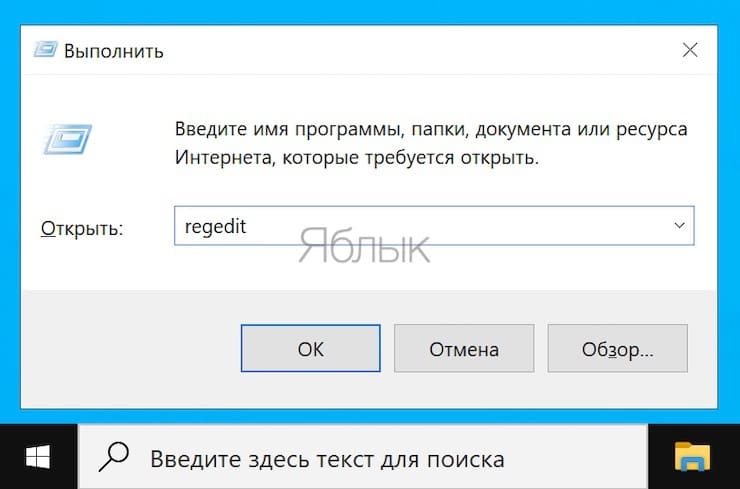
3. В левой части окна реестра перейдите по пути HKEY_LOCAL_MACHINE → SOFTWARE → Policies → Microsoft → Windows Defender.
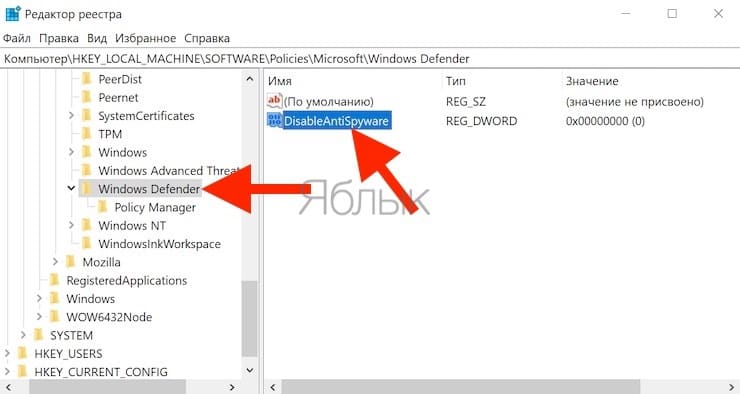
4. В правой пустой области кликните правой же кнопкой мыши и выберите Создать → Параметр DWORD (32 бита).
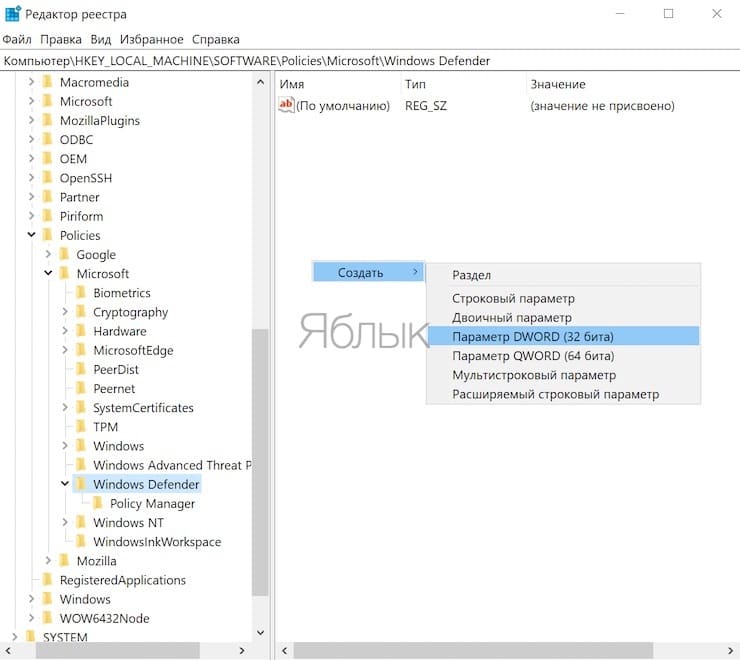
Присвойте новому параметру имя DisableAntiSpyware. Теперь дважды щёлкните по нему и введите значение 1.

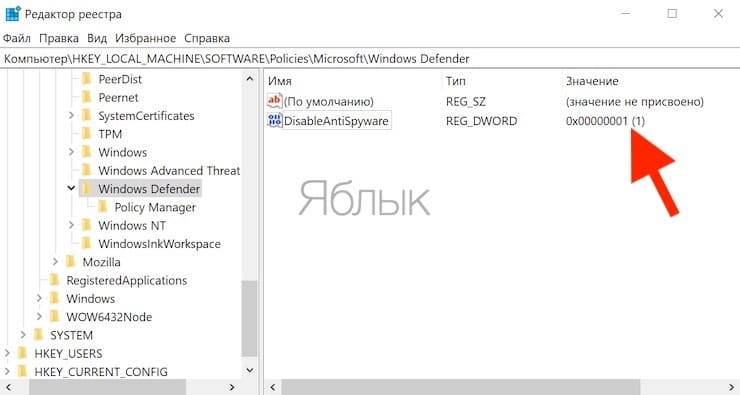
5. Схожим образом создайте еще пару параметров: AllowFastServiceStartup и ServiceKeepAlive. Но для них потребуется задать значение 0.
6. На панели слева кликните правой кнопкой мыши на раздел Windows Defender и через меню Создать → Раздел создайте подраздел Real-Time Protection. Возможно, он уже там и имеется. Войдите в него и создайте известным уже способом параметры DisableIOAVProtection и DisableRealtimeMonitoring. Оба они должны получить значение 1.
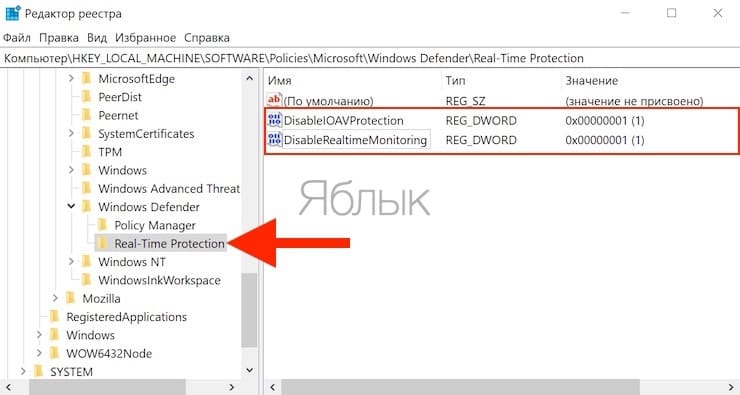
7. Вернитесь в раздел Windows Defender и создайте в нем новую папку Spynet. В ней надо будет создать параметр DisableBlockAtFirstSeen и присвоить ему значение 1, а также LocalSettingOverrideSpynetReporting с нулевым значением и SubmitSamplesConsent равный 2.
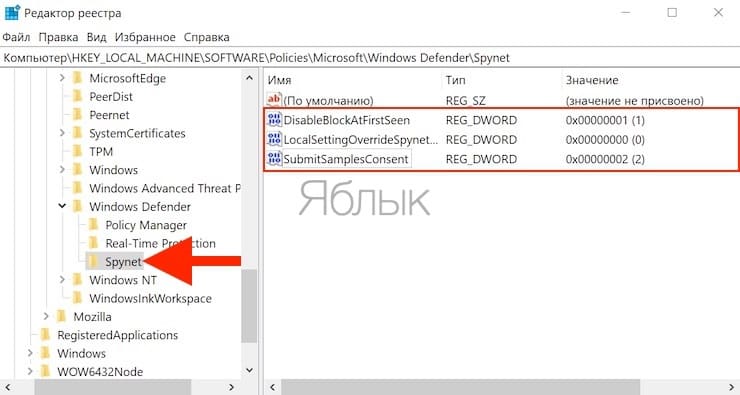
8. На левой панели окна реестра перейдите по новому пути HKEY_LOCAL_MACHINE → SYSTEM → CurrentControlSet → Services → WinDefend. Нас интересует параметр Start, для которого надо задать новое значение 4. Это действие работает не во всех версиях Windows, возможно появление ошибки на данном шаге. Но почему бы не попробовать?
9. Перегрузите компьютер и снова перейдите в меню «Безопасность Windows». Если вы все сделали правильно, то в окне «Защита от вирусов и угроз» появится сообщение об отсутствии антивирусной программы.
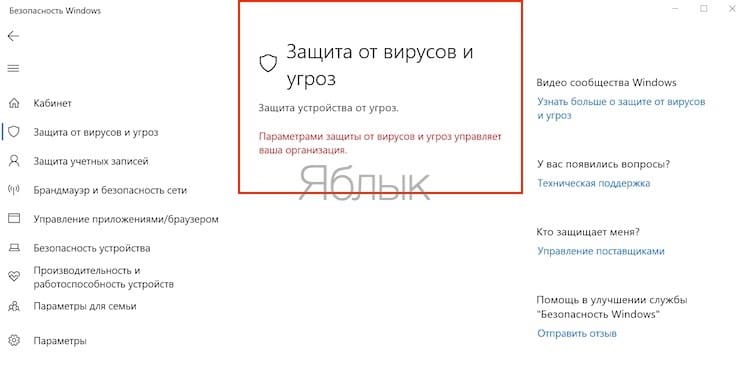
10. Осталось последнее действие. Нажмите правой кнопкой мыши по меню «Пуск» и запустите оттуда Диспетчер задач. В нем откройте вкладку «Автозагрузка» (может понадобиться «Подробнее») и отыщите в списке параметр Windows Defender Notification icon (Windows Security notification icon). Теперь щелкните по нему правой кнопкой мыши и нажмите «Отключить». Остается лишь перегрузить компьютер.
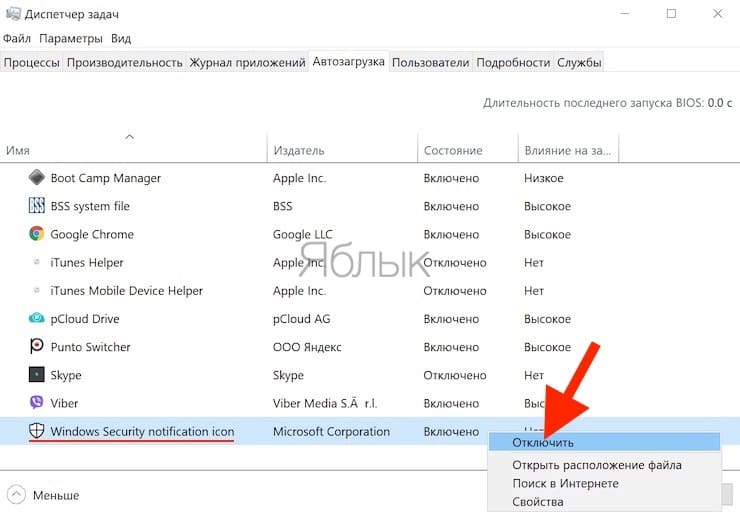
11 причин для использования антивирусная программа в Microsoft Defender совместно с Microsoft Defender для endpoint
#
Преимущество
Почему это важно
1
Обмен антивирусными сигналами
Приложения и службы Майкрософт делятся сигналами по всей организации предприятия, обеспечивая более мощную единую платформу. См
Аналитика из&atT MITRE на основе CK оценки Microsoft Defender для конечной точки.
2
Аналитика угроз и оценка для устройств
антивирусная программа в Microsoft Defender собирает данные системы, используемые аналитикой угроз и Microsoft Secure Score для устройств. Это предоставляет группе безопасности организации более значимую информацию, например рекомендации и возможности для повышения уровня безопасности организации.
3
Производительность
Microsoft Defender для конечной точки предназначен для работы с антивирусная программа в Microsoft Defender, поэтому вы получаете лучшую производительность при совместном использовании этих предложений. Оценка антивирусная программа в Microsoft Defender и Microsoft Defender для конечной точки.
4
Сведения о заблокированных вредоносных программах
Дополнительные сведения и действия для заблокированных вредоносных программ доступны антивирусная программа в Microsoft Defender и Microsoft Defender для конечной точки. Понимание вредоносных программ & других угроз.
5
Защита сети
Группа безопасности организации может защитить сеть, блокируя определенные URL-адреса и IP-адреса. Защитите сеть.
6
Блокировка файлов
Группа безопасности организации может блокировать определенные файлы.
7
Уменьшение поверхности атаки
Группа безопасности организации может уменьшить ваши уязвимости (поверхности атак), предоставляя злоумышленникам меньше способов выполнения атак. Уменьшение поверхности атаки использует облачную защиту для ряда правил. Получите обзор уменьшения поверхности атаки.
8
События аудита
Сигналы событий аудита доступны в обнаружение и нейтрализация атак на конечные точки возможностях. (Эти сигналы недоступны для антивирусных решений, не в microsoft.)
9
Географические данные
В соответствии с 270001 и хранением данных, географические данные предоставляются в соответствии с выбранным географическим суверенитетом организации. См. предложения по обеспечению соответствия требованиям: стандарты управления информационной безопасностью ISO/IEC 27001:2013.
10
Восстановление файлов через OneDrive
Если вы используете антивирусная программа в Microsoft Defender вместе с Office 365,и ваше устройство атаковано программой-вымогателями, ваши файлы защищены и восстанавливаются. OneDrive восстановления и Защитник Windows защиты вымогателей еще на один шаг.
11
Техническая поддержка
Используя Microsoft Defender для конечной точки антивирусная программа в Microsoft Defender, у вас есть одна компания, которая будет вызывать техническую поддержку. Устранение неполадок и проверка журналовсобытий и кодов ошибок с помощью антивирусная программа в Microsoft Defender .
Отключение «Защитника» с помощью приложений сторонних разработчиков
Продвинутые пользователи возмущались многим особенностям W10 со старта. Многочисленные патчи и исправления особо не сказались на настроениях публики, отрицательное отношение которой дополнительно подогревалось компанией Microsoft. Разработчики сделали управление системой во многом неудобным.
Вопросы вызвали разделение функций, появление странных взаимозависимостей и другие вещи. По этим причинам людям захотелось в Windows 10 отключить защитник Windows, чтобы он не отвлекал от решения повседневных задач.
Некоторых не устроил и предложенный встроенный брандмауэр защитника windows, защищающий от шпионского ПО и сетевых вторжений во внутренний периметр. Он показался многим громоздким, чрезмерным, часто неадекватно реагирующим на угрозы. Доходило до того, что «Защитник» начинал препятствовать нормальной работе пользователя, при этом с его отключением возникали большие сложности.
Люди стали задаваться вопросом, как удалить мешающий модуль и фильтр Smartscreen. Ответом на проблему стал выход специальных утилит от сторонних разработчиков.
Хоть полное удаление «Защитника» и не является возможным, но оперативно вышедшее программное обеспечение позволило убрать часть функций «десятки», связанных с защитой.
Destroy Windows Spying
В число таких программ входит приложение Destroy Windows Spying. Изначально софт задумывался автором как средство для борьбы с телеметрией, но в итоге превратился в целый комплект полезных утилит. Они очень пригодились людям, пытавшимся найти управу на злополучный Windows Defender.
Вышеназванная программа существует в русифицированном варианте и работает без инсталляции. Помимо прочего она способна:
- Блокировать обновления системы;
- Выполнять деактивацию UAC;
- С ее помощью можно редактировать файл Hosts, решать другие задачи.
Defender Control
Еще одно компактное и простое в работе приложение – Defender Control. Оно позволяет в несколько кликов справиться с интегрированным защитным ПО.
Программа имеет элементарный интерфейс, состоящий всего из двух основных элементов. С помощью одной кнопки можно выполнить запуск службы, вторая же служит для ее остановки.
O&O ShutUp10
Еще одно приложение при помощи которого можно отключить защитник Windows 10. Этим ПО пользуюсь сам при осуществлении настройки ОС. Главным плюсом данного софта считаю возможность экспорта и сохранения конфигурации. Т.е. один раз настроив программу вы без труда можете применить сохраненный конфиг, чем сэкономите время.
Приложение содержит широкий перечень возможностей, позволяющих деактивировать сервисы Windows 10.
При желании пользователь может сам поискать другие программные решения на специализированных порталах. Многочисленные утилиты, отличные по функционалу и уровню комфорта для пользователя, доступны и на торрент-трекерах. Остается только выбрать понравившееся решение и использовать его в качестве основного или дополнительного варианта.
Надеюсь, данная статья была полезна для вас.


