Восстановление заметок на iphone
Содержание:
- Как восстановить заметки на iPhone без iCloud
- ️ Нам пишут:
- Как восстановить заметки на Айфоне (удаленные)
- Восстанавливаем заметки штатными средствами
- Использование сторонних инструментов
- 2. Восстановить
- 3. Скрытый файл
- 4. Включить подтверждение удаления
- 5. Резервное копирование заметок
- 6. Используйте Google Keep
- Наклейте, забудьте
- Как вернуть заметки на Айфоне через iTunes
- Сохранение текста
- Как восстановить заметки на iPhone через iCloud
- Почему «Заметки» могут удалиться?
- Как восстановить само приложение Заметки
- Восстанавливаем заметки штатными средствами
- Как запретить удаление заметок
- Восстанавливаем удаленное приложение на iPhone
- Как восстановить заметки на iРhone без резервной копии
- 1. Проверьте Outlook
- Восстановление заметок
Как восстановить заметки на iPhone без iCloud
️ Нам пишут:
Здравствуйте, Владислав.
Восстановить заметки, которые не синхронизировались с iCloud, можно лишь из резервной копии устройства. Если бекап хранится в облаке, придется восстанавливать его на iPhone, если копия сохранена локально, можно достать нужные данные из неё без восстановления на iPhone.
Разумеется, в таком случае можно найти заметки, созданные до момента сохранения бекапа.
Чтобы полностью на разворачивать резервную копию на устройство, можно покопаться в бекапе при помощи сторонних приложений. Они позволяют просматривать данные в локальной резервной копии, в том числе и заметки.
В этом случае обязательно потребуется пароль от резервной копии.
Если нужной заметки не найдется, к сожалению, восстановить её не удастся.

Чтобы в дальнейшем не допустить подобного рекомендуем:
1. Включить сохранение заметок в iCloud
Самый простой и действенный способ резервного копирования заметок. Можно отключить синхронизацию заметок на других устройствах и заметки с iPhone не будут там отображаться.
Так всегда получится восстановить записи или просмотреть их через веб-интерфейс iCloud.
2. Запретить удаление приложений

Можно просто включить ограничение на удаление программ с iPhone и не включать облачную синхронизацию. Для этого перейдите в Настройки – Основные – Ограничения
. Включите опцию и придумайте новый четырехзначный пароль.
Отключите переключатель Удаление программ
, после чего удалить любое приложение будет невозможно. Для удаления придется предварительно отключить ограничение с вводом пароля.
← Вернуться в раздел помощь
Как восстановить заметки на Айфоне (удаленные)
«Заметки на iPhone» – предустановленный системный инструмент, где удобно в импровизированной форме записывать важную информацию или появившиеся идеи. Жаль, только техника Apple творчество не ценит и при первой же возможности попытается безвозвратно удалить полюбившиеся записи. Разберемся, существуют ли шансы восстановить заметки на Айфоне.
Восстанавливаем заметки штатными средствами
Каждая запись, благополучно созданная на смартфоне, никогда не исчезает бесследно, а еще 30 дней хранится в «Корзине», откуда информация восстанавливается по первому же требованию пользователей. Трюк с возрождением заметки не сработает лишь с записями, синхронизированными с Gmail. Они никуда не переносятся, а безвозвратно удаляются. Поэтому для бережного хранения осенивших идей лучше использовать или внутреннюю память смартфона или облако iCloud.
Еще интересная статья для Вас:
Как спасти Айфон, который упал в воду (просушить в домашних условиях)
«Корзина» находится в главном меню «Заметок». Для перехода к основному разделу нужно несколько раз нажать кнопку «Назад», расположенную слева, вверху. Каталог с записями, еще не прошедшими полноценную очистку, называется «Недавно удаленные».
Работать с меню легко. На экране выводится информация об исчезнувшем из папок контенте, восстанавливаемом с помощью функции «Изменить» или «Править». Документы, необходимые для восстановления, система предлагает отметить галочками, а затем – подтвердить решение с помощью пункта меню «Переместить в…». Способ срабатывает даже без резервной копии, записанной в iCloud.
Использование сторонних инструментов
- Загрузить на компьютер утилиту UltData с официального сайта разработчика https://www.tenorshare.com. Доступно две версии: бесплатная и платная. Для разового восстановления тратить деньги не нужно.
- Запустить установщик, выбрать каталог для распаковки файлов, согласиться с требованиями и условиями. Дождаться завершения всех процедур.
- Подсоединить смартфон к компьютеру через USB.
- Запустить программу и согласиться с использованием пробной версии.
- Появляется интерфейс, где выбрать пункт «Восстановить данные с iOS».
- Расставить галочки напротив необходимых записей к возврату. «Заметки» находятся в разделе «Примечания и вложения».
- Нажать на кнопку «Сканировать». Как показывает практика, поиск глубокий и отнимает от 15-ти до 30-ти минут. Но результат впечатляет: если уж полные заметки и не восстановятся, то хотя бы вернуть текст в заметках в неразмеченной форме точно получится.
- После сканирования отметить необходимые для восстановления файлы. Если результат «нулевой», быстро пройтись по соседним разделам, связанным с iTunes и восстановлением файлов из резервных копий iCloud. Гарантия на успех в последнем случае откровенно слабая, но попробовать стоит.
Еще интересная статья для Вас:
Как синхронизировать два iPhone между собой
2. Восстановить
Microsoft затруднила поиск этой функции, но она существует и проста в использовании. Вы можете восстановить Sticky Notes до предыдущей версии, которая восстановит все удаленные заметки при следующем запуске Sticky Notes.
Найдите Sticky Notes, щелкните его правой кнопкой мыши и выберите «Свойства». Вы также можете использовать сочетание клавиш Alt + Enter, если у вас есть ярлык на рабочем столе для приложения, чтобы напрямую открыть диалоговое окно «Свойства». На вкладке «Предыдущие версии» вы найдете старые версии заметок с датами. Если есть предыдущая версия, выберите ее и нажмите «Восстановить», «Применить» и «ОК».
В моем случае предыдущей версии нет, потому что я перестал использовать Sticky Notes с прошлого года, и я расскажу почему позже в руководстве. Теперь закройте Sticky Notes и перезапустите его, и вы должны увидеть все удаленные заметки за этот день обратно в списке.
Также в Guiding Tech
3. Скрытый файл
На вашем компьютере отображаются не все файлы и папки.. Некоторые файлы скрыты, чтобы защитить их от случайного удаления — в основном системные файлы. Есть одна папка, в которой вы можете найти содержимое удаленной заметки Sticky Notes. Однако сначала вам нужно будет его показать. Найдите Показать скрытые файлы в поиске Windows и откройте его.
На вкладке «Просмотр» выберите «Показать скрытые файлы, папки и диски» и нажмите «Применить» и «ОК». Теперь вы увидите скрытые файлы, которые раньше не были видны, и они будут немного блеклыми по сравнению с другими папками/файлами. Перейдите в папку ниже:
C: Users AppData Roaming Microsoft Sticky Notes
Вот где вы увидит файл StickyNotes.snt. Щелкните этот файл правой кнопкой мыши и откройте его с помощью Блокнота, потому что это формат файла, который иначе не распознается Windows.
Как только файл откроется, вы заметите, что там много бессмысленного текста, и это нормально. Ничего не меняйте.
Используйте функция поиска (Ctrl + F), чтобы найти содержимое удаленных заметок. В этом файле будет текст из случайно удаленных заметок. Поэтому, если в вашей заметке было слово «вызов», ищите то же самое.
4. Включить подтверждение удаления
Sticky Notes в более ранних версиях до появления Windows 10 удалял заметки непосредственно при нажатии маленькой кнопки «x». К счастью, Microsoft исправила это.
В Windows 10 с последней версией Sticky Notes нажатие на «x» только закроет заметку. Sticky Note удалит заметку, только если вы щелкните значок корзины.
Но если вы перейдете в «Настройки» и включите параметр «Подтверждать перед удалением», вы получите всплывающее окно с запросом вашего разрешения перед удалением заметки. Это будет действовать как подстраховка на случай, если вы случайно нажмете кнопку удаления.
Также в Guiding Tech
5. Резервное копирование заметок
Если вы используете Sticky Notes для хранения важной информации, то на всякий случай обязательно сделайте резервную копию этих заметок. Нажмите клавиши Windows + R на клавиатуре, чтобы запустить приглашение «Выполнить», и введите следующую команду перед нажатием Enter
% LocalAppData% Packages Microsoft. MicrosoftStickyNotes_8wekyb3d8bbwe LocalState
Вы увидите файл с именем plum.sqlite, который нужно скопировать и вставить в защищенную папку.
Я бы порекомендовал использовать флэш-накопитель или ваш любимый облачный сервис хранения. Для восстановления вставьте файл резервной копии обратно в папку, в которой вы его нашли, заменив старый файл. Я бы посоветовал сделать резервную копию старого файла, который вы заменяете, чтобы предотвратить потерю этих заметок.
6. Используйте Google Keep
Я начал использовать Google Keep, потому что он отлично заменяет стикеры. Разработано Google Не забывайте о липких заметках. Вы можете раскрашивать заметки кода, составлять списки с флажками и использовать метки для их группировки.
Одна функция, которая вам понравится, — это возможность архивировать заметки, которые вам больше не нужны, вместо их удаления. Таким образом, вы всегда можете вернуться к ним в случае необходимости. Еще одним преимуществом использования Keep является то, что он работает на всех платформах, таких как Windows, Android и iOS. Кроме того, вы можете открыть Keep в любом браузере.
Наклейте, забудьте
Идея оцифровки ваших заметок превосходна. Вы можете носить его с собой куда угодно, и он обладает множеством функций, сохраняя при этом простоту и визуальную привлекательность. Если вы собираетесь и дальше использовать Sticky Notes, эти полезные советы помогут вам оставаться в курсе дел.
Далее: вы используете Google Keep или хотите начать его использовать? Вот 16 замечательных сочетаний клавиш, которые сэкономят ваше время при их использовании.
Как вернуть заметки на Айфоне через iTunes
Программа iTunes позволяет сделать полную копию информации Айфона, а также провести восстановление при необходимости. При этом можно вернуться только к одной из сделанных ранее копий. Если заметки уже были в это время, то они будут восстановлены.
Для того, чтобы выполнить процедуру, потребуются Айфон, компьютер и соединительный шнур. Процедура состоит из нескольких шагов.
Сначала нужно будет отключить опцию «Локатор». На более старых версиях она называется «Найти iPhone». Для этого потребуется сделать следующее:
- Требуется открыть настройки. Нужно выбрать строку, содержащую AppleID.
- На следующей странице нужно тапнуть по iCloud.
- Откроется список настроек. Нужно тапнуть по строке «Найти iPhone».
- На новой странице переключатель устанавливают в выключенное состояние. При этом будет необходимо для подтверждения ввести пароль.
Начиная с тринадцатой версии операционной системы, опция находится в разделе настроек «Локатор».
Далее нужно подключить Айфон с помощью USB кабеля к компьютеру. На нём необходимо запустить iTunes.

Перед процедурой восстановления рекомендуется сделать резервную копию. Далее делают такие действия:
- После запуска программы в верхней части окна появится значок смартфона в виде маленького прямоугольника. После клика по нему можно будет перейти в меню управления смартфоном.
- В разделе «Обзор» будет предложено два варианта сохранения: в iCloud и на компьютер. Справа будет кнопка «Сохранить сейчас».
После этого будет создана резервная копия устройства в соответствии с выбранными настройками.
Теперь необходимо приступить к восстановлению. Для этого делают такие действия:
- В программе iTune в разделе «Обзор» выбирают «Восстановить» при этом нужно держать нажатой клавишу «Shift».
- После этого откроется Explorer и можно будет выбрать ранее созданную резервную копию. Нужно выбрать ту версию, в которой были сохранены заметки.
Сохранение текста
Текст заметки будет заключен в теги форматирования. Чтобы привести запись в нормальный вид, нужно скопировать текст и вставить его в файл, имеющий расширение *.htm.
- Откройте «Блокнот». Вставьте текст найденной заметки и нажмите «Сохранить как».
- Выберите «Все файлы» и задайте имя с расширением *.htm – «Заметка.htm». Кликните «Сохранить».
Полученный HTML-файл должен отображаться во всех браузерах. Другой вариант восстановить удаленные заметки и открыть их через браузер – добавить к файлу «ca3bc056d4da0bbf88b5fb3be254f3b7147e639c» расширение *.htm. Полученный файл нужно открыть в браузере. Для правильного отображения содержимого придется изменить кодировку. Посмотрим на примере Google Chrome:
- Откройте «Настройки», нажмите «Показать дополнительные».
- Найдите поле «Виды страниц» и щелкните «Настроить шрифты». В поле «Кодировка» укажите «Юникод (UTF-8)».
После этих манипуляций удаленные заметки, которые вам удалось восстановить с iPhone, должны отобразиться корректно в браузере, если вы откроете через него файл ca3bc056d4da0bbf88b5fb3be254f3b7147e639c.htm.
Часто при невнимательности владельцы телефонов стирают важные для них документы. Но впадать в уныние не стоит, ведь существуют проверенные способы того, как восстановить заметки на Айфоне. И все, что в этом случае вам потребуется – компьютер, айтюнс и телефон.
Как происходит воссоздание файлов
Чаще всего пользователи мобильников имеют возможность восстановить утраченный файл, используя для этого резервные копии. Заметки, удаленные из памяти телефона никуда не пропадают, они просто помечаются как стертые. Не старайтесь в данном случае создавать новые записи, пока не вернете старые.
Выполните следующие действия:
1. Установите на ПК последнюю версию айтюнс. Запустите приложение, после чего подсоедините смартфон к компьютеру.
2. Нажмите на телефон клавишей мышки, вызывающей контекстное меню. Откроется дополнительное меню, в котором выберите вариант создания копии.
3. Примените файловый менеджер. Лучше всего использовать в этих целях FAR. Запустите папку, находящуюся в бэкапе, (%APPDATA%Apple ComputerMobileSyncBackup)
Обратите внимание на дату создания папок, выберите необходимую. Вам нужна MobileSync, чаще всего она находится в устройствах Apple. 4
При помощи поиска изберите требуемую кодировку, чаще всего необходима UTF-8, значок «*.*» удалять не надо. В раздел «Содержит текст» вбейте текст из потерянной заметки, активируйте поиск
4. При помощи поиска изберите требуемую кодировку, чаще всего необходима UTF-8, значок «*.*» удалять не надо. В раздел «Содержит текст» вбейте текст из потерянной заметки, активируйте поиск.
Заключительный этап восстановления
К последнему этапу того, как восстановить заметки на Айфоне, относится выдача результата поиска, благодаря которой становится возможным найти необходимый документ. В некоторых случаях показывается самый объемный текст.
В предоставленной базе при помощи тегов отыщите стертую заметку. Откройте файл, скопируйте документ в новый текстовый файл. Расширение выбираете на свой выбор. Затем применяете подходящую для запуска текста программу, используете восстановленный текс по своему усмотрению.
Таким образом, вы можете вернуть любую удаленную заметку. Но все же лучше периодически создавать резервные копии, ведь именно они помогут вам вернуть утраченные файлы и видеозаписи.
Как восстановить заметки на iPhone через iCloud
Чтобы воспользоваться этой возможностью, необходимо сохранять заметки в папку iCloud. В таком случае будет происходить автоматическая синхронизация данных на гаджете и в хранилище данных. При удалении заметок на смартфоне они будут по-прежнему сохранены на iCloud. При первой возможности будет проведена синхронизация, в результате которой информация будет установлена.
Просмотр информации на iCloud.

Для восстановления потребуется выполнить следующие действия:
- Зайти на сайт icloud.
- Используя свои данные, войти в аккаунт.
- Посмотреть, какие данные здесь сохранены. В корзине могут быть заметки, удалённые на протяжении последних 30 суток перед последней синхронизацией. Их можно восстановить.
Для восстановления можно воспользоваться копией данных, сохранённой на сайте iCloud. Чтобы это сделать, требуется предпринять такие шаги:
- Сделать резервную копию данных со смартфона.
- Стереть с него все данные и настройки. Это делают путём перехода в «Настройки», «Общее», «Сброс», «Удалить все данные и настройки».
- После очистки произойдёт автоматическая перезагрузка Айфона.
- Нужно ввести необходимые настройки (дата, время и другие).
- В разделе «Приложения и данные» активировать опцию восстановление из копии на iCloud.
- Вводят учётную запись и пароль на сайте. Из списка копий для восстановления выбирают подходящую.
Процедура восстановления будет происходить от нескольких минут до часа.
Почему «Заметки» могут удалиться?
Ситуации, когда оставленные записи исчезают из приложения, могут происходит по ряду причин, о которых вы могли и не догадаться. Вот самые частые причины этому:
- Переход на новое устройство на оси iOS. Вероятно, что при выгрузке синхронизированных файлов, некоторые данные не появились на новом гаджете. Почему так происходит? Дело может быть в том, что пользователь не включил в «iCloud» сохранение «Заметок». Записи при этом не сохранялись в резервной копии. При бэкапе эти данные остались на старом устройстве. Решить это легко: записать новую резервную копию с изменениями (свайпнуть вправо на значении «Заметки» в меню Айклауда);
- Удаление приложения. Не все стандартные утилиты можно удалить, однако «Заметки» относятся к этому числу. По случайности владелец аппарата от компании Apple мог стереть приложение из памяти устройства. Его можно закачать заново из магазина приложений App Store, однако «Заметки» сами по себе не восстановятся, а сама утилита будет пустой;
- Обновление программного обеспечения. Удаление записей может произойти и вовсе не по вине пользователя: вероятно, на это повлияло новая версия обновления прошивки, которая на данном устройстве оказалась с багом;
- Джейлбрейк. Со взломом операционной системы вообще может произойти что угодно, начиная от безобидных вещей до удаления всего контента и ряда неработающих функций. Если вы недавно прошили свой iPhone, поставив на него Jailbreak, то не стоит удивляться, что «Заметок» больше нет на гаджете.
- Восстановление системы, сброс, принудительная выгрузка и режим DFU. Все перечисленное может привести к удалению данных из-за незапланированного вылета или внезапного бага системы, а также из-за некорректного введения девайса в аварийные режимы;
- Информация не сохранилась после ремонта. Вспомните, когда последний раз вы относили свой телефон в сервисный центр. Вероятно, после починки экрана первым делом не захочется проверять наличие заметок или каких-то внесенных параметров. А стоит – и делать это лучше сразу же (или еще находясь в сервисном центре), проверив содержимое и наличие ранее имеющихся данных;
- Не хватало памяти для бэкапа. Когда в iCloud не хватает места, резервная копия не сохраняется и не обновляется. Вероятно, владелец не знал об отсутствии места или намеренно игнорировал сообщение по типу «iPhone не создавал бэкапы» или «Ошибка обновления резервной копии». Поэтому при переходе на новое устройство или попытке воссоздать одну из резервных копий, сохранились лишь те, на которые хватило памяти. Сюда же относятся фотографии, приложения, откалиброванные параметры, контакты, закладки в браузере, показатели приложения «Здоровье» и многое другое.
Как восстановить само приложение Заметки
Если пользователь удалил приложение вместе с заметками, то в некоторых случаях можно провести полное восстановление. Это возможно только тогда, когда была включена синхронизация с iCloud. В том случае, если этого не было сделано, то информацию восстановить не получится.
Для того, чтобы установить на Айфоне программу «Заметки», необходимо предпринять следующие шаги:
- Перейти в AppStore. Это нужно для того, чтобы повторно скачать программу.
- На главной странице есть ссылка для перехода к поиску. После клика по ней откроется поле, куда нужно будет ввести строку «Заметки». После нажатия «Найти» начнётся поиск. В результате в списке появится ссылка на страницу приложения.
- Его нужно скачать и установить. Для этого нужно дождаться, пока появится кнопка «Открыть», и тапнуть по ней.
После запуска программы заметки будут восстановлены при условии, что синхронизация с iCloud была включена. Если этого не было сделано, то заметки восстановить нельзя.
В этом видео можно увидеть, как восстанавливают ранее удалённые заметки:
Восстанавливаем заметки штатными средствами
Каждая запись, благополучно созданная на смартфоне, никогда не исчезает бесследно, а еще 30 дней хранится в «Корзине», откуда информация восстанавливается по первому же требованию пользователей. Трюк с возрождением заметки не сработает лишь с записями, синхронизированными с Gmail. Они никуда не переносятся, а безвозвратно удаляются. Поэтому для бережного хранения осенивших идей лучше использовать или внутреннюю память смартфона или облако iCloud.
Еще интересная статья для Вас:
Как спасти Айфон, который упал в воду (просушить в домашних условиях)
«Корзина» находится в главном меню «Заметок». Для перехода к основному разделу нужно несколько раз нажать кнопку «Назад», расположенную слева, вверху. Каталог с записями, еще не прошедшими полноценную очистку, называется «Недавно удаленные».
Работать с меню легко. На экране выводится информация об исчезнувшем из папок контенте, восстанавливаемом с помощью функции «Изменить» или «Править». Документы, необходимые для восстановления, система предлагает отметить галочками, а затем – подтвердить решение с помощью пункта меню «Переместить в…». Способ срабатывает даже без резервной копии, записанной в iCloud.
Как запретить удаление заметок
Иногда пользователь может сам случайно удалить свои заметки вместе с приложением. Чтобы это предотвратить, можно запретить это действие. Для этого нужно установить такую опцию в настройках. Это делают следующим образом:
- Открывают «Настройки».
- Выбирают раздел «Основные».
- Выбирают подраздел «Ограничения».
- Нужно тапнуть по строке, предусматривающей активацию ограничения для Айфона.
- Указывают код, ввод которого позволит преодолеть запрет. Необходимо сделать повторный ввод для того, чтобы убедиться, что пользователь его запомнил.
- Теперь нужно в строке «Удаление программ» включить ограничения. Для подтверждения требуется ввести указанный ранее код.
Чтобы снизить риск случайной потери информации, нужно учитывать следующее.
Если обеспечивать своевременное создание резервных копий, можно быть уверенным в сохранности информации.
Случайно удалённые заметки можно восстановить несколькими способами. Чтобы это сделать наверняка, необходимо регулярно делать копии данных со смартфона. В таком случае восстановление нужного варианта записей будет доступным.
Восстанавливаем удаленное приложение на iPhone
Конечно, вы можете восстановить удаленную программу, повторно установив ее из App Store. Однако, после инсталляции, как правило, все прежние данные теряются (это не касается тех приложений, которые или хранят информацию пользователя на своих серверах, или имеют собственные средства резервного копирования). Однако, речь пойдет о двух способах, которые восстанавливают приложения со всей ранее созданной в них информацией.
Способ 1: Резервное копирование
Способ этот подойдет только в том случае, если после удаления приложения резервная копия iPhone не обновлялась. Резервная копия может создаваться или на самом смартфоне (и храниться в iCloud), или на компьютере в программе iTunes.
Вариант 1: iCloud
Если резервные копии автоматически создаются на вашем iPhone, после удаления важно не упустить момент, когда она начнет обновляться
- Откройте настройки iPhone и выберите в верхней части окна имя своей учетной записи Apple ID.

В следующем окне выберите раздел «iCloud».

Прокрутите вниз и выберите пункт «Резервная копия». Проверьте, когда она создавалась, и если это было до удаления приложения, можно приступать к процедуре восстановления.

Вернитесь в главное окно настроек и откройте раздел «Основные».

В нижней части окна откройте пункт «Сброс», а следом выберите кнопку «Стереть контент и настройки».

Смартфон предложит обновить резервную копию. Поскольку нам это не нужно, следует выбрать кнопку «Стереть». Для продолжения потребуется ввести пароль.

Когда на экране Айфона появится приветственное окно, переходите к этапу настройки смартфона и выполните восстановление из iCloud. Как только восстановление будет завершено, на рабочем столе вновь появится удаленное приложение.
Вариант 2: iTunes
Если для хранения резервных копий вы используете компьютер, восстановление удаленной программы будет проводиться через программу iTunes.
- Подключите iPhone к компьютеру с помощью USB-кабеля (при использовании WiFi-синхронизации восстановление будет недоступно) и запустите iTunes. Если программа начнет автоматически обновлять резервную копию, вам потребуется отменить данный процесс, кликнув в верхней части окна по иконке с крестиком.

Далее откройте меню iPhone, кликнув по иконке устройства.

В левой части окна потребуется открыть вкладку «Обзор», а в правой щелкнуть по пункту «Восстановить iPhone». Подтвердите запуск данного процесса и дождитесь его окончания.

Способ 2: Установка сгруженных приложений
Не так давно Apple реализована на iPhone крайне полезную функцию, позволяющую сгружать неиспользуемые приложения. Таким образом программа удаляется со смартфона, но ее иконка остается на рабочем столе, а пользовательские данные сохраняются на устройстве. Поэтому, если вам приходится редко обращаться к тому или иному приложению, но точно знаете, что оно вам еще потребуется, используйте именно функцию сгрузки. Более подробно на эту тему читайте в нашей отдельной статье.
Подробнее: Как удалить приложение с iPhone
И для того, чтобы вновь установить сгруженную программу, один раз тапните по ее иконке на рабочем столе и дождитесь окончания установки. Спустя некоторое время приложение будет готово к запуску и работе.

Эти простые рекомендации позволят восстановить приложение на своем смартфоне и вернуться к его использованию.
Опишите, что у вас не получилось.
Наши специалисты постараются ответить максимально быстро.
Как восстановить заметки на iРhone без резервной копии
Этот метод может восстановить заметки на айфоне если не создавалась резервной копии, то значит программа Tenorshare UltData позволит восстановить данные непосредственно с устройства. вы можете выбрать тип файлов, котоый вы хотите вернуть. Безопосно и легко сканировать ваш дефайс.
Надо внимать на то, что если раньше заметки удалялись недавно, то теперь они сначала перемещаются в специальный раздел «Недавно удаленные», в котором за последние 30 дней сохраняется данные.
Шаг 1. Подключте устройство к компьютеру при помощи USB кабели, запустить UltData на впшем компьютере. Выберите «восстановить данные с устройства iOS».
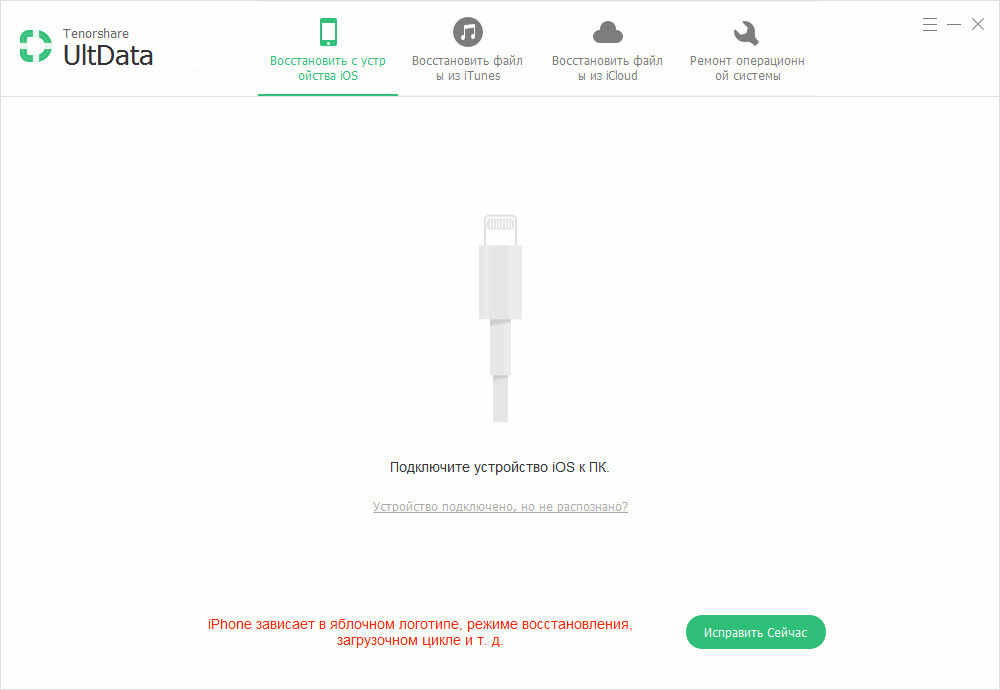
Шаг 2. Сканировать iPhone потерянные данные и просмотреть контакты, SMS, заметки, фотографии и т.д.
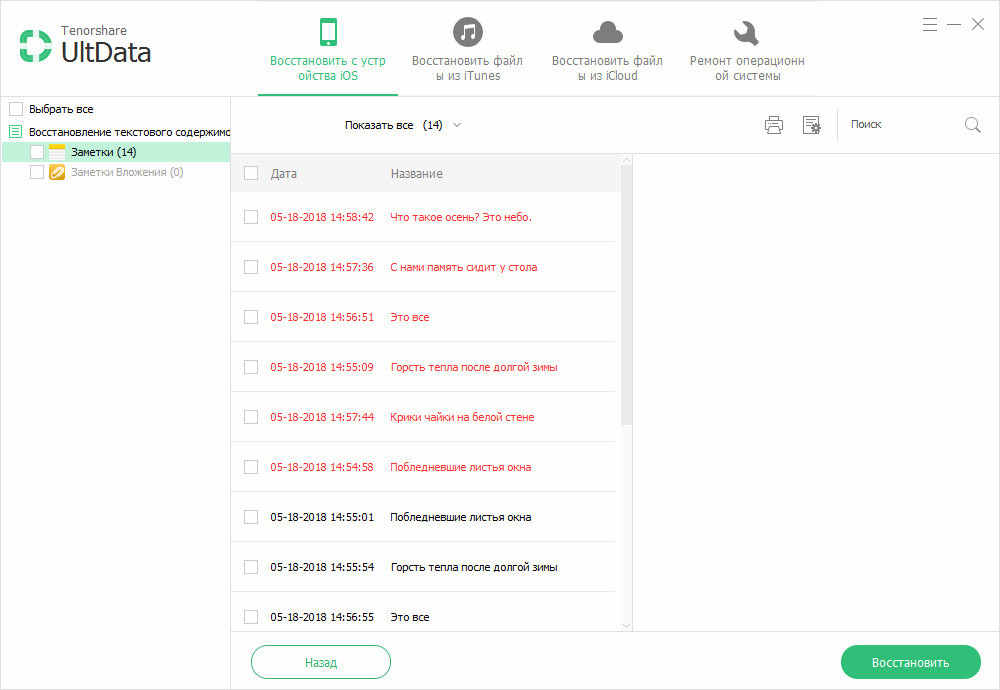
Шаг 3. Восстановить данные на айфоне и нажмите кнопку «восстановить», вы можете выбрать форматы файлов и сохранять на устройство или на компьютер.
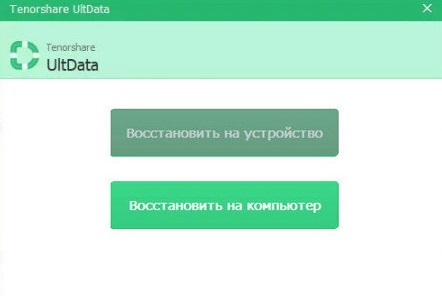
Как восстановить заметки из резервной копии iРhone
Если в пограмме iTunes есть резервная копия, то восстановление заметок лекго и удобно. С помощью Tenorshare UltData, вы можете выборочно восстановить тип информации без охвата данных.
Шаг 1. Переход к «Восстановить из резервной копии iTunes» и UltData будет автоматически отображать все резервные копии iTunes на этом компьютере и нажмите кнопку «Сканировать».
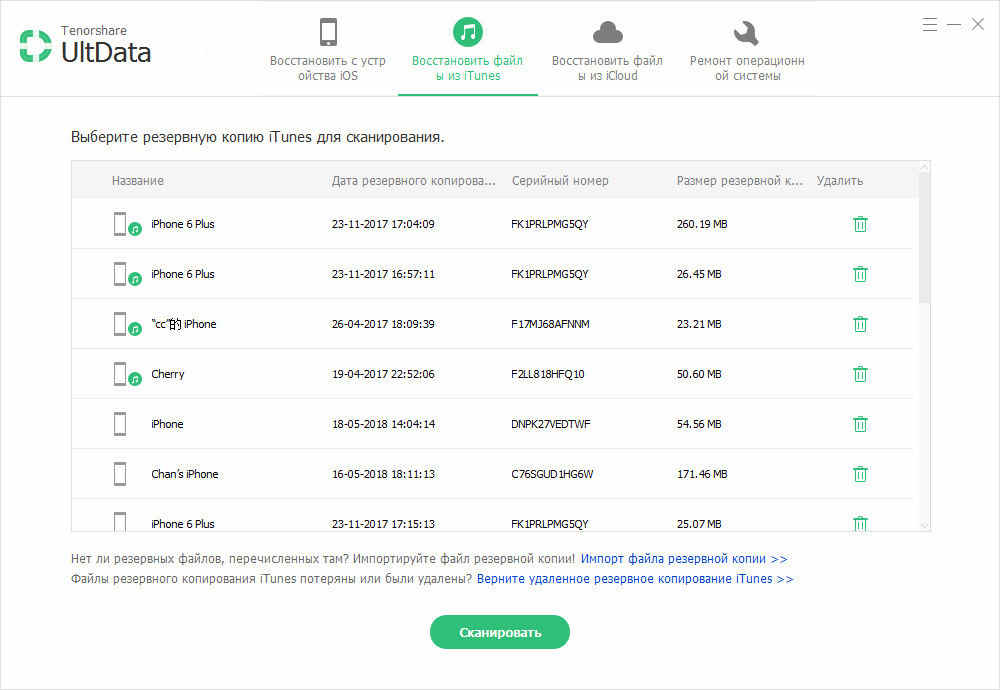
Шаг 2. Просмотреть потерянные данные, вы можете выбрать «Показать все» или выбрать «Показать только удаленные» для фильтрации удаленных данных.
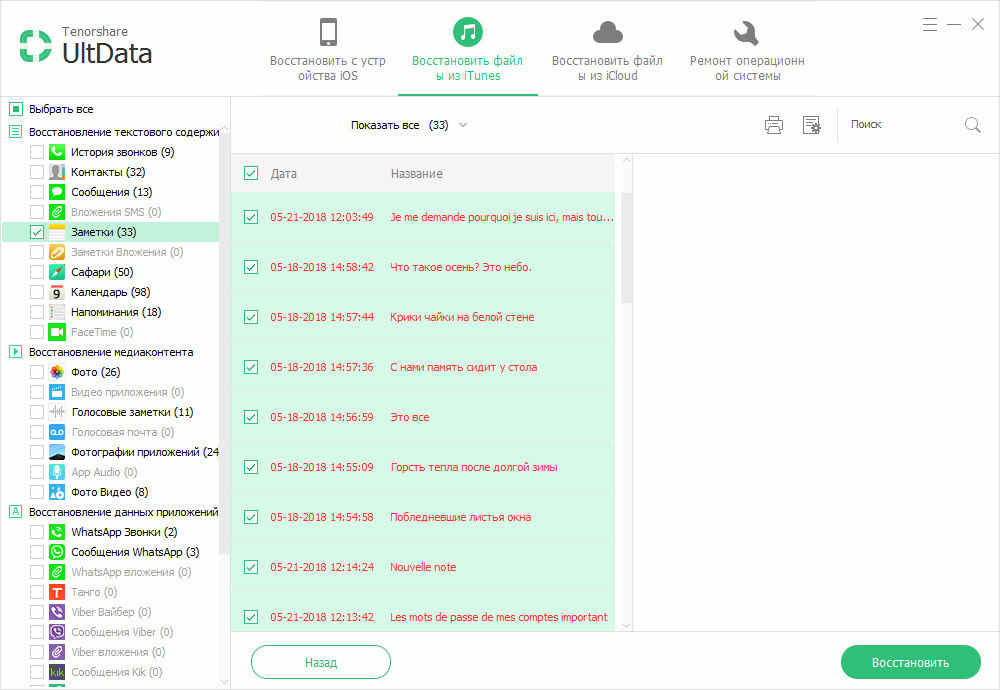
Шаг 3. Вам можно нажать «Настройки выхода», чтобы выбрать форматы файлов и нажмите кнопку «Восстановить».
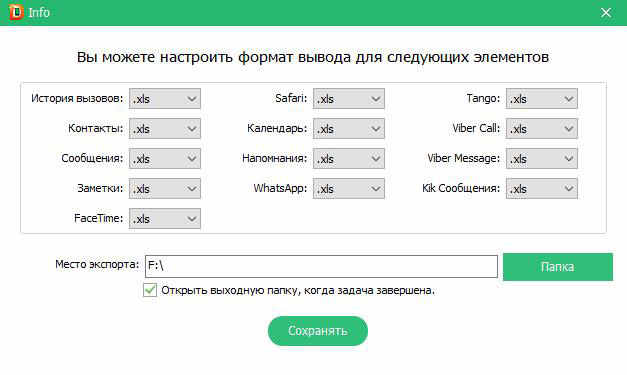
Как восстановить заметки на айфоне из iСoud
Шаг 1. Выберите режим восстановления и войти в iCloud.
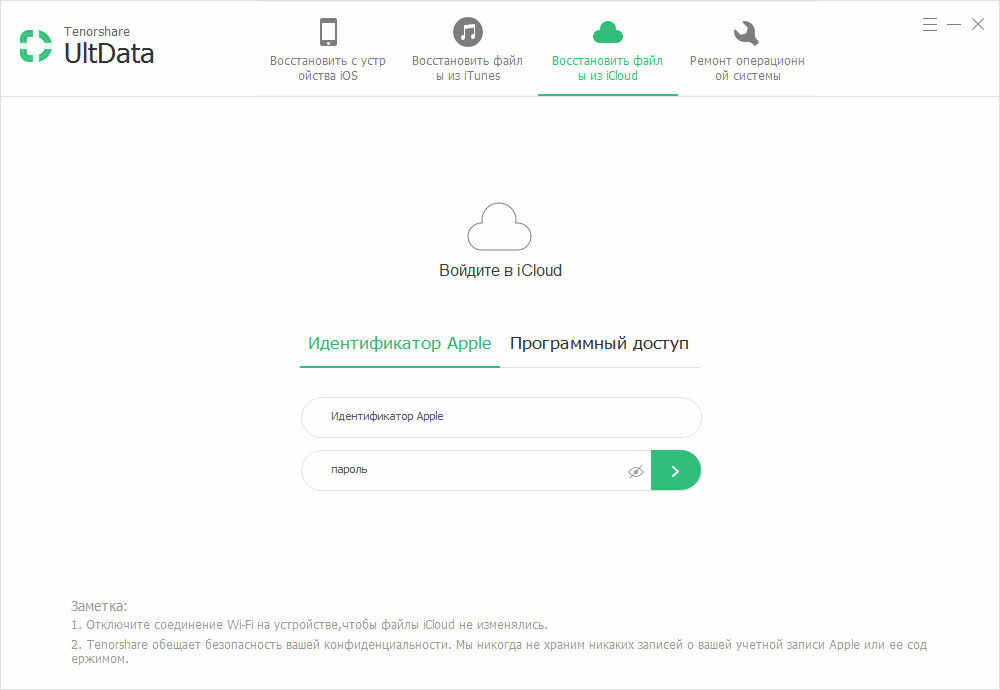
Шаг 2. Вы можете проверить данные (имя, дата, версия и размер) каждого файла резервной копии. Выберите типы файлов, которые вы хотите загрузить и сканировать.
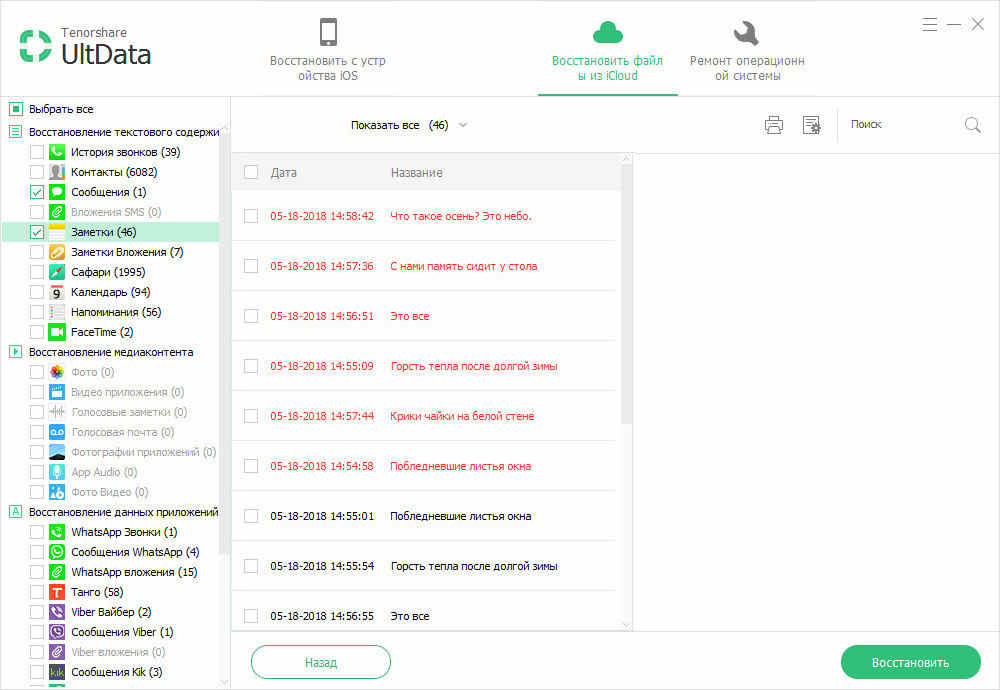
Шаг 3. Нажмите «Настройки выхода», чтобы выбрать форматы файлов и нажмите кнопку «Восстановить»
Tenorshare UltData позволяет получить обратно фотографии,заметки, контакты, сообщения и других 22 типов файловбезопасно и быстро с iPhone XS/XR/X/8/7/7 Plus/SE/6s/6s Plus/6/6 Plus/5s/5/4S. Еще может исправить систему iOS к обычному состоянию когда она работает ненормально, например, завис на режиме восстановления, режиме DFU, логотипе apple, подключение к iTunes, циклическая перезагрузка, синий экран смерти, и т.д. Решить 50+ проблем об ошибке обновления, неудаче восстановления или поломке джейлбрейка без потери файлов. Если у вас есть другие вопросы, обратитесь с нами, мы будем отвечать в течение 24 часов. И одновременно, у нас тоже есть статья как восстановить данные на android.
Обновление 2019-07-25 / Обновление для iOS восстановление данных
1. Проверьте Outlook
Ага, верно. Я предполагаю, что вы нечасто пользуетесь веб-версией Outlook, потому что, если бы вы были там, вас бы здесь, вероятно, не было. Видите ли, каждый раз, когда вы удаляете заметку, ее копия сохраняется в папке «Корзина» Outlook.
Щелкните ссылку ниже, чтобы открыть Outlook в своем любимом браузере и войти в систему, используя ту же учетную запись Microsoft, которую вы используете на своем компьютере. Щелкните «Удаленные элементы» на левой боковой панели, и вы увидите все заметки, которые ждут вашего восстановления!
Как долго эти удаленные заметки будут оставаться там, будет зависеть от ваших настроек Outlook, но если вы никогда не использовали его, скорее всего, он все еще там .
Посетите Outlook
Восстановление заметок
Иногда пользователи по ошибке удаляют свои записи, либо само приложение «Заметки»
. Вернуть их можно, использовав специальные программы и ресурсы, а также проверив папку «Недавно удаленные»
.
Способ 1: Недавно удаленные
Самый простой и быстрый способ восстановить удалённые заметки на Айфоне, если пользователь ещё не успел очистить корзину.
- Зайдите в приложение «Заметки»
.

Откроется раздел «Папки»
. В нём выберите пункт «Недавно удаленные»
. Если его нет, воспользуйтесь другими способами из этой статьи.

Нажмите «Изменить»
, чтобы начать процесс восстановления.

Выберите нужную вам заметку. Убедитесь, что напротив неё стоит галочка. Тапните по «Переместить в…»
.

В открывшемся окне выберите папку «Заметки»
или создайте новую. Туда восстановится файл. Нажмите по нужной папке.

Способ 2: Восстановление приложения
Иногда пользователь случайно может удалить стандартное приложение с домашнего экрана. Однако если до удаления не была включена функция синхронизации данных с iCloud, восстановить заметки не получится.
- Для восстановления приложения «Заметки»
и его данных нам придется перейти в магазин App Store для его повторного скачивания.

Нажмите «Поиск»
на нижней панели.

В строке поиска введите слово «Заметки»
и нажмите «Найти»
.

В появившемся списке найдите приложение от Apple и тапните по значку скачивания справа.

Дождитесь окончания загрузки и выберите «Открыть»
. Если синхронизация с iCloud была включена, юзер найдёт свои удалённые заметки при первом запуске приложения.

Способ 3: Восстановление через iTunes
Данный способ поможет, если у пользователя не включена автоматическая синхронизация с iCloud либо он очистил корзину в самом приложении. Для этого понадобится резервная копия iTunes, которая уже была сделана до этого. При включенной функции это делается автоматически. Читайте, как восстановить данные на Айфон, в том числе и заметки, в нашей статье.
Подробнее: Как восстановить iPhone, iPad или iPod через iTunes
Способ 4: Специальные программы
Восстановить важные файлы на iPhone можно не только с помощью программы iTunes, но и специальными сторонними утилитами. Как правило, они бесплатны и очень просты в использовании. Кроме того, они предлагают ряд дополнительных функций, которые могут понадобиться владельцу Айфона. О том, какие программы лучше использовать и как с помощью них вернуть удалённые заметки, читайте в статье ниже.
Подробнее: Программы для восстановления iPhone
Главное их отличие от программы iTunes в том, что они могут восстанавливать отдельные разделы и файлы из определенных приложений. В это же время iTunes предлагает только полностью вернуть все файлы iPhone.


