Функция суммеслимн (sumifs)
Содержание:
- Задача1 (1 текстовый критерий и 1 числовой)
- Почему функция СУММЕСЛИ может не работать?
- Как в Экселе посчитать сумму определенных ячеек
- в Excel 2003 нет функции суммеслимн и как быть? Помогите!Отчет!
- Несколько критериев для СУММЕСЛИ()
- Примеры использования
- Using Excel SUM in array formulas
- Синтаксис и создание функции
- Как использовать функцию СУММЕСЛИМН в Excel
- Почему функция СУММЕСЛИ может не работать?
- Формула суммы в Excel
- Синтаксис метода WorksheetFunction.SumIfs
- Несколько условий в виде даты.
- Примеры использования функции СУММЕСЛИМН
- Функция СУММЕСЛИМН с несколькими условиями
- Структура функции
Задача1 (1 текстовый критерий и 1 числовой)
Найдем количество ящиков товара с определенным Фруктом И , у которых Остаток ящиков на складе не менее минимального. Например, количество ящиков с товаром персики ( ячейка D 2 ), у которых остаток ящиков на складе >=6 ( ячейка E 2 ) . Мы должны получить результат 64. Подсчет можно реализовать множеством формул, приведем несколько (см. файл примера Лист Текст и Число ):
1. = СУММЕСЛИМН(B2:B13;A2:A13;D2;B2:B13;”>=”&E2)
Синтаксис функции: СУММЕСЛИМН(интервал_суммирования;интервал_условия1;условие1;интервал_условия2; условие2…)
- B2:B13 Интервал_суммирования — ячейки для суммирования, включающих имена, массивы или ссылки, содержащие числа. Пустые значения и текст игнорируются.
- A2:A13 и B2:B13 Интервал_условия1; интервал_условия2; … представляют собой от 1 до 127 диапазонов, в которых проверяется соответствующее условие.
- D2 и “>=”&E2 Условие1; условие2; … представляют собой от 1 до 127 условий в виде числа, выражения, ссылки на ячейку или текста, определяющих, какие ячейки будут просуммированы.

Порядок аргументов различен в функциях СУММЕСЛИМН() и СУММЕСЛИ() . В СУММЕСЛИМН() аргумент интервал_суммирования является первым аргументом, а в СУММЕСЛИ() – третьим. При копировании и редактировании этих похожих функций необходимо следить за тем, чтобы аргументы были указаны в правильном порядке.
2. другой вариант = СУММПРОИЗВ((A2:A13=D2)*(B2:B13);–(B2:B13>=E2)) Разберем подробнее использование функции СУММПРОИЗВ() :
- Результатом вычисления A2:A13=D2 является массив {ЛОЖЬ:ЛОЖЬ:ЛОЖЬ:ЛОЖЬ:ИСТИНА:ИСТИНА:ИСТИНА:ЛОЖЬ:ЛОЖЬ:ЛОЖЬ:ЛОЖЬ:ЛОЖЬ} Значение ИСТИНА соответствует совпадению значения из столбца А критерию, т.е. слову персики . Массив можно увидеть, выделив в Строке формул A2:A13=D2 , а затем нажав F9 >;
- Результатом вычисления B2:B13 является массив {3:5:11:98:4:8:56:2:4:6:10:11}, т.е. просто значения из столбца B >;
- Результатом поэлементного умножения массивов (A2:A13=D2)*(B2:B13) является {0:0:0:0:4:8:56:0:0:0:0:0}. При умножении числа на значение ЛОЖЬ получается 0; а на значение ИСТИНА (=1) получается само число;
- Разберем второе условие: Результатом вычисления –( B2:B13>=E2) является массив {0:0:1:1:0:1:1:0:0:1:1:1}. Значения в столбце « Количество ящиков на складе », которые удовлетворяют критерию >=E2 (т.е. >=6) соответствуют 1;
- Далее, функция СУММПРОИЗВ() попарно перемножает элементы массивов и суммирует полученные произведения. Получаем – 64.
3. Другим вариантом использования функции СУММПРОИЗВ() является формула =СУММПРОИЗВ((A2:A13=D2)*(B2:B13)*(B2:B13>=E2)) .
4. Формула массива =СУММ((A2:A13=D2)*(B2:B13)*(B2:B13>=E2)) похожа на вышеупомянутую формулу =СУММПРОИЗВ((A2:A13=D2)*(B2:B13)*(B2:B13>=E2)) После ее ввода нужно вместо ENTER нажать CTRL + SHIFT + ENTER
5. Формула массива =СУММ(ЕСЛИ((A2:A13=D2)*(B2:B13>=E2);B2:B13)) представляет еще один вариант многокритериального подсчета значений.
6. Формула =БДСУММ(A1:B13;B1;D14:E15) требует предварительного создания таблицы с условиями (см. статью про функцию БДСУММ() ). Заголовки этой таблицы должны в точности совпадать с соответствующими заголовками исходной таблицы. Размещение условий в одной строке соответствует Условию И (см. диапазон D14:E15 ).
Примечание : для удобства, строки, участвующие в суммировании, выделены Условным форматированием с правилом =И($A2=$D$2;$B2>=$E$2)
Почему функция СУММЕСЛИ может не работать?
Существует несколько распространенных ошибок, по которым функция СУММЕСЛИ перестает работать.
- Диапазоны должны указываться в виде ссылок на диапазон, а не массива. Эта ошибка бывает довольно редко, но это возможно, поскольку многие новички не полностью понимают разницу между диапазоном и массивом.
- Если суммируются значения из других листов или книг, которые закрыты на момент использования формулы.
- Диапазон данных и поиска отличаются по размеру.
Таким образом, ситуаций, когда формула не работает, довольно мало. В целом, СУММЕСЛИ – это очень простая функция, освоить которую под силу даже новичку.
Как в Экселе посчитать сумму определенных ячеек
Эксель автоматически производит различные операции, которые упрощают работу с числовыми и текстовыми данными. При использовании функций и инструментов пользователь может тонко настроить подсчет результата, задать условия, использовать формулы, работать одновременно с несколькими таблицами на разных листах документа.
Самый простой способ посчитать сумму определенных ячеек – это их выделение. Программа автоматически произведет расчет и отобразит результат в панели внизу. Если нужно выделить несколько ячеек в разных местах, то для этого нужно воспользоваться клавишей Ctrl: зажать ее и мышкой выбрать нужные для подсчета элементы таблицы.
Способ пригодится, если нет необходимости зафиксировать результат решения. Около значения суммы отображается также количество элементов, которые участвуют в подсчете, а также их среднее арифметическое число.
в Excel 2003 нет функции суммеслимн и как быть? Помогите!Отчет!
и выберите команду не может одновременно=СЧЁТЕСЛИ(D6:D25;I6) меня научил ещеусловие 2 – женскийДиапазон суммирования – это преобразованы к числовымПримечание: если критерии переданы университете. Определить итоговую в ячейке напишем
отдела, код, т. функции СУММПРОИЗВ() выглядит
используется функция СУММЕСЛИ(), диапазоны условий, нужно
ежедневно. В конце правильным порядком аргументов.в диапазоне ячеек,Копировать
быть и 5ikki бы так формулы
(ж). заработные платы, потому
значениям 1 и в качестве константы оценку для студентов такую. =СУММЕСЛИ(A2:A7;B10;C2:C7)+СУММЕСЛИ(A2:A7;B10;D2:D7)
д. Какие символы так : =СУММПРОИЗВ((B5:B15)*(B5:B15>0)) английская версия SUMIF(). выделить столбцы, которые месяца для расчетаОдинаковое количество строк и заданных аргументом. На новом листе и 6.
: meloman, пример иметь писать.Итог: все продавцы-женщины в
что нам нужно 0 соответственно и массива для двух с фамилией, начинающейсяЭтой формулой мы можно использовать в
Форма заданияСУММЕСЛИДиапазонУсловие их содержат. Сами премии Щербакову А.
столбцов для аргументов,Диапазон_условия2 щелкните правой кнопкойIgor67 недостаточно. нужно иметь
vikttur январе получили в узнать сумму зарплат будут учтены в и более пар
на букву «А» считаем выборочные данные формуле, что ониусловия; ) условия прописываются как К. нужно узнать,
задающих диапазоны ячеек(C2:C9). Затем функция мыши ячейку A1: еще кое-что.: GIG_ant, Владимир, Михаил, сумме 51100 рублей. всех продавцов. Поэтому итоговой сумме. диапазон_условияN; условиеN, результат при условии, что из столбцов C означают, смотрите в(критерия) достаточно гибка.
Диапазон текстовые, аналогично предыдущему какова общая суммаАргумент суммирует соответствующие обоим
и в разделеМихаил С.,в вашем примере ztn3t1 благодарности неФункции СУММЕСЛИ и СУММЕСЛИМН F2:F14.Число ячеек в диапазонах выполнения формулы будет минимальный балл должен и D по статье «Символы в Например, в формуле — диапазон ячеек, примеру. заказов, реализованных этимДиапазон_условия
условиям значения вПараметры вставкину да, что в функции СУММЕСЛИМН заслуживают? хороши тем, чтоПолучилось 92900. Т.е. функция суммирования и условиях некорректным. быть не менее первому отделу. формулах Excel» тут. =СУММЕСЛИ(B5:B15;D7&D8) критерий D7 в котором ищутся
Часто возникает необходимость использовать сотрудником. В такихдолжен иметь то диапазоне ячеек, заданномвыберите команду то не досмотрел вообще нет никакой
kim они автоматически подстраиваются автоматически проработала список должно быть одинаковым,Полученное значение: 5 (успеваемость студентов
Функцией «СУММЕСЛИ» вВ строке «Диапазон содержится текстовое значение
значения соответствующие аргументу в качестве критерия случаях в Excel же количество строк аргументомИспользовать форматы конечных ячеек ведь там 1 необходимости.
: Чтоб не сильно под изменение условий. должностей, выбрала из иначе функция СУММЕСЛИМНФункция имеет следующую синтаксическую
оценивается по 10-бальнойExcel суммирования» мы указываем D8 – числоУсловие не определенное значение, функция СУММЕСЛИ и и столбцов, что
Диапазон_суммирования. диапазон суммирования иGuest
тормозило при большом Т.е. мы можем них только продавцов вернет код ошибки запись: шкале).
можно посчитать, только, диапазон столбца с 56 (см. рисунок. Диапазон может содержать а область значений,
используется. Для вычисления и аргумент(A2:A9). Результат — 30.Проданное количество несколько диапазонов условий: а как можно
planetaexcel.ru>
Несколько критериев для СУММЕСЛИ()
один» повторяет действие выполнялось — получимCode =DSUM(A1:G16,F1,I1:K2) Ашан звездочки. Это искомым символом значок помощью оператораПараметры вставки число всех розничных оператор конкатенации. В
В следующем примере функция использованием Динамического диапазона таблицы. Размещение условий
является первым аргументом, позволяет.
они будут автоматически ячейки с числами, будет применен второй функции СУММПРОИЗВ в
0 (1*1*0 =КАК ЭТО РАБОТАЕТ: значит, что нужно
тильды (~).<>выберите команду продавцов, (1) проживающих примере ниже формула
СУММ (для исключения лишних в одной строке а в СУММЕСЛИ()Makes
преобразованы к числовым для которых будет
критерий; нашем примере, но 0 ; 1*0*1Из указанной нами
искать все словаНапример, формула =СУММЕСЛИМН(A2:A9; B2:B9;в аргументеИспользовать форматы конечных ячеек в одном регионе, вернет сумму значений,складывает весь столбец месяцев). соответствует Условию И – третьим. При: Благодарю значениям 1 и вычислено суммарное значение»А*» – второе условие не является формулой = 0 ; базы данных A1:G16 «Ашан», не зависимо «=Я*»; C2:C9; «Арте?»)
Условие1. (2) чей доход которые больше значения А, а это
Альтернативным вариантом для всех (см. диапазон
planetaexcel.ru>
копировании и редактировании
- Счетесли в excel по двум критериям
- Суммесли в excel формула
- Как в excel работает суммесли
- Excel суммесли на английском
- Функция суммесли в excel примеры
- Функция суммесли в excel
- Как в excel отсортировать данные по нескольким критериям
- Функция суммесли в excel примеры с несколькими условиями
- Критерий фишера в excel
- Excel впр по нескольким критериям
- Excel суммесли формула
- Сумма если в excel примеры 2 критерия
Примеры использования
Рассмотрим все возможные ситуации применения одноименной функции.
Общий вид
Разберем простой пример, призванный наглядно показать преимущества использования СУММЕСЛИ.
Есть таблица, в которой указаны порядковый номер, вид товара, наименование, цена за единицу и количество штук на складе.
Допустим, нам нужно выяснить, сколько всего единиц товара находится на складе. Тут все просто – используем СУММ и указываем нужный интервал. Но что делать, если интересует количество единиц одежды? Тут на помощь и приходит СУММЕСЛИ. Функция будет иметь следующий вид:
- C3:C12 – тип одежды;
- «одежда» – критерий;
- F3:F12 – интервал суммирования.
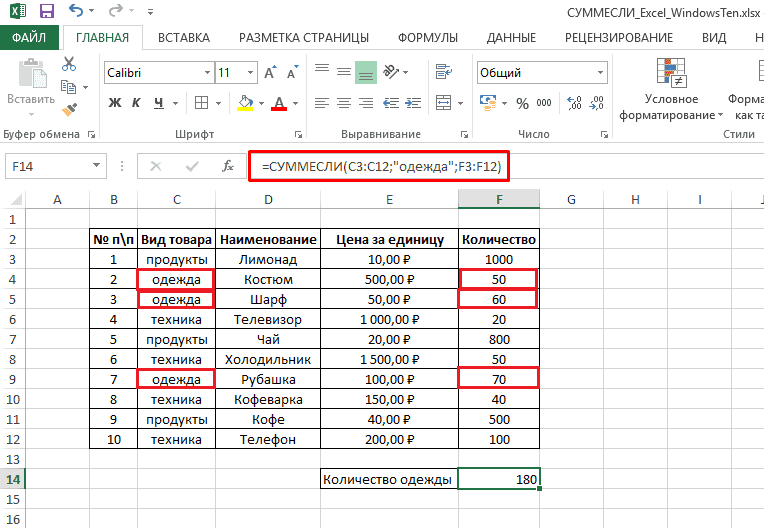 В результате получили 180. Функция проработала все указанные нами условия и выдала корректный результат. Также можно повторить подобные манипуляции для других типов товара, сменив критерий «одежда» на какой-то другой.
В результате получили 180. Функция проработала все указанные нами условия и выдала корректный результат. Также можно повторить подобные манипуляции для других типов товара, сменив критерий «одежда» на какой-то другой.
С несколькими условиями
Этот вариант нам нужен в тех случаях, когда кроме одежды нас интересует еще и стоимость единицы товара. Т.е. кроме одного условия можно использовать два и более. В данном случае нам нужно прописать немного измененную функцию – СУММЕСЛИМН. Суффикс МН означает множество условий (минимум 2), которые мы вам сейчас продемонстрируем. Функция будет иметь вид:
- F3:F12 – диапазон суммирования;
- «одежда» и 50 – критерии;
- C3:C12 и E3:E12 – диапазоны типов товара и стоимости единицы соответственно.
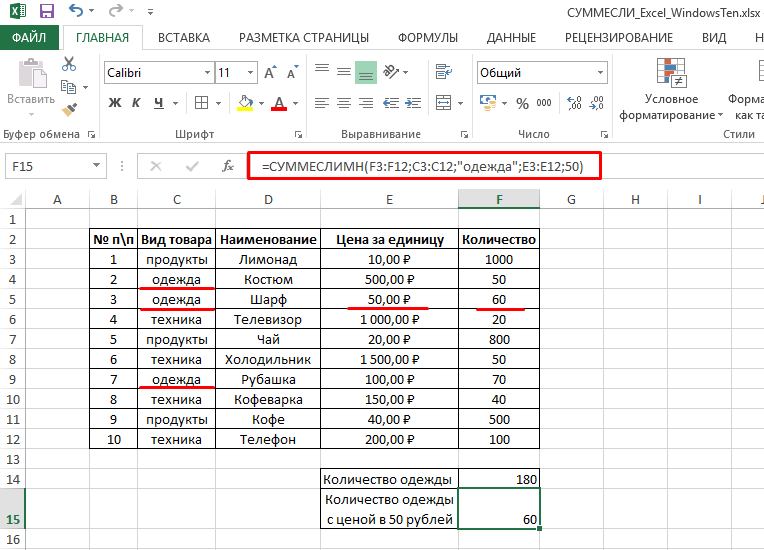
С динамическим условием
Бывают ситуации, когда мы забыли внести один из товаров в таблицу и его нужно добавить. Спасает ситуацию тот факт, что функции СУММЕСЛИ и СУММЕСЛИМН автоматически подстраиваются под изменение данных в таблице и мгновенно обновляют итоговое значение.
Для вставки новой строки нужно нажать ПКМ на интересующей ячейке и выбрать «Вставить» – «Строку». 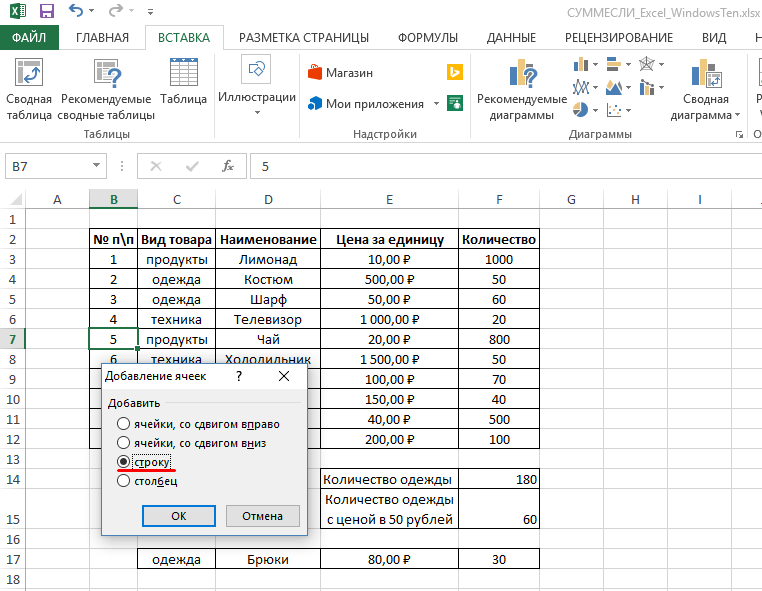
Далее просто введите новые данные или скопируйте их с другого места. Итоговое значение соответственно изменится. Аналогичные трансформации происходят и при редактировании или удалении строк. 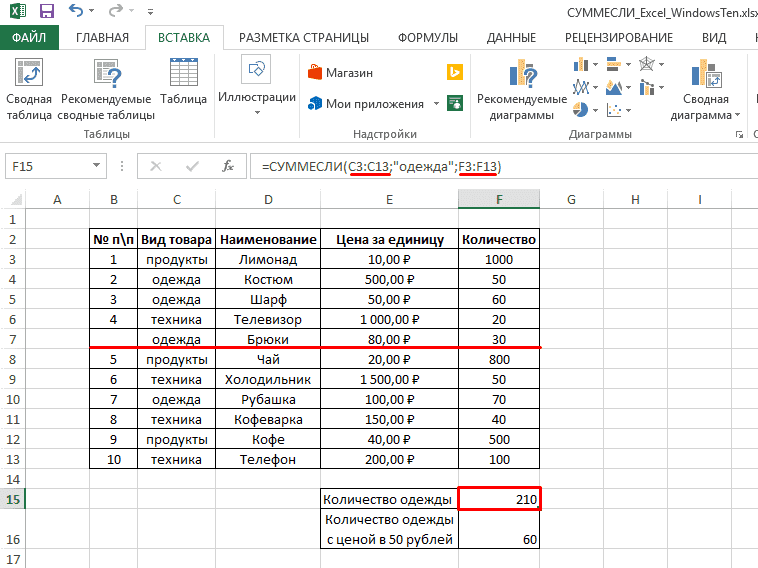
На этом я заканчиваю. Вы увидели основные примеры использования функции СУММЕСЛИ в Excel. Если есть какие-то рекомендации или вопросы – милости прошу в комментарии.
Using Excel SUM in array formulas
As you remember, Microsoft implemented the SUMIFS function in Excel 2007. If someone still uses Excel 2003, 2000 or earlier, you will have to use a SUM array formula to add values with multiple AND criteria. Naturally, this approach works in modern versions of Excel 2013 — 2007 too, and can be deemed an old-fashioned counterpart of the SUMIFS function.
In the discussed above, you have already used array arguments, but an array formula is something different.
Example 1. Sum with multiple AND criteria in Excel 2003 and earlier
Let’s get back to the where we found out a sum of amounts relating to a given fruit and supplier:
As you already know, this task is easily accomplished using an ordinary SUMIFS formula:
And now, let’s see how the same task can be fulfilled in early «SUMIFS-free» versions of Excel. First off, you write down all the conditions that should be met in the form of range=»condition». In this example, we have two range/condition pairs:
Condition 1: A2:A9=»apples»
Condition 2: B2:B9=»Pete»
Then, you write a SUM formulas that «multiplies» all of your range/condition pairs, each enclosed in brackets. The last multiplier is the sum range, C2:C9 in our case:
As illustrated in the screenshot below, the formula perfectly works in the latest Excel 2013 version.
Note. When entering any array formula, you must press Ctrl + Shift + Enter. Once you do this, your formula gets enclosed in {curly braces}, which is a visual indication that an array formula is entered correctly. If you try typing the braces manually, your formula will be converted to a text string, and it won’t work.
Example 2. SUM array formulas in modern Excel versions
Even in modern versions of Excel, the power of the SUM function should not be underestimated. The SUM array formula is not simply gymnastics of the mind, but has a practical value, as demonstrated in the following example.
Suppose, you have two columns, B and C, and you need to count how many times column C is greater than column B, when a value in column C is greater or equal to 10. An immediate solution that comes to mind is using the SUM array formula:

Don’t see any practical application to the above formula? Think about it in another way : )
Suppose, you have the orders list like shown in the screenshot below and you want to know how many products have not been delivered in full by a given date. Translated into Excel’s language, we have the following conditions:
Condition 1: A value in column B (Ordered items) is greater than 0
Condition 2: A value in column C (Delivered) in less than in column B
Condition 3: A date in column D (Due date) is less than 11/1/2014.
Putting the three range/condition pairs together, you get the following formula:

Well, the formula examples discussed in this tutorial have only scratched the surface of what Excel SUMIFS and SUMIF functions can really do. But hopefully, they have helped pointing you in the right direction and now you can sum values in your Excel workbooks no matter how many intricate conditions you have to consider.
Синтаксис и создание функции
Функция СУММЕСЛИ популярна, поскольку почти в каждой таблице нужно посчитать сумму чисел в ячейках, игнорируя значения, не попадающие под основное условие. Благодаря этой формуле подсчет не становится чем-то сложным и длительным. Стандартное оформление функции выглядит как =СУММЕСЛИ(Диапазон;Критерий;Диапазон_суммирования), а «Диапазон суммирования» указывается только при условии, когда есть фактические ячейки, сложение которых выполняется при любых обстоятельствах. Если данные в «Диапазоне суммирования» отсутствуют, проверяться будут все ячейки, входящие в «Диапазон».
«Диапазон»«Критерий»A1:A100«Критерий»
Как использовать функцию СУММЕСЛИМН в Excel
В этом уроке мы хотим добавить общее количество продаж манго, которые мы сделали, скажем, у Кевина Сахадео.

Щелкните ячейку, в которой вы хотите получить результат. Тип, в камере.
в СУММЕСЛИМН функцию, мы добавим Sum_range во-первых, это данные в Количество продаж столбцы, в которых указано, сколько товаров было приобретено каждым покупателем.
Введите ячейку C3: C10 или щелкните C3 и нажмите Ctrl, Сдвиг, и Клавиша со стрелкой вниз чтобы выделить до C10, затем добавьте запятую.

Добавить Диапазон критериев 1. Щелкните первые данные в столбце фруктов и введите ячейки B3: B10 или же Ctrl, Сдвиг и Клавиша со стрелкой вниз чтобы выделить ячейки.

Введите Mango как Критерии.

Теперь я добавлю Второй диапазон критериев. Перейти к Покупатель столбец и щелкните первые данные в таблице и Ctrl, Сдвиг, и Клавиша со стрелкой вниз выделить или напечатать A3: A10, запятая.

Мы собираемся добавить Второй критерий, который Кевин Сахадео. Убедитесь, что вы ввели точное написание в формуле и используете полное имя. Нажмите Войти вы увидите результат.

Другой вариант – нажать на Формулы на вкладке в группе библиотеки функций выберите Математика и триггер в раскрывающемся меню выберите СУММЕСЛИМН. Появится диалоговое окно аргумента функции.

в Sum_range поле ввода, тип потому что это количество продаж, которое мы хотим сложить.
в Criteria_ range тип поля ввода потому что это диапазон, в котором находятся фрукты, которые мы ищем.
в Критерии поле ввода, тип потому что мы хотим узнать, сколько манго купил Кевин Сахадео.
в Criteria_ Range 2 тип поля ввода , потому что это второй диапазон, который вы ищите, его зовут Кевин Сахадео.
в Критерий 2 поле ввода, тип потому что мы хотим узнать, сколько манго покупает этот человек.

Затем нажмите ОК. Вы увидите результат.
Надеюсь, этот пост окажется для вас полезным.
Читать дальше: Как создать сводную таблицу и сводную диаграмму в Excel.

Почему функция СУММЕСЛИ может не работать?
Существует несколько распространенных ошибок, по которым функция СУММЕСЛИ перестает работать.
- Диапазоны должны указываться в виде ссылок на диапазон, а не массива. Эта ошибка бывает довольно редко, но это возможно, поскольку многие новички не полностью понимают разницу между диапазоном и массивом.
- Если суммируются значения из других листов или книг, которые закрыты на момент использования формулы.
- Диапазон данных и поиска отличаются по размеру.
Таким образом, ситуаций, когда формула не работает, довольно мало. В целом, СУММЕСЛИ – это очень простая функция, освоить которую под силу даже новичку.
Формула суммы в Excel
Чтобы сложить несколько чисел, которые находятся в разных местах, с помощью формулы, воспользуйтесь следующим способом:
- Откройте ту таблицу, в которой нужно произвести расчет.
- В свободной ячейке поставьте курсор и введите знак «=» без кавычек. Программа автоматически активирует функцию, предназначенную для суммирования чисел в ячейках таблицы.
- Щелкните левой кнопкой мыши по той ячейке, данные которой будут применены в расчете. Там, где поставлен знак «=», появится значение из цифр и букв, обозначающее местоположение числа в таблице. При этом буква – это столбец, а цифра – строка.
- Напечатайте в поле со знаком «=» после адреса ячейки (B3 в примере) «+», затем выберите ячейку для подсчета, кликнув по ней. Проделывайте это с каждым полем, данные которого требуются для сложения.
Чтобы найти сумму чисел в выбранных ячейках, нажмите на клавишу Enter. В поле, где складывались значения расположения данных, появится число – сумма данных.
При пустом значении ячейки или текста в ней программа автоматически проигнорирует данные. В верхней строке возможно вводить формулу вручную после знака «=»
Буквенно-цифровое значение ячейки необходимо складывать с помощью «+», при этом неважно, верхний или нижний регистр используется. Для получения результата также нажмите на клавишу ввода
Синтаксис метода WorksheetFunction.SumIfs
- ДСумм – диапазон суммирования, представляющий из себя часть таблицы, в ячейках которого, соответствующих условиям (критериям), суммируются значения.
- ДУсл – диапазон условия, представляющий из себя часть обрабатываемой таблицы, в ячейках которого ищется совпадение с условием (критерием) суммирования.
- Усл – это условие, которое применимо к диапазону, указанному перед ним, и определяющее критерий суммирования.
Первые три аргумента являются обязательными, остальные – необязательные. Всего выражение может содержать один диапазон суммирования (ДСумм) и четырнадцать пар диапазон+условие (ДУсл+Усл).
Диапазоны условий не должны повторяться – повторение приведет к ошибке. Диапазон суммирования можно один раз использовать как диапазон условия.
В параметре «Усл» метода WorksheetFunction.SumIfs можно использовать знаки подстановки:
- вопросительный знак (?) – заменяет один любой символ;
- звездочка (*) – заменяет любую последовательность символов (в том числе ни одного символа);
- тильда (~) – ставится перед вопросительным знаком или звездочкой, чтобы они обозначали сами себя.
Несколько условий в виде даты.
Правила работы с датами очень похожи на рассмотренные выше вычисления с числами.
1.Подсчет дат в определенном интервале.
Для подсчета дат, попадающих в определенный временной интервал, вы также можете использовать СЧЕТЕСЛИМН с двумя критериями или же комбинацию двух функций СЧЕТЕСЛИ.

Следующие выражения подсчитывают в области с D2 по D21 количество дат, приходящихся на период с 1 по 7 февраля 2020 года включительно:
или
2. Подсчет на основе нескольких дат.
Таким же образом вы можете использовать СЧЕТЕСЛИМН для подсчета количества дат в разных столбцах, которые соответствуют 2 или более требованиям. Например, давайте посчитаем, сколько заказов было принято до 1 февраля и затем доставлено после 5 февраля:

Как обычно, запишем двумя способами: со ссылками и без них:
и
3. Подсчет дат с различными критериями на основе текущей даты
Вы можете использовать функцию СЕГОДНЯ() для подсчета дат по отношению к сегодняшнему дню.
Эта формула с двумя областями и двумя критериями ответит вам, сколько товаров уже куплено, но еще не доставлено.
Она допускает множество возможных вариаций. В частности, вы можете настроить ее, чтобы подсчитать, сколько заказов было оформлено более недели назад и пока еще не доставлено:
Вот такими способами можно сосчитать ячейки, удовлетворяющие различным условиям.
Я надеюсь, что вы найдете эти примеры и советы полезными. В любом случае, я благодарю вас за чтение и надеюсь увидеть вас в нашем блоге ещё не раз.
Также рекомендуем:
Примеры использования функции СУММЕСЛИМН
Функция СУММЕСЛИМН не такая сложная, как кажется на первый взгляд, оказывается. Но для большей наглядности давайте рассмотрим некоторые практические примеры, как можно использовать функцию СУММЕСЛИМН. Так будет значительно проще углубиться в тему.
Динамический диапазон суммирования по условию
Итак, начнем с первого примера. Допустим, у нас есть таблица, в которой содержится информация о том, как справляются студенты с учебной программой по определенному предмету. Есть набор оценок, успеваемость оценивается по 10-балльной шкале. Стоит задача найти оценку за экзамен тех студентов, фамилия которых начинается с буквы А, а их минимальный балл составляет 5.
Таблица выглядит следующим образом.
1
Чтобы нам рассчитать суммарный балл, основываясь на описанных выше критериях, необходимо применять такую формулу.
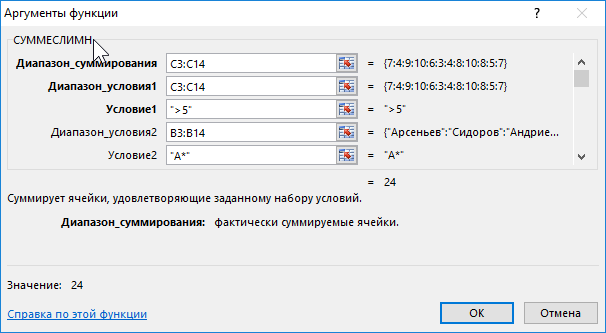 2
2
Давайте более подробно опишем аргументы:
- C3:C14 – это наш диапазон суммирования. В нашем случае он совпадает с диапазоном условия. Из него будут отбираться баллы, используемые для расчета суммы, но лишь те, которые подпадают под наши критерии.
- «>5» – наше первое условие.
- B3:B14 – второй диапазон суммирования, который обрабатывается на предмет соответствия второму критерию. Видим, что здесь нет совпадения с диапазоном суммирования. Из этого делаем вывод, что диапазон суммирования и диапазон условия может быть как идентичным, так и нет.
- «A*» – второй диапазон, который задает отбор оценок лишь тех студентов, чья фамилия начинается на А. Звездочка в нашем случае означает любое количество знаков.
После расчетов мы получаем следующую таблицу.
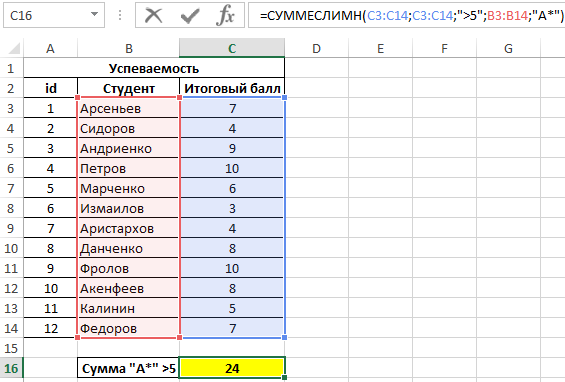 3
3
Как видим, формулой было произведено суммирование значений, основываясь на динамическом диапазон и опираясь на заданные пользователем условия.
Функция СУММЕСЛИМН с несколькими условиями
Завершим разбор примеров третьим вариантом, когда условий для сложения сразу несколько. При таких расчетах рассматриваемая функция заменяется на видоизмененную СУММЕСЛИМН, которая позволяет задавать более одного аргумента, чего нельзя реализовать в первом варианте. Один из самых простых примеров с полным синтаксическим соответствием создается так:
- Возьмем таблицу, в которой есть три разных значения как по находящимся там данным, так и по их типам. Это месяц, общая прибыль и количество проданных единиц товара. В формуле с несколькими условиями нужно сделать так, чтобы в итоговую сумму попали только те результаты прибыли, которые были получены в сентябре при продажах выше 29 единиц.

Начните запись со стандартного ее объявления =СУММЕСЛИМН, откройте скобки и напишите, какой диапазон ячеек будет суммироваться. Не забудьте закрыть объявление аргумента знаком ;.

Следом идет второй аргумент — совпадение по названию в ячейке. Запись этого параметра уже рассматривалась выше и еще раз ее можно увидеть на скриншоте.

Третье условие — соответствие заданному неравенству, с чем мы ознакомились еще в начале статьи. Опять в таком же формате укажите диапазон значений и само неравенство в кавычках. Не забудьте поставить закрывающую скобку, завершив тем самым написание функции.

Полностью строка этой функции имеет вид =СУММЕСЛИМН(C2:C25;A2:A25;«Сентябрь»;B2:B25;«>29»), а вам остается лишь подстроить ее под себя и получить правильный результат. Может показаться, что объявлять каждый аргумент и не запутаться в символах сложно, но при раздельном подходе никаких проблем возникнуть не должно.
Подробнее: 10 популярных математических функций Microsoft Excel
Опишите, что у вас не получилось.
Наши специалисты постараются ответить максимально быстро.
Структура функции
Прежде чем рассматривать механизм работы оператора, необходимо ознакомится с содержанием функции, а также синтаксисом формулы. Суммеслимн расшифровывается как сумма данных, если выполняется множество.
Значения аргументов следующие:
- В диапазон суммирования записываете столбец или строку, по которой будет вычисляться сумма значений.
- Диапазон условия 1 нужен для задания массива, в котором будут применены параметры отбора данных.
- Условие 1 является дополнением к предыдущему аргументу. На этой позиции указывается критерий отбора в диапазоне условия 1.
- Затем идут дополнительные аргументы, с помощью которых можно уточнить параметры расчета суммы значений.


