Настройка интерфейса рабочий стол в ос виндовс 10 и как упорядочить значки
Содержание:
- Настраиваем телеметрию
- С использованием официального ресурса Microsoft
- Внешний вид
- Что делать, если в Windows 10 нет значков рабочего стола
- Решение 1 – отключить режим планшета
- Решение 2. Отключите второй дисплей
- Решение 3. Убедитесь, что Показать значки на рабочем столе включен
- Решение 4 – Создайте новый файл на вашем рабочем столе
- Решение 5 – Сортировка иконок по имени
- Решение 6 – Отправка файлов на рабочий стол
- Решение 7. Включите значки рабочего стола в меню «Настройки».
- Решение 8 – Отключить запуск полного экрана
- Решение 9 – Восстановить кэш иконок
- Как поменять местами Microsoft Edge с Internet Explorer в Windows 10
- Изменение экрана блокировки
- Создание раздела на жестком диске для установки Windows 7
- Блокировка экрана
- Могу ли я запустить Windows 11 на моем компьютере?
- Как вернуть классическое меню Пуск
- Установите Windows 10 вместе с Windows 7 или 8
- Меню «Пуск»
- Используем локальную учетную запись
Настраиваем телеметрию
Настроить параметры можно двумя способами: с помощью редактора локальной групповой политики или через системный реестр.
Для запуска редактора нужно следовать алгоритму:
Открыть «Пуск».

Ввести gpedit.msc. Нажать «Enter».

- Перейти по пути: «Конфигурация ПК – Административные шаблоны – Компоненты Windows – Сборки для сбора данных и предварительные сборки».
- Нажать двойным кликом «Разрешить телеметрию».
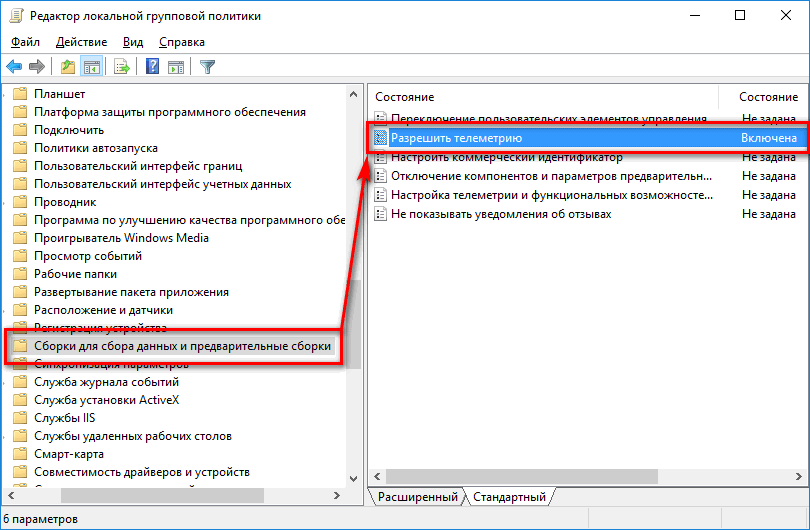
Потребителям предлагается три варианта объема данных сбора статистики: «Базовый», «Расширенный», «Полный». Каждый подбирает для себя оптимальный вариант.
Настроить параметры телеметрии через системный реестр можно, следуя алгортиму:
Открыть «Пуск».
Ввести запрос regedit.exe и нажать «Enter».

- Подтвердить запрос службы контроля учетных записей.
- Перейти по пути: ПК/HKEY_LOCAL_MACHINE\SOFTWARE\Policies\Microsoft\Windows\DataCollection.
- Изменить Dword с именем «AllowTelemetry» на одно из соответствующих значений.
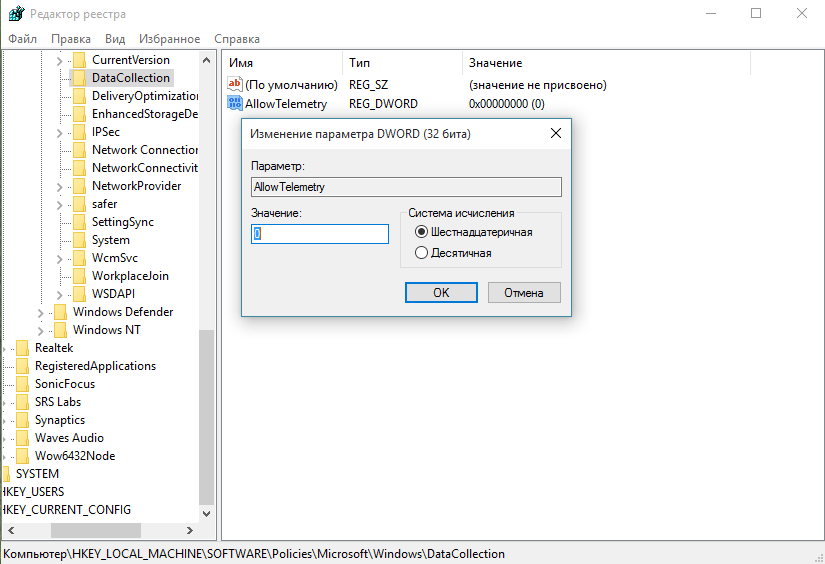
Те, кому комфортно пользоваться программой Windows 7, могут без труда настроить подобный интерфейс десятой версии операционной системы. Кардинально изменить параметры не получится, но поменять дизайн меню «Пуск», Проводника вполне возможно.
С использованием официального ресурса Microsoft
Изменить интерфейс Windows 10 на 7 можно и с помощью официального магазина Microsoft Store. Чтобы скачать и сменить тему, выполняем следующее:
После всех трансформаций у нас будет «Десятка» с интерфейсом, как у «Семёрки», во всяком случае, очень похожим. Чтобы не ограничивать себя в функционале, своими руками урезая имеющиеся возможности, достаточно поменять облик меню кнопки Пуск и установить тему. Ну а если уж совсем не устраивает «Десятка» и дело не только во внешности, чем сносить все новые функции типа Центра уведомлений на панели задач или экрана блокировки, лучше уж пойти на крайние меры и просто поставить на компьютер родную «Семёрку».
Внешний вид
При первом входе в систему на рабочем столе пользователь не увидит ничего, кроме корзины. В 7 версии системы кроме нее на экране находились ярлыки рабочего стола, сетевого окружения и папки пользователя.
Для того чтобы их вернуть и изменить внешний вид windows 10, на пустом пространстве рабочего стола нажмите правой кнопкой и в списке выберите пункт «Персонализация». Далее перейдите в раздел «Темы» и нажмите на «Параметры значков рабочего стола». В небольшом появившемся окошечке поставьте галочки напротив необходимых папок. Также в данном разделе во вкладке Фон можно сменить фон рабочего стола.
В новой версии системы поменялись темы оформления и значки. Этот параметр поменять проще всего. В интернете полно тем, среди которых есть и Aero 7 – стандартное оформление семерки. Меняется там же где и ярлыки – в разделе «Персонализация».
Что делать, если в Windows 10 нет значков рабочего стола
- Отключить планшетный мод
- Отключите ваш второй дисплей
- Убедитесь, что Показать значки на рабочем столе включен
- Создайте новый файл на вашем рабочем столе
- Сортировать иконки по имени
- Отправить файлы на рабочий стол
- Включить значки рабочего стола из настроек
- Выключить Пуск на весь экран
- Восстановить кэш иконок
Судя по отзывам, которые мы получили от наших читателей, кажется, что решения № 3, 7 и 9 обычно дают лучшие результаты. Однако, в зависимости от конфигурации вашей системы, вам может потребоваться попробовать несколько решений для решения этой проблемы.
Ниже мы приведем пошаговые инструкции.
Решение 1 – отключить режим планшета
Windows 10 предназначена для работы с устройствами с сенсорным экраном и мониторами с сенсорным экраном и поставляется в режиме планшета, который оптимизирует Windows 10 для устройств с сенсорным экраном.
Очевидно, что использование режима планшета иногда может привести к исчезновению значков, поэтому давайте посмотрим, как мы можем отключить режим планшета.
- Откройте Настройки> Система и выберите режим планшета слева.
- Теперь найдите «Сделать Windows более удобной для касания» при использовании устройства в качестве планшета и отключите его.
- Значки вашего рабочего стола должны появиться. Если это не помогает, попробуйте несколько раз включить и выключить режим планшета.
Решение 2. Отключите второй дисплей
Использование двух дисплеев может иногда приводить к исчезновению значков на рабочем столе, но это можно исправить, отключив второй дисплей и снова подключив его.
Решение 3. Убедитесь, что Показать значки на рабочем столе включен
- Щелкните правой кнопкой мыши по пустой области на рабочем столе.
- Выберите View, и вы должны увидеть опцию Показать значки на рабочем столе.
- Попробуйте несколько раз установить и снять флажок «Показывать значки на рабочем столе», но не забудьте оставить этот параметр включенным.
Решение 4 – Создайте новый файл на вашем рабочем столе
- Щелкните правой кнопкой мыши на пустом месте на рабочем столе.
- В меню выберите New и выберите любой тип файла, который вы хотите создать.
- Теперь ваш файл должен появиться с вашими другими значками на рабочем столе.
Решение 5 – Сортировка иконок по имени
Эта проблема может возникнуть, если вы используете два монитора, но это можно исправить, просто отсортировав значки. Чтобы отсортировать значки, сделайте следующее:
- Щелкните правой кнопкой мыши на рабочем столе и выберите «Сортировать по».
- Далее выберите Имя. После этого ваши иконки должны быть восстановлены.
Решение 6 – Отправка файлов на рабочий стол
- Используйте проводник, чтобы перейти к папке рабочего стола. Вы должны увидеть все ваши файлы и папки еще там.
- Щелкните правой кнопкой мыши любой из файлов и выберите «Отправить на»> «Рабочий стол». После этого все ваши иконки должны быть восстановлены.
Решение 7. Включите значки рабочего стола в меню «Настройки».
Есть ряд значков, которые вы можете включить прямо на странице настроек. Теперь, если эти значки отключены, очевидно, они не будут видны на экране.
- Перейдите в «Настройки»> «Персонализация»> «Темы»> выберите настройки значка на рабочем столе.
- На экране появится новое окно>, чтобы включить определенный значок, просто нажмите на флажок
Решение 8 – Отключить запуск полного экрана
Некоторые пользователи подтвердили, что отключение опции «Начать полноэкранный режим» на странице настроек решило проблему. Хотя этот быстрый обходной путь может не работать для всех пользователей, попробуйте. Если вам повезет, это может решить проблемы с иконками на рабочем столе, которые у вас возникли.
Перейдите в «Настройки»> «Персонализация»> «Пуск»> «Отключить». «Пуск» в полноэкранном режиме.
Решение 9 – Восстановить кэш иконок
- Перейдите в «Пуск»> введите «Проводник» и дважды щелкните первый результат.
- В новом окне «Проводник» перейдите в «Просмотр» и выберите «Скрытые элементы», чтобы отобразить скрытые файлы и папки.
- Перейдите к C: Пользователи (Имя пользователя) AppDataLocal> прокрутите полностью вниз
- Щелкните правой кнопкой мыши IconCache.db> щелкните «Удалить»> «Да».
- Перейти в корзину> очистить его
- Перезагрузите компьютер.
Это решение удаляет файл IconCache. При перезагрузке компьютера вы можете заметить, что размер файла IconCache.db меньше, и Дата изменения теперь является текущей датой.
Если файл IconCache.db недоступен в проводнике, перезагрузите компьютер несколько раз.
Вот и все, я надеюсь, что эта статья помогла вам вернуть значки на рабочем столе. Если у вас есть какие-либо комментарии или вопросы, просто обратитесь к комментариям ниже.
Если у вас есть дополнительные предложения о том, как решить эту проблему, не стесняйтесь перечислять шаги, которые необходимо выполнить в разделе комментариев.
Как поменять местами Microsoft Edge с Internet Explorer в Windows 10
Microsoft Edge является новым браузером, вызываемым по умолчанию в Windows 10. Но он совсем не похож на привычный многим Internet Explorer. Вернуть его можно так.
1. Щелкнуть правой кнопкой мыши по значку Microsoft Edge на панели задач и выбрать пункт «Открепить от панели задач».
2. С помощью меню «Пуск» или панели поиска найдите Internet Explorer.
3. Нажмите на значке программы правой кнопкой мыши и выберите «Закрепить на панели задач».

4. Теперь запустите это приложение, перейдите в меню «Инструменты», обозначенное шестеренкой в правом верхнем углу, и выберите «Свойства браузера».
5. После появления окна с параметрами программы перейдите во вкладку «Программы».
6. На этой панели нажмите на ссылку «Использовать браузер Internet Explorer по умолчанию».

7. Появится окно настройки приложений. В разделе «Приложения по умолчанию» найдите поле Веб-браузер и в нем выберите Internet Explorer. Заметьте, что для Windows 10 система рекомендует воспользоваться Microsoft Edge.

ПО ТЕМЕ: Как установить видеозаставки с Apple TV на Windows и Mac.
Изменение экрана блокировки
Затем переходим к настройкам экрана блокировки Windows. Помните, что экран блокировки – это экран, который сдвигается в сторону, когда Вы пытаетесь попасть на экран входа. По умолчанию фон блокировки экрана установлен на «Windows Spotlight», который загружает и отображает набор фонов от Microsoft.
Вы также можете установить в качестве фона экрана блокировки одно из ваших собственных изображений или слайд-шоу изображений из папки на вашем компьютере. Это работает так же, как настройка фона рабочего стола. Выберите нужный вариант в раскрывающемся меню «Фон». Если вы выберите изображение, просто укажите Windows файл, который хотите использовать.

Если вы решите выбрать вариант слайд-шоу, сначала нужно выбрать один или несколько альбомов (или папок) с картинками для слайд-шоу. Нажмите кнопку «Добавить папку», чтобы добавить новые папки. Вы также можете нажать ссылку «Дополнительные параметры слайд-шоу», чтобы получить доступ к некоторым дополнительным параметрам.
Расширенные настройки позволяют включать папки изображений с камеры и из OneDrive, использовать только те изображения, которые соответствуют вашему экрану, и выбирать, показывать ли экран блокировки вместо выключения экрана, когда ПК неактивен. Если вы выберете последнюю опцию, вы также можете отключить экран по истечении установленного времени или совсем не отключать.

Вернемся к настройкам экрана блокировки, у вас также есть еще несколько доступных опций. Включите или отключите «Отображать забавные факты, шутки, советы и другую информацию на экране блокировки». Вы также можете указать, чтобы фоновое изображение экрана блокировки использовалась в качестве фона экрана входа.
В двух других настройках «Выберите приложение, для которого нужно вывести подробные сведения о состоянии» и «Выбрать приложения, краткие сведения о состоянии которых будут отображаться», вы можете контролировать, какие приложения отобразят информацию на экране блокировки. Вы можете удалить приложения, которые уже добавлены, или изменить их, выбрав любое из предварительно загруженных приложений во всплывающем меню. Добавьте дополнительное приложение, щелкнув один из значков плюс (+) и выбрав приложения из того же меню.
Создание раздела на жестком диске для установки Windows 7
На новых компьютерах, в большинстве случаев, имеется один системный раздел, отображающийся в Проводнике. Другие разделы: один служебный раздел (в MBR) или несколько служебных разделов (в GPT) скрыты. На ноутбуке может быть раздел Recovery, служащий для восстановления, созданный производителем устройства. Этот раздел может быть скрыт или отображаться в Проводнике.
Для установки Windows 7 рядом с Windows 10, необходимо создать дополнительный раздел на жестком диске компьютера. Мы выделим свободное место для создания нового раздела из раздела с установленной Windows, не удаляя систему и данные. В созданный раздел мы установим Windows 7.
Выполните следующие шаги:
- Щелкните правой кнопкой мыши по меню «Пуск».
- В контекстном меню выберите «Управление дисками».
- Откроется окно оснастки «Управления дисками».
На этом компьютере имеется один жесткий диск, который обозначен, как «Диск 0» и оптический CD/DVD привод, под именем «CD-ROM 0». На жестком диске имеется системный раздел: диск «C:» и служебные разделы, необходимые для работы операционной системы, созданные автоматически при установке Windows.

Нам необходимо создать новый раздел на жестком диске, в который будет установлена Windows 7.
- Щелкните правой кнопкой мыши по диску «C:», в контекстном меню выберите «Сжать том…».

- После выполнения запроса места для сжатия диска, откроется окно «Сжать C:», в котором указано доступное место для сжатия в МБ (мегабайтах). Выберите нужный размер в поле «Размер сжимаемого пространства (МБ)», нажмите на кнопку «Сжать».
В данном случае, можно создать новый диск (раздел), размером в 47 ГБ, но на системном диске осталось бы всего 13 ГБ места. Такое соотношение не подойдет, из-за того, что для Windows 10 останется очень мало места на диске, поэтому я сделаю другой диск размером в 25 ГБ (25 600 МБ).

- В оснастке «Управления дисками появится нераспределенное пространство.

- Кликните правой кнопкой мыши по нераспределенному пространству, в контекстном меню выберите «Создать простой том…».
- В окне «Мастер создания простого тома» нажмите на кнопку «Далее».
- В окне «Указание размера тома» нажмите «Далее».

- В окне «Назначение буквы диска или пути» присвойте букву диска для нового раздела. По умолчанию выбирается первая свободная буква, следующая за занятой.

- В окне «Форматирования раздела» согласитесь с настройками по умолчанию.
- В поле «Метка тома» введите название, под которым данный диск будет отображаться в Проводнике и в программе установки Windows. Я выбрал метку «Windows 7», чтобы было понятно, какая система находится в данном разделе.

- В окне «Завершение мастера создания тома» нажмите на кнопку «Готово».
- В окне «Управление дисками» появился новый раздел «Windows 7».

Перед установкой второй операционной системы, запомните или запишите сколько места занимает на жестком диске размер раздела, в который нужно установить другую ОС. Это нужно, чтобы не перепутать разделы и не установить новую систему поверх другой операционной системы.
Блокировка экрана
Экранная блокировка с меняющимися обоями (если установлена функция Windows:Интересное) – еще одна фишка «десятки», которая поклонникам «семерки» не нравится. Чтобы блокировочный экран не появлялся, нужно отключить параметр в редакторе групповой политики.
Заходим в него, нажав комбинацию клавиш Win R и прописав команду gpedit.msc. В разделе конфигурации компьютера переходим в «Административные шаблоны», далее выбираем «Панель управления» и заходим в папку «Персонализация». Находим параметр «Запрет отображения экрана блокировки».
Кликаем по нему левой кнопкой мышки два раза, в появившемся окне выставляем значение «Включено». Нажимаем «ОК». Стоит перезагрузить компьютер.
Обратите внимание, что отключение блокировки экрана таким способом актуально только для владельцев ОС в редакции Professional или Enterprise. Для пользователей Home версии нужно поработать с реестром
Заходим в редакторе реестра (здесь можете прочитать, как это сделать разными способами). Самый быстрый доступ – комбинация клавиш Win R и команда regedit.
Переходим по пути, указанному на скриншоте. Лучше всего создать резервную копию реестра, чтобы можно было вернуть систему в первоначальное состояние в случае неудачных изменений.
В последней папке Windows ищем раздел Personalization. У многих пользователь он отсутствует. Создайте его: кликните по разделу Windows правой кнопкой мышки, затем «Создать» — «Раздел». Озаглавьте его Personalization.
В этом же разделе создаем новый параметр DWORD (32 бита) под названием NoLockScreen. Затем кликаем по нему два раза левой кнопкой мышки и изменяем значение параметра на 1. Нажимаем «ОК», закрываем редактор реестра и перезагружаем компьютер.
Не забудьте прочитать подробный материал о том, как сбросить пароль при входе в Windows 10. Многих пользователей «семерки» постоянный ввод пароля тоже немного отталкивает.
Могу ли я запустить Windows 11 на моем компьютере?
Еще один год, еще одна итерация Windows. Windows 11 была намеренно разработана таким образом, чтобы ее было максимально легко запустить для большинства пользователей, поэтому системные требования не слишком отличаются от требований Windows 10 — однако можно думать об этом в некотором смысле как об обновлении существующей ОС. ридеры, работающие на особенно старом оборудовании, могут иметь некоторые проблемы совместимости.
Ниже мы перечислили основные изменения между старой и новой операционной системой. А также минимальные и рекомендуемые системные требования для Windows 11.
Минимальные требования, перечисленные ниже, изменились в нескольких основных областях:
Во-первых, объем необходимой оперативной памяти увеличился с 2 ГБ до 4 ГБ. Во-вторых, хотя тактовая частота вашего процессора не должна быть выше, теперь он должен иметь как минимум два ядра и быть 64-битным (32-битный больше не вариант). Некоторые старые процессоры, отвечающие этим требованиям, к сожалению, также больше не совместимы с Windows 11. В-третьих, объем дискового пространства, который вам понадобится, как минимум, увеличился с 16 ГБ до 64 ГБ, хотя Microsoft заявила, что со временем он может увеличиться при обновлении операционной системы. Рекомендация WePC — выделить 100 ГБ на жестком диске. В-четвертых, и это может застать большинство людей врасплох, это то, что пользователям потребуется как процессор, так и чип Trusted Platform Module (TPM) как минимум версии 2.0. и материнская плата, прошивка которой поддерживает UEFI, BIOS с поддержкой безопасной загрузки
Обе эти функции, по мнению Microsoft, имеют решающее значение для повышения безопасности вашего компьютера, чему компания уделяет повышенное внимание в Windows 11. Пользователи, работающие на старых процессорах, таких как процессоры Intel старше 4-го поколения, скорее всего, будут сталкиваются с ошибкой «TPM 2.0 not found», а на старых материнских платах может отсутствовать безопасная загрузка UEFI
Вы можете узнать больше о TPM на веб-сайте Microsoft, и мы находимся в процессе составления нашего собственного руководства, чтобы более четко объяснить обе эти функции. Наконец, очевидно, что вы сможете запускать Windows 11 только на экране с разрешением не менее 720p, размером не менее 9 дюймов и 8-битными цветовыми каналами. Для подавляющего большинства пользователей все это не должно быть проблемой, если только вы не используете особенно старый ЭЛТ-монитор.
Итог изменений по сравнению с Windows 10
Короче говоря, потребности в электропитании Windows 11 не выше, чем у Windows 10, однако для этого требуется более современное оборудование с определенными функциями. Несмотря на эти изменения, подавляющее большинство людей, купивших ПК за последние 7+ лет, не будет иметь проблем с запуском Windows 11, особенно если у вас есть настольный игровой ПК даже с низкоуровневым процессором или графическим процессором. Даже у большинства пользователей планшетов действительно не должно возникнуть проблем с запуском Windows 11, хотя, если у вас особенно старый комплект, вы можете проверить приведенные ниже системные требования, чтобы убедиться.
Как проверить, можете ли вы запустить Windows 11
Microsoft выпустила инструмент, который может сказать вам, сможет ли ваш компьютер работать с Windows 11, что, вероятно, является самым быстрым способом решения этой проблемы, однако довольно много пользователей сообщили, что инструмент сообщает им, что они не будут могут запускать ОС, хотя на самом деле умеют. Надеюсь, Microsoft решит эту проблему в ближайшем будущем.
Однако, если вы просто хотите сравнить свои характеристики с системными требованиями, но не уверены в характеристиках вашего текущего компьютера, ознакомьтесь с нашим простым пошаговым руководством по поиску характеристик.. Сравните их с минимальными и рекомендованными требованиями, перечисленными ниже.
Обычно мы говорим, что вы хотите стремиться к рекомендуемым системным требованиям, чтобы обеспечить максимально удобное взаимодействие с пользователем. В настоящее время рекомендуемые системные требования, которые вы видите ниже, являются лишь приблизительными, поскольку мы все еще ждем официальной информации от Windows о том, что они из себя представляют — как только мы их получим, мы обновим приведенные ниже спецификации.
Если вы хотите приобрести новый ноутбук или настольный ПК, готовый к работе с Windows 11, обратитесь к HP, чтобы получить отличные предложения на качественные машины.
Как вернуть классическое меню Пуск
Если доступных в разделе Персонализация настроек недостаточно, необходимо использовать сторонние приложения. Каждое имеет свои особенности и нюансы работы.
Внимание! Дополнительные программы можно скачивать только с официальных сайтов или через проверенные страницы интернета. Непроверенные файлы могут содержать вирусы, опасные для операционной системы ПК и информационных данных пользователя
Classic Shell
Утилита позволяет выполнить настройки интерфейса и вернуть внешний вид панели к седьмой версии операционной системы персонального компьютера. Приложение бесплатное, меню работает в русскоязычном варианте.
Программа содержит несколько вариантов нужного блока:
- Classic Star Menu – может поменять блок полностью (как в седьмой Винде);
- Classic Explorer – возвращает старый вид Проводника с учетом элементов новой операционки;
- Classic IE – используется при работе с традиционной версией Internet Explorer.
После скачивания установочного файла приложение активируют. В процессе можно выбрать необходимые функции, поставив или убрав галочки рядом с соответствующими строками.
Внимание! Данное приложение больше не обновляется. Утилита работает в уже созданном варианте, однако разработчики прекратили развитие программы
StartIsBack++
Утилита, которая также позволяет изменять настройки внешнего вида панели Пуск. Доступна стандартная русскоязычная вариация приложения. Софт скачивается бесплатно, доступный период работы – 30 дней. После этого потребуется установить лицензионную версию продукта (средняя цена – 125 рублей). Инструкция:
после активации софта перейти к пункту «Настроить StartIsBack»;
настроить необходимые параметры (цвета, прозрачность и иные моменты);
выбрать «Переключение» и выполнить дополнительные настройки.
Приложение подходит начинающим пользователям, содержит различные параметры и функции по изменению необходимого блока.
ViStart 8.1
Начальной задачей программы было добавление клавиши «Пуск» в операционке версии Windows XP. Замена производится в автоматическом режиме при установке софта. Утилита предлагает заменить функционал поисковой строки, домашней страницы браузера и иные пункты.
Внимание! В процессе предлагается установка стороннего приложения RegClean. Необходимо кликнуть по кнопке Declain (включение непроверенных программных продуктов может навредить)
Start Menu X
Софт позволяет настроить интерфейс панели Пуск и соответствующий значок. Разработчики представляют две версии к использованию – платную и бесплатную. Утилита изменяет стиль операционки под более ранние вариации (XP, Vista, 7 и 8). Приложение необходимо загрузить с официального сайта, активировать. Инструкция:
после запуска софта открыть трей (набор значков на панели инструментов ПК);
кликнуть по отображаемому значку;
вызвать контекстное меню правой клавишей мышки, перейти на пункт «Интеграция с системой».
Завершающие настройки выполняются через раздел «Персонализация» в блоке «Параметры» персонального устройства.
IObit Start Menu
Утилита скачивается с официальной страницы продукта. Установка выполняется бесплатно. Чтобы сменить настройки, функционал активируют, нажимая кнопку «Далее», «Принять». На Рабочем столе появится ярлык софта, который следует запустить. Приложение предложит несколько вариантов оформления панели старта, а также параметров изменения других характеристик. Новый формат запускается клавишей «Запустить».
Stardock Start10
Дополнительное приложение, которое может изменить внешний вид Пуска (иконку, цвета, размер, расположение и иные данные). Обозначения софта выполнены на русском языке. Главный недостаток утилиты – придется заплатить за использование. Инструкция:
скачать с официальной страницы разработчика программы;
- при установке кликнуть по клавише «Try It Free»;
- активировать и запустить софт;
- выбрать из предложенных вариантов подходящий тип отображения панели Пуска.
В процессе настройки новые характеристики применяются сразу. Изменения можно проверить после смены галочек в приложении. Раздел «Настроить» позволяет изменить параметры – установить другие иконки, подсвечивание, отображение фото профиля.
Обновленная версия операционной системы Windows означает изменение Панели управления, которая отображается после нажатия клавиши «Пуск» на области инструментов. Можно использовать отдельные настройки – расположение и размеры плиток, список отображаемых приложений – с помощью блока «Персонализация». Если необходимо полностью изменить интерфейс, потребуется установка сторонних утилит.
Установите Windows 10 вместе с Windows 7 или 8
Пройдите процесс установки Windows 10 в обычном режиме. Выберите язык и раскладку клавиатуры и нажмите «Install now».
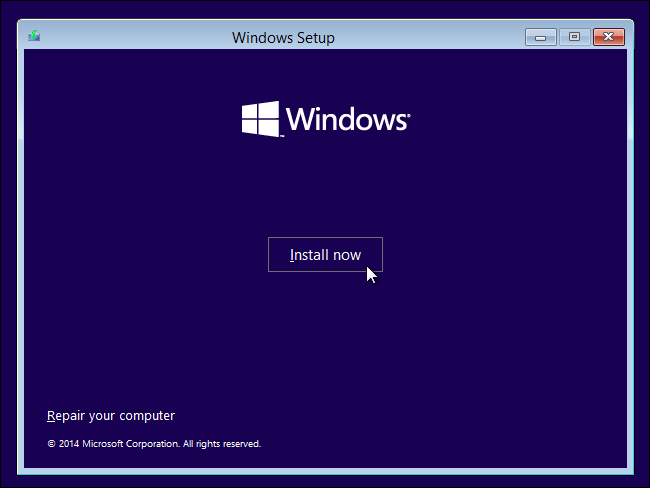
Приняв условия лицензионного соглашения, выберите вариант установки «Выборочная установка: установить только Windows (расширенная версия)». Обновление приведет к обновлению существующей системы Windows 7 или 8 до Windows 10 Technical Preview. Выборочная установка позволит установить Windows 10 вместе с существующей копией Windows.
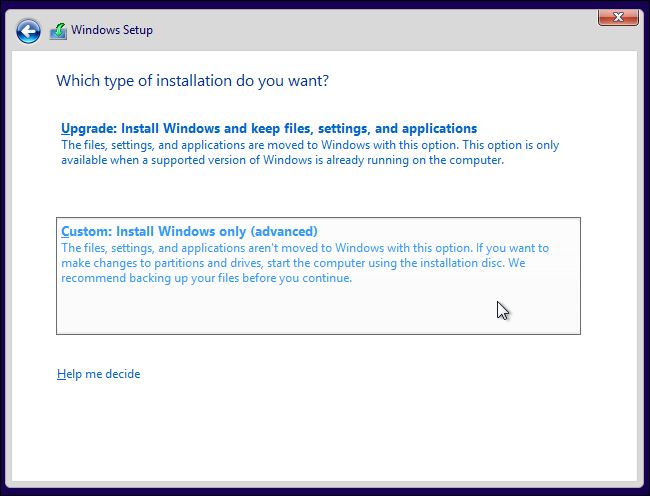
Вы увидите экран «Куда вы хотите установить Windows?», где выполняется разбиение. Здесь вы увидите опцию «Незанятое пространство», при условии, что ранее вы изменили размер существующего раздела Windows, чтобы освободить пространство. Выберите его и нажмите «Новый», чтобы создать новый раздел в пустом пространстве.
Появится окно размера, спрашивающее, насколько большим должен быть раздел. По умолчанию он занимает все доступное незанятое пространство, поэтому просто нажмите «Применить», чтобы создать новый раздел, используя все пространство.
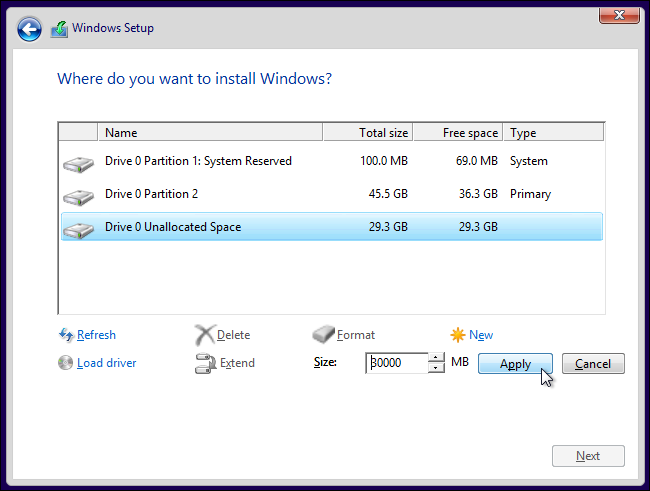
Установщик Windows создаст новый раздел и выберет его для вас. Нажмите «Далее», чтобы установить Windows 10 в этот новый раздел.
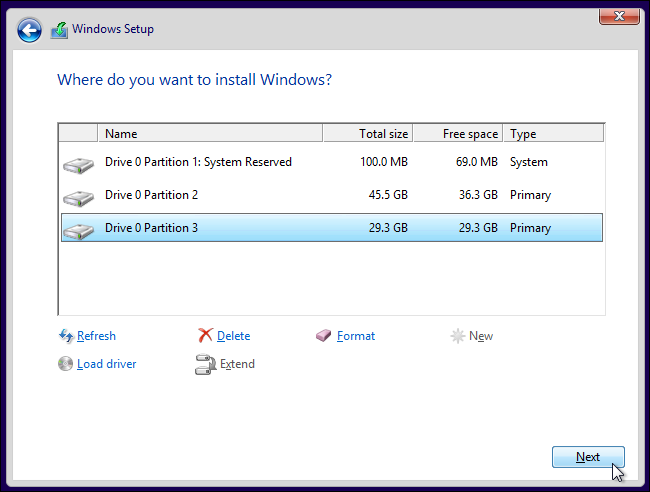
Windows завершит установку в обычном режиме, больше не задавая вопросов.
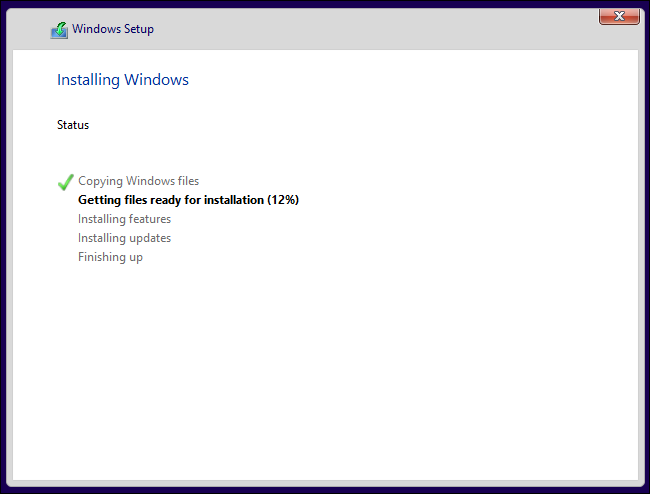
Меню «Пуск»
В Windows 10 можно вернуть привычное меню «Пуск». Эксперименты в Windows 8 понравились не всем, и в Windows 10 меню хоть и вернулось, но все равно не в классическом виде. К счастью, его можно легко вернуть при помощи программы Open-Shell-Menu. После установки программы нажмите на меню «Пуск», чтобы настроить его вид.
Сама программа только на английском языке, но меню будет работать на русском. По умолчанию используется язык системы.
Кликнув правой кнопкой на меню, можно повторно вызвать настройки программы. Кроме того, вам всегда доступно и стандартное меню Windows 10. Кнопка для перехода в него находится в самом верху списка.
К сожалению, в программе нет замены для кнопки «Пуск». Можно установить классический стиль или собственную версию с ракушкой. Однако все же есть возможность загрузить сторонние изображения.
Скачайте дополнительный набор иконок для кнопки на форуме программы. Распакуйте их и зайдите в Open-Shell-Menu. Отметьте галочку Replace Start Button и выберите Custom. Теперь нажмите кнопку Pick Image и загрузите подходящее изображение.
Используем локальную учетную запись
В Виндовс 10 при входе используется учетная запись «Майкрософт». Она синхронизирует данные, пароли между устройствами. Но многим юзерам удобно пользоваться локальной учетной записью. Для преобразования учетной записи Microsoft в локального пользователя потребуется выполнить следующее:
Открыть меню «Пуск».

Выбрать «Параметры».

Тапнуть по пункту «Учетные записи».

В левой колонке найти «Ваши данные».

В правой колонке нажать «Войти вместо этого с локальной учетной записью».

- Ввести пароль, нажать кнопку «Далее».
- Ввести имя, новый пароль, подсказку для него.
После этого оболочка ОС изменится, вход будет выполняться под новым именем локальной учетной записи.


