Crystaldiskmark
Содержание:
- Проверка скорости интернета на компьютере через speedtest.net
- Участники тестирования
- Работа с «winsat disk»
- Какие функции для проверки скорости диска есть в CrystalDiskMark?
- Проверяем ССД на наличие ошибок и работоспособность программой WD Data Lifeguard Diagnostic
- Диагностика накопителей
- Как измерить скорость жесткого диска компьютера
- От чего зависит скорость жёсткого диска
- Принцип тестирования скорости носителей
- Заключение
Проверка скорости интернета на компьютере через speedtest.net
Выше уже говорилось, что проверка скорости интернета предельно схожа на любом сервисе, поэтому, чтобы пользователям было легче узнать результат, стоит изучить все особенности процесса на примере использования системы спид тест. net.
Она предельно проста и потребует:
- подготовить устройство к тестированию;
- открыть сайт с выбранным сервисом;
- измерить качество передачи данных, нажав соответствующую кнопку;
- дождаться результатов.
Отдельного внимания заслуживает подготовка компьютеров и телефонов к тесту.
Чтобы получить максимально точные показатели, требуется:
- отключить все активные программы и приложения, работающие в фоновом режиме;
- отменить загрузки и обновления;
- отключить сторонние устройства и приборы, подключенные к ПК;
- по возможности исключить использование роутера, подключив кабель напрямую к компьютеру;
- отключить от wi-fi сторонних пользователей, если используется беспроводное соединение.
Соблюдение перечисленных правил повысит точность измерений.
Проверка скорости интернета определяет
После проведения теста скорости интернета speedtest пользователи получают 3 или 4 различных показателя:
- входящее соединение – демонстрирует качество загрузки видео и сайтов;
- исходящий трафик требуется для отправки сообщений и совершения звонков, то есть всего, что исходит от абонента;
- пинг (ping) – время, потребовавшееся на передачу пакета на сервер;
- джитерр, отражающий частоту колебание пинг и, соответственно, стабильность подключения.
Какая скорость интернета оптимальная для видео, Skype и игр
Оптимально подходящая скорость зависит от целей абонентов. Так, в зависимости от имеющихся желаний, пользователям стоит учесть, что:
- минимальные условия требуются для социальных сетей и аналогичных сайтов (около 3 Мбит/с);
- загрузка видео и требует средние показатели в 20 Мбит;
- игры нуждаются в хорошем пинге и невысоком джитерре;
- использование Skype и трансляции видеозвонков нуждаются в высоком уровне исходящего соединения.
При этом большинство современных операторов без проблем обеспечивают клиентов надлежащим уровнем соединения.
Основные причины низкой скорости
Важнейшие причины, влияющие на показатели спидтеста скорости интернета и качество загрузки сайтов, уже упомянуты выше. Они практически полностью указаны в перечне действий, которые нужно сделать, чтобы замерить параметры связи:
- загрузки и скачивание файлов;
- работа программ, включая приложения, работающие в фоновом режиме, но способнее использовать трафик;
- устройства и люди, подключенные к беспроводной сети, включая тайно подключившихся соседей.
Участники тестирования
ADATA SSD S511 120 ГБ (AS511S3-120GM)
ADATA AS511S3-120GM-C
SSD накопители на
Уведомить о появлении в продаже
Первый же участник данного тестирования сочетает в себе отборные компоненты: контроллер SF-2281 и высокоскоростную синхронную память ONFI 2.2. К сожалению, производитель предоставил нам только модель емкостью 120 ГБ, потому проиллюстрировать разницу в скорости, обеспечиваемую 4-way interleaving при прочих равных условиях, нам не удастся. Впрочем, это не слишком снижает привлекательность накопителя ADATA – кроме использования мощного контроллера и скоростной флеш-памяти, он может похвастаться довольно привлекательной ценой.
Intel SSD 320 300 ГБ (SSDSA2BW300G3)
Этот твердотельный накопитель – последователь фактического родоначальника всех SSD для рынка настольных ПК и относится к начальному сегменту. В его основе лежит доминировавший в былые годы (до появления даже первого поколения Sandforce) контроллер Intel, на котором ранее базировались накопители Intel X25-M G2. Судя по заявленным характеристикам (скорость чтения – 270 МБ/c, записи – 205 МБ/c), Intel 320 не сможет потягаться с конкурентами на базе Sandforce. Впрочем, его позиционирование на компьютеры с интерфейсом SATA-II и высокая емкость, безусловно, имеют свою привлекательность для определенной категории потребителей. Intel 320 оснащается 25-нанометровой асинхронной памятью NAND ONFI 1.1.
Intel SSD 520 240 ГБ (SSDSC2CW240A3)
Intel 520 Series SSDSC2CW240A3K5
SSD накопители на
Уведомить о появлении в продаже
В отличие от младшего брата, Intel 520 разработан без компромиссов: он базируется на Sandforce SF-2281 и синхронной памяти ONFI 2.2. Отметим также, что Intel серьезно озаботилась надежностью и стабильностью этой серии: она была выпущена в продажу значительно позже, чем ожидалось, поскольку Sandforce потребовалось неожиданно много времени на устранение ошибок прошивки, вызывавших BSOD. В Intel 520 не используется фирменная технология Sandforce RAISE (Redundant Array of Independent Silicon Elements), позволяющая выделить один кристалл NAND для целей исправления ошибок чтения данных по принципу, аналогичному RAID для жестких дисков. Вместо этого Intel выделила этот кристалл в качестве дополнительного пространства (емкостью 8 ГБ) для выравнивания износа ячеек и фоновой «чистки мусора». Это должно, в частности, снизить эффект от засорения SSD по мере его использования и уменьшить падение производительности.
Для мониторинга и обслуживания своих твердотельных накопителей компания Intel предлагает специальную утилиту SSD Toolbox. Она позволяет проверить состояние SSD посредством SMART, провести быстрое либо полное сканирование накопителя, оптимизировать ОС для работы с SSD (настроить службы SuperFetch и Prefetch, отключить дефрагментацию и т.п.).
Кроме того SSD Toolbox имеет две очень востребованные среди пользователей твердотельных накопителей функции: под именем SSD Optimizer скрывается принудительная отправка накопителю команды TRIM, инициирующей очистку уже неиспользуемых, но занятых данными ячеек, а также доступна команда Secure Erase, обеспечивающая полное стирание SSD и возвращение его к исходной производительности.
Также SSD Toolbox позволяет следить за обновлениями прошивок для накопителей и, в случае появления свежих версий, загружать и устанавливать их.
Kingston HyperX SSD 240 ГБ (SH100S3/240G)
HyperX SH100S3/240G
SSD накопители на
Уведомить о появлении в продаже
Суперкар среди твердотельных накопителей. Эта модель сочетает в себе не только мощный контроллер Sandforce SF-2281 и синхронную 25-нанометровую память NAND, но и сверхпроизводительную прошивку, обеспечивающую до 95000 IOPS в режиме случайного чтения блоками по 4 КБ (для сравнения, конкуренты чаще всего заявляют около 80000 IOPS). Как и Intel 520, этот SSD сможет сполна воспользоваться преимуществами четырехкратного чередования, о котором мы говорили выше. В комплекте поставки покупатель найдет не только SSD, но и крепежную рамку для установки в 3.5” отсек корпуса и даже отвертку для этих целей.
Verbatim SATA-III SSD 240 ГБ (3SSD240)
Verbatim 47379
SSD накопители на
Уведомить о появлении в продаже
Работа с «winsat disk»
Чтобы выполнить тест скорости записи/чтения диска, запустите командную строку от имени администратора. Для этого в Windows нажмите кнопку «Пуск», в списке программ найдите раздел «Служебные – Windows» и в нем пункт «Командная строка». Нажмите на него правой кнопкой мыши, в открывшемся контекстном меню выберите подпункт «Дополнительно > Запуск от имени администратора» и подтвердите действие.
Для запуска предустановленного набора тестов наберите команду:
winsat disk
и нажмите клавишу «Enter». По завершении работы данной команды результаты тестов скорости будут выведены в окно консоли.

Нам интересны следующие строки:
- Disk Random 16.0 Read – скорость чтения случайных 256 блоков размером 16 Кб (т.е. 4 Мб тестовых данных);
- Disk Sequential 64.0 Read – скорость чтения последовательных 256 блоков размером 64 Кб (16 Мб тестовых данных);
- Disk Sequential 64.0 Write – скорость записи последовательных 256 блоков размером 64 Кб (16 Мб тестовых данных).
Также рядом с результатами скорости можно увидеть индекс производительности ваших дисков, тот самый, который выводится в окне свойств системы Windows 7. Для Windows 7 он будет находиться в диапазоне от 1.0 до 7.9, а для Windows 8 и 10 – от 1.0 до 9.9.
По желанию, для более тонкого тестирования к команде «winsat disk» можно добавить следующие параметры:
- «-seq» или «-ran» – последовательное или случайное чтение/запись;
- «-read» или «-write» – чтение или запись;
- «-n N» — номер физического диска (N – число). По умолчанию номер равен «0». Нельзя использовать вместе с параметром «-drive»;
- «-drive X» – диск (X – буква без двоеточия). По умолчанию тестируется диск «C:». Нельзя использовать вместе с параметром «-n»;
- «-count N» – количество итераций теста записи/чтения, где N – число от 1 до 50 (по умолчанию 1);
- «-iocount N» – количество тестовых блоков, которые будут записаны/прочитаны во время тестирования, где N – число от 256 до 5000 (по умолчанию 256);
- «-seqsize N» – размер блоков в байтах для теста скорости последовательной записи/чтения, где N – число от 65536 до 1048576 (по умолчанию 65536);
- «-ransize N» – размер блоков в байтах для теста скорости случайной записи/чтения, где N – число от 16384 до 1048576 (по умолчанию 16384).
С другими параметрами команды «winsat disk» можно ознакомиться на сайте Microsoft TechNet (на английском).
Примеры использования
Следующая команда выполнит предустановленный набор тестов скорости чтения/записи на диске «D:»:
winsat disk -drive d
Тест скорости чтения последовательных блоков на диске «D:»:
winsat disk -seq -read -drive d
Тест скорости записи случайных блоков на диске «D:»:
winsat disk -ran -write -drive d
Две итерации теста скорости чтения 512 случайных блоков размером 1Мб (1048576 б) на диске «D:» (т.е. в целом будет прочтено 2×512×1048576=1073741824 б=1 Гб):
winsat disk -ran -read -drive d -count 2 -iocount 512 -ransize 1048576
Тест съемных носителей
Командой «winsat disk» можно также проверить скорость таких съемных носителей как флешки, карты памяти и др. Не рекомендуем выполнять предустановленный набор тестов командой «winsat disk -drive X», так как флешки и карты памяти работают медленнее жесткого диска компьютера и предустановленный набор тестов может выполняться очень долго. Эффективнее будет использовать следующие команды:
winsat disk -seq -read -drive X winsat disk -seq -write -drive X winsat disk -ran -read -drive X winsat disk -ran -write -drive X
где X – буква съемного диска.

Также можете уточнить размер данных и другие параметры тестирования с помощью параметров, перечисленных выше.
Какие функции для проверки скорости диска есть в CrystalDiskMark?
- Можно выбрать количество проверок для получения среднего значения от 1 до 9. По умолчанию проводится 5 проверок.
- Можно выбрать размер тестового файла от 64MiB (Мебибайт) до 64GiB (Гибибайт). По умолчанию размер файла составляет 1GiB. 1 мебибайт равен 1,04858 мегабайт; 1 гибибайт равен 1,07374 гигабайт.
- Можно выбрать тестовую единицу для отображения результатов теста скорости диска: MB/s (мегабайт в секунду), GB/s (гигабайт в секунду), IOPS (количество операций ввода-вывода в секунду), µs (количество микросекунд).
- Можно написать комментарий относительно проверяемого диска, например, дату и условия проверки.
- Можно скопировать результаты тестирования скорости диска в буфер обмена. Для этого можете нажать на клавиатуре Ctrl + Shift + C, либо зайти в раздел “Файл” в панели меню программы и выбрать соответствующий параметр. Результаты копируются в буфер обмена в виде текста, поэтому вы сможете вставить свои результаты в любой текстовый редактор или текстовое поле в браузере.
- Можно сохранить результаты тестирования скорости диска в текстовый файл. Для этого можете нажать на клавиатуре Ctrl + T, либо зайти в раздел “Файл” в панели меню программы и выбрать соответствующий параметр. Текстовый файл будет иметь расширение .txt и автоматически сгенерированное наименование c указанием даты и времени создания файла, например, “CrystalDiskMark_20210517133839”, где 2021 – год, 05 – месяц, 17 – день, 13 – час, 38 – минута, 39 – секунда сохранения файла. Открыть сохраненный текстовый файл можно будет стандартным приложением Блокнот.
- Можно сохранить результаты проверки скорости диска в виде скриншота программы. Для этого можете нажать на клавиатуре Ctrl + S, либо зайти в раздел “Файл” в панели меню программы и выбрать соответствующий параметр. Больше не надо использовать какие-то сторонние программы для создания скриншотов. CrystalDiskMark создаст скриншот самостоятельно. При сохранении можно выбрать формат будущего файла из трёх доступных вариантов: PNG, JPEG, BMP. Скриншот будет иметь автоматически сгенерированное наименование c указанием даты и времени создания файла, например, “CrystalDiskMark_20210517133839”, где 2021 – год, 05 – месяц, 17 – день, 13 – час, 38 – минута, 39 – секунда сохранения файла.
- Можно поменять масштаб отображения содержимого программы. Для смены масштаба перейдите в раздел “Вид” в панели меню программы и выберите соответствующий параметр. По умолчанию стоит значение “Авто”. Доступны значения: 100%, 125%, 150%, 200%, 250%, 300%.
- Можно поменять шрифт, используемый в программе. Для смены и настройки шрифта перейдите в раздел “Вид” в панели меню программы и выберите соответствующий параметр. В качестве доступных шрифтов будут отображаться все установленные в системе шрифты. Также можно поменять масштаб шрифта, уменьшив его (от 50% до 90%) или увеличив (от 110% до 150%). Предоставляется возможность включить или отключить сглаживание шрифтов ClearType. В случае, если захотите вернуть настройки шрифта к заводским установкам, нажмите кнопку “По умолчанию”.
- Можно выбрать тему оформления. Для смены темы перейдите в раздел “Вид” в панели меню программы и выберите один из следующих параметров: Dark (темная тема), Dark Red (темная тема с акцентным красным цветом), Default (тема по умолчанию, светлая с акцентным зеленым цветом), Digital8 (темная тема, ориентированная на разработчиков), Flower (светлая тема с фоновым рисунком цветка), Green (светлая тема с акцентным зеленым цветом).
- Можно изменять формат тестирования в зависимости от используемого диска. Для смены формата тестирования перейдите в раздел “Настройки” в панели меню программы и выберите один из следующих параметров: по умолчанию (для HDD и SSD) или NVMe SSD.
- Можно изменить способ генерации файла, необходимого для тестирования. Для этого перейдите в раздел “Настройки” в панели меню программы и выберите параметр “Тестовые данные”. По умолчанию файл создаётся со случайными данными, ибо так быстрее. При желании можно создать файл, заполненный нулями (0x00).
- Можно поменять профиль тестирования скорости диска. Для этого перейдите в раздел “Профиль” в панели меню программы и выберите один из следующих параметров: По умолчанию (средние значения), Пиковая скорость (максимальные показатели замеров), Реальная скорость, Демо, (появится дополнительный столбец со смешанными показателями чтения и записи, когда одновременно осуществляется и чтение файла, и его запись).
- Можно проверить скорость только чтения (Read ) или только записи (Write ). Для этого перейдите в раздел “Профиль” в панели меню программы и выберите один из доступных параметров. По умолчанию проверяется скорость чтения и записи диска.
Проверяем ССД на наличие ошибок и работоспособность программой WD Data Lifeguard Diagnostic
Незаслуженно игнорируемая многими утилита, с которой проверка скорости ССД станет простым и в некоторой степени увлекательным занятием. Разработана она компанией Western Digital, но подходит и для многих других аналогичных продуктов.
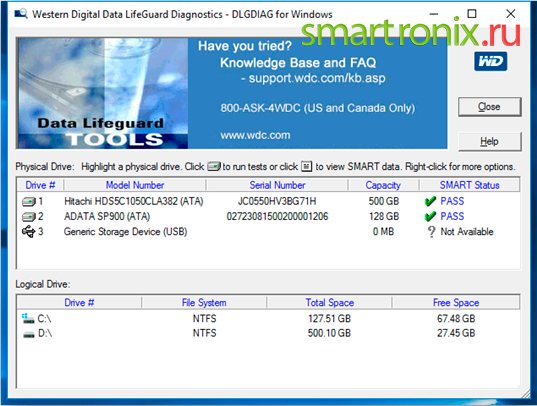
Сканирование накопителей, подключённых к материнской плате, включается после старта приложения автоматически. Вам не нужно никуда нажимать — лучше немного подождите, пока приложение выдаст результаты.
К сожалению, в главном окне вы таблички с параметрами не найдёте. Всё, что здесь появится, — зелёная галочка, оповещающая, что накопитель работает как надо, или красный косой крестик, сигнализирующий об обратном.
Диагностика накопителей
Главная задача проверок дисков SSD заключается в диагностике его состояния и выдаче информации о наличии ошибок, ресурсе и предполагаемом эксплуатационном сроке. Это даёт возможность пользователю заранее узнать о будущих проблемах с накопителем, ведущих к непредсказуемой потере информации. Кроме того, по результатам проверки можно запланировать финансовые расходы на покупку нового SSD-диска, стоимость которого может не позволить быстро найти такую сумму, если проблема возникла неожиданно.
Кроме того, проверка накопителя не занимает много времени и даже не требует покупки дорогого программного обеспечения. Утилиты можно скачать в сети бесплатно или приобрести за сумму, не превышающую стоимость стандартной антивирусной программы. Тогда как восстановление утраченной информации с SSD, в отличие от жёстких дисков, невозможно.
Как измерить скорость жесткого диска компьютера
Для измерения скорости передачи и записи данных жестким диском написано не мало добротных программ. Мы с вами воспользуемся утилитой HD Tune Разработчиком программы является компания EFD Software Программа бесплатная..
HD Tune — тюнинг жестких дисков компьютера
Что программа умеет? Она умеет тестировать жесткие диски: измеряет скорость передачи данных hdd, температуру устройства под нагрузкой и в простое, скорость чтения данных (доступа к данным), наличие ошибок в файловой системе и подробную информацию о самом диске (объём памяти и кеша, версию ПО, поддержка той или иной технологии, серийного номера и т.д.)Имеется и платная версия программы с расширенными возможностями. Приведу вам таблицу, в которой можно посмотреть разницу между бесплатной и платной версиями.Нам достаточно бесплатной версии. Скачайте её с программы.Установка программы стандартная. После запуска вы увидите на мониторе вот такое окно: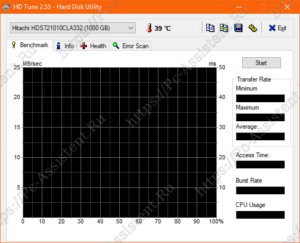 На верху слева вы видите выпадающее меню. Там будет список из всех дисков установленных на компьютер. У меня только один диск — Hitachi HDS721010CLA332 объёмом в 1 тб (терабайт). Напротив диска вы увидите его температуру.Ниже идут 4 вкладки, в которых имеются разные тесты и информация о диске.
На верху слева вы видите выпадающее меню. Там будет список из всех дисков установленных на компьютер. У меня только один диск — Hitachi HDS721010CLA332 объёмом в 1 тб (терабайт). Напротив диска вы увидите его температуру.Ниже идут 4 вкладки, в которых имеются разные тесты и информация о диске.
Benchmark
Данная вкладка позволяет проверить скорость диска с помощью теста. Справа в этом окне идут шкалы.
-
Transfer Rate — показатели скорости диска при тестировании.
- Minimum — минимальная скорость диска при тестировании
- Maximum — максимальная скорость диска при тестировании
- Average — средняя скорость жесткого диска при тестировании
- Access Time — время доступа к данным на жестком диске. Измеряется в миллисекундах (ms) и чем оно (время доступа) ниже, тем лучше.
- Burst Rate — Предельная (пиковая) скорость интерфейса. Измеряется в МБ/сек.
- CPU Usage — степень использования ресурсов процессора. Отображается в процентах(%)
Для запуска теста нажмите на кнопку Start справа над шкалами. Дождитесь окончания теста и проверьте результаты. Перед тестированием желательно отключить программы, которые взаимодействуют с жестким диском (антивирус, торренты, загрузчики, в том числе браузерные и прочее). Они могут существенно исказить (снизить скорость диска) результаты теста.
Info
На этой вкладке вы найдете подробную информацию о самом диске, точнее о его прошивке (Firmware Version), о серийном номере (Serial number), объёме памяти, поддерживаемых технологиях и т.д.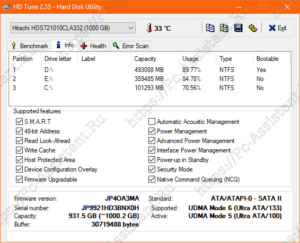
Health
На этой вкладке вы найдете информацию о здоровье диска. 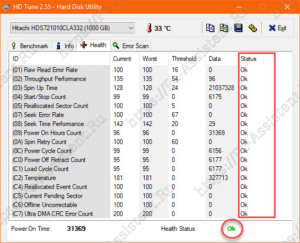 Если все напротив всех показателей стоит ОК, то значит с диском все в порядке. Если нет, то следует подумать о покупке нового HDD и переносе туда важных данных. Иначе рискуете рано или поздно их потерять.
Если все напротив всех показателей стоит ОК, то значит с диском все в порядке. Если нет, то следует подумать о покупке нового HDD и переносе туда важных данных. Иначе рискуете рано или поздно их потерять.
Error Scan
На этой вкладке можно провести тест проверки жесткого диска на ошибки. В результате Damaged Blocks означают поврежденные блоки. В идеале их должно быть 0,0% Если у вас не так, то опять же нужно держать ухо востро.
От чего зависит скорость жёсткого диска
Данный параметр в совокупности с некоторыми другими характеристиками определяет эффективность взаимодействия с компьютером, тогда как скорость магнитного накопителя (Hard Disk Drive) тоже обусловлена несколькими факторами.
Вращение шпинделя

Функционирование жёсткого диска осуществляется за счёт движущихся механизмов, применённых в конструкции винчестера. Запись данных на носитель выполняется путём намагничивания магнитной головкой участков ферромагнитного покрытия, нанесённого на поверхность жёстких пластин. В процессе работы при необходимости считывания/ записи информации головка, приводимая в движение электроприводом, быстро движется над поверхностью вращающихся дисков. Так что, главное, от чего зависит скорость накопителя HDD, — скорость вращения частей устройства (об/мин).
При этом ввиду конструктивных особенностей данный тип носителей, являясь механическим устройством, в принципе не может работать быстро по современным меркам, то есть так же быстро, как это делает твердотельный SSD, поскольку на позиционирование магнитной головки и ожидание поворота диска всё равно затрачивается определённое время.
Сегодня стандартным значением для скоростных показателей шпинделя HDD считается 7200 оборотов в минуту. Модели жёстких дисков с большим показателем целесообразно использовать в серверных установках, а не дома. Следует учитывать, что кроме увеличения скорости и уменьшения задержки при перемещении головки (этот показатель измеряется в миллисекундах и в среднем оптимальным будет 7-14 мс) растёт и шум при работе устройства, а также тепловыделение и энергопотребление.
Ёмкость диска
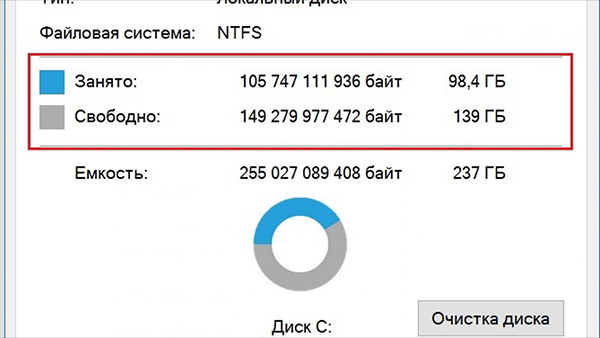
С учётом особенностей функционирования жёсткого диска на скорость чтения влияние оказывает и наполненность винчестера. Диск, который заполнен «под завязку» будет работать гораздо медленнее. Это связано с расположением дорожек и необходимостью перемещения по поверхности в поисках нужных секторов, которые могут находиться в разных участках.
На скоростные характеристики влияет и объём кэша, сохраняющий сведения при первом обращении к определённым данным для быстрого доступа в дальнейшем. Так, чем больше буфер, тем больше в него поместится, а значит, повторное считывание той же информации будет происходить в разы быстрее. Сегодня можно найти модели с 128 или 256 МБ кэш-памяти.
Поддержка технологий
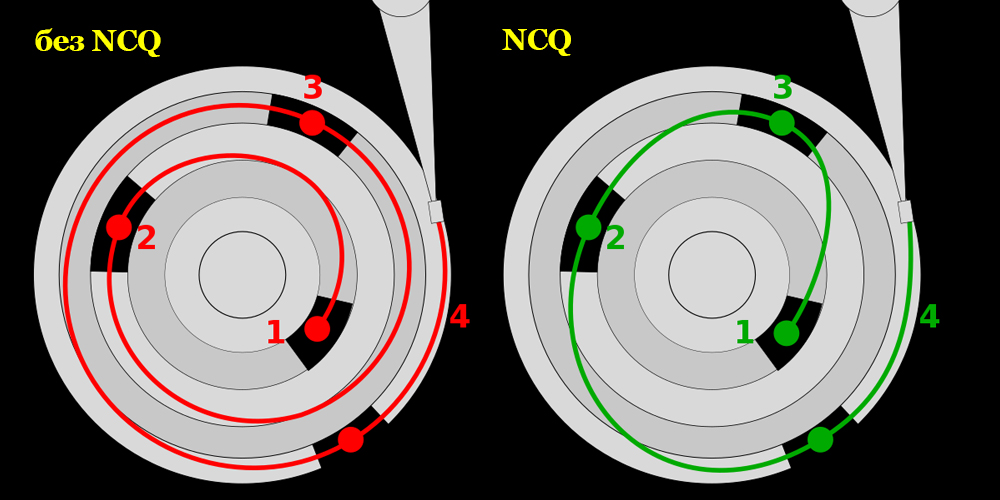
Не последнее значение имеет и поддержка стандартов жёстким диском. Например, технология NCQ, используемая в SATA-устройствах начиная с SATA/300 (Native Command Queuing — аппаратная установка очерёдности команд), позволяет накопителю принимать одновременно несколько запросов, перестраивая порядок их выполнения для наибольшей эффективности с учётом конструктивного исполнения устройства, что и способствует высокой скорости чтения. Устаревшая технология TCQ (тегированная очередь команд), используемая в некоторых ATA и SCSI жёстких дисках, похвастать высокой эффективностью по части повышения производительности не может ввиду некоторых ограничений по количеству посылаемых одновременно команд.
Другие факторы

Ещё один момент — скорость порта подключения диска к плате. SATA первого поколения обеспечивает пропускную способность до 1,5 Гбит/с, тогда как интерфейс SATA 2 уже может предложить до 3 Гбит/с, а спецификация SATA 3 — до 6 Гбит/С. Причём, хотя совместимость разъёмов и протоколов обмена и сохранена, на быстродействии может отразиться использование современного накопителя на старой материнке ввиду ограничений, так как использоваться будут возможности интерфейса предыдущего поколения. Чтобы выжать максимальное быстродействие, оба устройства должны поддерживать стандарт.
Отличаться производительность может на дисках, использующих разные файловые системы. Например, в случае с популярными системами FAT 32 и NTFS при прочих равных первая обеспечит накопителю более высокую скорость чтения, поскольку вторая более подвержена фрагментации системных участков, в результате чего совершается больше движений.
Принцип тестирования скорости носителей
Работает утилита достаточно просто, определяя скорость записи данных на диск и скорость их считывания (последний показатель всегда намного больше). Разумеется, скорость будет зависеть и от типа носителя, и от конкретной модели.
Принцип функционирования всех программ подобного типа примерно одинаков: для тестирования выбранного диска или флешки на них несколько раз подряд записывается достаточно большой файл (размером не менее 50 МБ), затем из полученных значений получают среднее арифметическое.
Тестирование скорости чтения выполняется абсолютно аналогично, с единственным различием: однажды записанный тестовый файл затем неоднократно считывается, а результаты усредняются.
Так что CrystalDiskMark показывает, какая фактическая скорость имеется у ваших накопителей, и для получения заслуживающих доверия оценок желательно выполнить тесты несколько раз.
Заключение
Итак, подводя итог всему обозначенному выше материалу, стоит отметить одну известную всем истину – для того чтобы компьютер работал быстро и исправно нужно грамотно подходить к его использованию.
Фактическое наличие в системном блоке SSD-диска ещё не гарантирует, что ваша операционная система станет работать быстрее.
К распределению ресурсов устройств нужно подходить обдуманно и с пониманием основ их функционирования.
А что касается развития рынка SSD-дисков, то многие специалисты прогнозирует снижение стоимости устройств и новый «бум» в плане интереса пользователей, после выхода в свет консолей нового поколения от Sony и Microsoft, который будут оснащены твердотельными накопителями.


