Tp-link tl-wr941nd: краткий обзор и настройка роутера
Содержание:
- Эмуляторы
- To Upgrade
- Подготовка к работе
- Что входит в комплектацию роутеров?
- Настройка Wi-Fi роутера TP-LINK TL-WR940N и TL-WR941ND
- Базовая настройка WiFi-роутера TL-WR941ND:
- Переадресация/проброс портов
- Характеристики TP-LINK TL-WR941ND
- Мобильный клиент
- Установка и подключение
- Настройка wi-fi
- To Upgrade
- Вход в панель управления TL-WR840N и настройка интернета
- Краткий обзор маршрутизатора tp link tl wr941nd
- Ваш провайдер использует динамический IP
- Установка и подключение
- Настройка IPTV
- Emulator
- Краткое описание модели
- To Upgrade
- ДЛЯ ОБНОВЛЕНИЯ
- Проброс порта (как открыть порт):
- Open Source Code For Programmers (GPL)
Эмуляторы
Устройство Версия аппаратного обеспечения Версия прошивки Язык
| TL-WR941ND | V2 | 100325 | Английский | Выбирать |
| TL-WR941ND | V3 | 100325 | Английский | Выбирать |
| TL-WR941ND | V5 | 130425 | Русский | Выбирать |
| TL-WR941ND | V5 | 130709 | Английский | Выбирать |
Примечания (править
1. Этот эмулятор представляет собой графический интерфейс для настройки устройства TP-Link.
2. Не все опубликованные эмуляторы основаны на последней версии прошивки.
3. Функции, доступные в эмуляторе, могут быть недоступны в вашей стране – для получения дополнительной информации см. Паспорт вашего устройства или веб-страницу.
To Upgrade
IMPORTANT: To prevent upgrade failures, please read the following before proceeding with the upgrade process
- Please upgrade firmware from the local TP-Link official website of the purchase location for your TP-Link device, otherwise it will be against the warranty. Please click here to change site if necessary.
- Please verify the hardware version of your device for the firmware version. Wrong firmware upgrade may damage your device and void the warranty. (Normally V1.x=V1)¿Cómo encontrar la versión del hardware en un dispositivo TP-Link?
- Do NOT turn off the power during the upgrade process, as it may cause permanent damage to the product.
- To avoid wireless disconnect issue during firmware upgrade process, it’s recommended to upload firmware with wired connection unless there is no LAN/Ethernet port on your TP-Link device.
- It’s recommended that users stop all Internet applications on the computer, or simply disconnect Internet line from the device before the upgrade.
- Use decompression software such as WinZIP or WinRAR to extract the file you download before the upgrade.
|
TL-WR941ND(US)_V6_151203 |
Descargas | |
|---|---|---|
| Fecha de Publicación : 2016-12-03 | Idioma: Inglés | Tamaño del Archivo : 3.21 MB |
|
Notes: TL-WR940N(US)3.0 / |
|
TL-WR941ND_V6_150312 |
Descargas | |
|---|---|---|
| Fecha de Publicación : 2015-10-21 | Idioma: Inglés | Tamaño del Archivo : 3.30 MB |
|
Modifications and Bug Fixes: Bug fixed:
Notes: Notes:
|
|
TL-WR941ND_V6_150206 |
Descargas | |
|---|---|---|
| Fecha de Publicación : 2015-02-06 | Idioma: Inglés | Tamaño del Archivo : 3 MB |
|
Modifications and Bug Fixes:
Notes: For TL-WR941ND(UN) V6 |
Usar Firmware de Terceros en los Productos de TP-Link
Algunos firmware oficiales de los productos de TP-Link pueden ser sustituidos por el firmware de terceros como DD-WRT. TP-Link no está obligado a proporcionar el mantenimiento o soporte alguno para los mismos, y no garantiza el desempeño y la estabilidad del firmware de terceros. Los daños al producto como resultado del uso de firmware de terceros, anulará la garantía del producto.
Abrir el Código Fuente Para Programadores (GPL)
La siguiente información es para los programadores y no es necesaria para la mayoría de los usuarios particulares de TP-Link.
Los productos de TP-Link contienen en parte del código del software desarrollado por terceros, incluyendo el código del software sujeto a “GLP” (General Public Licence — Licencia Pública General) de GNU, Versión 1/Versión 2/Versión 3 o «LGPL» (Lesser General Public License – Licencia Pública General Reducida) de GNU. Puede usar la condición del software respectiva siguiendo los términos de la licencia de GPL.
Puede revisar, imprimir y descargar los términos respectivos de la licencia de GPL aquí. Usted recibe los códigos fuente de GPL del respectivo software utilizado en los productos de TP-Link para la descarga directa e información adicional, incluyendo una lista del software de TP-Link que contiene el código del software de GPL por el Centro de Códigos de GPL.
Los programas respectivos son distribuidos SIN NINGUNA GARANTÍA, incluso sin la garantía implícita de COMERCIABILIDAD o IDONEIDAD PARA UN PROPÓSITO PARTICULAR. Vea la Licencia Pública General respectiva de GNU para obtener más detalles.
Подготовка к работе
Первый этап самый простой, но без него никак не обойтись – нужно подготовить роутер к работе. Для этого сначала подключите к нему блок питания, а затем включите его в сеть. Если антенны отсоединены, то прикрутите их.
Роутер соединяется с компьютером штатным кабелем из комплекта. Один его разъем соедините с любым из четырех желтых гнезд сзади корпуса. Второй разъем кабеля идет к сетевой карте вашего компьютера или ноутбука.
Если хотите использовать беспроводное соединение, поищите в окружении открытое соединение, совпадающее с именем вашего маршрутизатора. Убедиться, что это именно ваш роутер можно, поигравшись кнопкой включения. Если выбранная сеть в моменты отключения пропадает, значит это наше устройство.
Синее гнездо с надписью WAN предназначено для подключения кабеля от поставщика Интернет-услуг.

Что входит в комплектацию роутеров?
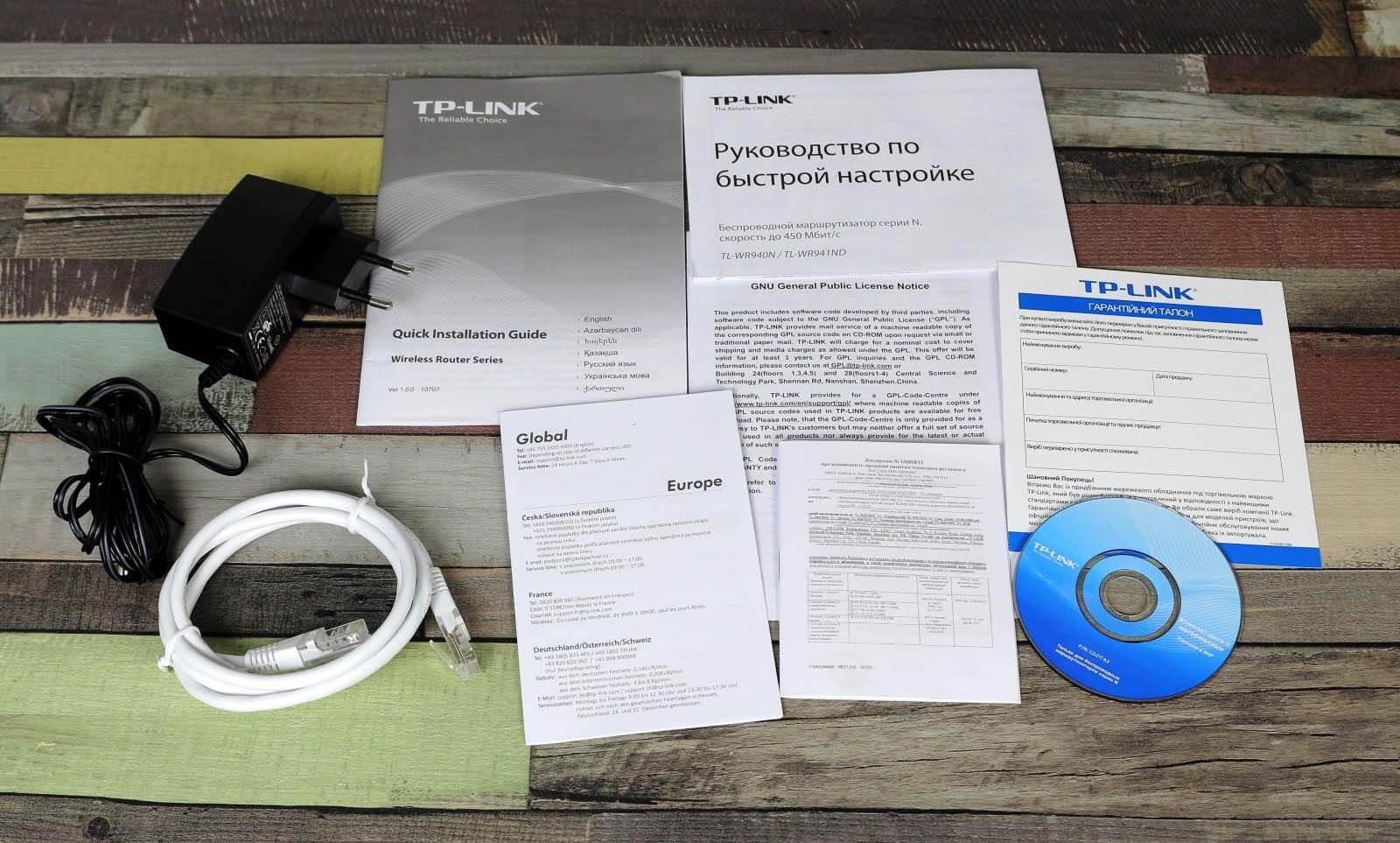
В стандартную комплектацию роутеров входит установочный диск с инструкцией по эксплуатации и мастером автонастройки с пошаговым руководством. Но по большому счету все это нам не потребуется. Обычно весь процесс осуществляется через панель управления, куда можно попасть с помощью любого веб-браузера, установленного на вашем компьютере.
Прежде чем приступать к настройке, обратите внимание на следующее:
- В коробке с роутером должен быть кабель для подключения и все настройки лучше проводить, подключившись с его помощью, а не по Wi-Fi. В дальнейшем можно его убрать и пользоваться беспроводным соединением.
- В порядке исключения можно использовать и беспроводной способ связи. Для этого поищите в окружающих устройствах сеть без пароля и с именем вашего маршрутизатора (обычно появляется через несколько секунд после включения устройства). Помните: это исключение допустимо только для подключения, а не для прошивки!
- Не исключено, что роутер уже настраивался, например, при продаже для демонстрации работоспособности. Поэтому совсем не будет лишним сделать принудительный возврат на заводские настройки, т.к. только в таком варианте можно гарантировать отсутствие проблем при процедуре первичной настройки.
- Подключите блок питания маршрутизатора к сети 220 вольт. Должны загореться лампочки индикации режимов работы. Возможно придется дополнительно нажать кнопку включения устройства, если ничего не происходит. Чтобы сбросить все настройки на фабричные, найдите кнопку RESET и чем-нибудь твердым и острым (например, шариковой ручкой) нажимайте эту кнопку не менее 10 секунд. Все лампочки должны мигнуть и после этого будут восстановлены параметры по умолчанию.

Расположение портов на примере роутера TP-LINK TL WR940N (изображен выше):
- Включение интернет-кабеля.
- Кнопка сброса настроек.
- Кнопка включения / выключения роутера.
- Разъем для включения в электросеть.
Если нужна подробная инструкция по этапам процесса сброса на фабричные настройки для роутеров TP-LINK, то ее можно найти по этой ссылке.
Настройка Wi-Fi роутера TP-LINK TL-WR940N и TL-WR941ND
Если вы затрудняетесь с ответом, как настроить ваш маршрутизатор TP-LINK и ввести его в состав вашего компьютерного арсенала, то здесь вы сможете найти ответ и подробные инструкции на примере двух моделей TL-WR940N и TL-WR941ND. Эти два роутера не только выглядят одинаково, но коммуникации у них одни и те же.
Единственно, у первой модели антенну нельзя отстегнуть и поменять на другую. Принципы настройки у них тоже не различаются, поэтому эта статья подходит в качестве руководства для обоих маршрутизаторов.
Роутер TP Link TL WR941ND


На фотографии можно увидеть внешний вид роутера TP Link TL WR941ND спереди и сзади.
Роутер TP-LINK TL-WR940N:
Ниже представлен роутер младшей модели


Базовая настройка WiFi-роутера TL-WR941ND:
IP-адрес роутера в локальной сети стандартный для TP-Link — 192.168.1.1, адрес веб-интерфейса: http://192.168.1.1, логин admin и пароль по умолчанию — admin. Веб-интерфейс обычный для TP-Link:

Настройку устройства через «Quick Setup» я уже описывал здесь — ссылка. В этой статье я рассмотрю чуть более продвинутый вариант, хотя ничего сложного в нем нет абсолютно. Открываем раздел «Network» -> «WAN». В руссифицированом интерфейсе это будет раздел «Сеть» -> «WAN».
Настройка подключения через PPPoE для Ростелеком, ТТК и Дом.ру
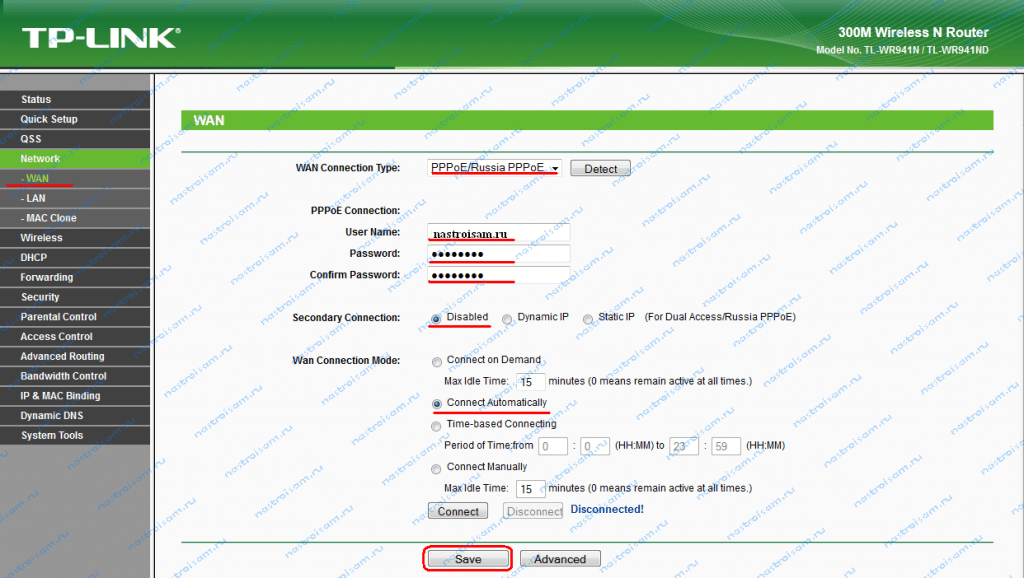
При настройке TL-WR941ND для большинства филиалов Ростелеком и ТТК, а так же для Дом.ру параметру «WAN Connection Type» выбираем значение «PPPoE/Russian PPPoE». Ниже прописываем логин и пароль, выданные при подключении. Второе соединение — «Secondary Connection» в случае PPPoE обычно не используется — ставим «Disabled».
«Wan Connection Mode» выставляем «Connect automatically».
Нажимаем «Save».
Настройка подключения L2TP для Билайн.
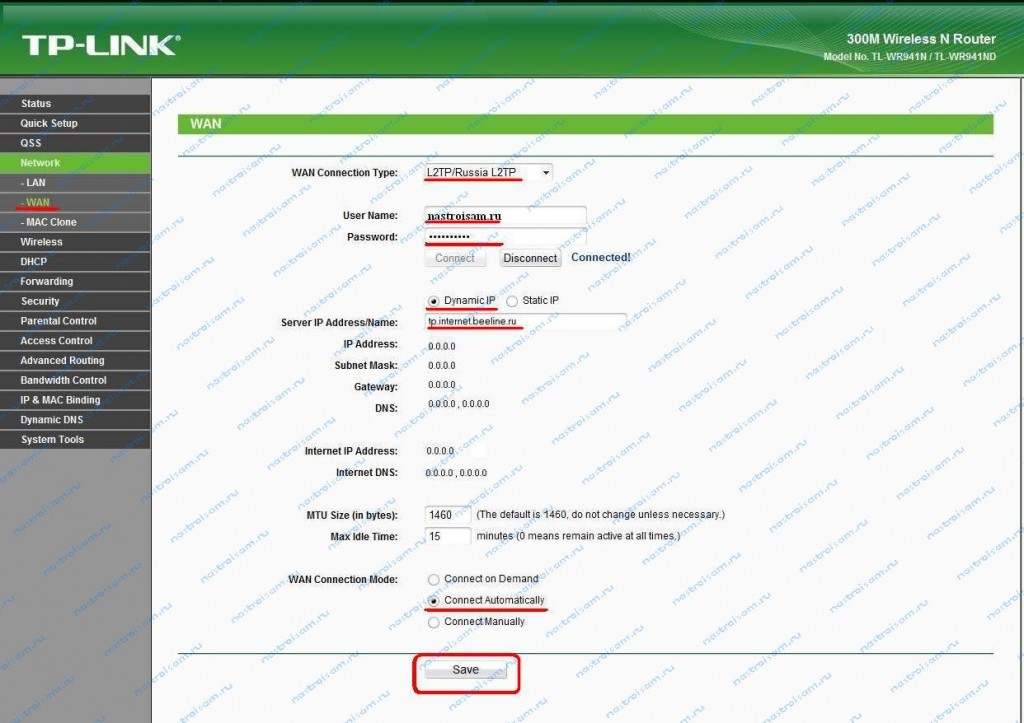
Для подключения к Билайн тип WAN подключения — «WAN Connection Type» — нужно выбрать «L2TP/Russian L2TP». В поля «User Name» и «Password» прописываем номер лицевого счета и пароль, выданный при подключении. Ниже ставим галочку «Dynamic IP» (Динамический IP).
В поле «Server IP Address Name» прописываем адрес vpn-сервера Билайн — tp.internet.beeline.ru.
«WAN Connection Mode» выставляем в значение «Connect Automatically».
Нажимаем кнопку «Save».
Переадресация/проброс портов
Данная функция автоматически перенаправляет запросы определенных сервисов из Интернета на соответствующий хост Вашей локальной сети, находящийся за межсетевым экраном роутера. Использовать данную функцию следует в том случае, если Вы хотите создать в локальной сети за межсетевым экраном роутера какой-либо сервер (например, Web-сервер или почтовый сервер). Заходим в Forwarding, нажимаем Add New.
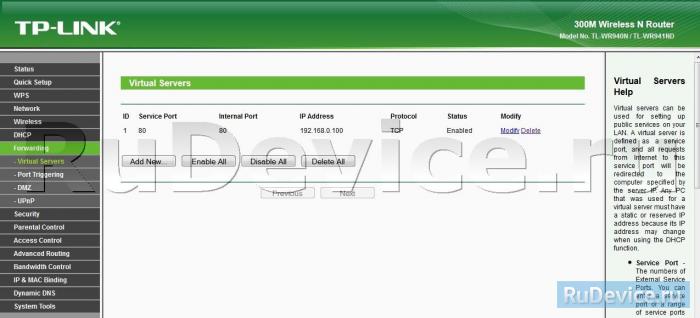
IP-адрес — сетевой адрес устройства, на который будет перенаправляться запрос Servise Port — номер порта, который требуется открыть Protocol — Выбираете требуемый протокол Status — Enable Нажимаем Save.
Характеристики TP-LINK TL-WR941ND
| Режимы работы | WiFi маршрутизатор, проводной маршрутизатор |
| Характеристики беспроводной сети | |
| Стандарт Wi-Fi 802.11 | b (до 11 Мбит/с), g (до 54 Мбит/с), n (до 300 Мбит/с) |
| Рабочая частота | 2.4 ГГц |
| Тип антенны | Внешняя/Съемная |
| Количество антенн | 3 шт. |
| Защита информации | WPA, WPA2, WEP |
| Характеристики проводной сети | |
| Входной интерфейс (WAN) | 10/100BASE-TX Ethernet (MDI/MDIX) |
| Порты LAN | Fast Ethernet (10/100) |
| Количество LAN портов (RJ-45) | 4 шт. |
| Поддержка транспортных протоколов | PPPoE, PPTP, TCP/IP, IPSec, UPnP, DHCP, DDNS, L2TP, IPv4, IPv6 |
| Функции межсетевого экрана | Фильтрация MAC-адресов, Фильтрация содержимого URL, Фильтрация IP-адресов, SPI, Демилитаризованная зона (DMZ) |
| Мониторинг и конфигурирование | |
| Поддержка VPN | + |
| Физические характеристики | |
| Ширина | 200 мм |
| Высота | 28 мм |
| Глубина | 140 мм |
| Штрихкод EAN-13 | 6935364090517 |
Мобильный клиент
Как уже отмечалось выше, для настройки могут использоваться не только стационарные, но и мобильные устройства. Для них имеется фирменное приложение, скачиваемое в Play Market или AppStore.
Оно позволяет не только настраивать сеть, используя подраздел «Управление», но и просматривать статистику.
К примеру, можно узнать:
- статус роутера;
- версию прошивки;
- количество трафика;
- количество и имена подключенных клиентов.
Здесь же можно заблокировать доступ нежелательных к подключению устройств.
Что касается раздела «Управление», он позволяет изменять такие параметры как:
- настройки подключения;
- беспроводные подключения;
- родительский контроль;
- системные и региональные настройки.
Вам это может быть интересно:
MTU в роутере — что это? Увеличиваем скорость Интернета
Какой Интернет лучше подключить для дома. Обзор всех возможных вариантов
Лучшие советы: Как усилить сигнал WiFi роутера
Как подключить роутер к роутеру через WiFi — 2 простых способа
Установка и подключение
Прежде чем перейти к настройке роутера TP-Link TL-WR940N, его нужно подготовить к работе. Первоначальную конфигурацию рекомендуется делать, используя кабельное подключение. Если такой возможности нет, ничего страшного – всю работу можно выполнить и по Wi-Fi.
В синий порт WAN (на новых моделях подписан как Internet) подключаем кабель для интернета, в любой желтый (LAN или Ethernet) вставляем патч-корд. Другой конец шнура подключаем к плате сетевого интерфейса ПК. Можно включать роутер в розетку.

Если будете налаживать оборудование «по воздуху», нужно подключиться к Wi-Fi. Скорее всего он будет незапаролен. Если же сетевой ключ потребуется, его можно поискать на задней стороне роутера. Если же устройство ранее настраивалось, пароль неизвестен, придется выполнить сброс к заводским установкам. Но об этом ниже.
Настройка wi-fi
Чтобы другие домашние устройства могли подключаться к сети, нужно настраивать роутер дальше. Настройка для проводных соединений (по кабелю) обычно не требуется, хотя можно настроить фиксацию адреса для определенной машины. Это будет полезно для подключения общих папок.

Здесь будет интересна настройка срока действия. По умолчанию 2 часа, но можно выставить и другое значение.
Если же адрес менять нельзя — постоянный настраивается аналогично, но на странице «резервирование адресов».
Для соединений посредством wi-fi надо сделать ещё пару настроек
Для этих соединений в настройках роутера Tp Link WR941ND есть специальный раздел «Беспороводной режим». Страницы, сгруппированные здесь, отвечают за подсоединение всех устройств пользователя к сети.
На первой вводится имя сети. Именно по нему домашняя сеть будет отличаться от сети соседей. Его вводят в верхнее поле на странице.

Остальные поля особо ни на что не влияют, поэтому их можно выставить, как на картинке. Нужно отметить, что включение WDS переводит роутер в режим моста или репитера, поэтому без крайней нужды его лучше не использовать.
Если пользователь не хочет, чтоб его соединением с интернетом пользовались соседи — на следующей странице сеть можно закрыть паролем. Его, возможно, придётся ввести дважды. Остальные настройки на странице можно не менять.
На странице дополнительных настроек можно установить мощность передатчика, если пользователь уверен, что это нужно. По статистке, для обычной квартиры мощность можно уменьшать до минимума. Если устройство находится на удалении, выставить половину возможной.
На других страницах этого же раздела можно разрешить пользование сетью только определенным устройствам, что позволить усилить безопасность и посмотреть статистику соединений.
To Upgrade
IMPORTANT: To prevent upgrade failures, please read the following before proceeding with the upgrade process
- Please upgrade firmware from the local TP-Link official website of the purchase location for your TP-Link device, otherwise it will be against the warranty. Please click here to change site if necessary.
- Please verify the hardware version of your device for the firmware version. Wrong firmware upgrade may damage your device and void the warranty. (Normally V1.x=V1)จะค้นหาเวอร์ชั่นฮาร์ดแวร์บนอุปกรณ์ TP-Link ได้อย่างไร
- Do NOT turn off the power during the upgrade process, as it may cause permanent damage to the product.
- To avoid wireless disconnect issue during firmware upgrade process, it’s recommended to upload firmware with wired connection unless there is no LAN/Ethernet port on your TP-Link device.
- It’s recommended that users stop all Internet applications on the computer, or simply disconnect Internet line from the device before the upgrade.
- Use decompression software such as WinZIP or WinRAR to extract the file you download before the upgrade.
|
TL-WR941ND(US)_V6_151203 |
Download | |
|---|---|---|
| Published Date: 2016-12-03 | Language: อังกฤษ | File Size: 3.21 MB |
|
Notes: TL-WR940N(US)3.0 / |
|
TL-WR941ND_V6_150312 |
Download | |
|---|---|---|
| Published Date: 2015-10-21 | Language: อังกฤษ | File Size: 3.30 MB |
|
Modifications and Bug Fixes: Bug fixed:
Notes: Notes:
|
|
TL-WR941ND_V6_150206 |
Download | |
|---|---|---|
| Published Date: 2015-02-06 | Language: อังกฤษ | File Size: 3 MB |
|
Modifications and Bug Fixes:
Notes: For TL-WR941ND(UN) V6 |
Вход в панель управления TL-WR840N и настройка интернета
Значит к роутеру мы подключились. Теперь открываем любой браузер, и переходим в нем по адресу http://tplinkwifi.net, или 192.168.0.1. Должно появится окно с запросом имени пользователя и пароля. По умолчанию, это admin и admin. Указываем их и попадаем в панель управления. Если не получается открыть настройки, то смотрите эту статью с возможными решениями.
Сейчас самое главное. Настройка роутера на подключение к провайдеру. Что бы роутер смог подключился к интернету, и раздавать его на все ваши устройства.
Если у вас на компьютере есть какое-то подключение к интернету, то теперь оно нам не нужно. Подключение будет устанавливать маршрутизатор.
Вы обязательно должны знать, какой тип подключения использует ваш интернет-провайдер. Это может быть: Динамический IP, Статический IP, PPPoE, L2TP, PPTP. И если у вас не Динамический IP, то у вас еще должна быть информацию по подключению, которую выдает провайдер. Обычно это имя пользователя и пароль (может быть еще адрес сервера, и IP-адрес).
В настройках открываем вкладку Сеть – WAN, и в выпадающем меню Тип подключения WAN выбираем подключение, которое использует наш провайдер (если вы подключились через модем, то выберите Динамический IP, и сохраните настройки).
Если у вас подключение Динамический IP, то интернет сразу должен заработать через роутер. Может быть еще такое, что провайдер делает привязку по MAC-адресу. Это можно уточнить у самого провайдера, и попросить их прописать MAC-адрес роутера (указан снизу устройства), или клонировать его с компьютера, к которому раньше был подключен интернет.
Настройка других подключений:
Достаточно выбрать PPPoE, указать имя пользователя и пароль, выставить обязательно автоматическое подключение, и сохранить настройки.
Точно так же выбираем нужное подключение, указываем имя пользователя и пароль, затем указываем IP-адрес, или адрес сервера (например tp.internet.beeline.ru), ставим автоматическое подключение и сохраняем настройки.
Главное, что бы роутер подключился к интернету. Если это произошло, то можно продолжать настройку.
Настройка Wi-Fi сети и пароля
В панели управления открываем вкладку Беспроводной режим. Придумайте название для своей Wi-Fi сети, и запишите его в поле Имя сети. Если хотите, можете оставить стандартное имя. Дальше, в меню Регион выберите свой регион, и нажмите на кнопку Сохранить.
Откройте вкладку Защита беспроводного режима, что бы сменить пароль нашей Wi-Fi сети. Выберите WPA/WPA2 — Personal (рекомендуется), Версия – WPA2-PSK, Шифрование – можно оставить AES. И в поле Пароль PSK запишите пароль (минимум 8 символов), который нужно будет указывать при подключении к вашему Wi-Fi. Нажмите кнопку Сохранить.
Все, беспроводную сеть настроили.
Смена заводского пароля admin
Те устройства, которые будут подключаться к вашему роутеру, смогут зайти в его настройки. Это не совсем безопасно, поэтому, я рекомендую сменить стандартный пароль admin на какой-то другой. Это можно сделать на вкладке Системные инструменты – Пароль.
Там все просто. Указываем старые данные, и задаем новые. Не забудьте сохранить настройки.
После этого, при входе в настройки нужно будет указывать установленный нами пароль. Постарайтесь его не забыть, а то придется делать сброс настроек к заводским.
Основные настройки мы задали, осталось только перезагрузить роутер что бы настройки вступили в силу. Сделать это можно на вкладке Системные инструменты – Перезагрузка, нажав на кнопку Перезагрузить. После этого можно подключать свои устройства к роутеру и пользоваться интернетом.
Настройка IPTV на TP-LINK TL-WR840N
Если ваш интернет-провайдер предоставляем услугу цифрового телевидения, то его нужно будет настроить. Сделать это можно в панели управления на вкладке Сеть – IPTV.
В большинстве случаев, достаточно выбрать режим Мост, и указать в какой LAN разъем вы хотите подключить STB-приставку. Если же вам нужно настроить IPTV с указанием VLAN ID, то нужно в меню Режим выбрать 802.1Q Tag VLAN.
Думаю, это все настройки которые вам пригодятся. Инструкции по настройке других функций вы можете найти у нас на сайте в категории «TP-LINK».
Хотел еще добавить, что TP-LINK TL-WR840N поддерживает режим WDS. Настроить его можно по этой инструкции: https://help-wifi.com/tp-link/nastrojka-routera-tp-link-v-rezhime-mosta-wds-soedinyaem-dva-routera-po-wi-fi/.
313
Сергей
TP-Link
Краткий обзор маршрутизатора tp link tl wr941nd
Итак, роутер tp link tl wr941nd — это идеальный выбор для создания качественно работающей домашней и малой корпоративной сети. Технические характеристики за довольно низкую цену — а она в среднем варьируется от 2500 до 3000 рублей — достойны отдельной похвалы.
Так, основные технические характеристики роутера представлены на следующих иллюстрациях:


Как и у большинства моделей компании «Tp-Link» дизайн роутера выполнен в белом цвете. Маршрутизатор оснащён тремя антеннами приёма/передачи сигнала, что позволяет покрывать большее расстояние, получая максимум из возможностей оборудования.
На лицевой стороне корпуса расположена индикаторная панель, состоящая из девяти элементов:

- «PWR» — информирует о наличии электропитания роутера;
- «SYS» — системная информация: если индикатор неактивен – возникла системная ошибка, мигает – система работает корректно;
- «WLAN» — информирует о работе беспроводной сети;
- «LAN 1-4» — состояние подключения и активности сетевых устройств;
- «WAN» — состояние и подключение линии поставщика интернет услуг;
- «QSS» — подключение устройств к беспроводной сети с использованием технологии «QSS» (при медленном мигании индикатора осуществляется подключение мобильных устройств к сети, при быстром – подключение не удалось).
На передней панели также расположена кнопка включения/отключения функции «QSS», которая является аналогом «WPS».
На задней панели роутера tp link tl wr941nd расположены порты и разъёмы подключения:

- «Power» — служит для подключения адаптера питания;
- «Reset» — с помощью данной кнопки осуществляется сброс к заводским настройкам;
- «WAN» — служит для подключения кабеля провайдера;
- «LAN 4-1» — для подключения сетевых устройств.
Ваш провайдер использует динамический IP
Если провайдер использует технологию подключения «Динамический IP», достаточно выбрать в списке «Dynamic IP», чтобы появился доступ к глобальной сети.
Это можно проверить, открыв еще одну вкладку в браузере и запустив любимый сайт.
Если все работает, нужно вернуться на вкладку WEB-интерфейса и завершить настройку, нажав на кнопку «Save» (Сохранить).
Чтобы примененные параметры сохранились, требуется провести перезапуск устройства. Сделать это можно несколькими путями. Первый способ – использовать WEB-интерфейс.
Для этого требуется зайти в раздел «System Tools» и подраздел «Reboot», и нажать элемент Reboot (Перезагрузка).
После этого в разделе появится прогресс-бар, указывающий на выполнение перезагрузки.
Если такой вариант не устраивает, можно нажать на кнопку «ON», расположенную на задней части корпуса, чтобы произвести перезагрузку, или выключить и включить в сеть снова блок электропитания.
После этого можно переходить к активному использованию Интернета, а при необходимости еще и настроить раздачу другим пользователям и устройствам посредством Wi-Fi.

Рис. 4 – Настройка подключения по типу «Динамический IP»
Установка и подключение
Физические размеры маршрутизатора:
- длина — 230 мм;
- ширина — 144 мм;
- высота с поднятыми антеннами — 350 мм.
Он может стоять на столе возле компьютера или висеть на стене. На нижней крышке есть лапки, а также специальные проушины.
- В разъём питания роутера вставляется сетевой шнур (есть в комплекте).
- Кабель от провайдера подключается в гнездо WAN.
- Компьютер патч-кордом соединяется с одним из гнезд LAN.
- Питание включается кнопкой на задней стенке (рядом с WAN).
- После минутной загрузки роутер готов к работе. Индикация должна показать наличие питания и подключения к LAN сети.
Поддержка Wi-Fi при первой загрузке выключена. Она включается вручную — кнопкой на передней панели.
Настройка IPTV
С настройкой IPTV всё несколько сложнее: дело в том, что далеко не все аппаратные версии маршрутизатора WR941ND поддерживают данную технологию.
Только версия V5 с прошивкой «TL-WR941ND_V5_130509_RU» оснащена поддержкой «IGMP Proxy», «Bridge» и «802.1Q TAG VLAN». В версии V3 с прошивкой «TLWR941ND_V3_121224_RU» есть поддержка «IGMP Proxy».
С полным перечнем продукции «TP-Link» с поддержкой «Multicast/IPTV» можно ознакомиться на официальном сайте: http://www.tp-linkru.com/article/?faqid=518
Для настройки IPTV потребуется только зайти в меню «Сеть» — раздел «IPTV» или «Bridge» и указать номер порта, к которому подключена телевизионная приставка.
Emulator
| Versione Firmware | Working Mode | Lingua | |
|---|---|---|---|
| 150312 | — | English |
Nota:
1. Questo simulatore è un’interfaccia web virtuale che consente di provare le funzionalità dell’interfaccia di gestione web del dispositivo TP-Link desiderato. Per dettagli relativi a caratteristiche e specifiche di prodotto consultare la pagina del prodotto.
2. Si prega di verificare che la versione del vostro firmware corrisponda alla versione mostrata sull’interfaccia del simulatore. Ogni versione firmware ha la propria interfaccia e funzionalità. Non tutte le versioni firmware sono presenti nel simulatore.
3. Le funzionalità mostrate sono a scopo illustrativo, la loro disponibilità può variare in base a regolamentazioni locali. Per maggiori informazioni sulle specifiche consultare la pagina del prodotto.
Краткое описание модели
Маршрутизатор WR940N обладает своими техническими особенностями и разнообразным функционалом. По габаритам устройство чуть больше стандартных моделей, оснащено тремя антеннами, которые позволяют создать стабильную интернет-сеть. В комплектацию входят все самые необходимые провода для подключения к компьютеру и начала работы.
Стоит отметить функциональные особенности модели, он может использоваться в качестве репитера, обычного роутера, можно подключить ТВ-приставку. Из минусов можно выделить невозможность изменить стандартное назначение кнопок на задней панели корпуса.
To Upgrade
IMPORTANT: To prevent upgrade failures, please read the following before proceeding with the upgrade process
- Please upgrade firmware from the local TP-Link official website of the purchase location for your TP-Link device, otherwise it will be against the warranty. Please click here to change site if necessary.
- Please verify the hardware version of your device for the firmware version. Wrong firmware upgrade may damage your device and void the warranty. (Normally V1.x=V1)¿Cómo encontrar la versión del hardware en un dispositivo TP-Link?
- Do NOT turn off the power during the upgrade process, as it may cause permanent damage to the product.
- To avoid wireless disconnect issue during firmware upgrade process, it’s recommended to upload firmware with wired connection unless there is no LAN/Ethernet port on your TP-Link device.
- It’s recommended that users stop all Internet applications on the computer, or simply disconnect Internet line from the device before the upgrade.
- Use decompression software such as WinZIP or WinRAR to extract the file you download before the upgrade.
|
TL-WR941ND_V6_150312 |
Descargas | |
|---|---|---|
| Fecha de Publicación : 2015-10-21 | Idioma: Inglés | Tamaño del Archivo : 3.30 MB |
|
Modifications and Bug Fixes: Bug fixed:
Notes: Notes:
|
Usar Firmware de Terceros en los Productos de TP-Link
Algunos firmware oficiales de los productos de TP-Link pueden ser sustituidos por el firmware de terceros como DD-WRT. TP-Link no está obligado a proporcionar el mantenimiento o soporte alguno para los mismos, y no garantiza el desempeño y la estabilidad del firmware de terceros. Los daños al producto como resultado del uso de firmware de terceros, anulará la garantía del producto.
Abrir el Código Fuente Para Programadores (GPL)
La siguiente información es para los programadores y no es necesaria para la mayoría de los usuarios particulares de TP-Link.
Los productos de TP-Link contienen en parte del código del software desarrollado por terceros, incluyendo el código del software sujeto a “GLP” (General Public Licence — Licencia Pública General) de GNU, Versión 1/Versión 2/Versión 3 o «LGPL» (Lesser General Public License – Licencia Pública General Reducida) de GNU. Puede usar la condición del software respectiva siguiendo los términos de la licencia de GPL.
Puede revisar, imprimir y descargar los términos respectivos de la licencia de GPL aquí. Usted recibe los códigos fuente de GPL del respectivo software utilizado en los productos de TP-Link para la descarga directa e información adicional, incluyendo una lista del software de TP-Link que contiene el código del software de GPL por el Centro de Códigos de GPL.
Los programas respectivos son distribuidos SIN NINGUNA GARANTÍA, incluso sin la garantía implícita de COMERCIABILIDAD o IDONEIDAD PARA UN PROPÓSITO PARTICULAR. Vea la Licencia Pública General respectiva de GNU para obtener más detalles.
ДЛЯ ОБНОВЛЕНИЯ
ВАЖНО: Чтобы избежать проблем при обновлении ПО, пожалуйста, прочитайте следующую информацию по процедуре обновления. Проверьте соответствие аппаратной версии и версии ПО
Установка неправильной версии ПО может повредить ваше устройство и аннулировать гарантию. (Обычно V1.x =V1)
Проверьте соответствие аппаратной версии и версии ПО. Установка неправильной версии ПО может повредить ваше устройство и аннулировать гарантию. (Обычно V1.x =V1)
НЕ рекомендуется устанавливать версию ПО, не предназначенную для вашего региона. Нажмите здесь для выбора региона и загрузите наиболее актуальную версию ПО.
- НЕ отключайте питание во время процесса обновления, поскольку это может нанести урон маршрутизатору
- НЕ обновляйте ПО маршрутизатора по Wi-Fi, за исключением тех случаев, когда это является единственно возможным способом.
- Рекомендуется, чтобы все пользователи прекратили использовать все интернет-приложения на компьютере или отключили сетевой кабель от клиентских устройств перед обновлением.
Примечание: Конфигурационные файлы могут быть некорректно установлены на новые версии встроенного ПО, требующие сброса на заводские настройки.
Рекомендации по обновлению ПО: Wi-Fi роутер, Wi-Fi роутер с модемом ADSL2+, Усилитель Wi-Fi сигнала
|
TL-WDR4300_V1_141208_RU |
Загрузить | |
|---|---|---|
| Дата публикации: 2014-12-08 | Язык: Русский | Размер файла: 6.18 MB |
|
Modifications and Bug Fixes:
Notes: Для TL-WDR4300(RU)_V1 |
|
TL-WDR4300_V1_140715_RU |
Загрузить | |
|---|---|---|
| Дата публикации: 2014-07-15 | Язык: Русский | Размер файла: 5.80 MB |
|
Modifications and Bug Fixes:
Notes: Для TL-WDR4300(RU) V1 |
|
TL-WDR4300_V1_130506_RU |
Загрузить | |
|---|---|---|
| Дата публикации: 2013-05-06 | Язык: Русский | Размер файла: 5.19 MB |
|
Modifications and Bug Fixes:
Notes: В данной прошивке отсутствует функция гостевой сети и поддержка IPv6.Если вам требуются данные функции, пожалуйста установите прошивку с глобального сайта http://www.tp-link.com/en/ |
Проброс порта (как открыть порт):
Для того, чтобы пробросить порт на роутере TP-Link TL-WR941ND, Вам надо зайти в раздел «Forwarding» (Переадресация) -> «Virtual Servers» (Виртуальные сервера):
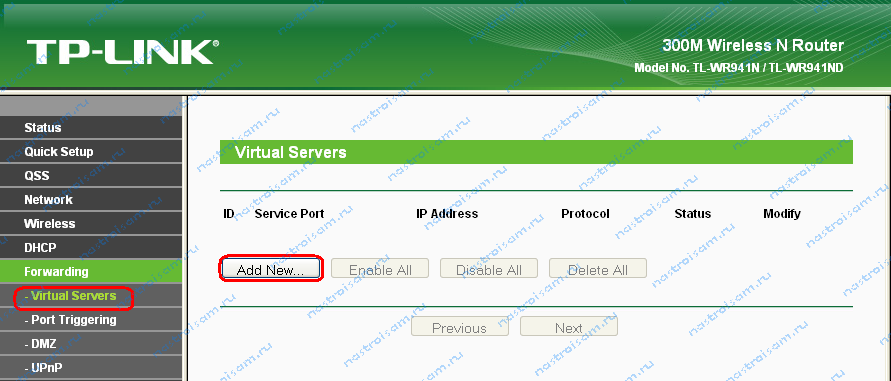
Нажимаем кнопку «Add New» (Добавить Новую). Откроется вот такая вкладка:
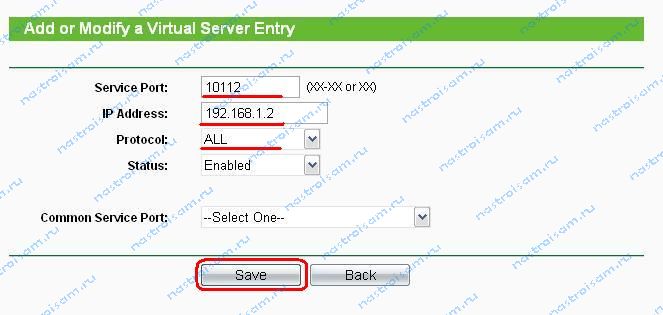
Заполняем поля следующим образом: «Service Port» (Порт сервиса) — вводим порт или диапазон портов, которые надо открыть. В поле «IP Address» вводим IP-адрес компьютера в локальной сети, для которого открываем порт. В выпадающем списке «Protocol» надо выбрать используемый протокол — TCP, UDP или любой тип — ALL. «Status» должен быть «Enabled». Нажимаем кнопку «Save».
Open Source Code For Programmers (GPL)
Please note: The products of TP-Link partly contain software code developed by third parties, including software code subject to the GNU General Public Licence (“GPL“), Version 1/Version 2/Version 3 or GNU Lesser General Public License («LGPL»). You may use the respective software condition to following the GPL licence terms.
You can review, print and download the respective GPL licence terms here. You receive the GPL source codes of the respective software used in TP-Link products for direct download and further information, including a list of TP-Link software that contain GPL software code under GPL Code Center.


