Калибровка экрана на андроид
Содержание:
- Иные неполадки
- Подготовка к калибровке экрана
- Как сделать калибровку сенсора на «Андроиде»
- Самый крайний случай сброс
- Что делать, если экран не всегда реагирует на касания
- Как откалибровать сенсор на Андроиде вручную
- Регулировка яркости и контраста
- Программа SGS Touchscreen Booster
- Калибровка резистивных сенсоров
- Как откалибровать сенсор без стороннего софта?
- Как проверить тачскрин на работоспособность
- Что делать, если сенсор срабатывает самопроизвольно
- Понятие
- Зачем калибровать сенсорный экран
- Для чего нужна калибровка монитора
- Меры предосторожности
- Touchscreen Calibration
- Калибровка сенсора Андроид
- Обзор: калибровка и профилирование
- Калибровка емкостного сенсора
- TuneUp Master
- Способы калибровки экрана
- Touchscreen Calibration
Иные неполадки
В ряде случаев, ошибки в работе сенсора могут иметь и иной характер. Например, распространенной является такая ситуация, когда в определенных точках экран периодически срабатывает самопроизвольно.
Это происходит в тех случаях, когда сенсорное стекло экрана достаточно серьезно повреждено, оно прогибается и в некоторых точках прилегает к экрану слишком плотно, вызывая срабатывание сенсора.
Снаружи такая неполадка может быть незаметна вовсе. Тем не менее, она достаточно сложная и требует исправления в условиях сервисного центра. Обычно, в таких случаях рекомендуется полная замена стекла дисплея.
Также в сервисный центр стоит обратиться и тогда, когда не помог ни один из перечисленных способов калибровки. Это также может говорить о том, что качество работы сенсора снизилось из-за повреждений стекла или неисправностей в аппаратной части устройства.
Подготовка к калибровке экрана
Ниже мы дадим общие рекомендации, которые необходимо выполнить перед калибровкой монитора. Первое, с чего следует начать это сброс настроек видеокарты, все настройки должны быть приведены к стандартному виду.
Перед выполнением калибровки очень важным показателем является температура матрицы. Для достижения равномерной температуры необходимо подобрать видеоряд общей продолжительностью около 4–5 часов, с динамической картинкой, предварительно развернув окно просмотра на весь экран.
Эти манипуляции позволят выполнить равномерный прогрев всех участков матрицы дисплея.
Следующий этап – подбор правильного уровня освещения. Изначально рекомендуем поработать над стабильностью освещения. Достичь этого можно при проведении калибровки в солнечный погожий день после полудня.
На этом этапе наша задача – получение наиболее спокойного, стабильного и мягкого света. Также следует учитывать, что ЖК-дисплеям свойственно искажать цвета в зависимости от угла обзора.
Для точности калибровки рекомендуем отцентрировать положение глаз в горизонтальной и вертикальной плоскостях.
Как сделать калибровку сенсора на «Андроиде»
Рассмотрим все возможные способы калибровки экрана на Android.
Через системные настройки
В системных настройках «Андроида» версии 4.0 и ниже вы найдёте штатный инструмент для настройки сенсора экрана. В более новых вариантах платформы встроенный инструмент отсутствует. Вам достаточно перейти в раздел с настройками смартфона и открыть блок с параметрами экрана. Там будет инструмент для калибровки. Запустите его и выполните все указанные действия (тапы, свайпы и т. д.). Процедура будет максимально простой — все подсказки вам покажут на экране.

Зайдите в настройки телефона и откройте раздел для дисплея
Через инженерное меню
Инженерное меню есть не на всех смартфонах. В некоторых случаях оно заменено разделом «Режим разработчика» в настройках телефона. Зайти в это меню можно через настройки либо же через ввод кода в телефоне (наберите один из вариантов кода будто вы бы хотели позвонить на этот номер и тапните по иконке вызова):
- Samsung – *#*#4636#*#*, *#*#8255#*#*, *#*#197328640#*#*.
- HTC – *#*#3424#*#*, *#*#4636#*#*, *#*#8255#*#*.
- Sony – *#*#7378423#*#*, *#*#3646633#*#*, *#*#3649547#*#*.
- Huawei – *#*#2846579#*#*, *#*#2846579159#*#*.
- МТК – *#*#54298#*#*, *#*#3646633#*#*.
- Fly, Alcatel, Texet – *#*#3646633#*#*.
- Philips — *#*#3338613#*#*, *#*#13411#*#*.
- ZTE, Motorola — *#*#4636#*#*.
- Prestigio — *#*#3646633#*#*.
- LG — 3845#*855#.
- Устройства с процессором MediaTek — *#*#54298#*#*, *#*#3646633#*#*.
-
Acer — *#*#2237332846633#*#*.
Теперь приступим к калибровке через инженерное меню:
- Откройте блок Hardware Testing.
-
Кликните по строчке Sensor.
-
Запустите приложение Sensor Calibration.
-
Щёлкните по Clear Calibration, а затем на Do Calibration (выберите один из вариантов — на 20 или 40%).
С помощью специальных приложений
Если у вас «Андроид» выше версии 4.0 и вы не можете зайти в инженерное меню, используйте для калибровки стороннюю программу. В «Плей Маркете» их много: мы рассмотрим парочку из них.
Touchscreen Calibration
Скачайте программу с Play Market, откройте её и щёлкните по синей кнопке Calibrate. Выполняйте последовательно задания программы: клики по экрану одним или двумя пальцами, долгий тап по дисплею, свайп, жесты приближения картинки и уменьшения масштаба. После процедуры программа покажет вам результаты. После этого перезагружаем смартфон и тестируем работу экрана.
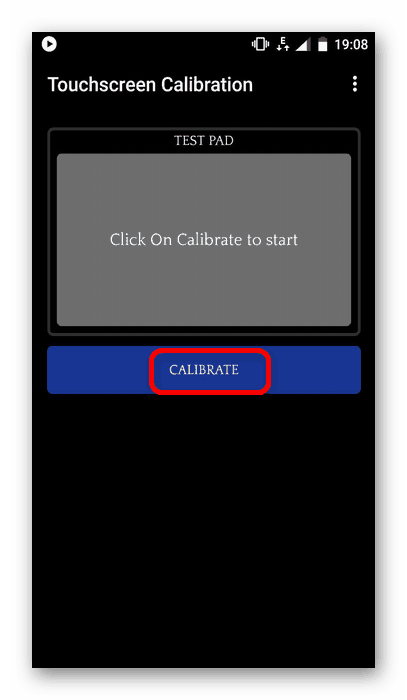
Кликните по Calibrate, чтобы запустить процесс
Touchscreen Repair
Работать в этом приложении гораздо проще, чем в предыдущем: вам нужно последовательно нажимать на зелёные прямоугольники со словом TAP. В конце перезагружаем устройство и смотрим на отзывчивость экрана. Скачать программу можно по этой ссылке с «Плей Маркета».
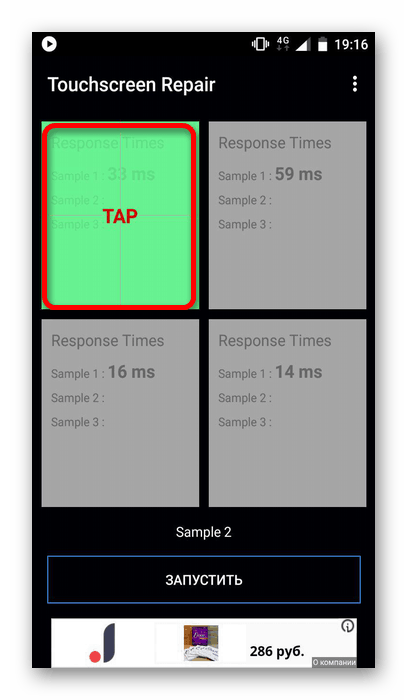
Тапайте последовательно по зелёным прямоугольникам
Калибровка нужна, чтобы вернуть прежнюю работоспособность сенсору: быстрый и точный ответ после клика. Если у вас «Андроид» старой версии (4.0 и ниже), используйте штатный инструмент в настройках экрана. Если выше, попробуйте открыть инженерное меню. Если не получается, скачайте специальную программу с «Плей Маркета».
Самый крайний случай сброс
Можно попробовать выполнить сброс настроек к заводским. Перед этим желательно скопировать на компьютер или флешку все ваши данные.
Для лечения фантомных нажатий путем сброса проследуйте по этому алгоритму:
- Перейдите в «Настройки».
- Затем переместитесь в «Личные данные».
- Далее выберите «Сброс и восстановление».
- Проскрольте страницу и отыщите надпись: «Возврат к заводским настройкам».
- Выполните сброс настроек.
- В новом открывшемся окне подтвердите свою операцию.
Обычно если причиной была ошибка в программном обеспечение, то после проделанной процедуры тачскрин смартфона начинает работать без всяких проблем.
На этом данная статья подошла к концу, желаю удачи!
Что делать, если экран не всегда реагирует на касания
Причин, если экран аппарата не реагирует на касание, множество. В некоторых случаях связывается это с ошибкой приложений, например, программа не может корректно завершить работу, и процессор полностью загружается. Рекомендуется выполнить перезагрузку устройства или в настройках принудительно завершить работу программного обеспечения.
В других ситуациях причинами могут стать условия окружающей среды: холод и дождь. Если сенсор промерзает, то система не может распознать касания. Попадание грязи на экран способно вызвать некорректную обработку команд сенсора. Рекомендуется протереть дисплей слегка влажной салфеткой и дать ему высохнуть. Если тачскрин не работает из-за воздействия холодных температур, то стоит перенести телефон в более теплое помещение, и через несколько минут работоспособность восстановится.

Загрязненность экрана
Штатная работа устройств Apple, согласно технической документации, допускается при температуре воздуха не ниже −20 °С или до 40 °С. Необходимо отметить, что перегрев аппарата также может привести к тому, что экран не реагирует на касания.
Если вследствие неаккуратного обращения с телефоном или планшетом повреждается элемент управления сенсора, то работоспособность экрана заметно ухудшается. Сенсорные дорожки располагаются по всей площади экрана и реагируют на прикосновение рук пользователя. При сильном повреждении сигналы не могут обрабатываться, и телефон может не открыть нужное приложение или запустить совершенно другую программу.
Важно! При серьезных повреждениях тачскрина требуется обратиться в сервисный центр для замены разрушенных элементов и восстановления чувствительности экрана на iPhone
Как откалибровать сенсор на Андроиде вручную
Тут стоит сразу сказать, что большое количество гаджетов может настраиваться совершенно иначе, и возможно именно вы владелец такого смартфона. Производитель может изменить или вообще исключить данную настройку в смартфоне. Ниже рассмотрим вариант настройки калибровки обычным способом.
- Войдите в настройки, и там зайдите во вкладку «Настройка телефона».
- Войдите во вкладку «Калибровка телефона».
- После этого на белом фоне появится посреди экрана крестик с мишенью. Трижды нажмите на него.
- После этого калибровка завершится. После этого проверьте сенсор указанным ранее способом.
С помощью приложений
Если же в смартфоне нет возможности настроить калибровку экрана, то можно воспользоваться специальным приложением. При этом оно будет идентичным, как и в стандартном варианте, и проделать нужно будет тоже самое что и в смартфоне со встроенной такой возможностью. Некоторые подобные приложения, дают возможность настройки более точно чем «родные».
Для поиска таких приложений, зайдите в Google Play через приложение, и введите в поиске «Калибровка экрана», и после выберите нужное. К сожалению мы не можем посоветовать вам определенные программы, так как на разных устройствах они будут показывать себя по разному. НО, посоветую лично мною использованные приложения!
Устройство Android можно настроить самыми разными способами, и в частности было создано много утилит, которые помогут в таком простом деле. «МачСкрин Калибровка» — это наверно самая популярная программа в данном случае. Также «Touchscreen Calibration» не менее популярный и простой вариант калибровки сенсора.
Регулировка яркости и контраста
Простейший (но наименее точный) способ откалибровать ваш монитор — это отрегулировать его яркость и контраст. Этот метод не требует наличия профиля цветности для вашего монитора, а посему идеален для повседневного использования или для случая, когда вам нужно внести быстрые коррективы на чужом компьютере.
Нижеприведенные изображения разработаны с целью помочь вам выбрать оптимальную настройку яркости и контраста. Хорошо откалиброванный монитор должен быть способен пройти оба теста, но если он их не прошёл, вам придётся выбрать, какой из двух важнее. В любом случае, убедитесь, что монитору дали сперва прогреться в течение минимум 10-15 минут.
1) Полутона. Хорошо откалиброванные полутона зачастую являются задачей с наивысшим приоритетом. Монитор должен показать центральный квадрат как идентичный окружающему фону по яркости — при просмотре расфокусированным зрением или с расстояния. Левый и правый квадраты должны казаться темнее и ярче сплошного серого, соответственно.
2004-2011 Sean McHughПримечание: вышеприведенный тест подразумевает, что монитор настроен на гамму 2.2.
Если центральный квадрат ярче или темнее серого фона, вероятно, ваш монитор показывает изображения ярче или темнее, чем предполагается. Это будет также иметь заметное влияние на ваши печатные варианты, так что с этим следует разобраться.
Если вы используете ЖК-монитор, установите сперва для него стандартный контраст (скорее всего, или 100%, или 50%), после чего корректируйте яркость, пока центральный квадрат несольётся с фоном. Если вы используете ЭЛТ (большой «старомодный» тип), установить ему максимальный контраст. В любом случае убедитесь, что монитор настроен на гамму 2.2, если такая настройка у него есть (для большинства современных мониторов это стандартная настройка).
Примечание: чрезмерное повышение яркости вашего монитора может сократить срок его жизни. Вероятно, вам не понадобится максимальная яркость дисплея, если в комнате не слишком светло, если у монитора нет фоновой подсветки (например, окно на заднем плане) или если он не слишком стар.
2) Детали на свету и в тенях. Если вы выполнили калибровку на предыдущем этапе, в данный момент полутона на вашем мониторе будут отображены примерно требуемым уровнем яркости. Однако, это может также означать, что тени и свет окажутся слишком яркими или тёмными, и наоборот. На каждом из двух следующих изображений должны быть различимы 8 ступеней:
| Детали в тенях | Детали на свету |
Две крайних ступени теней и света должны быть лишь слегка различимы. В противном случае вы, скорее всего, достигли предела возможностей настройки яркости и контраста. Иначе, если максимум деталей в тенях и на свету важнее, чем освещённость полутонов, можно игнорировать тест полутонов. В этом случае сперва используйте яркость, чтобы достичь требуемых деталей в тени, после чего используйте контраст, чтобы отрегулировать детали на свету (именно в таком порядке). Если яркость слишком велика, полностью чёрный станет серым, но если деталей в тенях недостаточно, несколько из приведенных 8 градаций тени покажутся одинаковыми.
Однако показанные выше примеры обеспечивают всего лишь грубую подстройку, которая охватывает лишь малую часть тонального диапазона и вообще не корректирует цветность. Существуют несколько более точные методы визуальной калибровки, однако в конечном счёте получение истинно точных результатов требует систематических и объективных измерений с использованием калибровочных приборов.
Программа SGS Touchscreen Booster
В отличие от предыдущей утилиты, настройка параметров сенсора через SGS Touchscreen Booster выполняется в ручном режиме. С помощью ползунков вы сможете изменить значения пяти основных настроек тачскрина:
- Чувствительность;
- Длительность для регистрации нажатия;
- Минимальное движение;
- Фильтр движений;
- Максимальное количество одновременных нажатий.
В скобках после названия параметра указывается значение, используемое по умолчанию. При необходимости, вы сможете вернуть стандартные параметры экрана, указав эту цифру. Также можно использовать кнопку «Defaults» в правом нижнем углу для установки стандартных настроек дисплея Android.

Программа имеет набор предустановленных шаблонов. Выбрать оптимальный вариант работы сенсора можно из выпадающего списка «Presets». Чтобы настройки применялись при каждой загрузке Android, отметьте пункт «Start service on boot».
Что делать если отключается Wi-Fi на Lenovo Vibe x2
 Устраняем самопроизвольную перезагрузку компьютера своими руками
Устраняем самопроизвольную перезагрузку компьютера своими руками
 Поиск и восстановление удалённых сообщений на Android и iPhone
Поиск и восстановление удалённых сообщений на Android и iPhone
Огромную роль для современных телефонов играет калибровка тачскрина. Android – вот операционная система, о которой пойдет речь. Именно с ней предстоит работать далее. Настройка тачскрина на «Андроиде» может быть проведена несколькими способами. Каждый человек сам решает, как ее провести. Но какие варианты возможны? Что необходимо знать о калибровке? Обо всем этом будет рассказано ниже. На самом деле все намного проще, чем может показаться на первый взгляд.
Калибровка резистивных сенсоров
Как правило, резистивные сенсорные экраны сразу при первом включении требуют откалибровать тачскрин. Что это нужная ежемесячная процедура – практически все забывают после первого включения. Также калибровку нужно проводить при замене экрана, сбое ПО, после падения или удара.
Резистивный сенсор откалибровать довольно просто благодаря «вшитой» утилите под названием ts_calibrate. Для ее запуска в самом меню телефона или планшета нужно зайти в раздел «Настройки». Далее выбрать пункт «Настройки телефона» и здесь нажать на «Калибровка». В результате этих действий экран станет черным и на нем появится крестик с красной точкой, расположенной по центру.

Чтобы откалибровать резистивный тачскрин для телефона или планшета, нужно нажимать в указанное точкой место. После каждого отклика она сдвигается и за четвертым нажатием в памяти устройства сохраняются все данные о сетке. Проверку после проведения калибровки проводить можно при помощи ввода текста. Если все правильно было сделано, то на экране будет появляться указанная буква или цифра.
Как откалибровать сенсор без стороннего софта?
Существует два способа откалибровать сенсор — с помощью внутреннего софта Android и с помощью стороннего софта (приложения). В первом случае используется встроенный софт в вашу операционную систему. Но будьте внимательны, далеко не во всех прошивках есть стороннее средство для калибровки!
А теперь — простая инструкция.
Зайдите в настройки устройства.
Найдите раздел «Настройки телефона» или «Настройки планшета».
Здесь найдите пункт «Калибровка». Он может находиться в другом разделе, например, в разделе «Экран».
Нажмите на пункт «Калибровка».
Проделайте необходимые манипуляции. Это может быть, к примеру, нажатие на определенные кнопки на экране или простое нажатие на экран.
В нашем случае встроенного ПО для калибровки экрана нет, поэтому мы вынуждены использовать приложение из Google Play Market. Если это ваш случай, значит, читайте инструкцию далее.
Как проверить тачскрин на работоспособность
После проведения калибровки, необходимо убедится в работоспособности тачскрина, сделать это можно следующим образом:
- переходим в Play Market и скачиваем утилиту Screen Touch Test;
- устанавливаем его на свое устройство и запускаем;
- на главном экране появится поле, где необходимо нарисовать прямоугольник прямо по периметру экрана;
- при правильной работе сенсора линия будет ровная и четка, без разрывов. Если наблюдаются отклонения, линия прерывается, появились разного рода точки, это говорит о том, что тачскрин работает нестабильно.
Подобная функция, есть в стандартных настройках Андроид.
Что делать, если сенсор срабатывает самопроизвольно
Иногда случается, что экран в некоторых точках начинает нажиматься сам по себе. Такое может случиться, если было повреждено сенсорное стекло, из-за чего в определенных местах оно слишком сильно прилегает к дисплею. В этом случае нужно нести устройство в сервис и просить заменить стекло новым. Сенсорные стекла делятся на два типа:
- Резистивные — это сенсоры, которые реагируют на изменение давления, то есть срабатывают при нажатии. На таком стекло можно работать с помощью ногтя, стилуса и других предметов.
- Емкостные — это сенсоры, которые реагируют только на прикосновение пальцами.
Если экран перестал точно отображать то, что вы хотите сделать, значит, настало время провести повторную калибровку дисплея. Если телефон неправильно реагирует на изменение его расположения в пространстве, то стоит откалибровать G-sensor. И только если все предыдущие настройки не помогли, то стоит задуматься о смене сенсорного стекла, которое могло сломаться или поцарапаться.
Понятие

В новых устройствах реакция сенсора на касание моментальная. Со временем качество работы сенсора снижается, возникают неточности, ошибки. В этом случае необходима калибровка. Это настройка сенсора, приводящая к быстрому выполнению экраном команд. Команды осуществляются нажатием пальцев на значки, расположенные на экране телефона или планшета. Отладка необходима в следующих случаях:
- приклеивание защитного стекла;
- появление пузырей под защитным покрытием;
- попадание влаги внутрь прибора;
- замена экрана;
- удаление вируса антивирусной программой;
- длительное время использования или бездействия прибора.
Перечисленные действия могут сбить настройки датчиков и сенсоров, что ухудшает быстродействие.
Зачем калибровать сенсорный экран
Сенсорные экраны на Android устройствах изредка требуют от пользователя калибровки или другой настройки. Сбои сенсорного экрана, скорее всего, будут вызваны проблемами с железом, которые не могут быть исправлены: это повреждение экрана, сколы, поломка сенсора. Тем не менее, не следует исключать калибровку, так как она может быть полезна в некоторых обстоятельствах.
- Калибровка рекомендуется после падения гаджета, попадания в воду и прочих повреждениях, а также после замены экрана.
- Калибровка поможет отрегулировать чувствительность сенсорного экрана, особенно если на него воздействует что-то еще.
- Некоторые типы защитных пленок влияют на чуткость сенсорного экрана. Это проблема, которую калибровка способна улучшить.
- Имеет смысл калибровать старые устройства, где технология не настолько продвинутой, и калибровка может оказать более заметное влияние.
Другими словами, калибровка сенсорного экрана уж точно не повредит, независимо от возраста телефона, а старые устройства, скорее всего, выиграют от калибровки еще больше.
Для чего нужна калибровка монитора
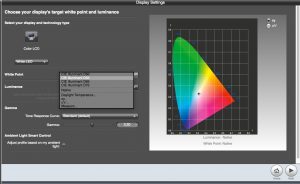 Кроме субъективной оценки яркости, контрастности и цветовых параметров существуют различия в восприятии цветов в зависимости от внешнего освещения. Если обработка фотографии на мониторе производится утром, когда в помещении ровный дневной свет, результат будет один, а если повторить редактирование той же фотографии, но в вечернее время, при искусственном свете, результат будет совершенно другой. Разница во внешнем освещении будет влиять на восприятие белого цвета. При разном освещении он может выглядеть тёплым или наоборот, холодным. Поскольку все цвета «подстраиваются» под белый цвет, без ошибок, при обработке фотографий, не обойтись.
Кроме субъективной оценки яркости, контрастности и цветовых параметров существуют различия в восприятии цветов в зависимости от внешнего освещения. Если обработка фотографии на мониторе производится утром, когда в помещении ровный дневной свет, результат будет один, а если повторить редактирование той же фотографии, но в вечернее время, при искусственном свете, результат будет совершенно другой. Разница во внешнем освещении будет влиять на восприятие белого цвета. При разном освещении он может выглядеть тёплым или наоборот, холодным. Поскольку все цвета «подстраиваются» под белый цвет, без ошибок, при обработке фотографий, не обойтись.
Калибровка монитора перед редактированием фотографий позволит добиться следующего:
- Правильное отображение основных цветов и оттенков;
- Удаление паразитной цветовой окантовки;
- Установка оптимальной яркости и контрастности;
- Хорошее выделение полутонов.
Самый несложный процесс, связанный с калибровкой монитора, это установка яркости и контрастности. Другое дело настройка цветопередачи. Корректно выполнить эту работу «на глаз» практически невозможно.
Меры предосторожности
Калибровать резистивный тачскрин для планшета и телефона нужно обязательно раз в месяц, так как при активном использовании устройства быстро нарушается вся сетка. Если этого не делать, можно в результате получить неадекватный отклик на нажатие и неудобство в использовании. Но, как правило, с проведением калибровки в этом случае не возникает проблем.

Значительно сложнее обстоят дела с емкостными сенсорами. Они изначально не предполагают проведение калибровки в качестве стандартной процедуры. По этой причине перед тем как приступить к ее выполнению, нужно понимать, если калибровка будет проведена с большими нарушениями, то не получится вернуть все изначальные настройки, которые имел тачскрин. Что это значит? Это полная потеря функциональности устройства, которую практически невозможно восстановить даже в сервисных центрах. Следовательно, проведение калибровки емкостного сенсора нужно лишь в том случае, когда вы уверены в своих силах и навыках.
Телефоны с сенсорным экраном давно вытеснили из обихода своих кнопочных предшественников. Однако многие пользователи тачфонов часто сталкиваются с проблемами сбоя калибровки экрана: он перестает откликаться на запросы, реагирует на касания заторможено или неправильно определяет точку нажатия. В таких случаях необходима настройка сенсора на андроид – калибровка.
Touchscreen Calibration

Нацеленный, как видно из названия, исключительно на калибровку тачскрина — сенсорного дисплея. Тестирование происходит уже по знакомому пути – через взаимодействие с экраном в определенное время и в указанном вместе. Для прохождения проверки придется потратить от 5 до 10 минут.
А дальше останется или узнать результат, или провести короткую корректировку отдельных возможностей дисплея. Так, к примеру, исправляется отклик (увеличивается или уменьшается), чувствительность (если раньше приходилось продавливать стекло, то при гибкой настройке останется легонько касаться дисплея), и точность.
Калибровка сенсора Андроид
Может понадобиться в таких случаях:
- Если телефон неправильно реагирует на прикосновение стилуса или пальцев.
- После падения устройства.
- После воздействия жидкости на телефон.
В последнем случае, лучше все будет вытащить аккумулятор, тщательно просушить его и сам гаджет, и обратиться в мастерскую. Откалибровать дисплей после воздействия на устройство жидкости будет труднее всего.
Практически во всех устройствах, где установлен Android, вне зависимости от того, выпускается оно компанией Samsung, HTC или LG, настройка сенсора одинакова. Для того чтобы сделать это, нужно зайти в меню, затем перейти на вкладку «Настройки», пролистать вниз и зайти в «Настройки телефона». В это подменю необходимо выбрать пункт «Калибровка» и следовать инструкциям системы.
Первые сенсорные телефоны поддерживали касание только одним пальцем, современные же устройства поддерживают так называемый мультитач, когда экран считывает одновременно до 10 касаний (в зависимости от устройства). Датчик сенсора в обоих типах регулируется одинаково.
Обзор: калибровка и профилирование
Цвета и тени, которые воспроизводит монитор, зависят от типа монитора, производителя, параметров настройки и даже срока эксплуатации. К сожалению, в отличие от цифрового мира, одинаковые числа не дают одинаковые результаты, когда речь заходит о мониторах. В результате зелёный, например, может оказаться темнее, светлее или другой насыщенности, чем это было задано в числах:
| Цифровое значениезелёного | Монитор«X» | Стандартныйцвет | ||
|---|---|---|---|---|
| 200 | → | |||
| 150 | → | |||
| 100 | → | |||
| 50 | → | |||
| ← Цвет отличается → |
примечание: в терминах данного примера «стандартный цвет» — это всего лишьпример желаемого состояния, которое может быть чётко определено в терминахуниверсальных параметров, таких как гамма, точка белого и яркость.
В идеале, ваш монитор должен был бы просто транслировать числа из файла в стандартный набор цветов. Однако это не всегда возможно, поэтому в действительности процесс калибровки монитора состоит из двух шагов: 1) калибровки и 2) профилирования.
1) Калибровка — это процесс приведения монитора в желаемое и чётко определённое состояние. Это обычно подразумевает изменение различных физических параметров монитора, таких как вышеупомянутая яркость, а также создание так называемой таблицы отображения (Look-Up Table — LUT).
LUT принимает входное значение, такое как зелёный=50 из вышеупомянутого примера, и затем говорит: «Я знаю, что монитор X показывает зелёный=50 темнее, чем стандартный, и если я преобразую 50 в 78, прежде чем послать его на монитор, полученный цвет будет таким, каким должен был быть зелёный=50. Таким образом LUT транслирует цифровые значения из файла в новые значения, которые эффективно компенсируют характеристики выбранного монитора:
| Цифровое значениезелёного | LUT | Компенсированныецифровые значения | Монитор«X» | Стандартныйцвет | ||
|---|---|---|---|---|---|---|
| 200 | → | 200 | → | |||
| 150 | → | 122 | → | |||
| 100 | → | 113 | → | |||
| 50 | → | 78 | → | |||
| ← цвета совпадают → |
2) Профилирование — это процесс характеризации калиброванного состояния вашего монитора с использованием профиля цветности. Эти характеристики включают диапазон цветов, которые ваш монитор в состоянии отобразить («пространство цветности»), в дополнение к расположению промежуточных яркостей в пределах этого диапазона («гамма»). В профиль могут быть включены и другие свойства.
Профилирование важно, поскольку различные устройства не всегда в состоянии воспроизвести идентичный диапазон цветности и теней («разность гаммы»). Совершенное преобразование из цвета одного устройства в цвет другого, соответственно, не всегда возможно
Профили цветности позволяют программам, поддерживающим управление цветом, достичь разумного компромисса в процессе несовершенных преобразований:
| Исходноеизображение | Стандарт«A» | Управлениецветом→ | Стандарт«Б» | Преобразованноеизображение |
|---|---|---|---|---|
| ← Разность гаммы → | ||||
| Широкая цветовая гамма | Узкая цветовая гамма |
В вышеприведенном примере стандарт «А» имеет более широкий диапазон зелёного, чем стандарт «Б»,так что цвета исходного изображения подвергаются компрессии из широкого диапазона интенсивностейв узкий. Подробности о принципах преобразования пространств цветности читайте в главе«преобразование пространства цветности».
Калибровка емкостного сенсора
Довольно редко, но бывают случаи, когда у емкостных сенсоров также сбивается сетка и их нужно калибровать. Проблема состоит в самой процедуре, так как эти тачскрины имеют очень сложную конструкцию и устройства не располагают «вшитым» ПО.
Проведение калибровки требуется начинать с загрузки утилиты TouchScreen Tune. Она легко определяет и настраивает сам тачскрин. Что это даст? Просто в случаях сбоя ПО или замены сенсора невозможно самостоятельно точно выставить сетку, которая бы работала адекватно. Вот благодаря такой программке можно подогнать все под нужные значения.
Дополнительно стоит отметить сбои в работе G-сенсора, который определяет положение смартфона или планшета в пространстве. В некоторых случаях он ведет себя неадекватно и очень сильно усложняет использование гаджета.
Для проведения калибровки акселерометра устройства под ОС Андроид требуется:
- Зайти в инженерное меню и одновременно нажать кнопку выключения и снижения уровня громкости.
- После появления меню на экране, при помощи той же кнопки громкости, нужно перелистать позиции и найти пункт Test Report.
- В открывшемся списке выбрать G-Sensor cali.
После этого просто положите гаджет на ровную поверхность и нажмите на Do Calibration. Нужно подождать, пока на экране перестанут появляться цифровые значения. Затем два раза нажать на кнопку увеличения громкости и выбрать Reboot. Калибровка акселерометра проведена.
TuneUp Master

Рабочая платформа, призванная за 10-15 минут рассказать о технике на Андроид все, и даже немного больше. Разработчики из AppsLadder предлагают узнать, насколько качественно работает оперативная память, правильно ли распределяется нагрузка на процессор, качественный ли звук и не пора обновлять операционную систему.
Затронет проверка и сенсорный экран, причем два этапа: сначала в ручной калибровке, где, как и в случае с встроенным инструментом, придется нажимать на дисплей в отмеченных зонах, а после уже в автоматическом. Платформа попытается изменить чувствительность сенсоров, улучшить отклик и точность (ложные нажатия, случающиеся при прохождении развлечений или просмотре контента, останутся в прошлом).
Из дополнительных преимуществ – свободное распространение (доступ сразу же открывается к каждой функции, и за дополнительные новшества платить точно не придется), не требующий перевода интерфейс (разобраться в словах Battery или Sensor можно и без словаря) и инструментарий, достойный мастеров. Единственное, чего недостает – логов об ошибках. Если TuneUp Master не справится с задачей, то узнать почему не получится. Так и придется гадать.
Способы калибровки экрана
Существует два подхода к калибровке дисплея – аппаратный и программный. Наиболее доступным для среднестатистического пользователя является программный способ калибровки.
Программная калибровка, как правило, не позволяет достичь уровня аппаратной калибровки, но все же не следует пренебрегать и этим способом.
Аппаратный способ более затратный как с точки зрения денежных средств, так и с квалификации человека выполняющего калибровку. Аппаратный подход можно разделить на 3 ключевых этапа:
- Настройка монитора (цвет, яркость, контраст) выполняется таким образом, чтобы в настроенном положении соответствовать требованиям аппаратуры (спектрофотометр и калибровочное ПО).
- Настройка видеокарты на линейный режим работы.
- Тестирование системы и сохранение измененных настроек в цветовой профайл монитора.
Совет! Для упрощенной аппаратной калибровки можно распечатать на цветном принтере снимок, после чего изменяя параметры дисплея добиться максимальной схожести цифрового и распечатанного снимка.
Touchscreen Calibration
Now that we have our LCD touchscreen up and running, the final step in the installation is the calibration of touch control. This will make the pointer much more accurate and easier to use.
1. This process needs to be done using super user (root) privileges. Enter at the command prompt to enter root mode:
2. Now we need to install the calibration tool we will be using, xinput_calibrator; and other filters for controlling the touchscreen response. Install the tslib library by entering
This will create a configuration file called /etc/ts.conf, which contains settings for variance and jitter that can be changed to optimize pointer response. See here for information about configuring ts.conf.
3. The calibration tool we will use is called ts_calibrate. We will also be using a program to check the results of the calibration called ts_test. In order to use ts_calibrate and ts_test, we must first set proper environmental variables. Enter into the command prompt, then enter :
You will need to re-enter these two lines each time you want to use ts_calibrate or ts_test if you log out of PuTTY or reboot your Raspberry Pi.
4. Now we can use ts_calibrate. Enter at the command prompt (make sure you are still in root mode) to run the ts_calibrate program. The program will consecutively display five crosses on different parts of the screen, which you need to touch with as much precision as possible:
PuTTY will output the calibration data after the calibration is complete:
This calibration data will be written to a calibration file called /etc/pointercal. To view the contents of this file, enter at the root command prompt.
5. We should now test the calibration by using the ts_test program. Enter at the root command prompt to start the program:
Drag the cross around the screen and observe how closely it follows your finger or stylus to test the accuracy of the calibration. Now press the “Draw” button to enter the drawing mode:
Drag your finger or stylus around the screen to test the accuracy of the calibration.
Press Ctrl-C to stop the test.
If necessary, run ts_calibrate again to improve the calibration.
Now enter at the command prompt to reboot, and you should be all set to explore the Raspbian desktop on your LCD touch screen!
Watch the video for the calibration tutorial here:
This is kind of a long process, but it is well worth it if you want to get the LCD touchscreen set up properly. So if you have any trouble setting this up or have anything to say, please leave a comment below. Also, if you found this article useful, please share it with your friends!


