Обзор и настройки роутера tp-link archer c5 и его «брата» c5 v4
Содержание:
- Дополнительные возможности системы
- Фильтрация MAC-адресов
- Технические характеристики TP-Link EC220-G5
- Индикаторы и разъёмы
- Родительский контроль (Parent Control)
- Настройка подключения к интернету
- ДЛЯ ОБНОВЛЕНИЯ
- Тесты на скорость по wifi
- ДЛЯ ОБНОВЛЕНИЯ
- Изменить имя Wi-Fi и пароль.
- Совместимые 3G-4G модемы с TP-Link Archer C1200
- Быстрая настройка TP-Link Archer C5 V4
- Быстрая настройка
- Оснащение и опыт использования TP-Link EC220-G5
- Настройка WiFi сети
- Функции
Дополнительные возможности системы
После прохождения процедур основной настройки пользователь увидит на экране окно со списком всех устройств, подключенных к локальной сети. Для каждого из них можно задать индивидуальное имя (к примеру, «ноутбук дочки», «планшет мужа» и пр.). В будущем это поможет правильно настроить работу функции родительского контроля.
Если в верхней части ПО нажать на «глобус», можно просматривать все узлы домашней сети. Каждой из них присваивается определенный статус. Пользователь может дополнительно прописать расположение устройств. К примеру, «роутер, гостиная», «усилитель1, спальня», «усилитель2, кухня».
Перейти в расширенные настройки можно при помощи кнопки «Еще». В этом разделе клиенту предлагают:
- настроить дополнительную гостевую сеть (идеально для гостей, а также устройств, относящихся к категории «интернета вещей» в помещении);
- передать данные гостевой сети при помощи мессенджера или электронной почты;
- внести в черный список устройства, которым вы хотите запретить подключение.
Фильтрация MAC-адресов
Данный пункт находится в разделе «Беспроводной режим». Суть проста – вы можете разрешить или запретить доступ к сети для выделенных MAC-адресов. Например, вы можете разрешить доступ только для всех ваших домашних устройств, тогда если кто-то вас взломает – он не сможет иметь доступ к сети. Или, наоборот, вы можете запретить доступ только для какого-то MAC-адреса.
Все интуитивно понятно. Если установить режим «Запретить», то все выделенные MAC-адреса не смогут пользоваться сетью роутера. Если указать режим «Разрешить», то наоборот только указанные адреса смогут пользоваться благами интернет-центра. Список подключенных устройств и их МАК-адреса можно посмотреть в разделе «DHCP» – «Список клиентов DHCP» (DHCP Clients List).

Технические характеристики TP-Link EC220-G5
| АППАРАТНЫЕ ХАРАКТЕРИСТИКИ | |
|---|---|
| Интерфейс | 3 порта LAN 10/100/1000 Мбит/с и 1 порт WAN 10/100/1000 Мбит/с |
| Внешний блок питания | 12В/1,0А |
| Размеры (Ш × Д × В) | 230×144×37 мм |
| Антенна | 4 внешние антенны |
| БЕСПРОВОДНЫЕ ФУНКЦИИ | |
|---|---|
| Стандарты беспроводных сетей | IEEE 802.11a/n/ac 5 ГГц, IEEE 802.11b/g/n 2,4 ГГц |
| Диапазон частот (приём и передача) | 2,4 ГГц и 5 ГГц |
| Скороcть передачи | 300 Мбит/с на 2,4 ГГц, 867 Мбит/с на 5 ГГц |
| EIRP (мощность беспроводного сигнала) | CE: <20 дБм (2,4 ГГц), <23 дБм (5 ГГц) |
| Функции беспроводного режима | Включение/отключение беспроводной связи, мост WDS, WMM, статистика беспроводной сети |
| Защита беспроводной сети | 64/128-битный WEP, WPA/WPA2, WPA-PSK/WPA2-PSK |
| ОСОБЕННОСТИ ПРОГРАММНОГО ОБЕСПЕЧЕНИЯ | |
|---|---|
| QoS (приоритизация данных) | WMM, Контроль пропускной способности |
| Тип подключения WAN | Динамический IP/Статический IP/PPPoE/PPTP/L2TP (Multi-EWAN) |
| Управление | Контроль доступа, локальное управление, удаленное управление, TR-069, TR-098, TR-111 |
| DHCP | Сервер, клиент, список клиентов DHCP, резервирование адресов |
| Перенаправление портов | Виртуальный сервер, автонаправление порта, DMZ, UPnP |
| Пропуск трафика VPN | PPTP, L2TP, IPSec |
| Контроль доступа | Родительский контроль, локальный контроль управления, список хостов, расписание доступа, управление правилами |
| Сетевая безопасность (firewall) | DoS, межсетевой экран SPI, фильтр IP-адресов, привязка IP- и MAC-адресов |
| Протоколы | Поддерживает IPv4 и IPv6 |
| ДРУГИЕ | |
|---|---|
| Комплект поставки | AC1200 Беспроводной двухдиапазонный гигабитный маршрутизатор EC220-G5 Блок питания Кабель Ethernet RJ45 Руководство по быстрой установке |
| Системные требования | Браузеры Microsoft Windows 98SE, NT, 2000, XP, Vista или Windows 7, 8, 8.1,10, MAC OS, NetWare, UNIX или Linux Internet Explorer 11, Firefox 12.0, Chrome 20.0, Safari 4.0 или выше |
| Сертификация | CE, RoHS |
| Параметры окружающей среды | Рабочая температура: 0 ~ 40 °C Температура хранения: -40 ~ 70 °C Влажность при эксплуатации: 10% ~ 90% без конденсации Влажность при хранении: 5 ~ 90% без конденсации |
Индикаторы и разъёмы
Верхняя крышка Archer C5 имеет слегка вогнутый вид, выложенные в одну ленточку индикаторы работы, логотип бренда. По отзывам пользователей, пластик качественный, «пальчики» не собирает.
Индикаторов семь.
При первом взгляде заметно что для каждого диапазона беспроводной сети у маршрутизатора свой сигнал:
- питание;
- Wi-Fi — 2,4 ГГц;
- Wi-Fi — 5 ГГц;
- WAN порт — с 2-цветной индикацией (Есть/нет подключение);
- LAN-порты (1 на все 4);
- USB;
- WPS.
Задняя панель у Archer C5 более богата.

Слева направо:
- WPS, под ним заглублена кнопка сброса к заводским настройкам;
- 4 порта оранжевого оттенка — для соединения с устройствами пользователя по кабелю (со скоростью до 1 Гбит/с);
- Синий порт — соединение с провайдером (1 Гбит/с);
- USB 2.0 — для подсоединения устройств, поддерживающих этот интерфейс;
- Кнопка питания;
- Разъём для адаптера.
Сзади 2 антенны. Ещё две вынесены на боковые грани.

На нижней крышке наклейка с основными параметрами, вокруг нее большое количество отверстий для вентиляции. Здесь же 4 резиновые лапки, чтобы «маршрутизатор» не ездил по столу, и уши — для крепления на стене.
Родительский контроль (Parent Control)
- Сначала о (Enable Parent Control).
- Далее в строке «MAC-адрес контролирующего компьютера» (MAC Address Of Parental PC) – нужно указать адрес родителя, если вы сидите с него, то нажмите на кнопку «Копировать» (Copy to Above).
- Ниже идет список из 4 адресов, куда как раз и завязываем устройства ребенка. Вы можете выбрать уже подключенные устройства в выпадающем списке «MAC-адрес в текущей LAN» (MAC Address in current LAN), для переноса в нужную строку выберете второй выпадающий список «Копировать» (Copy to).

- Здесь также можно указать расписание. А ниже вписываем «URL» и нажимаем на кнопку «Добавить».

- Не забудьте в конце сохранить параметры.
Настройка подключения к интернету
Вкладка «Advanced» состоит из 19 основных разделов меню:

Для создания нового интернет-соединения откройте раздел «Network», далее подраздел «WAN».
Здесь и далее для настройки интернет-соединения потребуются данные, которые указаны в договоре с вашим провайдером.
Первая строка «WAN Connection Type» — для создания и получения интернет-соединения в зависимости от предоставленного провайдером типа соединения выберите один из вариантов:
«Dynamic IP»

Для данного типа соединения с интернетом указывать ничего не требуется: если ниже указаны значения для «IP address», «Subnet Mask» (Маска подсети) и «Default Gateway» (Основной шлюз) — соединение установлено.
«Static IP»

При данном выборе потребуется вписать вручную три вышеупомянутых параметра и указать адрес DNS-сервера в строке «Primary DNS»
«PPPoE/Russia PPPoE»

Введите логин и пароль для авторизации в сети провайдера (указанные в договоре с поставщиком интернет-услуг) в строки «User name» и «Password» (повторить в «Confirm password»).
При наличии вторичного соединения выберите один из вариантов в «Secondary Connection».

«Wan Connection Mode» (Режим WAN соединения)
Можно задать один из сценариев запуска соединения: «Connect on Demand» (Подключение по требованию), «Connect Automatically» (Подключаться автоматически) – установлено по умолчанию, «Time-based Connecting» (Подключение по времени) и «Connect Manually» (Подключаться вручную).
«L2TP/Russia L2TP» или «PPTP/Russia PPTP»

- В строке «VPN Server IP/Domain Name» введите адрес VPN-сервера в виде ip или url.
- Заполните имя пользователя и пароль (дважды).
- Выберите вариант получения IP-адреса: «Dynamic IP» или «Static IP».

В завершении настроек роутера TP-Link AC1200 нажмите на кнопку «SAVE» (Сохранить).
ДЛЯ ОБНОВЛЕНИЯ
ВАЖНО: Чтобы избежать проблем при обновлении ПО, пожалуйста, прочитайте следующую информацию по процедуре обновления. Проверьте соответствие аппаратной версии и версии ПО
Установка неправильной версии ПО может повредить ваше устройство и аннулировать гарантию. (Обычно V1.x =V1)
Проверьте соответствие аппаратной версии и версии ПО. Установка неправильной версии ПО может повредить ваше устройство и аннулировать гарантию. (Обычно V1.x =V1)
НЕ рекомендуется устанавливать версию ПО, не предназначенную для вашего региона. Нажмите здесь для выбора региона и загрузите наиболее актуальную версию ПО.
- НЕ отключайте питание во время процесса обновления, поскольку это может нанести урон маршрутизатору
- НЕ обновляйте ПО маршрутизатора по Wi-Fi, за исключением тех случаев, когда это является единственно возможным способом.
- Рекомендуется, чтобы все пользователи прекратили использовать все интернет-приложения на компьютере или отключили сетевой кабель от клиентских устройств перед обновлением.
Примечание: Конфигурационные файлы могут быть некорректно установлены на новые версии встроенного ПО, требующие сброса на заводские настройки.
Рекомендации по обновлению ПО: Wi-Fi роутер, Wi-Fi роутер с модемом ADSL2+, Усилитель Wi-Fi сигнала
|
Deco M1300(EU)_V2_1.5.3_210203 |
Загрузить | |
|---|---|---|
| Дата публикации: 2021-03-08 | Язык: Английский | Размер файла: 14.73 MB |
|
Изменения и исправленные ошибки: |
|
Deco M1300(EU)_V2_201103 |
Загрузить | |
|---|---|---|
| Дата публикации: 2020-11-27 | Язык: Многоязычный | Размер файла: 14.73 MB |
|
Изменения и исправленные ошибки |
|
Deco M1300(EU)_V2_200924 |
Загрузить | |
|---|---|---|
| Дата публикации: 2020-10-12 | Язык: Английский | Размер файла: 14.80 MB |
|
Изменения и исправленные ошибки Примечание |
Тесты на скорость по wifi
Замеры по скорости интернета через роутер Archer C1200 производились в стандартной двушке в трех помещениях, разделенных между собой межкомнатной стеной:
- рядом с источником сигнала
- в соседней комнате,
- на кухне

Исходный тест, на который будем ориентироваться — скорость интернета на компьютере, подключенном к маршрутизатору кабелем

5 ГГц
В итоге видим, что на частоте 2.4 ГГц никаких откровений для нас нет — при удалении от источника стабильность связи и скорость падают, причем причиной тому является наличие огромного числа окружающих сетей из соседних квартир. А вот на 5 ГГц роутер откровенно порадовал, так как даже в третьей точке, где у многих других тестируемых образцов сигнал уже был очень слабым, здесь потери были минимальны и скорость была очень близка к максимальной возможной в моем случае.
ДЛЯ ОБНОВЛЕНИЯ
ВАЖНО: Чтобы избежать проблем при обновлении ПО, пожалуйста, прочитайте следующую информацию по процедуре обновления. Проверьте соответствие аппаратной версии и версии ПО
Установка неправильной версии ПО может повредить ваше устройство и аннулировать гарантию. (Обычно V1.x =V1)
Проверьте соответствие аппаратной версии и версии ПО. Установка неправильной версии ПО может повредить ваше устройство и аннулировать гарантию. (Обычно V1.x =V1)
НЕ рекомендуется устанавливать версию ПО, не предназначенную для вашего региона. Нажмите здесь для выбора региона и загрузите наиболее актуальную версию ПО.
- НЕ отключайте питание во время процесса обновления, поскольку это может нанести урон маршрутизатору
- НЕ обновляйте ПО маршрутизатора по Wi-Fi, за исключением тех случаев, когда это является единственно возможным способом.
- Рекомендуется, чтобы все пользователи прекратили использовать все интернет-приложения на компьютере или отключили сетевой кабель от клиентских устройств перед обновлением.
Примечание: Конфигурационные файлы могут быть некорректно установлены на новые версии встроенного ПО, требующие сброса на заводские настройки.
Рекомендации по обновлению ПО: Wi-Fi роутер, Wi-Fi роутер с модемом ADSL2+, Усилитель Wi-Fi сигнала
|
TL-WDR4300_V1_141208_RU |
Загрузить | |
|---|---|---|
| Дата публикации: 2014-12-08 | Язык: Русский | Размер файла: 6.18 MB |
|
Modifications and Bug Fixes:
Notes: Для TL-WDR4300(RU)_V1 |
|
TL-WDR4300_V1_140715_RU |
Загрузить | |
|---|---|---|
| Дата публикации: 2014-07-15 | Язык: Русский | Размер файла: 5.80 MB |
|
Modifications and Bug Fixes:
Notes: Для TL-WDR4300(RU) V1 |
|
TL-WDR4300_V1_130506_RU |
Загрузить | |
|---|---|---|
| Дата публикации: 2013-05-06 | Язык: Русский | Размер файла: 5.19 MB |
|
Modifications and Bug Fixes:
Notes: В данной прошивке отсутствует функция гостевой сети и поддержка IPv6.Если вам требуются данные функции, пожалуйста установите прошивку с глобального сайта http://www.tp-link.com/en/ |
Изменить имя Wi-Fi и пароль.
Для работы с WiFi подключениями перейдите в «Беспроводной режим» (Wireless). Также хочу заметить, что для 2.4 и 5 ГГц настройки изменяются в разных разделах. Эти сети существуют независимо друг от друга, но при этом связаны между собой. То есть они могут иметь разное имя, но при этом общение устройств в этих сетях происходит без каких-то ограничений.

Если вы не пользуетесь «WPS» – зайдите туда и отключите (Disable), так как по нему очень легко взламываются сети.

Для изменения пароля зайдите в «Защиту беспроводного режима» (Wireless Security). Самым лучшим вариантом будет тип шифрования «WPA/WPA2 – Personal». Ключ меняется в строке «Пароль беспроводной сети» (Wireless Password).

Совместимые 3G-4G модемы с TP-Link Archer C1200
| Оператор | Модель | Производитель |
|---|---|---|
| МегаФон | МегаФон 4G М150-1(E3276)(Работает только после дополнительнойнастройки самого модема) | HUAWEI |
| МегаФон | МегаФон 4G M100-3(MF823)(Работает только после дополнительной настройки самого модема) |
ZTE |
| Билайн | Билайн 4G 1K6E(Работает только после дополнительной настройки самого модема) |
Quanta |
| TELE2 | TELE2 MF710(Работает только после дополнительной настройки самого модема) |
ZTE |
| TELE2 | TELE2 4G MF823D(Работает только после дополнительной настройки самого модема) |
ZTE |
| МегаФон | МегаФон 4G М150-2(E3372h)(Работает только после дополнительной настройки самого модема) |
HUAWEI |
| YOTA | Yota WLTUBA-107 LTE Cat.3 | YOTA |
| YOTA | Yota Wi-Fi Модем LTE Cat.3 | YOTA |
| YOTA | Yota Wi-Fi Модем LTE Cat.4 | YOTA |
| МегаФон | МегаФон 4G М100-1 | Quanta |
| МегаФон | МегаФон 4G M100-4(E3272) | HUAWEI |
| МегаФон | МегаФон E1820 | HUAWEI |
| МегаФон | МегаФон E367u-2 | HUAWEI |
| МегаФон | МегаФон E352 | HUAWEI |
| МегаФон | МегаФон E352b | HUAWEI |
| Билайн | Билайн 4G MF823D | ZTE |
| Билайн | Билайн 4G E3370 | HUAWEI |
| Билайн | Билайн E3531s-1 | HUAWEI |
| Билайн | Билайн 4G MF831 | ZTE |
| МТС | МТС 822FT(E3276s-210) | HUAWEI |
| МТС | МТС 422D(E3533) | HUAWEI |
| TELE2 | TELE2 4G E3372h-153 | HUAWEI |
| YOTA | Yota Wi-Fi Модем LTE W8 | YOTA |
| YOTA | Yota WLTUBQ-108 | YOTA |
| МТС | МТС 829F(E3372h-153 LTE Cat.4) | HUAWEI |
| МТС | МТС 4G 827F(E3372) | HUAWEI |
| Билайн | Билайн 4G E3372 | HUAWEI |
| Билайн | Билайн MF667 | ZTE |
| Билайн | Билайн E355 | HUAWEI |
| Билайн | Билайн E3533 | HUAWEI |
| Билайн | Билайн E171 | HUAWEI |
| МегаФон | МегаФон М21-4(E3531) | HUAWEI |
| МегаФон | МегаФон E1750 | HUAWEI |
Комплектация
9
Внешний вид
9
Скорость интернета
8
Дальность WiFi
8
Качество исполнения
8
Цена
6
Набор функций
9
Удобство настройки
10
Стабильность
8
Итого
8.3
* по мнению редакции WiFiKA.RU
Не помогло
Быстрая настройка TP-Link Archer C5 V4
Чтобы настроить роутер для подключения к интернету и задать параметры Wi-Fi сети, нам необходимо получить доступ к веб-интерфейсу.
Сделать это очень просто. Запускаем любой браузер и в нем переходим по адресу http://tplinkwifi.net (подробнее в статье: tplinkwifi.net – вход в настройки маршрутизатора). Или по адресу http://192.168.0.1 (подробная инструкция: 192.168.0.1 – вход в роутер, или модем. admin и admin).
Если вместо страницы маршрутизатора откроется страница поисковой системы, то вы ввели адрес не в адресной строке, а в поисковой. Если не получается это исправить, то используйте другой браузер. Лучше стандартный.
О том, что делать, если не открываются настройки роутера, я писал здесь: https://help-wifi.com/oshibki-i-polomki/chto-delat-esli-ne-zaxodit-v-nastrojki-routera-na-192-168-0-1-ili-192-168-1-1/
Если маршрутизатор уже был настроен, то он попросит вас ввести пароль, который был установлен.
Вы всегда можете сделать сброс настроек роутера кнопкой Reset. Нужно нажать на нее острым предметом и подержать, пока не загорятся и погаснут все индикаторы.
Если же он еще не настраивался, то появится окно, в котором нужно придумать и указать пароль. Этот пароль в дальнейшем будет использоваться для авторизации в настройках TP-Link Archer C5 V4. Постарайтесь его не забыть.

Сразу появится мастер быстрой настройки. С помощью которого можно быстро задать все необходимые параметры. И не придется делать это в разных разделах панели управления.
Конечно же роутер сначала предложит нам задать самые важные настройки – подключение к интернету.
Выберите тип подключения к интернету, который использует ваш провайдер. Если не знаете какой – уточняйте у поддержки интернет-провайдера. Чаще всего это Динамический IP, или PPPoE. Так же часто используется L2TP и PPTP.

Так как у меня Динамический IP, то дополнительные параметры задавать не нужно. Если у вас PPPoE, то нужно указать имя пользователя и пароль. А если L2TP или PPTP, то еще и адрес сервера. Эти параметры выдает интернет-провайдер. Поэтому, все вопросы к нему.
Можно включить «VLAN ID» и задать номер. Не очень понимаю, для чего это нужно. Скорее всего для просмотра IPTV. Я не включал. Это можно сделать позже, если понадобится.

На следующем шаге можно настроить Wi-Fi сеть, которую будет раздавать TP-Link Archer C5 V4. Нужно сменить имя Wi-Fi сети и пароль. Для каждого диапазона. При необходимости, можно отключить сеть в определенном диапазоне. Достаточно убрать галочку возле «Включить беспроводное вещание». Если, например, вы пока не планируете подключать свои устройства к сети на частоте 5 ГГц. Или у вас нет устройств, которые поддерживают эту сеть. Потом можно будет включить ее в настройках.

Если вы были подключены по Wi-Fi, то подключитесь уже к новой сети. Выберите один из вариантов в следующем окне и нажмите «Далее».
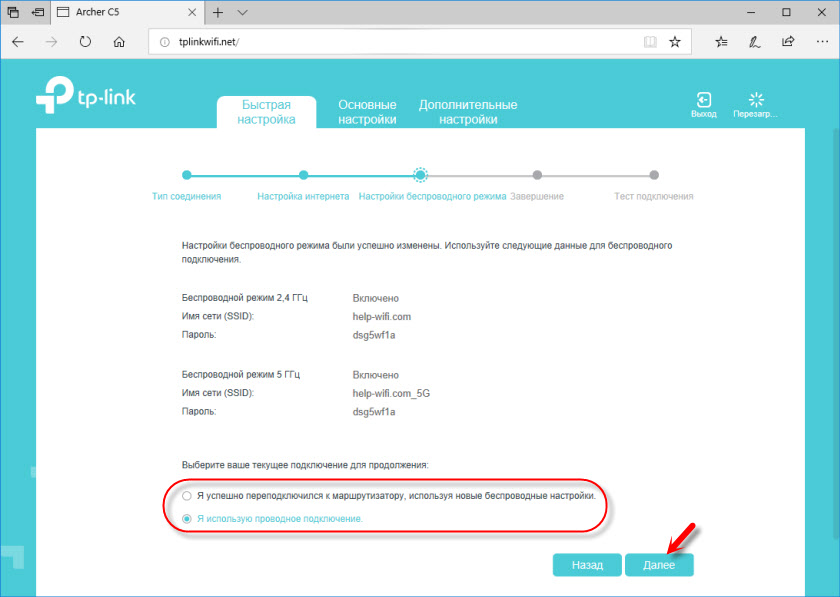
Сохраняем параметры.

Можно сделать тест подключения к интернету. И если роутер подключен к интернету (результат «Success!» «Успех!»), то нажимаем на кнопку «Завершить». Если же подключения к интернету нет, то с помощью кнопки «Назад» вернитесь к выбору типа соединения и проверьте все параметры. Уточните настройки у провайдера.

Откроется карта сети.

Настройка завершена. Можно менять другие параметры маршрутизатора.
В разделе «Дополнительные настройки», на вкладке «Сеть» – «Интернет» можно сменить параметры подключения к интернету. Отредактировать или уделить уже созданное правило, или создать новое. Но если интернет через роутер работает, то лучше ничего не менять.
Там же можно найти более расширенные настройки. Например, сменить MTU, или клонировать MAC-адрес (если это требует провайдер).
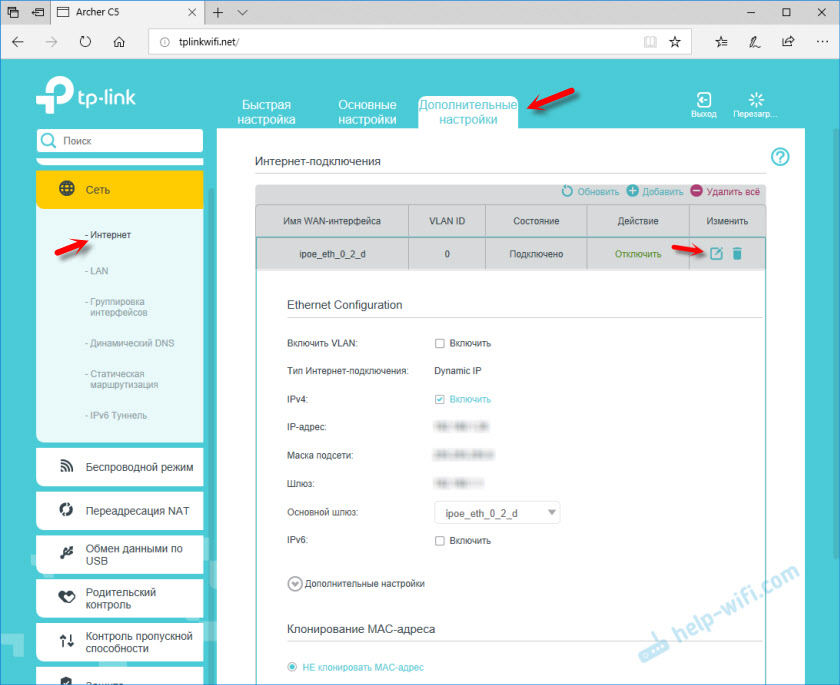
В разделе «Беспроводной режим» находятся настройки Wi-Fi сети. Сама панель управления очень простая и на русском языке. Думаю, нет особого смысла делать обзор всех настроек.
Так как в TP-Link Archer C5 V4 есть USB-порт, то возможно вам пригодится эта инструкция: доступ к USB диску (флешке) через роутер TP-Link по сети. Если вы захотите подключить к своему роутеру флешку, или внешний жесткий диск. Или настроить DLNA через роутер TP-Link.
73
Сергей
TP-Link
Быстрая настройка
- Нажимаем по кнопке «Быстрая настройка» (Quick Setup) и «Далее» (Next).

- Далее в зависимости от прошивки вы можете увидеть два варианта развития:
Можно осуществить автоматическую настройку – для этого вам нужно выбрать: страну (Country), город (регион) (City/Region), поставщика услуг (ISP), а также тип подключения (WAN connection Type), указанный в договоре. Нажать «Далее» и прописать дополнительные данные. Если же вы своего поставщика найти не можете, то выделите галочку «Я не нашел подходящих настроек» (I can’t find appropriate information).

Вас попросят выбрать тип работы аппарата: «Беспроводной роутер» (Wireless Router) – обычный режим. «Точка доступа» (Access Point) – для расширения уже существующей сети, вы просто подключитесь к Wi-Fi другого роутера, который уже имеет доступ к интернету.

- Я вам буду показывать на примере обычной настройки – неавтоматической.
- Теперь вам нужно выбрать один из типов подключений – эта информация должна быть указана в договоре.

Статический IP (Static IP)
С листа вводим: IP, Маску, шлюз и два DNS.

PPPoE
Здесь достаточно будет ввести «Логин» и два раза «Пароль».

PPTP и L2TP
Сначала вписываем имя пользователя и пароль. Далее в строку «IP-адрес/Имя сервера» – вводим адрес сервера. Если у вас в договоре дополнительно указаны маска, IP, шлюз и ДНС, то ставим галочку «Статический IP» и вводим данные.

- Чаще всего клонировать MAC-адрес не нужно, и выбираем значение «НЕТ». Даже если привязка есть – вам проще позвонить в техническую поддержку и указать MAC-адрес вашего роутера (МАК-указан на этикетке).

- Если вы подключили 3G/4G модем, то тут также можно настроить мобильный интернет. Просто устанавливаем галочку «Включить 3G/4G в качестве резервного подключения к Интернет». Далее нужно указать «Регион» и «Поставщика услуг мобильного Интернета». Также можно указать данные для подключения вручную.

- Вот мы и добрались до настройки вай-фай подключения. Здесь можно указать, какие сети у вас будут работать. Можно, например, отключить сеть 5 ГГц или 2,4 ГГц. Можно отключить вообще все беспроводные сети.

- Указываем «Имя беспроводной сети» (Wireless Network Name) и «Пароль» (Password). Вы также можете убрать ключ, выбрав пункт «Отключить защиту».

- Тоже самое проделываем и для сети 5 ГГц.
- В самом конце нажимаем «Сохранить» и «Завершить».
Оснащение и опыт использования TP-Link EC220-G5
TP-Link EC220-G5 — это двухдиапазонный роутер класса AC1200 с максимальной теоретической скоростью до 867 Мбит/с в более быстром диапазоне 5 ГГц и до 300 Мбит/с в диапазоне 2,4 ГГц с более широким покрытием. Мощность передатчика: <20 дБм в 2,4 ГГц и <23 дБм в 5 ГГц диапазонах. Маршрутизатор наделен тремя LAN-портами и одним WAN — все они гигабитные. Есть три режима работы: режим роутера, режим точки доступа (преобразования проводной сети в беспроводную), а также режим усилителя сигнала Wi-Fi для расширения покрытия уже существующей беспроводной сети.

Сам роутер в первую очередь предназначен для Интернет-провайдеров, то есть пользователю его можно будет получить, скорее всего, только от провайдера. И у этой модели есть несколько соответствующих фишек, которые пригодятся для более качественного и комфортного предоставления услуг клиенту. Это — поддержка нескольких SSID для создания отдельных WLAN-сетей для развертывания IPTV, Интернета и так далее. Есть поддержка протоколов TR-069, TR-098, TR-143 и TR-181 для удаленной настройки и управления устройством с множеством уровней доступа.
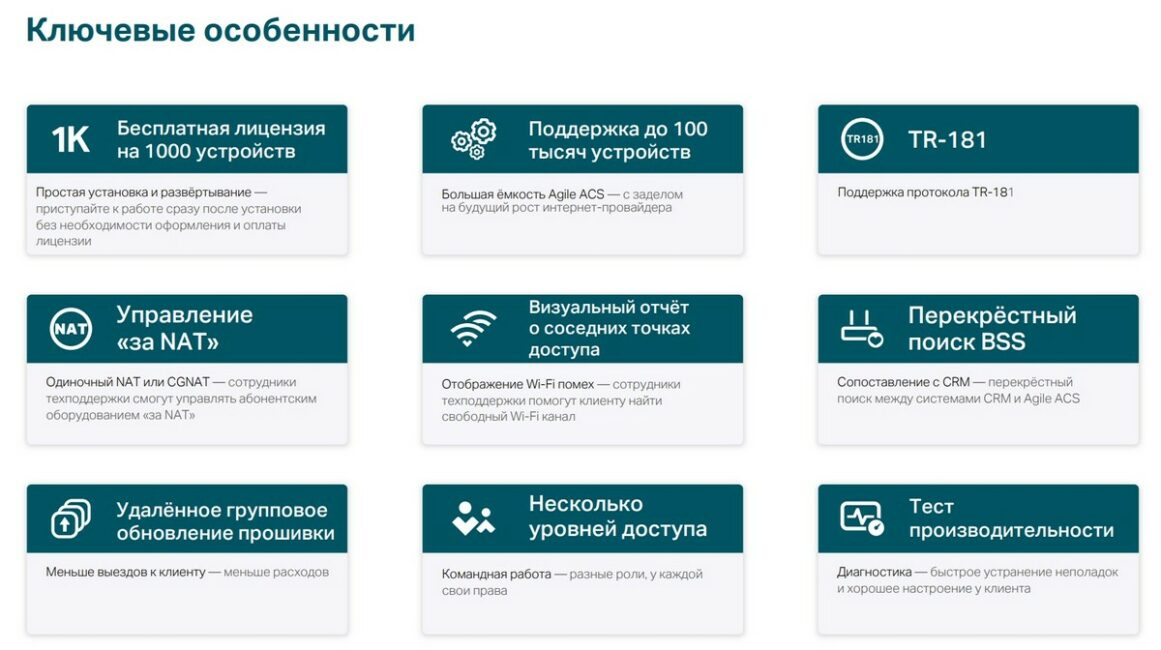
Так называемые Agile ACS (удаленное управление) и Agile Config (пакетная настройка) для удаленного управления развернутыми устройствами во избежание дополнительных затрат на обслуживание по месту и настройка конфигураций по умолчанию в соответствии со своими требованиями и их сохранением после перезагрузки устройств пользователями.

TP-Link EC220-G5 выступил качестве основы для небольшой домашней сети на протяжении двух недель и за период использования я не могу ни на что пожаловаться. Сеть работает очень стабильно со стандартным набором устройств вроде нескольких компьютеров и 5-7 смартфонов, но неполадок на клиентских устройствах при этом не наблюдалось.
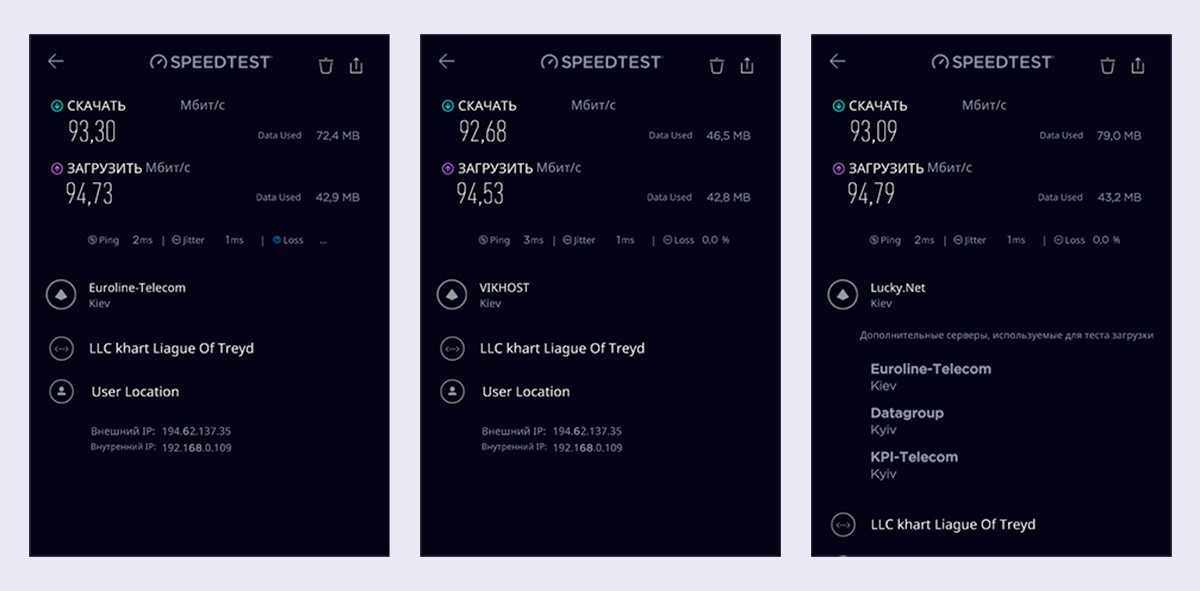
Скорость, разумеется, максимальная для моего тарифа (100 Мбит/с) что по кабелю, что по Wi-Fi в обеих диапазонах. Понятно, что с другими более скоростными тарифами маршрутизатор будет чувствовать себя тоже уверенно. Покрытие довольно типичное и просто нормальное, замечаний по этой части к роутеру также нет.
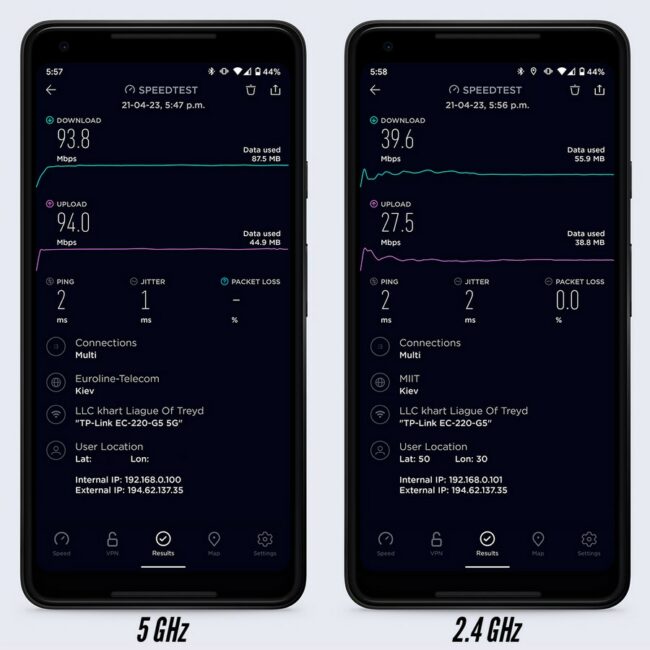
Настройка WiFi сети
Так как модель «Archer C5» двухдиапазонная, то и настройка беспроводной сети осуществляется на основе выбора нужного диапазона или создания беспроводной сети для каждого диапазона.
Если будет использоваться только один диапазон (2.4 GHz или 5GHz), откройте раздел меню «Dual Band Selection» и уберите галочку с ненужного диапазона.
Если же предполагается использование всех возможностей маршрутизатора, то поочередно создайте точку доступа для каждого диапазона, разделы так и называются «Wireless 2.4 GHz» и «Wireless 5GHz», а настройки выглядят следующим образом:
Раздел «Wireless Settings»

- в первой строке «Wireless Network Name» введите наименование создаваемой точки доступа;
- выберите ваш «Region» (Регион), при этом учтите, что для корректной работы устройства требуется выбрать именно вашу страну;
- «Mode» есть два варианта: «11a/n/ac mixed» или «11ac only», так как устройств с поддержкой «802.11 ac» в настоящий момент не так много, оставьте вариант «11a/n/ac mixed»;
- «Channel Width» и «Channel» — оставьте «Auto».
Раздел «Wireless Security»

- выберите один из методов аутентификации: наиболее распространённый «WPA/WPA2 –Personal (Recommended)»;
- «Version»(Версия) – «WPA2-PSK»;
- «Encryption» — выберите «TKIP» или «AES»;
- «Wireless Password» — впишите пароль, состоящий не менее чем из 8 символов, который будет необходим для подключения устройств к сети.
В подразделе «Wireless Advanced» можно ознакомиться с дополнительными параметрами, по умолчанию всё необходимое уже установлено.

Функции
1.Активизирован протокол IPv6
TP-Link AC1350
TP-Link Archer C1200
IPv6 — новая версия протокола IP. IPv6 выступает как параллельная сеть по отношению к IPv4. Обладает большей ёмкостью для хранения IP-адресов и имеет больше функций.
2.поддерживает сеть Wi-Fi
TP-Link AC1350
TP-Link Archer C1200
Если вы используете несколько из этих маршрутизаторов/раутеров, они могут подключаться друг к другу, чтобы обеспечить большую зону покрытия Wi-Fi. Это очень удобно, если у вас большой дом или квартира.
3.имеет DLNA
TP-Link AC1350
TP-Link Archer C1200
Все сертифицированные DLNA продукты совместимы друг с другом. Когда разные устройства подключены к одной сети, данные могут быть с легкостью переданы между ними.
4.Соответствует QoS
TP-Link AC1350
TP-Link Archer C1200
QoS (Quality of Service — «качество обслуживания») даёт Вам возможность оптимизировать производительность, рассчитывая приоритет прохождения траффика при возникновении ситуации «бутылочного горлышка». Вы решаете какой траффик более важен, указывая IP-адреса и типы Интернет-службы.
5.Поддерживает Universal Plug and Play (UPnP)
TP-Link AC1350
TP-Link Archer C1200
Universal Plug and Play (UPnP) — набор сетевых протоколов, дающих возможность сетевым устройствам — персональным компьютерам, Интернет-шлюзам, точкам доступа Wi-Fi и мобильным устройствам — находить друг друга и обмениваться информацией в сети.
6.имеет проектирование фазированных антенных решёток
TP-Link AC1350
TP-Link Archer C1200
Обычно маршрутизатор/раутер транслирует сигнал Wi-Fi во всех направлениях. Используя технологию проектирования фазированных антенных решёток, маршрутизатор/раутер определяет, где находится ваше устройство и направляет более сильный сигнал в этом направлении, что обеспечивает лучшее соединение.
7.Поддерживает динамическую маршрутизацию
TP-Link AC1350
TP-Link Archer C1200
Динамическая маршрутизация имеет смысл, если Вам необходимо сконфигурировать несколько маршрутизаторов, поскольку она в состоянии автоматически распознать цели и найти оптимальный маршрут, равно как и распределение информации между маршрутизаторами. Если где-то произойдёт сбой, то будет проложен новый оптимальный маршрут.
8.Поддержка технологии Cloud (облачных вычислений)
TP-Link AC1350
TP-Link Archer C1200
Совместимость с технологией Cloud даёт возможность дистанционного управления устройствами с помощью смартфонов, планшетников и других Интернет-устройств.
9.Могут быть использованы в беспроводном режиме.
TP-Link AC1350
TP-Link Archer C1200
Беспроводные устройства предоставляют пользователям большую свободу движений при прослушивании.
+ Показать больше +


