Простая настройка роутера tp-link archer c50
Содержание:
- Настраиваем интернет в зависимости от протокола
- To Upgrade
- Характеристики TP-LINK Archer C50
- Настройка пароля на wi-fi
- Дизайн
- Тестируем Archer AX50 и силу Wi-Fi 6
- Опыт использования TP-LINK Archer C50
- Setup Video
- Open Source Code For Programmers (GPL)
- Open Source Code For Programmers (GPL)
- Какие устройства Apple работают с Wi-Fi 6
- To Upgrade
- Как подключить роутер к линии + подготовка ПК перед настройкой
- ДЛЯ ОБНОВЛЕНИЯ
- Important Notice
- Использование стороннего ПО на устройствах TP-Link
- Открытый исходный код для программистов (GPL)
- Локальная сеть – настройка подключения
- Setup Video
- ДЛЯ ОНОВЛЕННЯ
- Important Notice
- Використання стороннього ПЗ на пристроях TP-Link
- Відкритий вихідний код для програмістів (GPL)
- Відео з налаштування
- Настройка роутера с помощью веб-браузера и компьютера
- Настройка подключения по протоколу L2TP на примере Билайн
- Setup Video
- Open Source Code For Programmers (GPL)
- Индикаторы и разъемы
- To Upgrade
- Open Source Code For Programmers (GPL)
- Open Source Code For Programmers (GPL)
- Setup Video
Настраиваем интернет в зависимости от протокола
Берём договор и смотрим там тип подключения вашего провайдера. Приступайте к настройке «инета» в зависимости от этого типа. Если не можете найти информацию в договоре, свяжитесь с техподдержкой компании — вам всё разъяснят.
PPPoE, L2TP/PPTP
Как активировать эти три протокола:
- Кликаем по «Сеть». Щёлкаем по пункту «Тип соединения». Выпадет список — в нём выбираем PPPoE, L2TP или PPTP.
-
Если вашему «инету» соответствует PPPoE, вам нужно обязательно ввести логин и пароль от сети, прописанные в договоре.
-
Если у вас L2TP или PPTP, также пишете имя и пароль из соглашения. Плюс к этому указываете имя сервера — тоже из договора. Щёлкаете по «Подключить». Интернет должен сразу заработать.
Статический либо динамический адрес
Если вам попался динамический IP, вы счастливчик. Здесь настраивать ничего не нужно. Просто вставляете шнур провайдера в Internet — связь должна автоматически появиться. Максимум, что нужно сделать — поставить в типе подключения «Динамический IP».
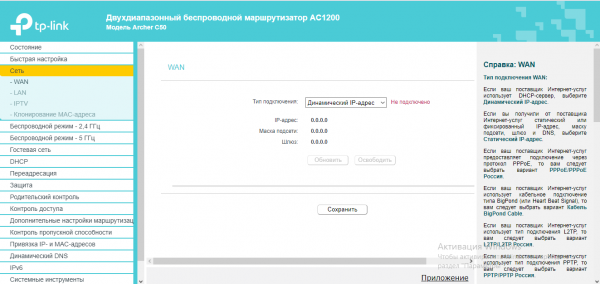
Для динамического адреса указывать в настройках ничего не нужно
Если у вас статический адрес, вам нужно внимательно заполнить анкету под меню — переписать все данные из договора, а затем подключиться к сети.
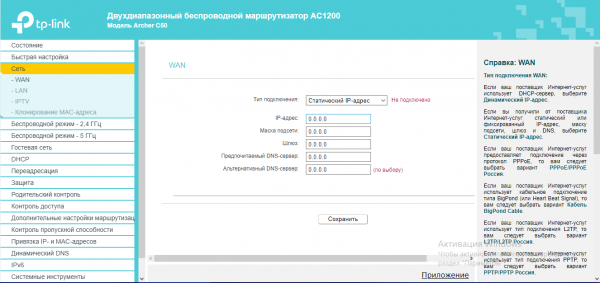
Введите внимательно все данные из договора
To Upgrade
IMPORTANT: To prevent upgrade failures, please read the following before proceeding with the upgrade process
- Please upgrade firmware from the local TP-Link official website of the purchase location for your TP-Link device, otherwise it will be against the warranty. Please click here to change site if necessary.
- Please verify the hardware version of your device for the firmware version. Wrong firmware upgrade may damage your device and void the warranty. (Normally V1.x=V1)How to find the hardware version on a TP-Link device?
- Do NOT turn off the power during the upgrade process, as it may cause permanent damage to the product.
- To avoid wireless disconnect issue during firmware upgrade process, it’s recommended to upload firmware with wired connection unless there is no LAN/Ethernet port on your TP-Link device.
- It’s recommended that users stop all Internet applications on the computer, or simply disconnect Internet line from the device before the upgrade.
- Use decompression software such as WinZIP or WinRAR to extract the file you download before the upgrade.
|
Archer C50(EU)_V6_210111 |
Download | |
|---|---|---|
| Published Date: 2021-02-04 | Language: English | File Size: 7.81 MB |
|
Modifications and Bug Fixes Notes: |
|
Archer C50(EU)_V6_200716 |
Download | |
|---|---|---|
| Published Date: 2020-09-11 | Language: English | File Size: 7.95 MB |
|
First firmware released for Archer C50 EU V6. |
Характеристики TP-LINK Archer C50
| АППАРАТНЫЕ ХАРАКТЕРИСТИКИ | |
|---|---|
| Интерфейсы | 4 порта LAN 10/100 Мбит/с 1 порт WAN 10/100 Мбит/с 1 порт USB 2.0 |
| Кнопки | Кнопка WPS/Reset Кнопка включения/выключения беспроводного вещания Кнопка включения/выключения питания |
| Внешний блок питания | 12В/1,5A |
| Размер (ШхДхВ) | 182,95 x 123,5 x 32,1 мм |
| Антенна | 2 внешние двухдиапазонные антенны |
| ПАРАМЕТРЫ БЕСПРОВОДНОГО МОДУЛЯ | |
|---|---|
| Стандарты беспроводных сетей | IEEE 802.11ac/n/a 5 ГГц IEEE 802.11b/g/n 2,4 ГГц |
| Диапазон частот (приём и передача) | 2400-2483,5 МГц 5150-5350 МГц 5650-5725 МГц |
| Скороcть передачи сигналов | 5 ГГц: До 867 Мбит/с 2,4 ГГц: До 300 Мбит/с |
| Чувствительность (приём) | 5 ГГц: 11a 54 Мбит/с: -76 dBm 11ac VHT20 MCS8: -70 dBm 11ac VHT40 MCS9: -65,5 dBm 11ac VHT80 MCS9: -61,5 dBm 2,4 ГГц: 11g 54 Мбит/с: -76 дБм 11n HT20 MCS7: -74 дБм 11n HT40 MCS7: -71 дБм |
| EIRP (Мощность беспроводного сигнала) | < 20 дБм или < 100 мВт |
| Функции беспроводного режима | Включение/выключение беспроводного вещания, мост WDS, WMM, статистика беспроводного подключения |
| Защита беспроводной сети | Режимы шифрования: 64/128-битный WEP,WPA / WPA2,WPA-PSK/ WPA2-PSK |
| ХАРАКТЕРИСТИКИ ПРОГРАММНОГО ОБЕСПЕЧЕНИЯ | |
|---|---|
| QoS (приоритезация данных) | WMM, контроль пропускной способности |
| Тип подключения WAN | Динамический IP/Статический IP/PPPoE/ PPTP (Dual Access)/L2TP (Dual Access) |
| Управление | Контроль доступа Локальное управление Удалённое управление |
| DHCP | Сервер, клиент, список клиентов DHCP, резервирование адресов |
| Перенаправление портов | Виртуальный сервер, Port Triggering, UPnP, DMZ |
| Динамический DNS | DynDns, Comexe, NO-IP |
| Пропуск трафика VPN | PPTP, L2TP, IPSec |
| Контроль доступа | Родительский контроль, контроль локального управления, список узлов, доступ по расписанию, управление правилами |
| Сетевая безопасность (firewall) | Защита от DoS-атак, межсетевой экран SPI, фильтрация по IP-адресу /MAC-адресу, доменному имени, привязка по IP- и MAC-адресу |
| Протоколы | Поддержка IPv4 и IPv6 |
| Совместный доступ через USB | Поддержка Samba (устройство хранения данных)/FTP-сервера/медиа-сервера/принт-сервера |
| Гостевая сеть | одна 2,4 ГГц гостевая сеть одна 5 ГГц гостевая сеть |
| ПРОЧЕЕ | |
|---|---|
| Сертификация | CE, FCC, RoHS |
| Комплект поставки | AC1200 Беспроводной двухдиапазонный маршрутизатор Адаптер питания Компакт-диск с материалами Кабель Ethernet Руководство по быстрой настройке |
| Системные требования | Microsoft Windows 98SE, NT, 2000, XP, Vista или Windows 7, Windows 8/8.1/10 MAC OS, NetWare, UNIX или Linux |
| Параметры окружающей среды | Рабочая температура: 0℃ — 40℃ Температура хранения: -40℃ — 70℃ Относительная влажность воздуха при эксплуатации: 10% — 90%, без образования конденсата Относительная влажность воздуха при хранении: 5% — 90%, без образования конденсата |
Задекларированные особенности с сайта производителя:
- Поддержка новейшего стандарта беспроводной связи 802.11ac
- Общий объем пропускной способности до 1,2 Гбит/с: до 867 Мбит/с на 5 ГГц и до 300 Мбит/с на 2,4 ГГц
- 2 внешние двухдиапазонные антенны для максимального всенаправленного покрытия беспроводной сети
- Порт USB позволяет легко создавать совместный доступ к принтерам, файлам и медиа для устройств в вашей сети или удаленно через FTP-сервер
- Легкое управление сетью с помощью приложения TP-LINK Tether
Настройка пароля на wi-fi
TP-Link Archer C50 AC1200 имеет два диапазона, это значит, что он может работать на 2-х частотах сети wi-fi, это 2,4 и 5 ГГц.
Далее переходим во вкладку “Беспроводной режим – 2.4 ГГц” и открываем “Основные настройки“. Теперь нужно в поле “Имя беспроводной сети” придумайте и введите имя вашей сети wi-fi, это имя в дальнейшем станет выделяться, как только вы станете подсоединяться к сети.
Небольшой совет: сделайте приписку в виде используемой частоты к имени вашей сети, например: “moya set 2.4”.
Теперь выбираем “Регион” – Россия и жмём “Сохранить“.
После требуется установить пароль сети wi-fi. Во вкладке “Защита беспроводного режима” нужно выбрать тип шифрования “WPA/WPA2-Personal“, внизу меняем “Тип аутентификации:” на “WPA2-PSK” и “Шифрование:” на “AES“. После в графе “Пароль беспроводной сети:” вводим произвольный пароль и нажимаем “Сохранить“.
Далее переходим во вкладку “Беспроводной режим – 5 ГГц” и открываем “Основные настройки“. Теперь нужно в поле “Имя беспроводной сети” придумайте и введите имя вашей сети wi-fi, это имя в дальнейшем станет выделяться, как только вы станете подсоединяться к сети.
Небольшой совет: сделайте приписку в виде используемой частоты к имени вашей сети, например: “moya set 2.4”.
Теперь выбираем “Регион” – Россия и жмём “Сохранить“.
После требуется установить пароль сети wi-fi. Во вкладке “Защита беспроводного режима” нужно выбрать тип шифрования “WPA/WPA2-Personal“, внизу меняем “Тип аутентификации:” на “WPA2-PSK” и “Шифрование:” на “AES“. После в графе “Пароль беспроводной сети:” вводим произвольный пароль и нажимаем “Сохранить“.
Как только вы нажмете “Сохранить” появится оповещение, что настройки сохранены и роутер нужно перезагрузить. И нажав кнопку “click here” отправляем роутер в reboot (перезагружаем). Когда роутер загрузится, в настройках вашего компьютера отобразится новое имя вашей беспроводной сети.
Дизайн
Перед С50 к нам попали топовые маршрутизаторы компании – Archer C9 и Touch P5, мы отмечали их обновленный дизайн, не похожий на старые модели TP-LINK. К сожалению, Archer C50 – устройство более простое и дизайну уделили намного меньше внимания.
Проще говоря, он выглядит как уменьшенные TL-WDR1045ND или перекрашенные Archer C5/C7, а по размерам он сопоставим с моделями начального уровня (TL-WR841ND), поэтому не займет много места.

Глянцевый пластиковый корпус темно-синего цвета со временем покроется пылью и, возможно, царапинами, хотя новое устройство выглядит вполне симпатично. Темный верх оттеняет основа и несъемные антенны серого цвета.

Сверху нанесен логотип производителя, снизу – служебная информация, отверстия крепления на стену и вентиляции. На передней панели есть индикаторы состояния средней яркости, а все порты собраны сзади.

Тут можно найти кнопки включения Wi-Fi, WPS совмещенную с клавишей сброса настроек, пять сетевых портов (WAN + 4 x LAN), USB 2.0, кнопку включения и гнездо блока питания.
Тестируем Archer AX50 и силу Wi-Fi 6
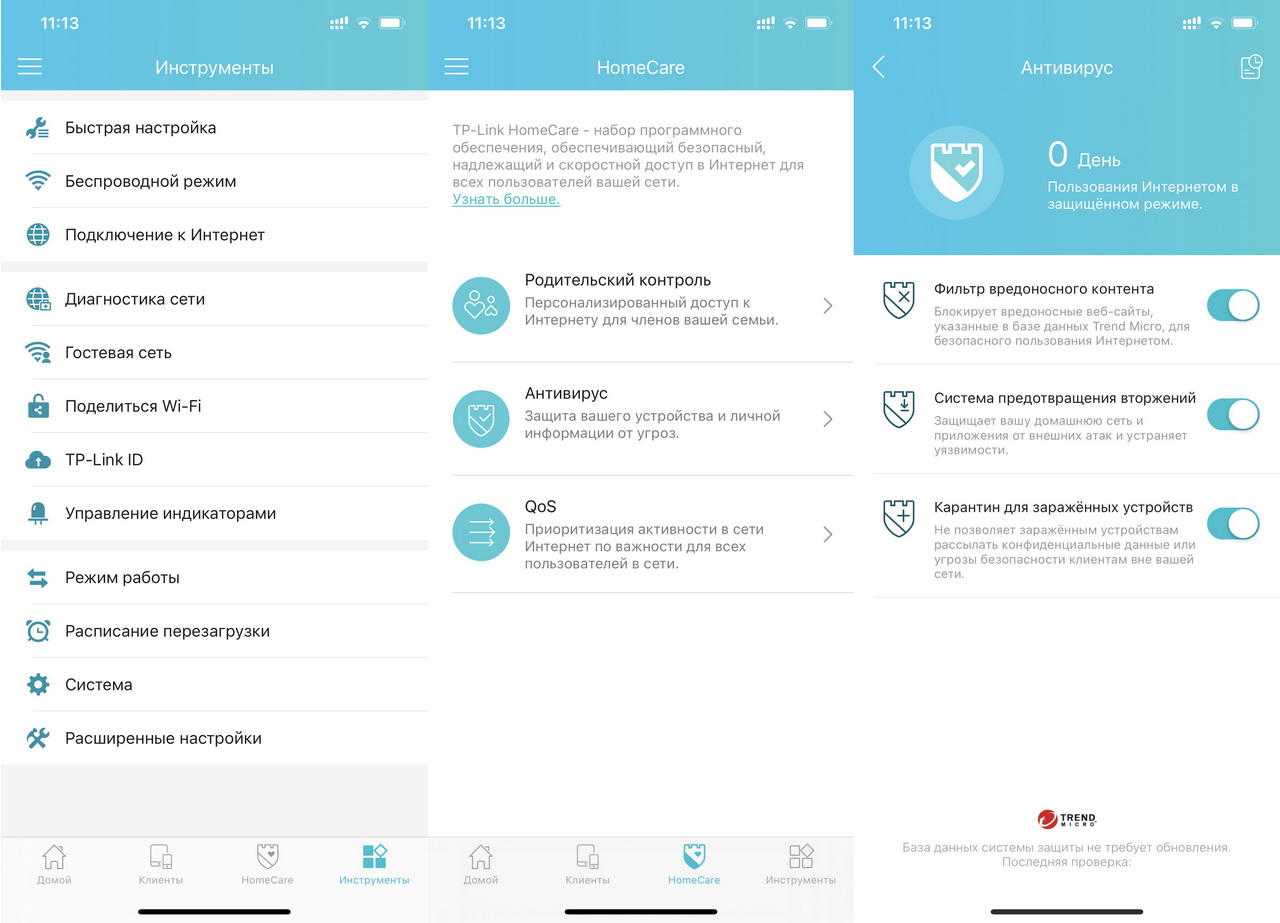 Все настройки доступны и в приложении
Все настройки доступны и в приложении
После настройки роутер предельно дружелюбен к пользователю: можно создавать раздельные сетевые беспроводные подключения для каждого диапазона или оставить «единое» с правиом роутера самостоятельно выбирать частоту подключения для каждого устройства.
Все корректно, быстро. Но оценить Archer AX50 можно только при настоящих нагрузках и скорости провайдера до гигабита. Именно с таким мы и провели основные тесты, используя iPad Pro 2020 в качестве подключаемого потребителя Wi-Fi 6.
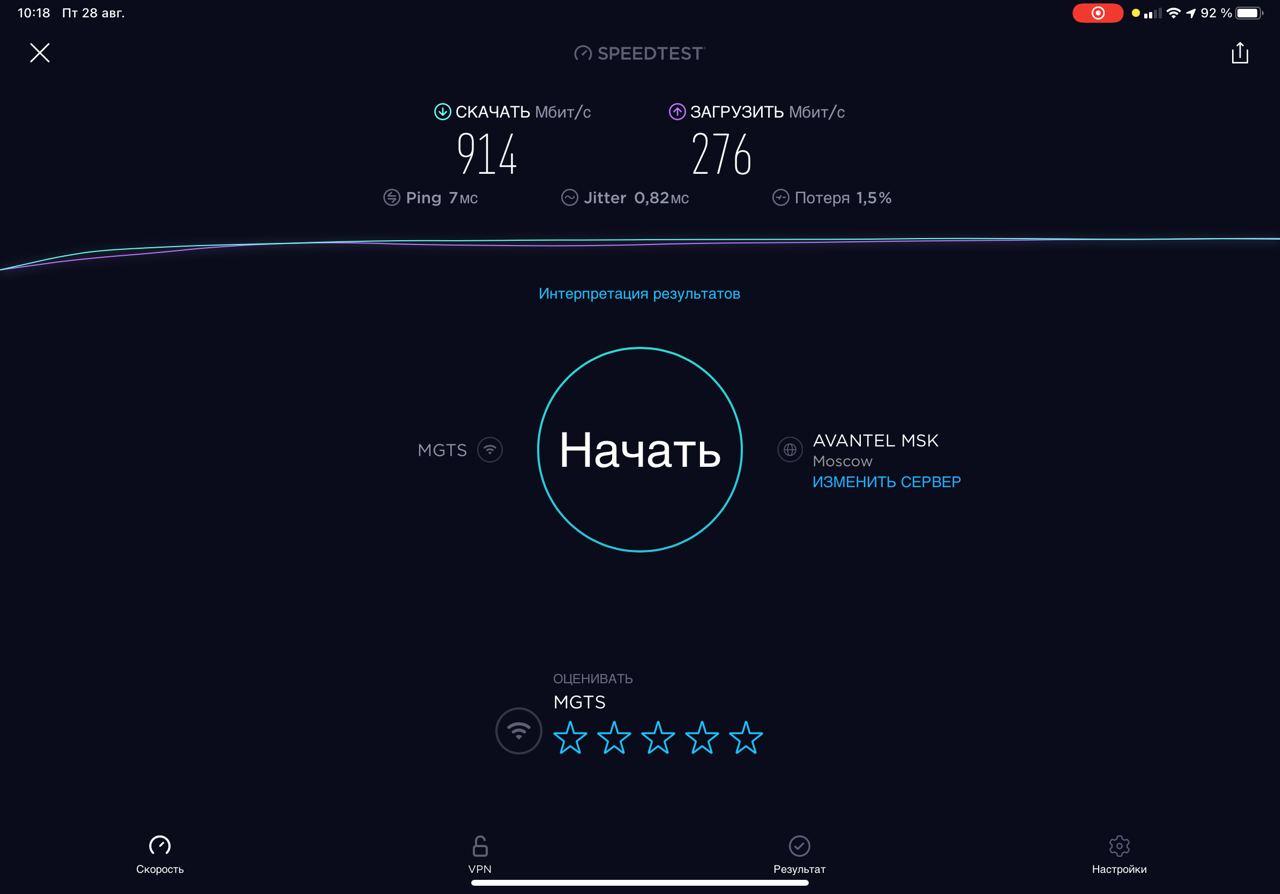 Скорость в метре от роутера Archer AX50
Скорость в метре от роутера Archer AX50
Кроме явного преимущества по скорости (наконец-то можно почувствовать силу гигабита!) подключение выполняется чуть быстрее, чем обычно. А на совместимых с Wi-Fi 6 устройствах — почти без задержек.
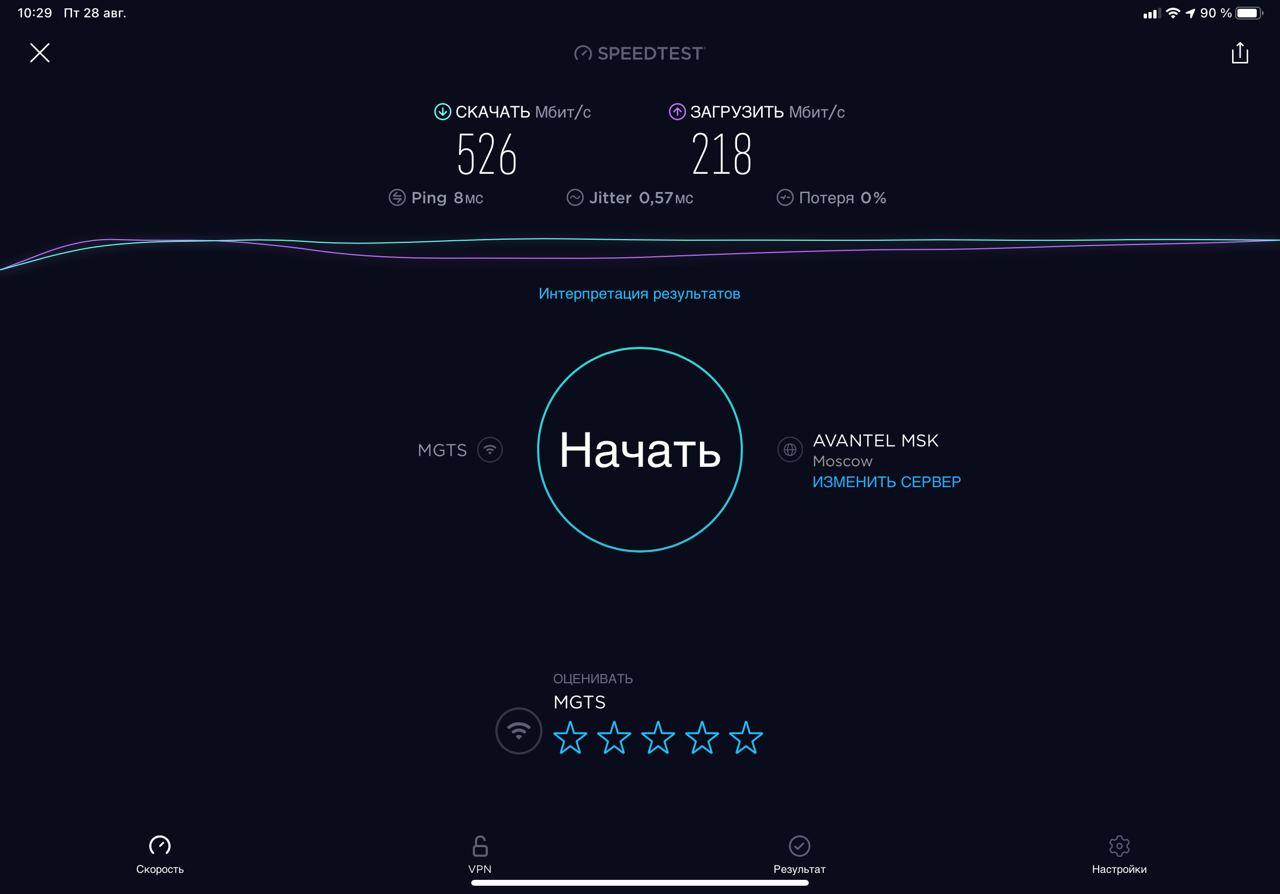 Скорость в 10 метрах от роутера Archer AX50
Скорость в 10 метрах от роутера Archer AX50
Лаги не наблюдаются даже при избытке потребителей в виде десятка подключенных активных потребителей (смартфоны, ПК с потоковым видео). Более ранние стандарты Wi-Fi с таким сценарием справляются плохо.
Попробовали в тесте и совсем уж невероятный случай, установив рядом с AX50 другой активный роутер. В таком случае при использовании подключения 801.11ax скорость падает почти вдвое. А вот задержки и пинг не увеличиваются, так что пользователь падение скорости не заметит.
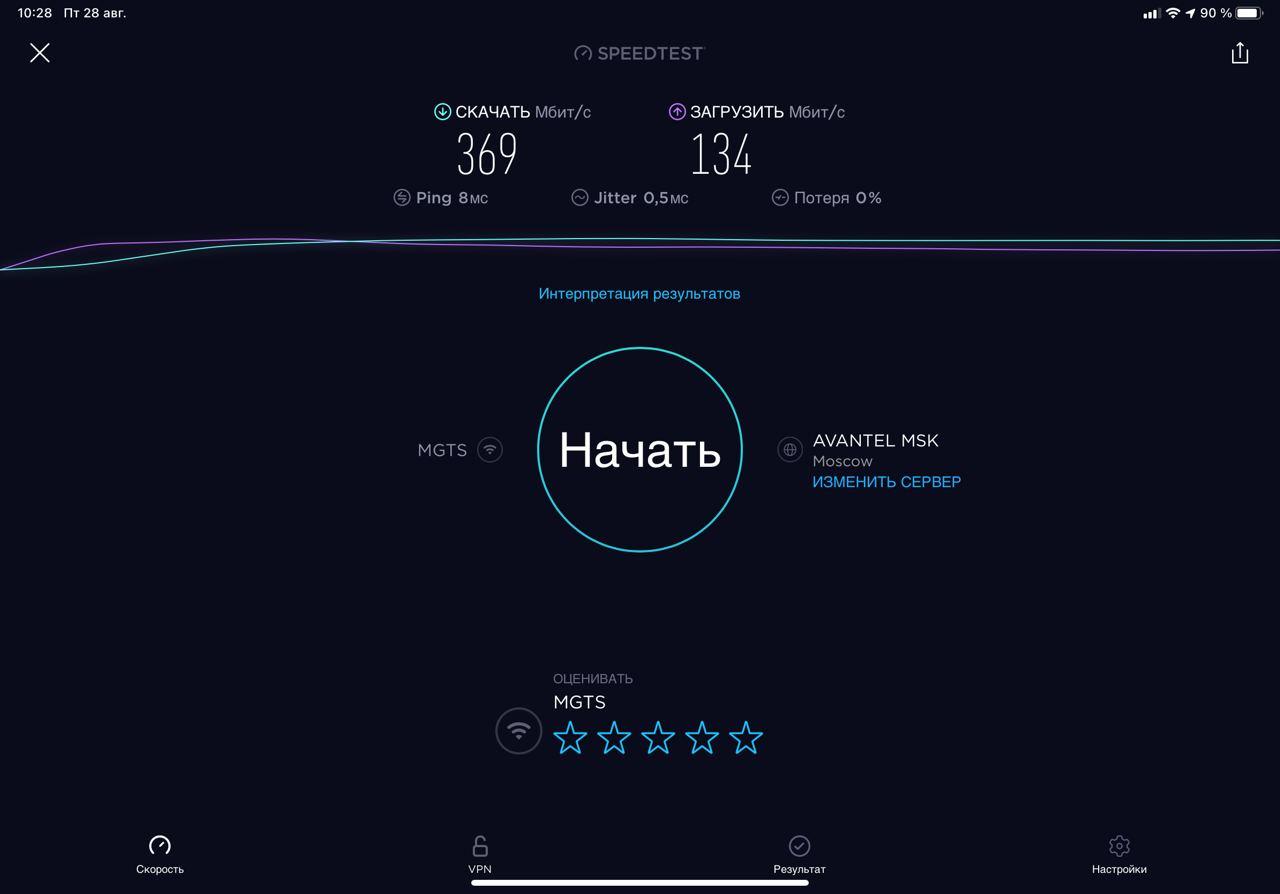 Скорость в 3 метрах от роутера Archer AX50 при наличии второго роутера
Скорость в 3 метрах от роутера Archer AX50 при наличии второго роутера
Использование подключения 801.11ac ухудшает цифры: на канале 2,4 ГГц падение станет восьмикратным от пика по скорости, а задержки и пинг увеличатся в 7-10 раз; на канале 5 ГГц вдвое меньше от них. Но если подключить тестовый планшет ко второму роутеру, все становится куда хуже.
Маршрутизаторы, находящиеся за железобетонными перекрытиями от Archer AX50, практически не влияют на качество сигнала и скорость подключения при использовании Wi-Fi 6.
Опыт использования TP-LINK Archer C50
Роутер тестировался в условиях городской квартиры при следующих исходных параметрах:
- Панельный дом
- Провайдер: NashNet
- Заявленная скорость канала: 100 Мбит/с
- ОС: Windows 8.1 (x64)
Лично для меня было ожидаемо, что со скоростью никаких проблем не будет. Потери скорости по LAN-кабелю минимальны. То же самое можно сказать и о 5 ГГц канале с поддержкой AC-стандарта — потерь в скорости практически нет.
TP-Link Archer C50 очень напоминает серию WDR3500/3600, однако дальность сигнала у C50 чуть лучше. К роутеру постоянно было подключено порядка 5 устройств и за время его работы у меня ни разу не было замечено никаких подвисаний.
Setup Video
-
This video will show you how to set up Address Reservation on TP-Link routers.
Learn More
-
This video will show you how to set up OpenVPN on a TP-Link Wi-Fi router.
For more information, visit www.tp-link.com/support.Learn More
-
If you can’t access the internet using a DSL modem and TP-Link router, this video can help you solve the problem.
Learn More
-
If you can’t access the internet using a cable modem and TP-Link router, follow this video step by step to solve your problem.
Learn More
-
This video will show you how to use the Share WiFi feature in the TP-Link Tether app.
Learn More
-
Take Archer A7 as demonstration.
Learn More
-
Take Archer A9 as demonstration.
Learn More
Open Source Code For Programmers (GPL)
Please note: The products of TP-Link partly contain software code developed by third parties, including software code subject to the GNU General Public Licence (“GPL“), Version 1/Version 2/Version 3 or GNU Lesser General Public License («LGPL»). You may use the respective software condition to following the GPL licence terms.
You can review, print and download the respective GPL licence terms here. You receive the GPL source codes of the respective software used in TP-Link products for direct download and further information, including a list of TP-Link software that contain GPL software code under GPL Code Center.
Open Source Code For Programmers (GPL)
Please note: The products of TP-LINK partly contain software code developed by third parties, including software code subject to the GNU General Public Licence (“GPL“), Version 1/Version 2/Version 3 or GNU Lesser General Public License («LGPL»). You may use the respective software condition to following the GPL licence terms.
You can review, print and download the respective GPL licence termshere. You receive the GPL source codes of the respective software used in TP-LINK products for direct download and further information, including a list of TP-LINK software that contain GPL software code under GPL Code Center.
Какие устройства Apple работают с Wi-Fi 6

Сначала только придется определиться — чем тестировать? Среди устройств Apple полной поддержкой нового Wi-Fi 6 могут похвастаться:
► iPhone 11
► iPhone 11 Pro
► iPhone 11 Pro Max
► iPhone SE 2020
► iPad Pro 11 2020
► iPad Pro 12,9 2020
Грядущие iPhone 12 также должны обладать соответствующим модулем связи.Ноутбуки Apple пока не оснащаются модулем Wi-Fi 6, хотя его появление ожидается в ближайшем обновлении.
Поддержка Wi-Fi 6 есть всех Samsung Galaxy десятого и двадцатого поколений, Poco F2 Pro/Redmi K30 Pro, Xiaomi Mi 10/Mi 10 Pro/Mi 10 Ultra, OnePlus 8/8 Pro и его аналогов от Oppo/Vivo, свежих Honor 30, и Huawei P40/P40 Pro, Black Shark 3/3S и многих других.
Среди ноутбуков работать с Wi-Fi 6 способны почти все устройства на базе процессоров Intel Ice Lake и Comet Lake.
To Upgrade
IMPORTANT: To prevent upgrade failures, please read the following before proceeding with the upgrade process
- Please verify the hardware version of your device for the firmware version. Wrong firmware upgrade may damage your device and void the warranty. ( Normally V1.x=V1)
It is NOT suggested to upgrade firmware which is not for your region. Please click here to choose your own region and download the most suitable firmware version. ( eg. the firmware of EU and US are different hardware versions) - Do NOT turn off the power during the upgrade process, as it may cause permanent damage to the product.
- Do NOT upgrade the firmware through wireless connection unless the TP-Link device only has wireless connection.
- It’s recommended that users stop all Internet applications on the computer, or simply disconnect Internet line from the device before the upgrade.
- Use decompression software such as WinZIP or WinRAR to extract the file you download before the upgrade.
|
Archer C50(EU)_V4_190125 |
Download | |
|---|---|---|
| Published Date: 2019-03-15 | Language: English | File Size: 7.31 MB |
|
Modifications and Bug Fixes Bug fixes: Notes |
|
Archer C50(EU)_V4_180313 |
Download | |
|---|---|---|
| Published Date: 2018-05-28 | Language: English | File Size: 7.21 MB |
|
Modifications and Bug Fixes: New Features/Enhancement: Notes: |
|
Archer C50(EU)_V4_171129 |
Download | |
|---|---|---|
| Published Date: 2018-01-26 | Language: English | File Size: 6.63 MB |
|
Modifications and Bug Fixes: New Features/Enhancement: Notes: Notes: |
Как подключить роутер к линии + подготовка ПК перед настройкой
Сначала нужно соединить всё оборудование:
- Шнур провайдера подсоединяем к гнезду, подписанному как Internet.
- В первый локальный порт вставляем кабель из комплекта роутера.
- Второй свободный конец локального кабеля подключаем к компьютеру (выходу сетевой карты).
Сразу заходим на ПК в настройки сети:
- Жмём на «Вин» и R. Вписываем в окошко код ncpa.cpl — кликаем по ОК.
- В вызванном окне ищем Ethernet. Щёлкаем правой клавишей мышки — идём в свойства соединения.
- В окне поменьше выделяем левой кнопкой протокол IPv4. Также заходим в его свойства.
- Устанавливаем автоматическую передачу DNS и IP. Сохраняемся.
ДЛЯ ОБНОВЛЕНИЯ
ВАЖНО: Чтобы избежать проблем при обновлении ПО, пожалуйста, прочитайте следующую информацию по процедуре обновления. Проверьте соответствие аппаратной версии и версии ПО
Установка неправильной версии ПО может повредить ваше устройство и аннулировать гарантию. (Обычно V1.x =V1)
Проверьте соответствие аппаратной версии и версии ПО. Установка неправильной версии ПО может повредить ваше устройство и аннулировать гарантию. (Обычно V1.x =V1)
НЕ рекомендуется устанавливать версию ПО, не предназначенную для вашего региона. Нажмите здесь для выбора региона и загрузите наиболее актуальную версию ПО.
- НЕ отключайте питание во время процесса обновления, поскольку это может нанести урон маршрутизатору
- НЕ обновляйте ПО маршрутизатора по Wi-Fi, за исключением тех случаев, когда это является единственно возможным способом.
- Рекомендуется, чтобы все пользователи прекратили использовать все интернет-приложения на компьютере или отключили сетевой кабель от клиентских устройств перед обновлением.
|
Archer C50(RU)_V6_210222 |
Загрузить Important NoticePlease upgrade firmware/software from the local TP-Link official website of the purchase location for your TP-Link device, otherwise it may cause upgrade failure or mistakes and be against the warranty. Still Download Go to Local Website |
|
|---|---|---|
| Дата публикации: 2021-07-23 | Язык: Русский | Размер файла: 7.77 MB |
|
Изменения и исправленные ошибки: Примечание: |
|
Archer C50(RU)_V6_200902 |
Загрузить | |
|---|---|---|
| Дата публикации: 2020-12-22 | Язык: Русский | Размер файла: 7.94 MB |
|
Первая прошивка для Archer C50(RU) V6. |
|
Archer C50(EU)_V6_200716 |
Загрузить | |
|---|---|---|
| Дата публикации: 2020-09-11 | Язык: Английский | Размер файла: 7.95 MB |
|
First firmware released for Archer C50 EU V6. |
Использование стороннего ПО на устройствах TP-Link
Официальное программное обеспечение устройств TP-Link может быть заменено на стороннее, например, на DD-WRT. TP-Link не обязан предоставлять сервисную или техническую поддержку для устройств со сторонним ПО и не гарантирует его стабильную работу. Ущерб, нанесённый устройству в результате использования стороннего ПО, аннулирует его гарантию.
Открытый исходный код для программистов (GPL)
Следующая информация предназначена для программистов и не представляет значимость для большинства конечных пользователей продукции TP-Link.
Продукция TP-Link содержит код, разработанный третьими лицами, включая код, разработанный в соответствии с Универсальной общественной лицензией GNU (GPL) версии 1/версии 2/версии 3 или в соответствии со Стандартной общественной лицензией ограниченного применения GNU (LGPL). Вы можете использовать соответствующее программное обеспечение на условиях лицензии GPL.
Локальная сеть – настройка подключения
Прежде, чем мы начнем настраивать роутер, посмотрим как настроено подключение по локальной сети. Для этого нужно:
Windows 7
1. Нажимаем на “Пуск” потом “Панель управления“.
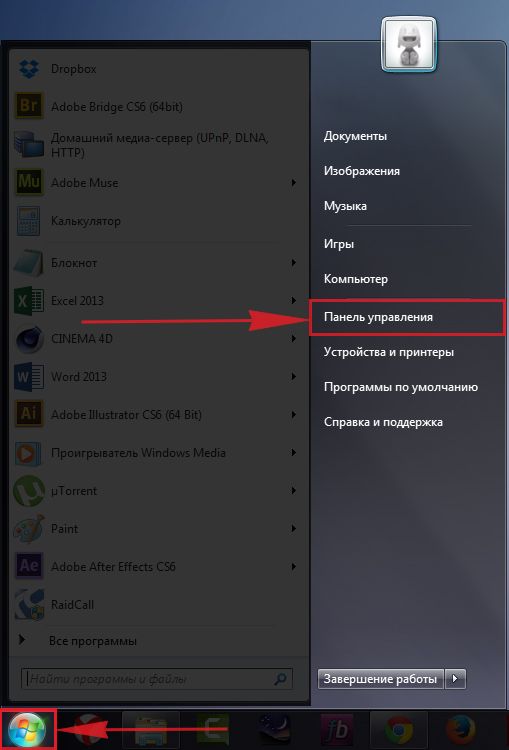
2. Жмём на “Просмотр состояния сети и задач“.
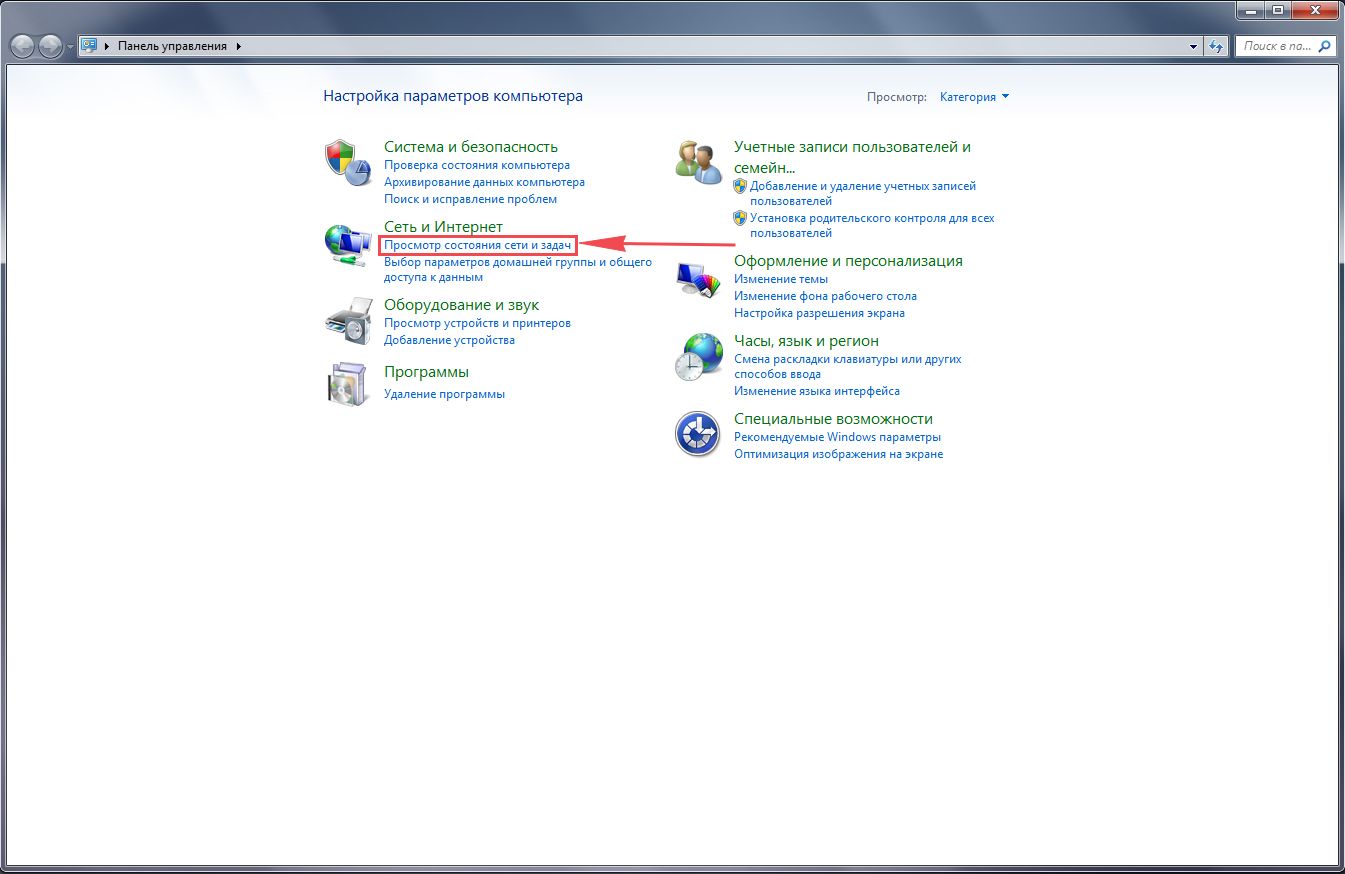
3. Нажимаем на “Изменение параметров адаптера“.
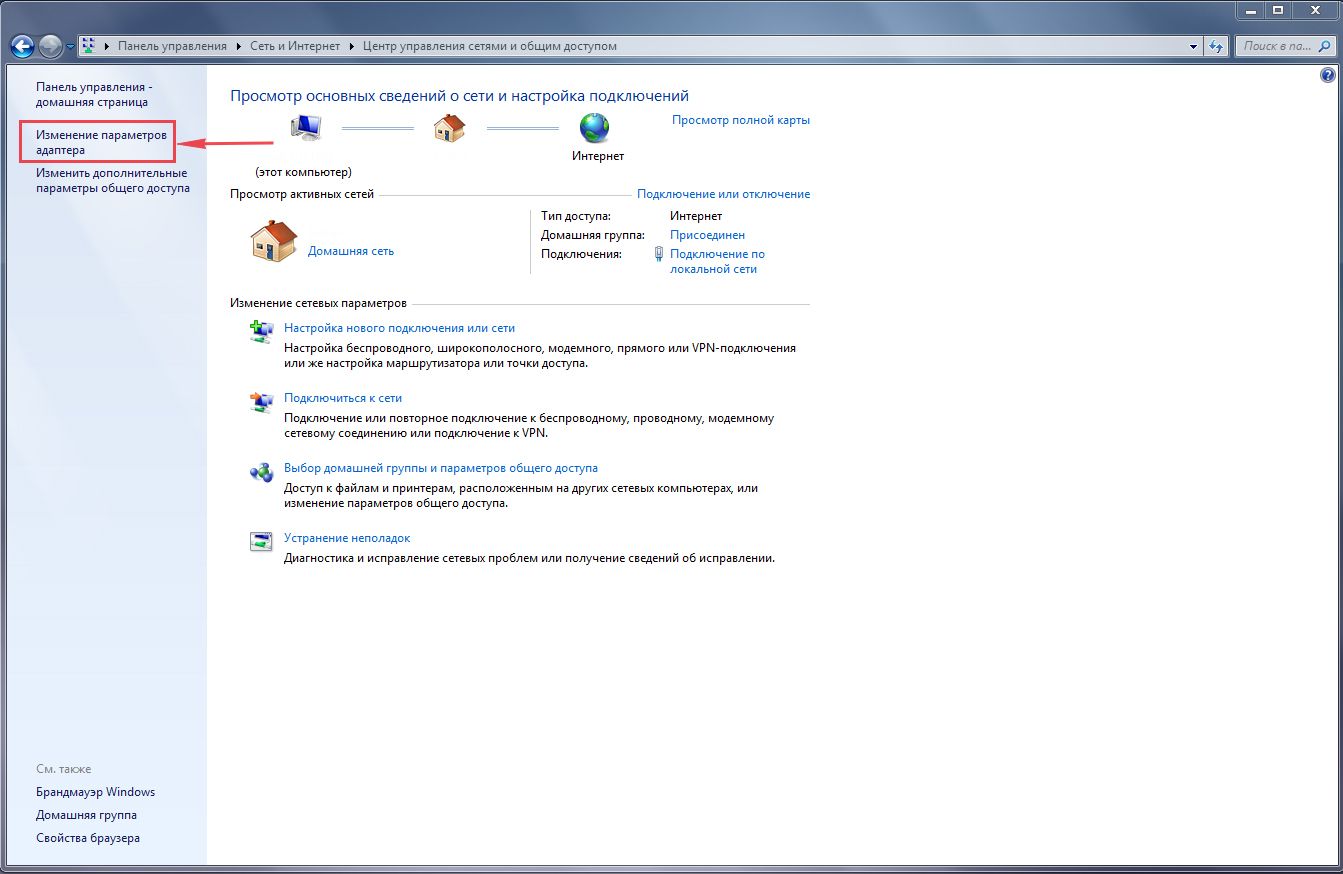
4. Открылось окно – здесь мы видим “Подключение по локальной сети“. Жмём по нему правой кнопкой мыши, и выбираем “Свойство“.
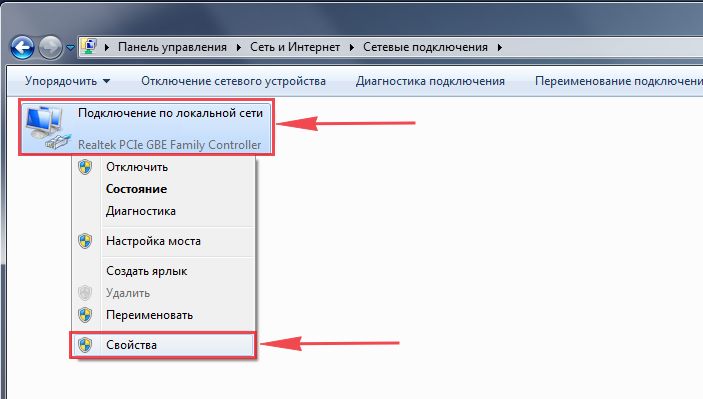
5. Теперь выберем “Протокол Интернета версии 4 (TCP/IPv4)” и жмём “Свойство“.
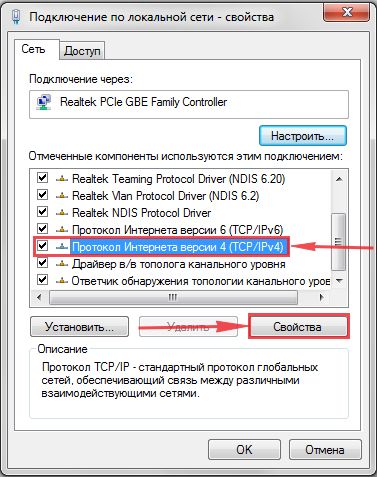
6. Открылось окно – здесь нужно проставить галки “Получить IP-адрес автоматически” и “Получить адрес DNS-сервера автоматически“, после жмём кнопку “Ok“.
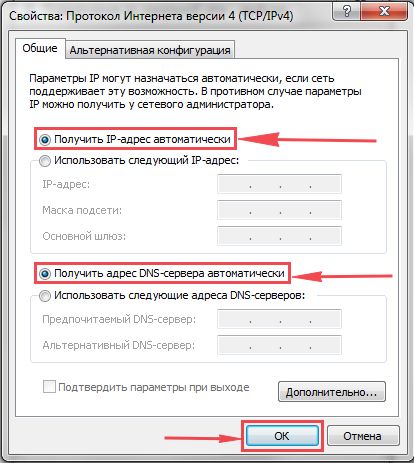
Windows 10
1. Нажимаем на “Пуск” потом “Параметры“.
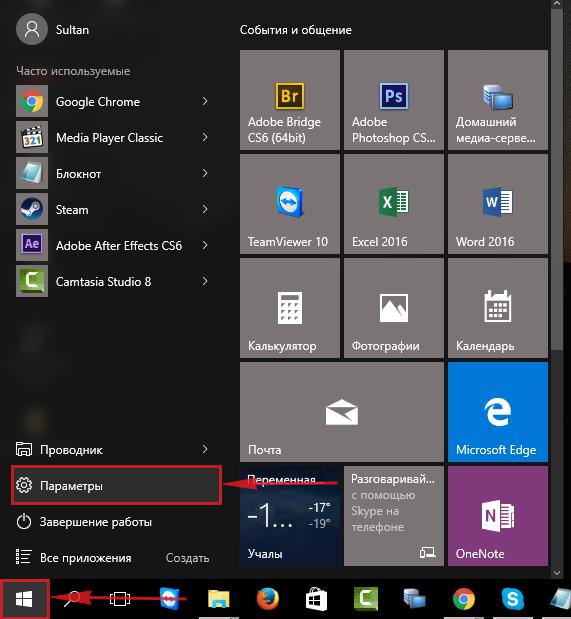
2. Жмём на “Сеть и Интернет“.
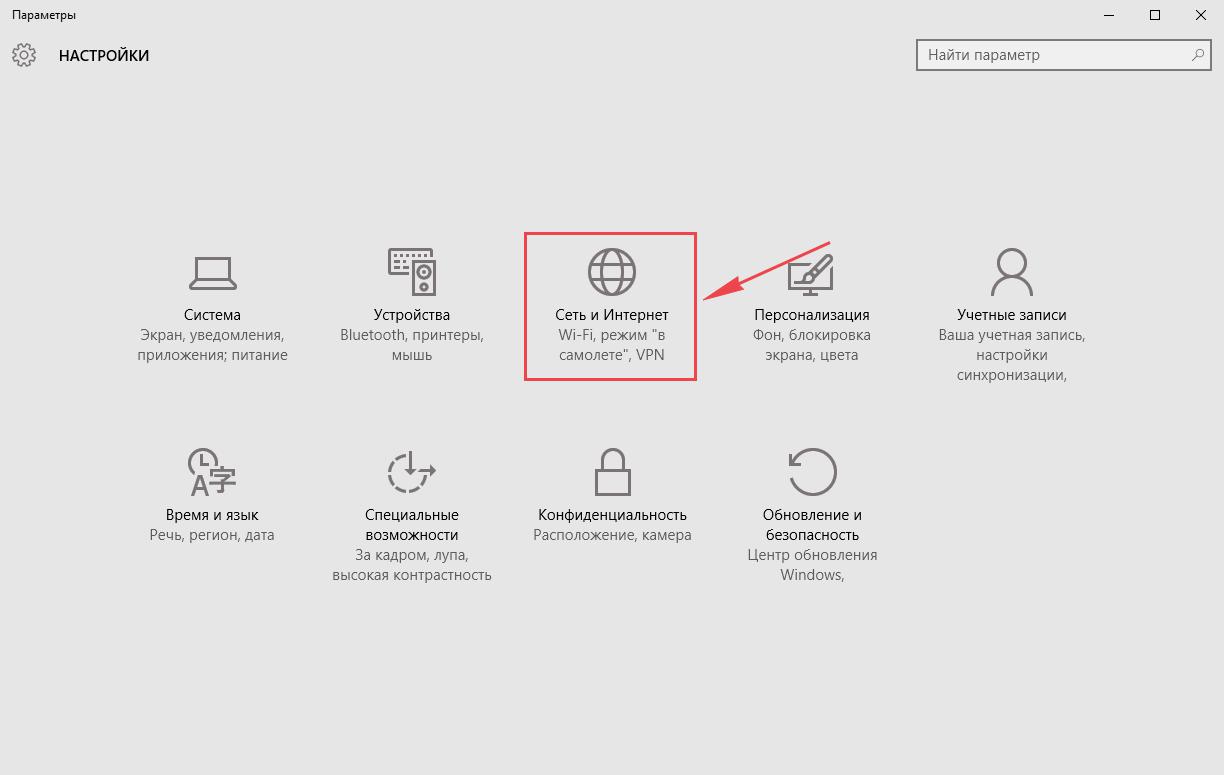
3. Выберем “Ethernet” и нажмём на “Настройка параметров адаптера“.
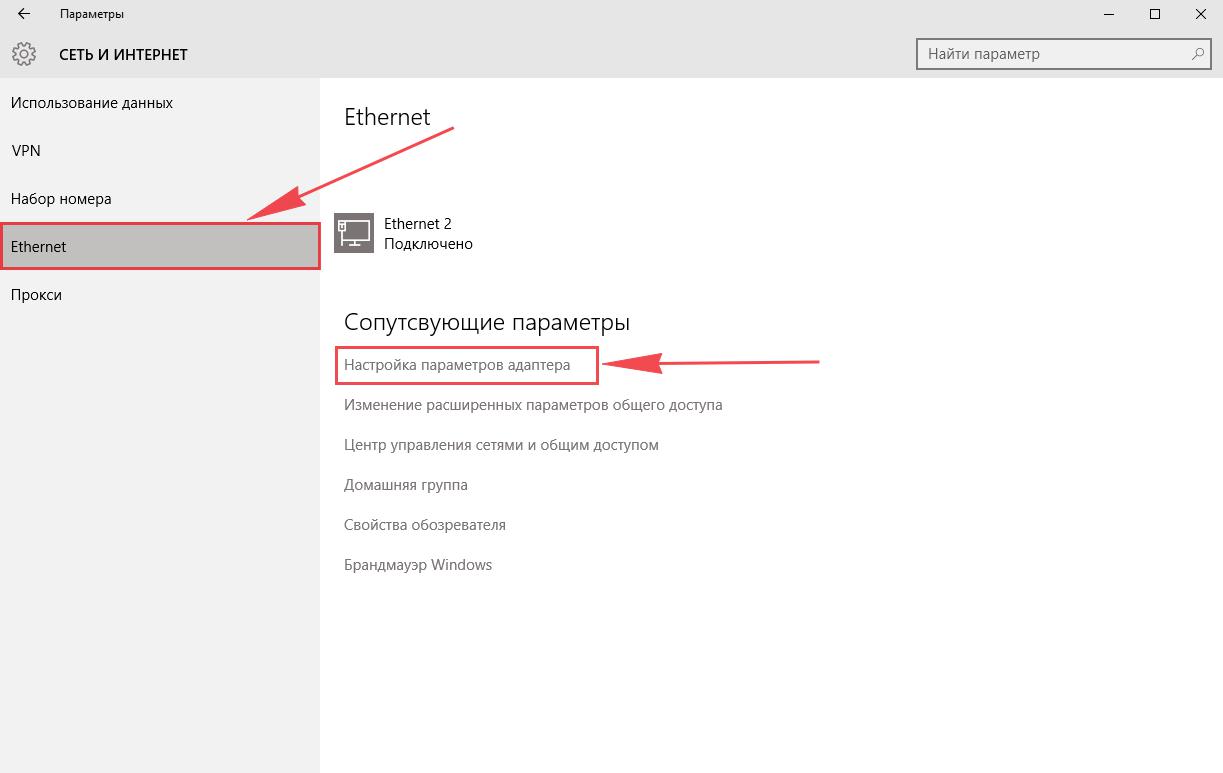
4. Открылось окно – здесь мы видим “Ethernet“. Жмём по нему правой кнопкой мышки, и выбираем “Свойство“.
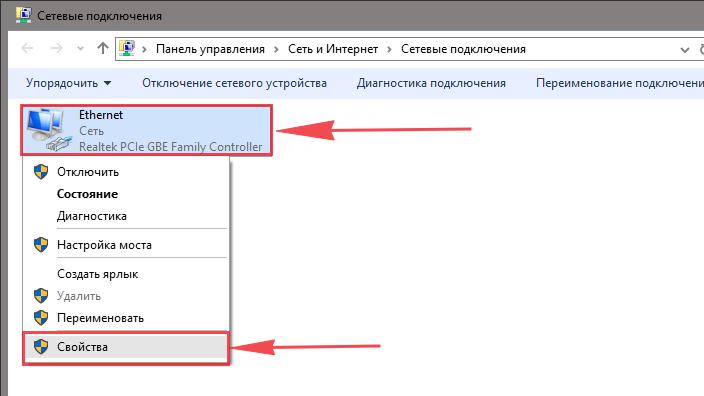
5. Теперь выбираем “IP версии 4 (TCP/IPv4)” и жмём “Свойство“.
6. Открылось окно – здесь вам нужно проставить галки “Получить IP-адрес автоматически” и “Получить адрес DNS-сервера автоматически“, после жмём кнопку “Ok“.
Setup Video
-
This video will show you how to set up Address Reservation on TP-Link routers.
Learn More
-
This video will show you how to set up OpenVPN on a TP-Link Wi-Fi router.
For more information, visit www.tp-link.com/support.Learn More
-
If you can’t access the internet using a DSL modem and TP-Link router, this video can help you solve the problem.
Learn More
-
If you can’t access the internet using a cable modem and TP-Link router, follow this video step by step to solve your problem.
Learn More
-
This video will show you how to use the Share WiFi feature in the TP-Link Tether app.
Learn More
-
Take Archer A7 as demonstration.
Learn More
-
Take Archer A9 as demonstration.
Learn More
ДЛЯ ОНОВЛЕННЯ
ВАЖЛИВО: Щоб уникнути проблем при оновленні ПЗ, будь ласка, прочитайте наступну інформацію по процедурі оновлення.
Перевірте відповідність апаратної версії і версії ПЗ. Використання невірної версії ПЗ може пошкодити ваш пристрій і анулювати гарантію. (Зазвичай V1.x = V1)
НЕ рекомендується встановлювати версію ПО, не призначену для вашого регіону. Натисніть тут для вибору регіону і завантажте найбільш актуальну версію програмного забезпечення.
- НЕ відключайте живлення під час процесу оновлення, оскільки це може завдати шкоди маршрутизатору
- НЕ оновлюйте ПЗ маршрутизатора по Wi-Fi, за винятком тих випадків, коли це є єдиним можливим способом.
- Рекомендується, щоб всі користувачі припинили використовувати всі інтернет-додатки на комп’ютері або відключили мережевий кабель від клієнтських пристроїв перед оновленням.
|
Archer C50(RU)_V6_210222 |
Завантажити Important NoticePlease upgrade firmware/software from the local TP-Link official website of the purchase location for your TP-Link device, otherwise it may cause upgrade failure or mistakes and be against the warranty. Still Download Go to Local Website |
|
|---|---|---|
| Дата публікації: 2021-07-23 | Мова: Русский | Розмір файлу: 7.77 MB |
|
Modifications and Bug Fixes: Note: |
|
Archer C50(EU)_V6_210111 |
Завантажити | |
|---|---|---|
| Дата публікації: 2021-02-04 | Мова: Английский | Розмір файлу: 7.81 MB |
|
Modifications and Bug Fixes Notes: |
|
Archer C50(EU)_V6_200716 |
Завантажити | |
|---|---|---|
| Дата публікації: 2020-09-11 | Мова: Английский | Розмір файлу: 7.95 MB |
|
First firmware released for Archer C50 EU V6. |
Використання стороннього ПЗ на пристроях TP-Link
Офіційне програмне забезпечення пристроїв TP-Link може бути замінено на стороннє, наприклад, на DD-WRT. TP-Link не зобов’язаний надавати сервісну або технічну підтримку для пристроїв із стороннім ПЗ і не гарантує його стабільну роботу. Збиток, нанесений пристрою в результаті використання стороннього ПЗ, анулює його гарантію.
Відкритий вихідний код для програмістів (GPL)
Наступна інформація призначена для програмістів і не представляє значимість для більшості кінцевих користувачів продукції TP-Link.
Продукція TP-Link містить код, розроблений третіми особами, включаючи код, розроблений відповідно до Універсальної громадської ліцензії GNU (GPL) версії 1 / версії 2 / версії 3 або відповідно до Стандартної громадської ліцензії обмеженого використання GNU (LGPL). Ви можете використовувати відповідне програмне забезпечення на умовах ліцензії GPL.
Відео з налаштування
-
This video will show you how to set up Address Reservation on TP-Link routers.
Дізнатися більше
-
This video will show you how to set up OpenVPN on a TP-Link Wi-Fi router.
For more information, visit www.tp-link.com/support.Дізнатися більше
-
If you can’t access the internet using a DSL modem and TP-Link router, this video can help you solve the problem.
Дізнатися більше
-
This videos will show you how to connect your TP-Link WiFi router and set up internet connection easily via the Tether app.
Дізнатися більше
-
If you can’t access the internet using a cable modem and TP-Link router, follow this video step by step to solve your problem.
Дізнатися більше
-
Take Archer A7 as demonstration.
Дізнатися більше
-
Take Archer A9 as demonstration.
Дізнатися більше
Настройка роутера с помощью веб-браузера и компьютера
Перед тем как произвести подключение и настройку TP Link, необходимо узнать логин и пароль, а также адрес для входа в роутер
Для этого нужно обратить внимание на специальную наклейку, нанесенную внизу устройства. Там будут указаны все три значения, в данном случае это:
- логин: admin;
- пароль: admin;
- адрес-устройства: 192.168.0.1
После этого пользователю следует:
Подключить роутер в сеть питания и включить его, а затем подсоединяем к маршрутизатору в синий Ethernet-разъем кабель от интернет-провайдера, а в любой из желтых — кабель для подключения напрямую к компьютеру или ноутбуку (для проведения настройки).
Включаем компьютер и запускаем любой из браузеров, например, Google Chrome. В адресную строку вводим адрес роутера (без кавычек!), который предварительно узнали: «192.168.0.1» и нажимаем клавишу «Enter».
Если все было сделано корректно, то загрузится интерфейс роутера, предназначенный для его настройки. В самом начале будет предложено выбрать язык, выбираем «Русский» и нажимаем на клавишу «Начало».
В графе «Имя пользователя» вводим «admin», в графе «Пароль» так же прописываем «admin» (с маленькой буквы и без кавычек!) и жмем на виртуальную кнопку «Войдите».
Так называемая «Быстрая настройка» в нашем случае не подходит. Поэтому, оказавшись в главном меню, нажимаем на вкладку «Сеть» и переходим в подпункт «WAN». Здесь меняем тип подключения c «Динамический» на «PPPoE» (выбираем из выпадающего списка, все зависит от предоставляемого типа подключения провайдером). В графе «PPP имя пользователя» вводим логин, который предоставил вам ваш провайдер, например, «Билайн»
То же самое касается графы «PPP пароль» — здесь прописываем пароль, который предоставил провайдер и повторно вводим его
Обращаем внимание на пункт «Режим подключения», важно чтобы напротив него был выбран параметр «Всегда активно».
Прокручиваем страницу вниз и, убедившись в правильности ввода и выбора параметров, нажимаем на «Сохранить».
Настройка подключения по протоколу L2TP на примере Билайн
Интернет-провайдер «Билайн» использует протокол L2TP для доступа к глобальной сети. Однако настройка роутера TP-Link Archer C50 при выборе L2TP существенно отличается от оной в отношении PPPoE. Оcуществляем настройку данного режима следующим образом:
- Входим в роутер, введя адрес, логин и пароль, указанные на самом устройстве.
- Нажимаем на категорию «Дополнительные настройки».
- После переходим во вкладку «Интернет» и в пункте «IPv4» выбираем «Тип подключения» в выпадающем списке «L2TP/L2TP Россия».
- После этого следует прописать предоставленные Билайном логин и пароль в соответствующие категории: «Имя пользователи» и «Пароль». Не забываем поставить галочку напротив «Динамический IP-адрес». В параметр «IP-адрес/доменное имя VPN-сервера» нужно ввести адрес сервера, который предоставлен провайдером. В нашем случае это: tp.internet.beeline.ru.
- Листаем страничку с настройками вниз и в поле «Размер MTU» вписываем: 1460. Ставим в «Режим подключения» параметр «Авто». И жмем на «Сохранить».
- Перезагружаем роутер для того, чтобы изменения вступили в силу.
Setup Video
-
This video will show you how to set up Address Reservation on TP-Link routers.
Learn More
-
This video will show you how to set up OpenVPN on a TP-Link Wi-Fi router.
For more information, visit www.tp-link.com/support.Learn More
-
If you can’t access the internet using a DSL modem and TP-Link router, this video can help you solve the problem.
Learn More
-
This videos will show you how to connect your TP-Link WiFi router and set up internet connection easily via the Tether app.
Learn More
-
If you can’t access the internet using a cable modem and TP-Link router, follow this video step by step to solve your problem.
Learn More
-
This video will show you how to use the Share WiFi feature in the TP-Link Tether app.
Learn More
-
Take Archer A7 as demonstration.
Learn More
-
Take Archer A9 as demonstration.
Learn More
Open Source Code For Programmers (GPL)
Please note: The products of TP-Link partly contain software code developed by third parties, including software code subject to the GNU General Public Licence (“GPL“), Version 1/Version 2/Version 3 or GNU Lesser General Public License («LGPL»). You may use the respective software condition to following the GPL licence terms.
You can review, print and download the respective GPL licence terms here. You receive the GPL source codes of the respective software used in TP-Link products for direct download and further information, including a list of TP-Link software that contain GPL software code under GPL Code Center.
Индикаторы и разъемы
На передней панели роутера Арчер присутствуют светодиоды, которые сигнализируют о состоянии гаджета. Перечислим их в том порядке, как они расположены, слева направо.
- Индикатор «Power» светится, когда питание включено и роутер работает. Если он мигает, значит, роутер запускается или прошивка обновляется.
- Светодиод «2,4 Wireless» горит, когда работает беспроводная сеть в диапазоне 2,4 ГГц.
- Индикатор «5 Wireless» включен, когда Wi-Fi сеть в диапазоне 5 ГГц активна.
- Светодиод «Ethernet» сигнализирует о подключении устройства к одному из портов LAN.
- Индикатор «Internet» может светиться двумя цветами. Если он зеленый, то Интернет активен, если желтый, то кабель подключен к соответствующему порту, но Интернет недоступен.
- Светодиод «WPS» мигает, когда соединение устанавливается. После того, как произошло подключение, индикатор будет гореть, не мигая, еще 5 минут и после этого погаснет.

На задней панели TP Link Archer C50 расположены следующие разъемы, кнопки и порты:
- Разъем «Power» предназначен для подключения маршрутизатора к источнику питания через прилагаемый адаптер.
- Кнопка «Power On/Off» используется для того, чтобы включить или выключить маршрутизатор.
- С помощью кнопки «Reset» можно выполнить сброс настроек роутера до заводских.
- Следующая кнопка «WPS/Wi-Fi» предназначена для подключения и отключения устройств, работающих по протоколу WPS.
- Далее идет порт «Internet», в который нужно вставить сетевой кабель Интернет-провайдера.
- Следующие 4 порта «Ethernet» могут быть использованы для подключения компьютеров или других проводных сетевых устройств к маршрутизатору.

To Upgrade
IMPORTANT: To prevent upgrade failures, please read the following before proceeding with the upgrade process
- Please upgrade firmware from the local TP-Link official website of the purchase location for your TP-Link device, otherwise it will be against the warranty. Please click here to change site if necessary.
- Please verify the hardware version of your device for the firmware version. Wrong firmware upgrade may damage your device and void the warranty. (Normally V1.x=V1)How to find the hardware version on a TP-Link device?
- Do NOT turn off the power during the upgrade process, as it may cause permanent damage to the product.
- To avoid wireless disconnect issue during firmware upgrade process, it’s recommended to upload firmware with wired connection unless there is no LAN/Ethernet port on your TP-Link device.
- It’s recommended that users stop all Internet applications on the computer, or simply disconnect Internet line from the device before the upgrade.
- Use decompression software such as WinZIP or WinRAR to extract the file you download before the upgrade.
|
Archer C50(EU)_V4_200608 |
Download | |
|---|---|---|
| Published Date: 2020-07-28 | Language: English | File Size: 7.50 MB |
|
Modifications and Bug Fixes Notes: |
|
Archer C50(EU)_V4_190125 |
Download | |
|---|---|---|
| Published Date: 2019-03-15 | Language: English | File Size: 7.31 MB |
|
Modifications and Bug Fixes Bug fixes: Notes |
|
Archer C50(EU)_V4_180313 |
Download | |
|---|---|---|
| Published Date: 2018-05-28 | Language: English | File Size: 7.21 MB |
|
Modifications and Bug Fixes: New Features/Enhancement: Notes: |
Open Source Code For Programmers (GPL)
Please note: The products of TP-Link partly contain software code developed by third parties, including software code subject to the GNU General Public Licence (“GPL“), Version 1/Version 2/Version 3 or GNU Lesser General Public License («LGPL»). You may use the respective software condition to following the GPL licence terms.
You can review, print and download the respective GPL licence terms here. You receive the GPL source codes of the respective software used in TP-Link products for direct download and further information, including a list of TP-Link software that contain GPL software code under GPL Code Center.
Open Source Code For Programmers (GPL)
Please note: The products of TP-Link partly contain software code developed by third parties, including software code subject to the GNU General Public Licence (“GPL“), Version 1/Version 2/Version 3 or GNU Lesser General Public License («LGPL»). You may use the respective software condition to following the GPL licence terms.
You can review, print and download the respective GPL licence terms here. You receive the GPL source codes of the respective software used in TP-Link products for direct download and further information, including a list of TP-Link software that contain GPL software code under GPL Code Center.
Setup Video
-
This video will show you how to set up Address Reservation on TP-Link routers.
Learn More
-
This video will show you how to set up OpenVPN on a TP-Link Wi-Fi router.
For more information, visit www.tp-link.com/support.Learn More
-
If you can’t access the internet using a DSL modem and TP-Link router, this video can help you solve the problem.
Learn More
-
This videos will show you how to connect your TP-Link WiFi router and set up internet connection easily via the Tether app.
Learn More
-
If you can’t access the internet using a cable modem and TP-Link router, follow this video step by step to solve your problem.
Learn More


