Tp link mr3020 настройка мтс
Содержание:
- TP-Link TL-MR3020 — краткий обзор
- Hardware
- Настройка соединения через мобильную сеть
- Настройка WAN
- Распаковка и подключение
- Авторизация
- Как настроить режим точки доступа на TL-MR3020 и TL-MR3040
- Роутер TP LINK TL MR3020 с поддержкой 3G-модемов
- To Upgrade
- Настройка
- Отзыв и обзор
- Страница 224
- Процедура настройки PPtP (VPN), если IP статический
- Замена прошивки
- Проверка подключения к точке клону Wi-Fi
- Installation
- Hardware Hacks
- TP-LINK TL-MR3020
TP-Link TL-MR3020 — краткий обзор
TP-Link TL-MR3020 выгодно отличается от многих других беспроводных маршрутизаторов стильным и компактным корпусом. Устройство представляет собой белую глянцевую коробочку с серой верхней панелью, закруглёнными краями. На верхней части корпуса расположены световые индикаторы с соответствующими маркировками. Под ними располагается кнопка WPS/RESET, с помощью которой вы сможете быстро включать и отключать режим раздачи Wi-Fi, а также сбросить устройство до заводских настроек. Сбоку пользователь также найдёт USB-порт для подключения модемов. На другой боковине расположены разъёмы WAN/LAN, miniUSB для питания и переключатель режимов. Размер роутера составляет всего 74×62×22 мм. На корпусе вы не найдёте ни прорезиненных ножек, ни отверстий для крепления на стену — видимо, разработчики решили, что модель должна быть максимально компактной, простой и портативной.

В верхней правой части корпуса есть логотип компании
Модель предлагает три варианта работы:
- 3G/4G-роутер раздаёт интернет через 3G или 4G соответственно или кабель нескольким устройствам;
- клиент-роутер (WISP) подключается к провайдеру и раздаёт интернет по Wi-Fi или через кабель;
- портативная точка доступа.
Менять режим можно с помощью переключателя на самом устройстве. Вы сможете изменить режим также и в веб-конфигураторе — в этом случае аппаратная настройка перестанет действовать.

Переключатель располагается рядом с WAN-гнездом
В комплектации с устройством идут:
- диск для быстрой установки;
- брошюра по быстрой установке на английском языке;
- внешний блок питания 5 В 1 А для разъёма USB;
- кабель miniUSB для питания от ПК, powerbank или блока питания;
- патч-корд.

Все комплектующие выполнены в тон роутеру — в белом цвете
Главное преимущество роутера — его мобильность. Благодаря питанию от miniUSB-кабеля его можно подключить не только к розетке через блок питания, но и к компьютеру, ноутбуку, к прикуривателю автомобиля через переходник. Это позволяет создавать сеть практически где угодно — в дороге, на даче, в командировке. Компактный корпус только подчёркивает назначение этого устройства.
Среди минусов же стоит отметить, во-первых, отсутствие креплений. Если вы ищете устройство для статичного домашнего использования, лучше выбрать модель с прорезиненными ножками или креплением на стену — этот роутер будет постоянно скользить по поверхности от малейшего задевания шнура. Второй недостаток — разрыв соединения при переходе с 4G на 3G и наоборот. Если в дороге у вас, к примеру, ухудшился сигнал, то роутер со стандартной прошивкой от производителя просто перестанет раздавать интернет до перезагрузки.
На роутер распространяется гарантия на один год. Стоимость на официальном сайте производителя — 1 400 рублей.
Таблица: технические характеристики TP-Link TL-MR3020
| Интерфейс | 1 порт WAN/LAN 10/100 Мбит/с, порт USB 2.0 для модемов 3G/4G, порт Mini-USB для блока питания |
|---|---|
| Кнопки | Кнопка WPS/Reset, переключатель режимов |
| Внешний источник питания | 5 В пост. тока/1,0 А |
| Размеры (ШхДхВ) | 74 x 67 x 22 мм |
| Тип антенны | Встроенная |
| Стандарты беспроводных сетей | IEEE 802.11n, IEEE 802.11g, IEEE 802.11b |
| Диапазон частот (приём и передача) | 2400–2483,5 МГц |
| EIRP (Мощность беспроводного сигнала) | < 20 дБм или < 100 мВт |
| Режимы работы | Маршрутизатор 3G, портативная точка доступа (AP), маршрутизатор-клиент WISP |
| Защита беспроводной сети | Поддержка 64/128-битного шифрования WEP, WPA-PSK/WPA2-PSK, фильтрация MAC-адресов по беспроводному подключению |
Hardware
Info
| Architecture | Mediatek Ralink MIPS 24KEc V5.5 |
|---|---|
| Vendor | Mediatek Ralink |
| Bootloader | U-Boot 1.1.3 / Ralink UBoot Version: 4.3.0.0 |
| System-On-Chip | MediaTek MT7628NN |
| CPU/Speed | 575 MHz |
| Flash-Chip | GD25Q64B |
| Flash size | 8 MiB |
| RAM | 64 MiB |
| Wireless | EXAMPLE RT2860v2 2.4GHz 802.11bgn |
| Ethernet | 10/100 Mbit/s w/ vlan support |
| USB | 1x 2.0 |
| Serial | |
| JTAG |
Flash Layout
0x000000000000-0x000000020000 : "boot" 0x000000020000-0x000000170000 : "kernel" 0x000000170000-0x0000007c0000 : "rootfs" mtd: partition "rootfs" set to be root filesystem 0x0000007c0000-0x0000007d0000 : "config" 0x0000007d0000-0x0000007e0000 : "romfile" 0x0000007e0000-0x0000007f0000 : "rom" 0x0000007f0000-0x000000800000 : "radio"
In the linux console (shell below) the flash is mapped as following:
~ # cat /proc/mtd dev: size erasesize name mtd0: 00020000 00010000 "boot" mtd1: 00150000 00010000 "kernel" mtd2: 00650000 00010000 "rootfs" mtd3: 00010000 00010000 "config" mtd4: 00010000 00010000 "romfile" mtd5: 00010000 00010000 "rom" mtd6: 00010000 00010000 "radio"
“config” isn’t mounted in the embedded linux system. You can read the whole configuration from within the linux console with:
~ # cat /dev/mtd3



Opening the case
The top cover is held on two latches and slightly glued around the perimeter.
I put the same cover on top so you can see the location of the latches. Highlighted the latches in red.
Insert a thin screwdriver between the ethernet and the USB ports. Press on the latch.
Carefully hold the screwdriver around the perimeter.

Red highlighted places where there was glue.
Serial
→ port.serial general information about the serial port, serial port cable, etc.
How to connect to the Serial Port of this specific device:
TP2 == TX, TP1 == RX
| Serial connection parameters for TP-Link MR-3020 v3 |
115200, 8N1 |
|---|
Linux Console
Once the original firmware has booted up completely, you can press return to activate the Linux login prompt.
The username to get a root Shell is admin
The password to get a root Shell access is 1234:
starting pid 101, tty '': '/sbin/getty -L ttyS1 115200 vt100' TL-MR3020 login: admin password: 1234
How to connect to the JTAG Port of this specific device:Insert photo of PCB with markings for JTAG port
Настройка соединения через мобильную сеть
Ниже представлено два варианта настройки через 3G/4G:
- С целью настройки подключения с применением USB-модема надо войти в «Network» и затем перейти в «3G», где в пункте «Регион» указать «Россия», в графе «Поставщик моб.интернета» указать наименование компании, например, «Мегафон»; затем поставить отметку на пункте «Подключить автоматически» и отметить «Авто». В завершение кликнуть на кнопку «Сохранить»;
- В случае когда в выпадающем меню отсутствует необходимый «поставщик моб.интернета», рекомендуется войти в «Advanced Settings» и установить отметку на пункте «Ввести самостоятельно Номер, APN, имя и код». Далее указать перечисленную информацию и щелкнуть на клавишу «Сохранить».
Настройка WAN
Если же вы подключили TL-MR3020 через WAN-порт, то все изменения мы будем производить на вкладке «Сеть» — WAN.
Настройка PPPoE
Если у вас договор на предоставление PPPoE (Point-to-point protocol over Ethernet), то вам для его настройки потребуются логин и пароль. Посмотреть их можно в документе, выданном оператором. Не перепутайте их с логином и паролем для входа в веб-конфигуратор.
Приступаем к настройке:
- Выберите тип в первой строке — PPPoE.
- Введите ваше имя пользователя и пароль.
- Выберите «Отключить» напротив строки «Вторичное подключение».
- Поставьте флажок «Подключить автоматически».
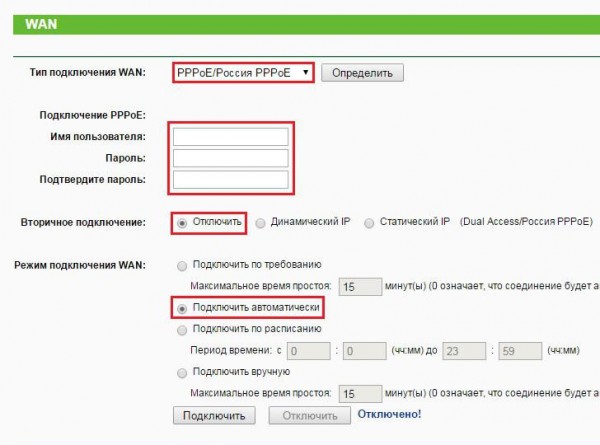
Настройка PPPoE обычно требуется при подключении интернета от «Ростелеком»
Настройка L2TP
L2TP настраивается похожим образом, но дополнительно вам также потребуется имя сервера. Его тоже предоставляет оператор связи:
- Выберите тип подключения — L2TP.
- Введите имя пользователя и пароль в соответствующие поля.
- Поставьте флажок «Динамический IP».
- Введите адрес сервера в поле ниже.
- Размер MTU установите в пределах 1480, оптимальный выбор — 1460.
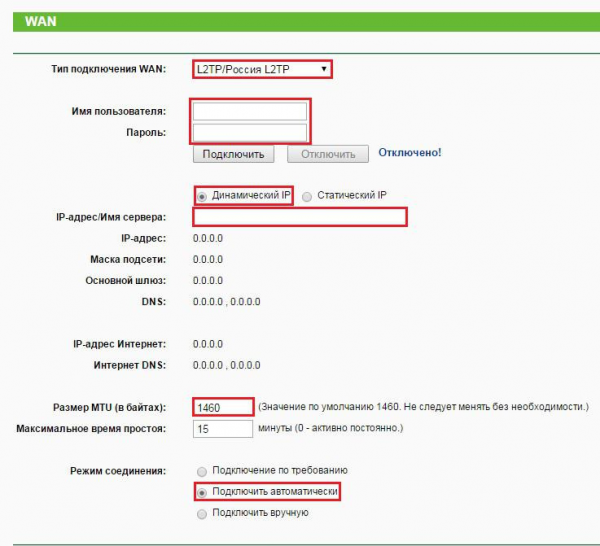
L2TP-подключение настраивается почти так же, как и PPPoE
Настройка PPTP DHCP (автоматический IP)
PPTP — один из VPN-протоколов, которые могут предоставлять современные провайдеры. Если у вас именно такое подключение, то поставщик услуг вам должен предоставить имя, пароль и адрес сервера для входа. Вооружившись этими данными, начнём настройку:
- Выберите тип подключения — PPTP.
- Введите имя пользователя и пароль.
- Выберите «Динамический IP-адрес» и под ним укажите адрес сервера.
- Установите размер MTU на 1420.
- Убедитесь, что флажок «Подключить автоматически» установлен.
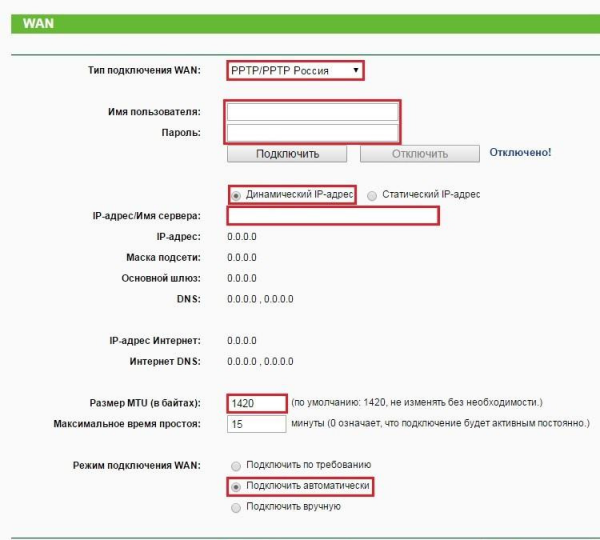
Этот протокол работает с теми же данными, что и L2TP
Настройка PPTP со статическим адресом
Если же вы получили от оператора также статический IP, то конфигурация будет чуть сложнее. Возьмите договор с поставщиком и найдите в нём:
- имя пользователя;
- пароль;
- IP-адрес сервера;
- IP-адрес;
- маску подсети;
- шлюз;
- DNS-сервер (их может быть несколько).
Теперь нужно ввести эти данные в соответствующие поля:
- В первой строчке выбираем тип PPTP.
- Вводим имя пользователя и пароль. Не те, что нужны для входа в веб-конфигуратор, а из бумаг от провайдера.
- Меняем флажок на «Статический IP».
- Заполняем пять полей ниже данными из договора. Если у вас в договоре прописано несколько DNS-серверов, введите только первый.
- Установите размер MTU на 1420.
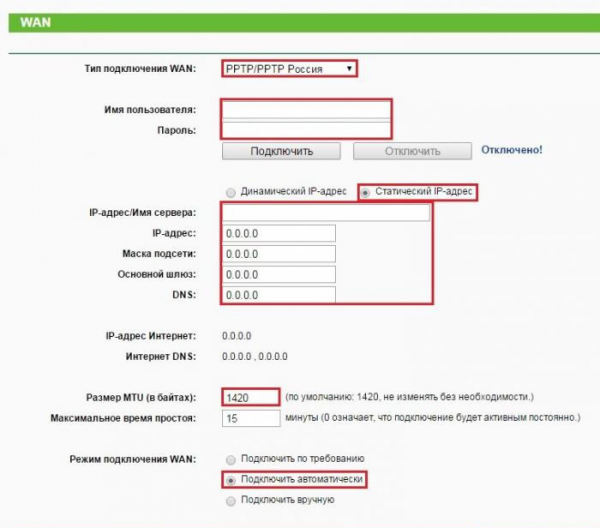
Настройка статического IP потребует от вас больше всего данных
NAT
NAT — самый быстрый и простой для пользовательской конфигурации протокол. Если у вас договор с поставщиком на него, то вам достаточно выбрать в первой строчке конфигуратора «Динамический IP» и сохранить настройку.
Распаковка и подключение
И так, у нас в коробке есть: сам передатчик; блок питания, USB кабель; сетевой шнур, руководство пользователя; гарантийный талон; установочный диск. Установочный диск мы сразу убираем, так как он нам не понадобится. Настраивать мы его будем через Web-интерфейс – так удобнее и не нужно ничего лишнего устанавливать на компьютер.
Роутер оказался очень маленьким – я даже не ожидал такого размера. Теперь давайте познакомимся с индикаторами:
- Питания – включен или выключен аппарат;
- Интернет – есть ли подключение к глобальной сети;
- Wi-Fi – тут я думаю все понятно;
- WAN-LAN порт – есть подключение интернет кабеля и локального устройства по данному порту.
Теперь давайте посмотрим на входы:
- Бегунок переключения режимов – про них я отдельно расскажу чуть ниже;
- WAN/LAN порт – всего один к сожалению или к счастью;
- Power – порт для питания. Для подключения нужно взять соответствующий кабель и подключить его к блоку питания. Также он может питаться от USB компьютера или ноутбука.
- 3G USB – сюда мы будем подключать наш модем.
Для начала просто подключите его к электросети. Если у вас есть 3G/4G модем, то также подключите его к нужному входу. Далее я должен вам рассказать какие режимы он поддерживает, чтобы вы знали, как его дальше настраивать.
3G/4GRouter – при этом бегунок нужно перевести в состояние «3G». Тут все просто, роутер получает интернет от мобильного оператора, а далее его раздает по Wi-Fi. Но также можно подключить одно прямое устройство по кабелю к «WAN/LAN» порту.
Access Point (AP) – или по-другому «Точка доступа». Данная коробочка подключаемся к основному роутеру с интернетом через «WAN/LAN» вход. А далее им делится с ближайшими устройствами по вай-фай.
Repeater/Bridge – повторитель или репитер. Аппарат подключается к основной вай-фай сети и повторяет её.
WISP Client Router – маршрутизатор подключается к WISP станции. Можно сказать он подключается к большому другому вай-фай роутеру и пользуется его интернетом. Часто используется в деревнях и селах.
Авторизация
Прежде чем начинать настройку, нужно подключить компьютер к сети роутера. Для этого вам нужно среди списка доступных сетей выбрать роутер. Сеть будет называться так же, как и модель устройства — TL-MR3020. Пароль от беспроводной сети указан на наклейке на нижней части корпуса.
Чтобы попасть в веб-конфигуратор, откройте браузер и введите в адресной строке 192.168.1.1. Вы увидите окошко авторизации. Введите логин и пароль — два раза admin. Но если же вы ранее уже успели поменять их в веб-конфигураторе или приобрели б/у устройство, то эта пара не подойдёт. Либо вспоминайте свою, либо сделайте сброс настроек (процесс описан в конце статьи). После сброса вы сможете войти по стандартной паре логина и пароля.
Смена логина и пароля
Сразу же после первого входа рекомендуется сменить стандартные логин и пароль. Зачем это нужно? Значения по умолчанию доступны в открытом доступе, а потому любой злоумышленник сможет без труда проникнуть в веб-конфигуратор вашей сети и изменить настройки по своему усмотрению.
Чтобы изменить настройки, нажмите слева в меню «Системные настройки» — «Пароль». Система запросит текущие логин и пароль, а ниже вы сможете ввести новую пару. Запомните её, а лучше запишите, чтобы не приходилось делать сброс настроек только из-за забытого пароля.
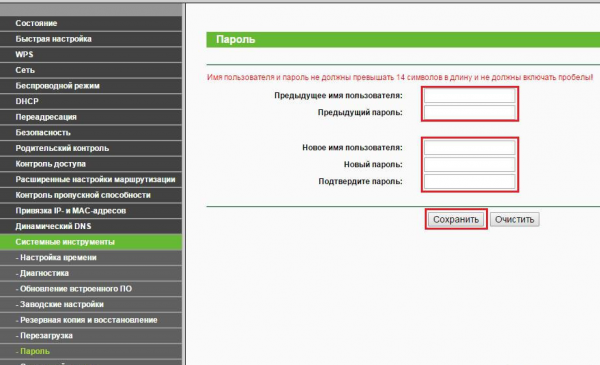
Вы можете записать новый логин и пароль на наклейке роутера — так точно не потеряете
Как настроить режим точки доступа на TL-MR3020 и TL-MR3040

(В данной статье мы используем TL-MR3020 в качестве примера, IP-адрес устройства TL-MR3040: 192.168.0.1)
Определение: TL-MR3020 подключён к проводной сети и преобразует проводной доступ в Интернет в беспроводной доступ таким образом, чтобы беспроводные устройства могли совместно использовать Интернет.
1. Офис, отель и места, где доступна только проводная сеть.
2. Соединение компьютеров для совместной игры по сети LAN, небольшое собрание и прочие ситуации, когда нужен временный беспроводной доступ к сети.
Физическое подключение
Шаг 1: Подключите TL-MR3020 непосредственно к порту Ethernet вашего компьютера с помощью кабеля Ethernet;
Шаг 2: Подключите питание TL-MR3020 и переведите его в рабочий режим AP (точка доступа).

Начальная настройка компьютера — для Windows 7, Vista и XP
Шаг 1:
Windows 7 и Windows Vista: Выполните Пуск -> Панель управления -> Центр управления сетями и общим доступом
Windows XP : Выполните Пуск -> Панель управления -> Сетевые подключения

Windows 7 : Центр управления сетями и общим доступом -> Изменение параметров адаптера
Windows Vista: Центр управления сетями и общим доступом -> Управление сетевыми подключениями
Windows XP: (перейдите к следующему шагу)

Шаг 3:
Windows 7, Vista и XP: Нажмите правой кнопкой мыши на Подключение по локальной сети — > выберите Свойства -> дважды нажмите Протокол Интернета версии 4 (TCP / IPv4) или Протокол Интернета (TCP/IP) .

Windows 7, Vista и XP: выберите “Использовать следующий IP-адрес”
Введите следующую информацию:
1) IP-адрес: 192.168.0.10
2) Маска подсети: 255.255.255.0
Нажмите OK для выхода.
Нажмите OK, чтобы применить настройки.

Начальная настройка компьютера для Mac OS X
Перейдите в Apple> System Preferences> Network> выберите Ethernet> установите настройки IPv4: Using DHCP with manual addresses
Введите IPv4-адрес: 192.168.0.10
Нажмите кнопку Apply

Вход в веб-утилиту настройки
Откройте веб-браузер > введите 192.168.0.254 в адресной строке > Нажмите Enter

Введите имя пользователя по умолчанию: admin
Введите пароль по умолчанию: admin

Запустите Quick Setup (Быстрая настройка)
Шаг 1: Перейдите в Quick Setup (Быстрая настройка) -> Нажмите Next (Далее)
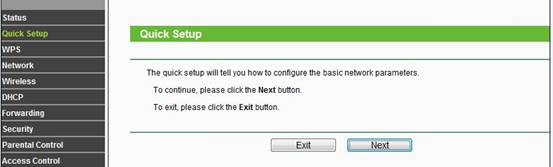
Выберите Access Point (AP) (Точка доступа) > Нажмите Next (Далее).
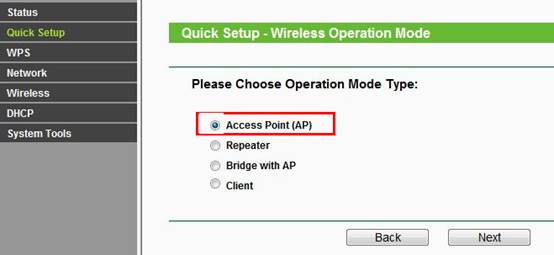
Настройте имя беспроводной сети (SSID) и пароль
Wireless radio (Беспроводное вещание): Enable (Включить)
SSID (Имя беспроводной сети): (Измените имя беспроводной сети)
Region (Регион): (Выберите текущее местоположение)
Mode (Режим): 11bgn mixed (смешанный)
Channel Width (Ширина канала): Auto (Авто)
Security Options (Параметры безопасности): WPA-PSK / WPA2-PSK
PSK Password (Пароль PSK): (создайте пароль для беспроводной сети)
Нажмите Next (Далее)
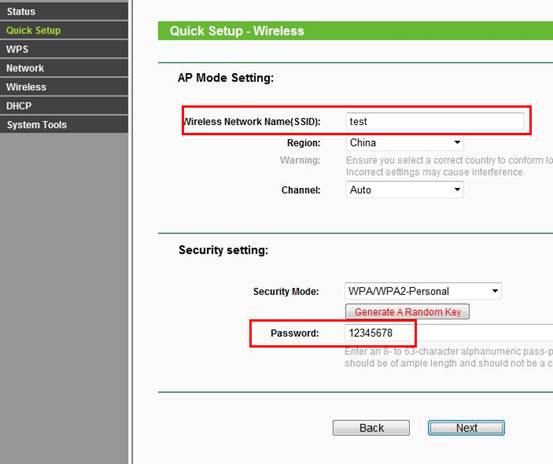
Нажмите Reboot (Перезагрузка) и подождите, пока она полностью завершится.
Переместите TL-MR3020
Теперь вы можете подключать TL-MR3020 непосредственно к проводной сети Ethernet, как показано на рисунке ниже.
Теперь ваши устройства могут подключаться к настроенной беспроводной сети.
Завершение настроек компьютера — Для Windows 7, Vista и XP
Windows 7 и Windows Vista: Пуск> Панель управления> Центр управления сетями и общим доступом
Windows XP: Нажмите Пуск> Панель управления> Сетевые подключения


Windows 7: Перейдите в Центр управления сетями и общим доступом> Изменение параметров адаптера
Windows Vista: Перейдите Центр управления сетями и общим доступом > Управление сетевыми подключениями
Windows XP: (перейдите к следующему шагу)

Нажмите правой кнопкой мыши на Подключение по локальной сети > выберите Свойства > дважды нажмите на Протокол Интернета версии 4 (TCP/IPv4) или Протокол Интернета (TCP/IP) в Windows XP.

Выберите Получить IP-адрес автоматически и Получить адрес DNS-сервера автоматически
Нажмите OK для выхода
Нажмите OK, чтобы применить настройки

Завершение настройки компьютера (для Mac OS X)
Перейдите в Apple -> System Preferences -> Network -> выберите Ethernet -> установите настройки IPv4: Using DHCP with manual addresses
источник
Роутер TP LINK TL MR3020 с поддержкой 3G-модемов
Сейчас различными производителями представлено огромное число моделей беспроводных роутеров, поэтому разработчики устройств вынуждены находить свои ниши на рынке сбыта электроники. Ярким примером успешной реализации этой задачи явились роутера с поддержкой USB-модемов. Причем мобильную сеть допускается применять и как основную либо в качестве резервной. Такие модели популярны у пользователей на даче и автомобилях, благодаря обеспечению значительной мобильности. В этой статье изложено описание и инструкция по настройке портативного маршрутизатора «tp link tl mr3020».

To Upgrade
IMPORTANT: To prevent upgrade failures, please read the following before proceeding with the upgrade process
- Please upgrade firmware from the local TP-Link official website of the purchase location for your TP-Link device, otherwise it will be against the warranty. Please click here to change site if necessary.
- Please verify the hardware version of your device for the firmware version. Wrong firmware upgrade may damage your device and void the warranty. (Normally V1.x=V1)How to find the hardware version on a TP-Link device?
- Do NOT turn off the power during the upgrade process, as it may cause permanent damage to the product.
- To avoid wireless disconnect issue during firmware upgrade process, it’s recommended to upload firmware with wired connection unless there is no LAN/Ethernet port on your TP-Link device.
- It’s recommended that users stop all Internet applications on the computer, or simply disconnect Internet line from the device before the upgrade.
- Use decompression software such as WinZIP or WinRAR to extract the file you download before the upgrade.
|
TL-MR3020_V1_150921 |
Download | |
|---|---|---|
| Published Date: 2015-09-21 | Language: English | File Size: 3.46 MB |
|
Modifications and Bug Fixes: 1. Compatible with modem X602D、L850v. Notes: For TL-MR3020 V1 |
|
TL-MR3020_V1_140610 |
Download | |
|---|---|---|
| Published Date: 2014-06-10 | Language: English | File Size: 3.69 MB |
|
Modifications and Bug Fixes:
Notes: For TL-MR3020_V1 |
|
TL-MR3020_V1_130326 |
Download | |
|---|---|---|
| Published Date: 2013-04-18 | Language: English | File Size: 3.57 MB |
|
Modifications and Bug Fixes:
Notes: Suit for TL-MR3020 v1 |
Настройка
Чтобы настроить роутер для работы, нужно следовать инструкции согласно выбранному типу подключения.
Через WAN
Для настройки соединения через WAN необходимо:
- Открыть интернет-обозреватель, ввести в адресной строке 192.168.1.1., чтобы войти в веб-интерфейс маршрутизатора и авторизоваться. Логин и пароль по умолчанию – «admin/admin».
- Перейти во вкладку «Сеть», в разделе «Доступ в Интернет» определить режим подключения – «Только WAN».

- В разделе «WAN» установить «Тип подключения» – «Динамический IP», как чаще всего используемый провайдерами.

- Если поставщик услуг предоставляет подключение через «Статический IP», нужно выбрать соответствующий тип подключения и ввести вручную IP-адрес, маску подсети, шлюз и DNS. Данные необходимо предварительно посмотреть в договоре или уточнить у провайдера.

После внесения настроек нужно нажать на кнопку «Сохранить» в нижней части страницы.
Через мобильную сеть
Чтобы настроить Интернет через USB-модем (3G/4G), нужно:
- Перейти в веб-интерфейс роутера. Авторизоваться.
- Открыть вкладку «Сеть». Выбрать режим «3G/4G».

- В колонке слева кликнуть «3G/4G».
- В поле «Регион» выбрать «Россия».
- В поле «Поставщик услуг» указать своего мобильного оператора.
- В «Режим подключения» выбрать «Подключить автоматически».
- В поле «Тип аутентификации» указать «Авто».
- Сохранить изменения.

Если оператора связи нет в выпадающем списке, нужно нажать «Дополнительные настройки». В открывшемся окне необходимо поставить метку напротив «Указать вручную номер набора…» и ввести данные, полученные от оператора связи. В поле «Размер MTU» оставить «1480». Сохранить изменения.

Настройка соединения PPPOE
TP-LINK TL-MR3020 предлагает еще один способ подключения к Интернету – PPPOE-соединение. При его активации между пользователем и провайдером создается виртуальный туннель. Особенности соединения – это использование авторизации, а также шифрование и сжатие трафика. Технология часто используется провайдерами из-за простоты использования и ряда других достоинств.
Для настройки PPPOE-соединения нужно:
- Открыть веб-интерфейс, авторизоваться.
- В разделе «Сеть» выбрать режим подключения – «Только WAN».
- Перейти во вкладку «WAN», в поле «Тип подключения» установить «PPPOE».
- Ввести имя пользователя и пароль (дважды) из договора.
- Отключить вторичное соединение.
- В разделе «Режим подключения WAN» выбрать «Подключить автоматически».
- После внесения изменений нажать «Сохранить».

Если доступ к Интернету отсутствует, можно сделать сброс настроек до заводских и заново повторить настройку. Чтобы восстановить параметры роутера, нужно перейти в раздел «Системные инструменты», открыть вкладку «Заводские настройки» и нажать «Восстановить».

Отзыв и обзор
И так в первую очередь хочу отметить, что аппарат стоит достаточно недорого – брал за 1100 рублей. Ещё он очень маленький, поэтому если вы часто куда-то выезжаете, то он легко поместится в любой карман. WAN/LAN порт всего один и он совмещенный, то есть вы можете использовать его как стационарный маршрутизатор, так и как переносной.
Поддерживает почти все известные модемы. Также нет сложностей с подключением в списке есть почти все операторы нашей необъятной родины. Но если у вас возникли какие-то трудности с настройкой – пишите в комментарии. Блок питания при чем не обязателен и роутер может питаться от ноутбука или компьютера — это достаточно удобно.
Как видите аппарат поддерживает много режимов, при достаточно малых размерах. Плюс ко всему на нем можно настроить родительский контроль, фильтрацию MAC адресов, а также пробросить порты. То есть у нас получается полноценный маршрутизатор в таком малом пространстве. То, что у него всего один порт — это не помеха, так как чаще всего их редко используют – все. То есть дома вы можете ставить его как обычный стационарный – при подключении по кабелю. А в поездке или на работе использовать как 3G/4G модем.
При этом он работает стабильно, без прерываний. Пока ни разу его не перезагружал. Дома на нем сидит: компьютер, ноутбук, два телефона и один телевизор. И все работает хорошо и без помех.
Страница 224

Портативный беспроводной 3G/4G-маршрутизатор
6.6.1 Настройки беспроводного режим
В меню на странице Беспроводной режим — Настройки беспроводного режима можно
производить основные настройки беспроводной сети (см. Рисунок 6-7). Здесь можно
настроить беспроводной режим Вашего устройства. Поддерживаются шесть рабочих
режимов: Точка доступа, Клиент, Ретранслятор и Мост с точкой доступа. Каждый режим
работы имеет различные настройки.
1) Точка доступа: Этот режим предоставляет беспроводным станциям доступ к
Рисунок 6-7 Настройки беспроводного режима в режиме работы Точка доступа
Имя беспроводной сети (SSID) – Идентификатор Вашей беспроводной сети. Укажите
значение длиной до 32 символов. То же имя (SSID) должно быть присвоено всем
беспроводным устройствам в вашей сети. Значение SSID по умолчанию:
TP-LINK_POCKET_3020_xxxxxx(xxxxxx — последние шесть уникальных символов
МАС-адреса каждого устройства). Данное значение чувствительно к регистру.
Например, TEST и test являются РАЗНЫМИ значениями.
Регион – Из выпадающего списка выберите ваш регион. В данном поле указаны
маршрутизатора. Следует помнить, что использование беспроводной функции
маршрутизатора в регионе, который не указан в данном списке, может оказаться
незаконным. Если ваша страна или регион не указаны в списке, пожалуйста, свяжитесь
с соответствующим государственным органом для консультации.
После того как Вы выбрали регион, нажмите кнопку Сохранить, появится диалоговое
окно как на рисунке ниже. Нажмите OK.
источник
Процедура настройки PPtP (VPN), если IP статический
Для этого требуется последовательно сделать следующие шаги:
- В строке «WAN Connection Type» указать «PPPoE/Россия PPPoE»;
- В пункт «User Name» ввести имя, написанное в контракте с провайдером;
- В графе «Password» набрать код из контракта. Потом иногда необходимо вводить подтверждение «Confirm Password» – зависит от того, какая прошивка устройства;
- Установить отметку в графе «Static IP»;
- Далее заполнить графы (выписав из контракта): «Subnet Mask», «IP», «Главный шлюз», «Server IP Address/Name»,. В Пункт «DNS» допускается ввод ДНС провайдера пользователя;
- В разделе «WAN connection mode» установить точку на пункте «Автоматическое соединение»;
- Кликнуть на «Сохранить».
Замена прошивки
Для улучшения работы и исправления ошибок время от времени публикуется новая прошивка. Её можно скачать с сайта производителя и самостоятельно установить. Глубоких знаний не нужно. Если вы умеете скачивать файлы и выгружать их на сайты, то вы легко справитесь с поставленной задачей.
- Перейдите по ссылке, выберите аппаратную версию, перейдите во вкладку «Встроенное ПО», в ней размещена последняя прошивка.
- Распакуйте архив, файл с расширением .bin скопируйте в удобную для вас папку.
- В окне браузера откройте Системные инструменты — Обновление встроенного ПО, выберите файл с прошивкой и кликните «Обновить». Через пару минут всё будет готово, о состоянии оповестит статусная полоска с процентами. После окончания нужно перезагрузить роутер.
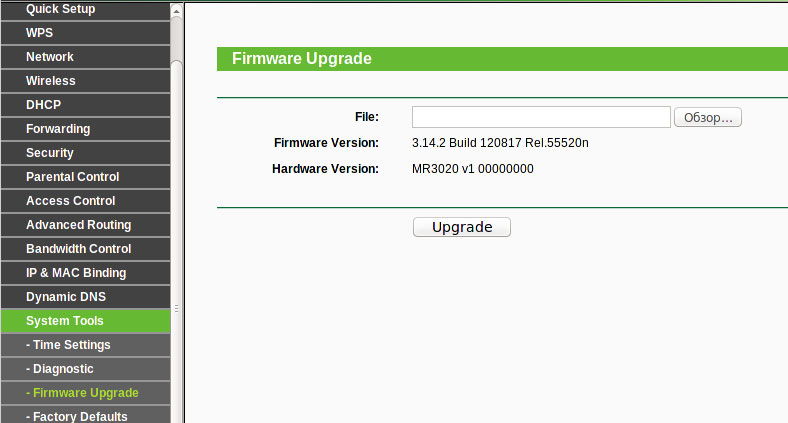
Рекомендуем начать работу с устройством с этой процедуры, так как прошивка сбрасывает все установки к заводским, и потребуется настройка с самого начала.
Проверка подключения к точке клону Wi-Fi
Сеть настроена, поэтому перенесите роутер-репитер на его будущее место обитания и включите питание. После загрузки используйте смартфон, ноутбук, планшет с Wi-Fi адаптером, что позволяет подключиться к сети.
Со смартфона через поиск найдите точку по SSID с отличным сигналом и подключитесь к ней. Откройте браузер и перейдите на любой сайт, проверив, как Wi-Fi точка репитера работает. Чтобы убедиться, что вы подключены к точке-клону, зайдите через подключенное устройство в его админку (192.168.0.2), в раздел «Статистика беспроводного режима» и проверьте состояние.
Заключение
Увеличить радиус действия Wi-Fi сети с помощью репитера TP-Link просто. Можно использовать специально созданное для этого устройство или задействовать режим WDS моста на втором маршрутизаторе, чтобы перевести его в режим повторителя и усилителя Wi-Fi сигнала.
Иногда возникает ситуация, когда устройства не могут подключится к сети основного роутера из-за того, что он находится слишком далеко. Чтобы расширить зону покрытия основного роутера, вам потребуется настроить режим усилителя Wi-Fi сигнала на роутере TL-MR3020.
- Переключите TL-MR3020 в режим AP (Точка доступа) и подключите устройство согласно схеме А и B:

2.Зайдите в настройки роутера.
3.Выберите ваш часовой пояс и нажмите Next (Далее).

4. Выберите Repeater/Bridge Mode (Усилитель Wi-Fi сигнала/Мост) и нажмите Next (Далее).

5. Нажмите Scan (Поиск) чтобы найти сеть, которую Вы хотите расширить. Введите пароль от выбранной беспроводной сети, если она зашифрована. Затем нажмите Next (Далее).

6. Впишите собственный пароль и имя от новой беспроводной сети, или оставьте значения по умолчанию, и нажмите Next (Далее).

7. Нажмите Save (Сохранить) чтобы завершить настройку.
8. Переместите свой роутер посередине между основным роутером и местом, где находится мертвая зона основной сети. При этом, роутер должен стоять в зоне уверенного приема сигнала.
Чтобы получить подробную информацию о каждой функции и настройке оборудования, перейдите на страницу Загрузки для загрузки руководства пользователя к Вашей модели устройства.
Продолжаем разбираться с работой разных роутеров в режимах повторителя и моста. В этой инструкции мы подробно рассмотрим настройку роутера Tp-Link в режиме моста (WDS). Думаю, что сразу нужно разобраться в вопросе, что же такое WDS на роутерах Tp-Link и чем он отличается от режима работы “Репитер” (повторитель) .
Скажу сразу, что на роутерах компании Tp-Link, нет такого режима как репитер, как например у Asus и Zyxel (там, роутеры действительно работают как настоящие репитеры). Только точки доступа от Tp-Link умеют работать как повторители сети. Что касается обычных роутеров, таких как: TL-WR941ND, TL-WR740N, TL-WR841N, TL-MR3220, TL-WR842ND и других моделей, то в них есть возможность настроить режим моста, он же WDS.
Чем отличается режим моста от репитера? Объясняю на просто языке: в режиме моста, мы просто соединяем два роутера по Wi-Fi. Это режим так же можно использовать для расширения Wi-Fi сети. Например, у нас есть какой-то главный роутер, который раздает интернет по Wi-Fi. И нам нужно эту сеть расширить, увеличить ее радиус действия. Мы берем роутер Tp-Link, настраиваем на нем по этой инструкции режим моста, он принимает интернет по Wi-Fi от главного маршрутизатора, и раздает его дальше. Но, в отличии от репитера, у вас будет еще одна беспроводная сеть, со своим именем и паролем.

Конечно же, репитер (или роутер в режиме репетира) для этого дела подходит намного лучше. Он просто клонирует, и усиливает уже существующею сеть, а в режиме моста появляется еще одна беспроводная сеть. И вам придется выбирать, к какой сети подключаться.
Настроив свой Tp-Link в режиме WDS, его можно будет использовать как приемник. Что бы подключить к интернету например телевизор, или компьютер, у которых нет Wi-Fi приемника.
Еще несколько моментов:
- При таком соединении может сильно упасть скорость подключения к интернету через второй роутер (который мы будем подключать в режиме моста) . Примерно в 2 раза. Такая особенность работы WDS.
- Главный роутер у вас может быть любой. Конечно же хорошо, если оба устройства Tp-Link, а еще лучше, если одинаковые модели. У меня главный роутер D-link DIR-615/A, а мост я буду настраивать на TL-MR3220. Кстати, подружить Tp-Link со стареньким Asus RT-N13U у меня не получилось.
- Настройки главного роутера мы так же будем менять. Нам нужно задать статический канал.
- Этот способ идеально подходит для беспроводного соединения двух роутеров в режиме моста. Например, на первом этаже у вас стоит роутер, а на втором мы ставим еще один, и подключаем к первому по Wi-Fi. Кабель уже прокладывать не нужно.
Installation
| Model | Version | Current Release | Firmware OpenWrt Install | Firmware OpenWrt Upgrade | Firmware OEM Stock |
|---|---|---|---|---|---|
| TL-MR3020 | v3 | 21.02.0 |
→ Install OpenWrt (generic explanation)
Configure a TFTP server as follows:
- IP address 192.168.0.225
-
The *.tftp-recovery.bin file is available in the root and renamed as tp_recovery.bin
- Connected to the mr3020v3 via a wired connection
Install OpenWRT
- Power off the mr3020v3
- Hold down the ‘reset’ button — this is adjacent to the row of lights on the top panel
- Apply USB power to the mr3020v3 while holding the reset button
- After 20-30 seconds the upload will be complete, release the reset button
The OpenWRT image will now be loaded on the device. By default wireless will be disabled. The system will be available on its wired interface on 192.168.1.1.
Hardware Hacks
External Antenna Hack


If you want to add an external antenna connector or would like to know more about the MR3020 power consumption in different op-states you can find more info
Adding I2C Bus
If you want to add I2C bus to your MR3020, you can use GPIO 7 and 29. Remove R15 and R17, then add pullup between 3.3v and gpio pin.


Next step, add this line
i2c-gpio-custom bus0=0,7,29
to /etc/modules.d/99-i2c
and load i2c-gpio-custom
You can find more info in french here http://www.equinoxefr.org/post/2012/11/12/mr3020-et-i2c-avec-les-gpio/
USB Hub Hack
You can embedded usb hub to add more peripheral to your best router.
I hack a 3$ STOREX usb hub, a 2$ µSD card reader and a 10$ webcam to build a robot with my MR3020.

More info in french on http://www.equinoxefr.org/post/2012/11/05/projet-de-robot-wifi-torture-dun-routeur-tplink-mr3020/
TP-LINK TL-MR3020
Роговой Сергей, 17.02.2016
Достоинства: . 1) Внешний переключатель режима работы 3G WISP AP, вам не придется каждый раз лезть в настройки роутера при смене режима работы. 2) Wi-Fi имеет пять режимов работы! Кроме стандартных AP, Repeater, Bridge, есть WISP (не путать с WPS!) и Client AP. В частности Client AP, поможет сэкономить на покупке miniPCI, USB адаптера для ноутбука или ПК. Режим Repeater в данной модели не совсем уместен… т. к. антенна слабая, для таких целей надо брать AP со сменной антенной, мощностью начиная от 7db. А вот режим WISP, позволит вашей домашней LAN сети, к примеру «присосаться» к халявной Wi-Fi в инет кафешке целой толпой! (-: 3) Резервирование канала WAN или 3G, на выбор. Также можно выбрать «только» WAN или 3G. В конторе, где некогда ждать, мастера\админа это может здорово пригодится! 4) РАЗНОЕ: QoS в отличии от D-Linkов имеет настройки по IP, Port, TCP/UDP, заодно можно глянуть с какого IP сколько накачали трафика. Поддержка VPN Pass-through, Virtual Server, DMZ и прочие стандартные «ништяки» для роутера. БП в комплекте имеет USB порт, что позволит вам заряжать МР3 плеер или сотовый телефон. TL-MR3020 не греется, что для такой маленькой коробушки удивительно. После обновления прошивки добавляется ряд модемов и 4G YOTA, пока заработали HUAWEI E160G (разлоченый) и E150. Цена 820 рэ. очень даже демократична для такого устройства!
Недостатки: . 1) DHCP настроен раздавать адреса начиная с 192.168.0.100 и выставляет шлюз (для инета) и веб конфигуратор на 192.168.0.254…. так что пока не прочтете мануал, не поймете почему 192.168.0.1 не отвечает (-: 2) На оф. сайте не верное описание TL-MR3020 (-: написано что есть кнопки QSS и Reset, фигушки! QSS нет и в помине, а Reset совмещен с WPS… т. е. для запуска WPS жмете однократно а для сброса настроек жмете и держите 10-15 сек. 3) Владельцам USB Билайн придётся менять APN на “home. beeline. ru”, в противном случае не получите 3G… почему-то китайцы на подобных продуктах, упорно прописывают APN как “internet. beeline. ru” (-: впрочем это недостатком не назвать…


