Самостоятельная настройка и подключение tp-link tl-wr841n
Содержание:
- Спецификация оборудования
- Настройка Интернета
- To Upgrade
- Подключение
- Настройка wi-fi сети
- Возможные неисправности и способы их устранения
- Режим повторителя
- To Upgrade
- ДЛЯ ОБНОВЛЕНИЯ
- Порядок подключения к ноутбуку или компьютеру
- Настройка IPTV на TP-Link TL-WR841ND
- Соединение роутера TP-Link WR841N с компьютером
- Настройка WiFi сети
- Что делать, если не удается войти в настройки TP-Link?
- Настройка интернета WAN
- Обновление прошивки
Спецификация оборудования
| Версия | v3 | v5 | v7 | v8 | v9 | v10 | v11 |
|---|---|---|---|---|---|---|---|
| Платформа: | AP81(ar71xx) | ||||||
| Архитектура: | MIPS | ||||||
| Производитель: | Atheros | ||||||
| Загрузчик: | U-Boot | ||||||
| Системный чип: | AR9130 | AR7240 rev 2 | AR7241-AH1A | AR9341 | QCA9533-AL3A | QCA9533-BL3A | QCA9533-AL3A |
| Частота CPU: | 400 МГц | 400 МГц | 400 МГц | 535 МГц | 550 МГц | 650 МГц | |
| BogoMIPS: | 265.42 | 266.24 | 265.42 | 266.64 | 366.18 | 432.53 | |
| Flash-чип: | ST 25P32V6P | Неизвестно | cFeon F32-100HIP/SPANSION FL032PIF | Spansion FL032PIF | Spansion FL032PIF | Winbond 25Q32FVS1G | Spansion FL032PIF |
| Объем Flash: | 4 Мб | ||||||
| Чип ОЗУ: | Hynix HY5DU561622FTP-5 | Неизвестно | Zentel A3S56D40FTP-G5 | ESMT M13S2561616A-5T | Winbond W9425G6JH-5 | Zentel A3S56D40GTP-50 | Zentel A3S56D40GTP-50L |
| Объем ОЗУ: | 32 Мб | ||||||
| Радиочип: | Atheros AR9100 Rev:7 | Atheros AR9280 Rev:2 | Atheros AR9287-BL1A 2.4GHz 802.11bgn | AR9341 | QCA9533-AL3A | QCA9533-BL3A | QCA9533-AL3A |
| Свитч: | Marvell 88E6060 | Встроенный AR7240 | Встроенный AR7241 | Встроенный AR9341 | Встроенный QCA9533-AL3A | Встроенный QCA9533-BL3A | Встроенный QCA9533-AL3A |
| Порт USB: | Неизвестно | Есть | В процессе | Отсутствует в SoC | ? | ||
| Последовательный порт: | Ещё | ? | |||||
| JTAG: | Неизвестно | Неизвестно | ? |
Настройка Интернета
Для начала использования роутера TP-Link TL-WR841N по его прямому назначению – организации сети вай-фай, требуется подключить его к интернету. Чтобы выполнить эту задачу, проводим ряд настроек.
Параметры сети, требуемые для установки соединения с Интернетом: • IP-адрес; • Сетевая маска; • Главный шлюз; • Первичный адрес DNS; • Вторичный адрес DNS.
Вся эта информация содержится в договоре, оформленном с провайдером. Сотрудники интернет компании также всегда готовы предоставить эту информацию, а иногда и установить за вас настройки ниже.
1-ый вариант – Динамический IP-адрес. Это самый легкий способ настроить роутер TP-Link TL-WR841N для организации сети. При этом способе все данные сети сообщаются устройству в автоматическом режиме. Заходим в меню «Сеть» — «WAN». В появившемся окне кликаем «Динамический IP – адрес». Далее «Определить». После чего сохраняем результат.

Иногда так случается, что поставщики интернета не оказывают такой услуги как автоматическая настройка адреса DNS-серверов. В этом случае их необходимо ввести в необходимые разделы, отметив пункт «Использовать эти DNS-серверы». 2-ой вариант – Статический IP-адрес. Этот способ настройки и установки немного сложнее. В данной ситуации самостоятельно прописываются все переменные, осуществляющие соединение с интернетом.

В меню «Сеть» — «WAN». Определяем вариант соединения «Статический IP» и вводим все соответствующие значения из договора с интернет-провайдером. 3-й вариант – «PPPoE» — вход осуществляется при введении логина и пароля. Отдельные провайдеры при этом способе применяют в дополнение и статический IP. В этом случае нужно ввести данные «IP» и «Маска подсети».

4-й вариант – «PPTP» — идентичен третьему и заполняется по аналогии.
To Upgrade
IMPORTANT: To prevent upgrade failures, please read the following before proceeding with the upgrade process
- Please upgrade firmware from the local TP-Link official website of the purchase location for your TP-Link device, otherwise it will be against the warranty. Please click here to change site if necessary.
- Please verify the hardware version of your device for the firmware version. Wrong firmware upgrade may damage your device and void the warranty. (Normally V1.x=V1)How to find the hardware version on a TP-Link device?
- Do NOT turn off the power during the upgrade process, as it may cause permanent damage to the product.
- To avoid wireless disconnect issue during firmware upgrade process, it’s recommended to upload firmware with wired connection unless there is no LAN/Ethernet port on your TP-Link device.
- It’s recommended that users stop all Internet applications on the computer, or simply disconnect Internet line from the device before the upgrade.
- Use decompression software such as WinZIP or WinRAR to extract the file you download before the upgrade.
|
TL-WR841ND_V9_150310 |
Download | |
|---|---|---|
| Published Date: 2015-03-10 | Language: English | File Size: 3.09 MB |
|
Modifications and Bug Fixes: Bug Fixed: Notes: For TL-WR841N V9.0 and TL-WR841ND V9.0 |
|
TL-WR841ND_V9_150104 |
Download | |
|---|---|---|
| Published Date: 2015-01-04 | Language: English | File Size: 3.09 MB |
|
Modifications and Bug Fixes:
Notes: For TL-WR841ND V9The configuration will be lost after upgrading.To avoid this issue please backup the configuration before upgrading,then restore the router by this configuration file. |
|
TL-WR841ND_V9_141013 |
Download | |
|---|---|---|
| Published Date: 2014-10-13 | Language: English | File Size: 3.64 MB |
|
Modifications and Bug Fixes:
Notes: For TL-WR841ND(UN) V9Since the security mechanism of the new firmware have improved,the configuration file of the old firmware can not be used in the new firmware. |
Подключение
Прежде чем выполнять подключение роутера Tp -Link Tl Wr841n, нужно ответить на вопросы:
Каким образом он будет настраиваться?
Посредством проводного соединения и компьютера, или телефона и любого другого беспроводного девайса?
Для роутера Tp-Link Tl Wr841n настройка возможна посредством проводного соединения, беспроводного или при помощи специального приложения, которое можно найти в магазинах. Есть версии для iOS и для Android.

Если подключение будет беспроводным, адрес сети надо искать на наклейке на нижней панели. Сеть без пароля, но в отдельных версиях прошивок он бывает. Его указывают там же. После этого маршрутизатор устанавливается на ровную поверхность или крепится на стену. Антенны отгибаются в вертикальное положение, где фиксируются. Кабель провайдера устанавливается в синее гнездо.

В случае проводного соединения компьютер подключается к одному из жёлтых гнёзд. Для беспроводного сеть появится в поиске после включения и загрузки устройства. Если Wi-Fi для настройки Wr841n нет, надо проверить кнопку на корпусе. Иногда она там физически отключена.
Настройка wi-fi сети
В нашей инструкции это самое важное место, изучить которое и принять к исполнению требуется крайне внимательно. Подавляющая группа пользователей приобретает и персонализирует роутер исключительно для моделирования беспроводной сети с возможностью иметь выход в интернет
Процесс ввода настроек не займёт чересчур большое количество минут.
В меню «Беспроводной режим» — «Настройки беспроводного режима». Требуется ввести данные с параметрами «Имя сети» и «регион». Требуется помнить о необходимости сохранить все произведённые действия.

При необходимости всегда есть возможность произвести дополнительные настройки параметров беспроводной сети wi-fi. • Режим – позволяет осуществить выбор, по которому происходит стандарт вещания (наилучшие рекомендуемые параметры «11bgn смешанный»); • Канал – осуществляет возможность выбора канала связи wi-fi (рекомендуемые параметры «Авто»); • Ширина канала – при помощи этого инструмента можно настроить ширину, по которой передаются данные в канале (рекомендуемые параметры «Авто»); • МАХ скорость передачи – даёт возможность настроить ограничения максимально возможной скорости потока по передаче данных (рекомендовано выбирать наибольшее допустимое значение); • WDS – настройка расширяемой площади, которую может покрывать беспроводная wi-fi сеть, спроектированная раньше. Пароль на роутере TP-Link TL-WR841N не является обязательным требованием, применяемым к wi-fi. Однако настоятельно рекомендуется установить его. Если этого не сделать, то расходы трафика будут очень велики, ведь к вашему wi-fi смогут подключиться все желающие. И, соответственно, упадёт скорость соединения с интернетом.
Попадаем в меню «Беспроводной режим» — «Защита беспроводного режима», отмечаем птичкой поле «WPA-PSK/WPA2-PSK» (этот метод по зашифровке информации является наиболее защищённым).

«Шифрование» — определяем пункт «Автоматическое».
«Пароль PSK» — заполняется персональный код, который защищает доступность сети Wi-Fi. Это тот пароль, который потребуется для подключения к вашей wi-fi сети.
После всех произведённых действий в обязательном порядке необходимо будет сохранить изменённые настройки. После чего можно будет пользоваться интернетом.
На этом все. Как всегда предлагаю вам посмотреть обучающее видео по материалу статьи.
Возможные неисправности и способы их устранения
В процессе работы с tl wr841n иногда возникают проблемы и неисправности. Откорректировать их несложно.
К примеру, tl wr841n перестал реагировать на подключение к электросети. Об этом говорят несветящиеся индикаторы.
- Сначала проверяется, есть ли электричество в конкретной розетке или включен ли сетевой фильтр.
- Если ответ утвердительный, контролируется, включена ли кнопка питания.
- Если и здесь ответ положительный, скорее всего, сгорел либо сам роутер tl wr841n, либо адаптер питания.
Причин, по которым tl wr841n не раздает беспроводной интернет, много. Все они решаются легко.
 Первая — это наличие проблем на стороне провайдера. В таком случае стоит связаться с техподдержкой и обрисовать ситуацию. Специалисты проверят поступившие сведения и при необходимости решат проблему.
Первая — это наличие проблем на стороне провайдера. В таком случае стоит связаться с техподдержкой и обрисовать ситуацию. Специалисты проверят поступившие сведения и при необходимости решат проблему.
Если же со стороны провайдера проблемы отсутствуют, причиной, вероятно, является неисправность tl wr841n. Первое решение — перезагрузка модема. Для этого достаточно нажать кнопку питания, подождать от 30 секунд до минуты и нажать еще раз. Скорее всего, интернет заработает. Если и это не помогло, возможно механическое повреждение кабеля с интернетом. Производится осмотр, при обнаружении повреждения нужно позвонить провайдеру для замены поврежденного участка.
Если и здесь все в порядке, настройки сбрасываются до заводских, что решит проблемы, появившиеся в случае неправильной настройки tl wr841n.
Режим повторителя
Режима повторителя в обычном понимании у роутера нет. Разработчики пошли несколько другим путём. Включая повторитель, обычный маршрутизатор отключает домашнюю беспроводную сеть.
В режиме репитера Tp-Link Tl Wr841n может, не прекращая работы домашней сети, усиливать ещё одну. Для этого служит функция WDS, о которой говорилось разделом выше.
Установка галочки в том пункте выдаст такое окно.

Здесь:
- «SSID» — имя точки доступа, к которой нужно соединиться.
- «BSSID» — дополнительная зашита, адрес точки доступа. Так как подразумевается МАС-адрес, лучше воспользоваться его поиском, нажав на кнопку ниже.
- «Тип ключа» — метод шифрования, который применяется в сети подключения. Рекомендуется, чтобы домашняя сеть использовала идентичный метод, что позволит избежать проблем подключения в будущем.
- «Индекс WEP» — в каком виде вводится пароль, (ASCII) (нормальный буквенно-цифровой) или HEX (шестнадцатеричный).
- «Тип аутентификации» — должно совпадать с предыдущим параметром.
- «Пароль» (сети подключения).
Введя все данные, окно закрывают.
To Upgrade
IMPORTANT: To prevent upgrade failures, please read the following before proceeding with the upgrade process
- Please upgrade firmware from the local TP-Link official website of the purchase location for your TP-Link device, otherwise it will be against the warranty. Please click here to change site if necessary.
- Please verify the hardware version of your device for the firmware version. Wrong firmware upgrade may damage your device and void the warranty. (Normally V1.x=V1)How to find the hardware version on a TP-Link device?
- Do NOT turn off the power during the upgrade process, as it may cause permanent damage to the product.
- To avoid wireless disconnect issue during firmware upgrade process, it’s recommended to upload firmware with wired connection unless there is no LAN/Ethernet port on your TP-Link device.
- It’s recommended that users stop all Internet applications on the computer, or simply disconnect Internet line from the device before the upgrade.
- Use decompression software such as WinZIP or WinRAR to extract the file you download before the upgrade.
|
TL-WR841N(EU)_V14_200903 |
Download | |
|---|---|---|
| Published Date: 2020-11-27 | Language: English | File Size: 4.27 MB |
|
Modifications and Bug Fixes: |
|
TL-WR841N(EU)_V14_180319 |
Download | |
|---|---|---|
| Published Date: 2018-04-03 | Language: English | File Size: 4.23 MB |
|
Modifications and Bug Fixes: Notes: |
|
TL-WR841N(EU)_V14_171208 |
Download | |
|---|---|---|
| Published Date: 2018-04-01 | Language: English | File Size: 4.26 MB |
|
First firmware released. |
ДЛЯ ОБНОВЛЕНИЯ
ВАЖНО: Чтобы избежать проблем при обновлении ПО, пожалуйста, прочитайте следующую информацию по процедуре обновления. Проверьте соответствие аппаратной версии и версии ПО. Установка неправильной версии ПО может повредить ваше устройство и аннулировать гарантию
(Обычно V1.x =V1)
Установка неправильной версии ПО может повредить ваше устройство и аннулировать гарантию. (Обычно V1.x =V1)
Проверьте соответствие аппаратной версии и версии ПО. Установка неправильной версии ПО может повредить ваше устройство и аннулировать гарантию. (Обычно V1.x =V1)
НЕ рекомендуется устанавливать версию ПО, не предназначенную для вашего региона. Нажмите здесь для выбора региона и загрузите наиболее актуальную версию ПО.
- НЕ отключайте питание во время процесса обновления, поскольку это может нанести урон маршрутизатору
- НЕ обновляйте ПО маршрутизатора по Wi-Fi, за исключением тех случаев, когда это является единственно возможным способом.
- Рекомендуется, чтобы все пользователи прекратили использовать все интернет-приложения на компьютере или отключили сетевой кабель от клиентских устройств перед обновлением.
Примечание: Конфигурационные файлы могут быть некорректно установлены на новые версии встроенного ПО, требующие сброса на заводские настройки.
Рекомендации по обновлению ПО: Wi-Fi роутер, Wi-Fi роутер с модемом ADSL2+, Усилитель Wi-Fi сигнала
| TL-WR841N (RU) _V13_191015 | ||
|---|---|---|
| Дата публикации: 2019-12-20 | Язык: Русский | Размер файла: 6.11 MB |
|
| TL-WR841N (RU) _V13_180330 | ||
|---|---|---|
| Дата публикации: 2018-05-21 | Язык: Русский | Размер файла: 4.58 MB |
|
| TL-WR841N (RU) _V13_170713 | ||
|---|---|---|
| Дата публикации: 2017-07-13 | Язык: Русский | Размер файла: 4.50 MB |
|
Порядок подключения к ноутбуку или компьютеру
Чтобы настроить роутер ТП Линк TL-WR841N нужно подключить его к ноутбуку или компьютеру. Сделать это можно используя сетевой кабель или через WiFi, разберём каждый способ подключения. Но прежде чем начать следует подключить маршрутизатор к источнику питания и включить кнопкой на задней панели.
Через кабель
Специальный сетевой кабель для подключения имеется в комплекте беспроводного маршрутизатора. Для соединения достаточно один конец кабеля сопоставить с любым разъёмом LAN на роутере, а второй воткнуть в ПК или ноутбук вместо интернет-кабеля.
Сам кабель интернет-провайдера нужно воткнуть в TP-Link, разъем WAN.
Через WiFi
Чтобы соединить маршрутизатор с компьютером по WiFi достаточно просто включить роутер и подключиться к появившейся точке доступа. Она отличается от остальных отсутствием пароля и характерным названием TP-LINK_079876, последние цифры могут меняться.
По WiFi можно настроить роутер даже с планшета или смартфона, необязательно подключаться к ПК.
Настройка IPTV на TP-Link TL-WR841ND
В том случае, если ваш провайдер предоставляет услугу цифрового интерактивного телевидения, то нужно задать некоторые настройки на маршрутизаторе. Сделать это можно на кладке «Сеть» – «IPTV».
Проверьте включен ли «IGMP Proxy», выберите режим «Мост» и выберите номер LAN порта, который (или которые) будут отведены под IPTV. В этот порт нужно подключить приставку.

Если после сохранения настроек и перезагрузки TL-WR841ND IPTV не заработает, то смотрите статью: настройка IPTV на роутерах TP-Link. Там я описывал все более подробно. Возможно, в вашем случае нужно прописать еще VLAN ID.
39
Сергей
TP-Link
Соединение роутера TP-Link WR841N с компьютером
Итак, для установки маршрутизатора ТП-Линк понадобится:
- Вставить в него интернет-кабель
- Подключить к компьютеру по проводу или ноутбуку/смартфону по wifi
- Настроить тип соединения с интернетом
- Задать параметры беспвроводной сети
Давайте сразу перейдем к практике настройки роутера. Прежде всего нужно подключить к роутеру TP-Link WR841n интернет кабель от провайдера. Если раньше он был вставлен напрямую в сетевой разъем компьютера, то теперь интернет будет идти на маршрутизатор, а уже через него по WiFi на остальные устройства. Поэтому вынимаем провод из сетевой карты на задней панели ПК и вставляем в порт WAN на роутере. У TP-Link TL-WR841N он один и для удобства восприятия выделен от других синим цветом

Далее берём из коробки прилагающийся к нему кабель Ethernet (он ещё называется витая пара или патчкорд) и подключаем его одним концом в любой из желтых разъемов LAN. Другим — в сетевую карту компьютера, то есть туда, куда раньше был установлен кабель от провайдера.
Настройка WiFi сети
Следующим шагом настройки роутера является конфигурация вашей будущей беспроводной сети. На TP-Link WR841N они производятся в группе меню «Беспроводной режим». Здесь вы можете задать канал для работы, его ширину и режим, а также назначить имя сети. В качестве режима сети ставьте «b,g,n» — он позволит раздать интернет на максимально широкий ассортимент устройств по вашему WiFi. Остальное можно оставить на первое время по умолчанию.

Далее в разделе «Защита» выбираем тип шифрования — самый надежный WPA2/PSK. И назначаем пароль из 8 знаков для коннекта к вашей локальной беспроводной сети.

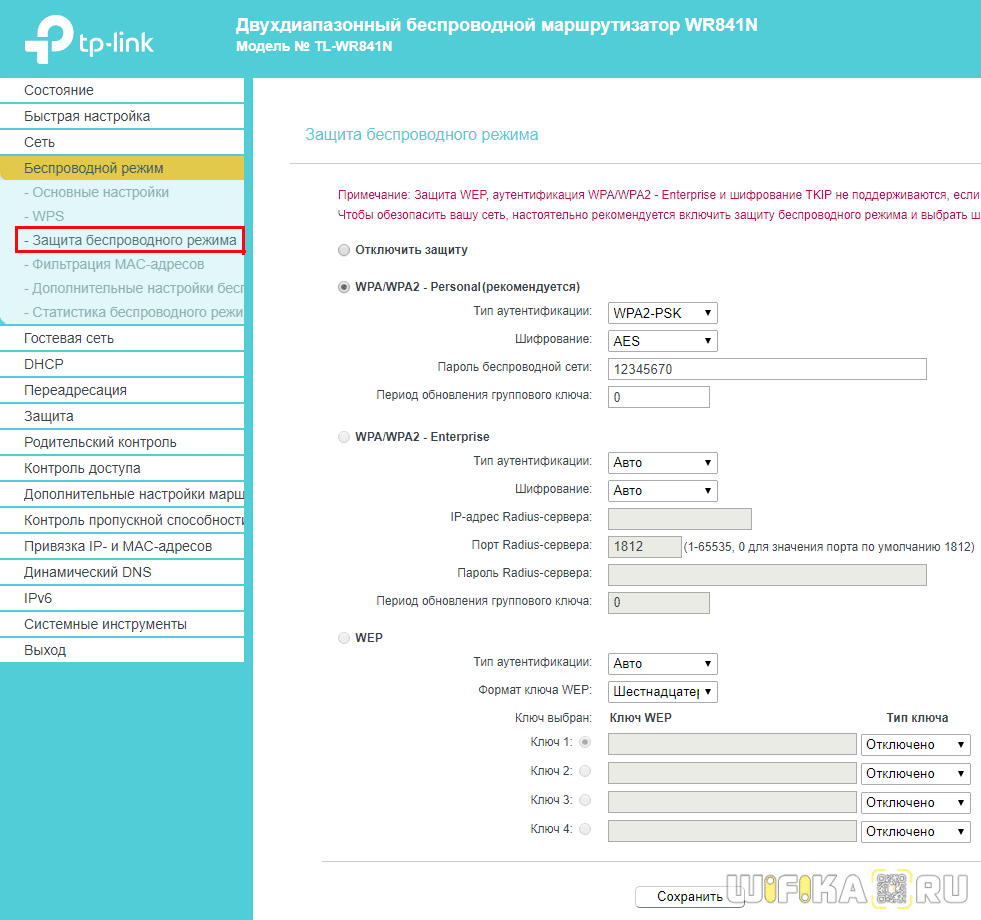
Что делать, если не удается войти в настройки TP-Link?
Иногда бывает такое, что не удается зайти в настройки ТП-Линк. Причин может быть две:
- Если изменен стандартный IP адрес для входа в роутер TP-Link, который выглядит как 192.168.0.1, либо логин и пароль. Для восстановления значения по умолчанию необходимо просто на включенном в розетку маршрутизаторе зажать на 10-15 секунд кнопку «Reset».
- Если введены неверные параметры для подключения к сети на компьютере. Для этого нужно зайти в настройки кабельного соединения компьютера в «Центре управления сетями > Изменение параметров адаптера»
В зависимости от модификации операционной системы, путь, который нужно проделать к ним, будет разным.
Windows 10
- На Windows 10, чтобы попасть в этот раздел настроек, нужно кликнуть правой кнопкой мыши по иконке «Пуск» и зайти в «Сетевые подключения»
- Откроется новое окно — ищем в нем ссылку «Центр управления сетями и общим доступом»
- И тут так же сбоку ищем ссылку «Изменение параметров адаптера».
- Далее, одинаково во всех версиях Windows, будет список соединений — если у компьютера только одна сетевая карта, то оно называется «Подключение по локальной сети» — нажимаем на него правой кнопкой мыши и открываем «Свойства».
- И заходим в пункт «Протокол интернета версии 4» и выставляем параметры IP и DNS адресов на автоматическое получение. Если там были какие-то значения, то аккуратно переписываем их на бумагу, они пригодятся при дальнейшей настройке подключения роутера к провайдеру.
Настройка интернета WAN
WAN – это порт, к которому необходимо подключить кабель, с которого провайдер и предоставляет интернет. Порт обозначен синим цветом. Дальнейшая настройка роутера TP Link TL WR841N выполняется через WEB-интерфейс.
Динамический тип подключения интернета
По умолчанию маршрутизатор работает в режиме DHCP, он же – динамический тип подключения, при котором IP-адрес определяется автоматически провайдером (и он каждый раз меняется после перезагрузки или возникновения сбоя подключения). Проверить текущее подключение можно во вкладке «Сеть» — «WAN». В «Тип подключения» будет указан «Динамический IP-адрес».
Если провайдер предоставляет доступ именно по DHCP, то адреса вводить вручную не следует. Достаточно выбрать требуемый тип во вкладке «WAN» и нажать «Сохранить». Затем – перейти во вкладку «DHCP» и в верхней части страницы выбрать переключатель на «Включить», снова нажать «Сохранить». После этого маршрутизатор сразу же подключится к интернету.
 Настройка интернета WAN: динамический тип подключения.
Настройка интернета WAN: динамический тип подключения.
Тип подключения статический
Если провайдер предоставляет статический IP, то во вкладке «Сеть» нужно установить переключатель на соответствующий тип подключения, далее нажать «Сохранить». При необходимости – ввести IP-адрес, маску подсети, шлюз и DNS-сервер (все эти данные необходимо узнавать у провайдера).
 Настройка интернета WAN: cтатический тип подключения к интернету.
Настройка интернета WAN: cтатический тип подключения к интернету.
Тип подключения PPPoE
Иногда такой тип подключения именуют как «туннелированный», большинство параметров маршрутизатор получит автоматически при подключении кабеля от провайдера. Пользователю же для настройки интернета потребуется:
- во вкладке «Сеть» выбрать режим «PPPoE»;
- ввести имя пользователя и пароль (дважды);
- в «Режим подключения» выбрать «Всегда активно» или «Подключить автоматически»;
- при необходимости, выбрать режим аутентификации;
- нажать «Сохранить», роутер после этого перезагрузится для применения новых параметров.
Логин/пароль, а также режим аутентификации указывает провайдер. Этот же тип подключения преимущественно используется при использовании оптоволоконного соединения.
 Настройка интернета WAN: PPPoE тип подключения.
Настройка интернета WAN: PPPoE тип подключения.
Тип подключения PPTP
Сейчас данный протокол передачи данных редко используется, но все же встречается у некоторых провайдеров. TP-Link WR841N его тоже поддерживает. Для включения данного типа подключения потребуется:
- во вкладке «Сеть» выбрать «PPTP/PPTP Россия»;
- ввести логин и пароль, который предоставил поставщик интернета;
- выбрать типа адреса (если статический, то вручную ввести IP-адреса, DNS и маску подсети);
- в «Режим подключения» выбрать «Всегда активно»;
- нажать «Сохранить».
Новые настройки будут задействованы сразу же, перезагрузки не потребуется.
 Настройка интернета WAN: PPTP тип подключения.
Настройка интернета WAN: PPTP тип подключения.
Тип подключения L2TP
Ещё одна разновидность соединения, чаще всего используется небольшими провайдерами, где сеть покрывает всего один-два квартала. Но тот же Beeline использует такую сеть в сочетании с дополнительными протоколами шифрования. Тип подключения выбирается во вкладке «Сеть», там же нужно ввести логин/пароль, предоставленный провайдером. Обязательно затем выбрать «Сохранить», роутер сразу применит указанные настройки без перезагрузки.
 Настройка интернета WAN: L2TP тип подключения.
Настройка интернета WAN: L2TP тип подключения.
Обновление прошивки
Прошивку обязательно обновлять. Связано это с тем, что ПО регулярно модернизируется и улучшается, увеличивается степень защиты, обеспечивается большее удобство пользования, появляются различные дополнительные функции.
В большинстве случаев это делается через веб-интерфейс. Также можно воспользоваться специально разработанным мобильным приложением. Возможностей обновиться через USB-устройство модель tl wr841n не предоставляет по причине отсутствия необходимого порта.
Через веб-интерфейс
- На официальном сайте TP-Link следует ввести название модели либо перейти во вкладку «Загрузки», после чего опять же выбрать модель tl wr841n.
- Там найти интересующую версию и скачать.
- Чтобы не произошли сбои, обновлять прошивку нужно только посредством сетевого кабеля через компьютер.
- Роутер отключается от интернета и соединяется с компьютером через патч-корд. После этого следовать инструкции программы установки.

Через мобильное приложение
Если же в семье есть смартфон или планшет на iOS или Android, достаточно скачать специальное приложение TP-Link Tether. При его помощи управляется и обновляется роутер. Нужно зайти в него, указать модель tl wr841n, зайти в настройки системы и нажать «Обновить».


