Как убрать шум, помехи или треск в наушниках
Содержание:
- Аудио заикается и прерывается
- ДРУГИЕ ПРИЧИНЫ
- Какие действия предпринимать в случае проблем со звуком
- Методы отключения аудио эффектов и дополнительных звуковых средств
- Специфика изменения параметров связи в аудио параметрах Windows 10
- Неверный формат воспроизведения как результат проблем со звуком Windows 10
- Видео – хрипит звук, проблемы со звуком на Windows 10
- Решение проблемы с треском звука посредством обновления драйверов
- Шипит и трещит звук в режиме монополии
- Причины проблем со звуком при проигрывании видео
- Фонит микрофон: что делать, Windows 10
- Что делать, если хрипят динамики ноутбука
- Другие варианты
- Поиск и устранение неполадок
- Некорректные настройки звука на Windows компьютера
- Неисправность звукового разъема
- Исправление проблем с динамиками лэптопа
- Решение проблемы треска в наушниках через интерпретатора
- Хрипы, треск звука на Windows 10 начиная с версии 1903
- Как убрать фоновый шум в беспроводных наушниках
Аудио заикается и прерывается
Часто пользователи сталкиваются с тем, что заикается звук, воспроизводимый через любой проигрыватель или браузер. Источников такой работы ПК два:
- Если аудио так проигрывается в браузере, движок которого отличен от Chromium, скорее всего следует обновить Flash Player. Несмотря на то, что HTML5 вытесняет эту устаревшую технологию, очень большой процент сайтов все еще работает по технологиям Adobe. Переходим на официальный ресурс get.adobe.com/ru/flashplayer/, загружаем и инсталлируем этот мультимедийный компонент. Для Chrome и ему подобных браузеров переходим по адресу chrome:plugins и активируем Flash Player.Если он включен или это не помогает, то обновляем интернет обозреватель.
- Звук на компьютере заикается везде. Проблема может крыться в следующем: какой-либо процесс загружает процессор, потому он не справляется со всеми поставленными задачами. Запускаем Диспетчер задач и ищем, есть ли процесс, занимающий фактически все свободное процессорное время. Его придется завершить, чтобы звук перестал заикаться.
ДРУГИЕ ПРИЧИНЫ
КАЧЕСТВО УСТРОЙСТВА
В колонках посторонний шум появляется при увеличении громкости. Когда этот показатель превышает 50%, то появляются шумы, трески и другие неприятные эффекты вместо музыки.
Эта проблема мучает всех владельцев недорогих устройств, это еще именуют эффектом «дрожания». Также шумы появляются, когда уровень громкости колонок настроен на максимум, а в операционке, наоборот, на минимальных конфигурациях.
В такой ситуации находим «золотую середину»
Решить проблему с «дрожанием» при повышении громкости почти нереально. Единственным выходом становится покупка новых колонок.
СЛАБАЯ ЗВУКОВАЯ КАРТА
В большинстве компьютеров эта деталь установлена сразу в материнку и покупается это все вместе. Покупка отдельной карты ведет к затратам средств и это не популярное решение.
Компьютерные компании тоже не хотят нести лишние затраты, и в материнскую плату ставят самые дешевые варианты звуковых схем
Повышенные частоты всяческих плат образовывают электромагнитные действия, которые не мешают работе цифровой части устройства, но сильно влияют на аналоговые составляющие, из-за чего и понижается качество воспроизводства.
Недорогие варианты PCI немного лучше в данном вопросе, но и у них такая проблема встречается.
НЕПРАВИЛЬНОЕ РАЗМЕЩЕНИЕ ДЕТАЛЕЙ
Когда плата установлена возле видеокарты, то колонки компьютера начинают шуметь. Дело в том, что видеокарта выдает специальные сигналы, которые приходят в звуковую карту и образовывают шум.
При наличии свободных слотов на материнке, плату лучше установить туда, чтобы она не контактировала с видеокартой
Если такой возможности нет, то создаем специальный отражающий экран с картонки и фольги.
ОТСУТСТВИЕ ЗАЗЕМЛЕНИЯ
Розетки для электрических приборов с заземления встретить не так и легко
Поэтому компьютер, подключенный в обычную розетку, будет выдавать звук с шумами и потрескиваниями. В ноутбуках эту проблему решить невозможно, ведь в такой ситуации плата не будет заземленной.
Посторонний звук и шум в наушниках и колонках должен быть устранен.
Источник
У меня есть проблема с ПК: из колонок и наушников идет какой-то посторонний шум (напоминает треск). Провода тыркал — не помогло; входы тоже переставлял — проблема не ушла. Кстати, если щелкаешь мышкой — то этот шум немного усиливается. Что делать?
Звуковая карта встроенная, Realtek (точную модель не знаю). Наушники новые, колонки самые обычные, правда уже довольно стары (лет 7-8).
Вообще, шумов, встречаемых в колонках и наушниках, может быть великое множество: например, шум колесика от мышки, различный треск, свист, прерывистые и дрожащие шумы и пр. Появляться они могут от самых разных причин.
Описанная выше проблема пользователя со звуком — довольно типична (к сожалению), и далеко не всегда ее так просто и быстро устранить.
Тем не менее, в этой статье постараюсь привести все самые важные моменты, на которые нужно обратить внимание в первую очередь. Устранив их, с большой долей вероятности, вы сделаете свой звук качественнее и чище
Если у вас слишком тихий звук — см. эту инструкцию.
Какие действия предпринимать в случае проблем со звуком
Почему хрипит звук
Если появились проблемы со звуком, нужно изначально их проанализировать. Следует устранить все возможные причины такого хрипа, например, отключить и включить колонки или подключить технику к сторонним гаджетам.
Методы отключения аудио эффектов и дополнительных звуковых средств
Микшер громкости
При наличии раздражающих звуков важно избавиться от элементов, которые могут стать причиной появления помех – эффекты для передачи аудио. Совершается такой процесс следующим способом:
- Нужно посредством мышки задействовать знак, обозначающий звук в правой нижней панели.
- В открывшемся окне следует выбрать раздел «Звуки» в новой версии ОС или «Устройство воспроизведения» в старой версии ОС.
- После определения с устройством, передающим звук, требуется нажать правой кнопкой по картинке с соответствующим устройством и выбрать во всплывшем окне «Использование по умолчанию». Только это действие должно исправить проблему.
- Если результата нет, нужно в «Свойствах» выключить «Дополнительные звуковые средства».
- Если есть «Дополнительные возможности» нажать «Выключить все эффекты» с последующим фиксированием корректировок.
Специфика изменения параметров связи в аудио параметрах Windows 10
Регулировка звука посредством панели управления
Также важно исключить момент с появлением шипения с источников аудио эффекта, нужно их отключить. Для этого выполняется несколько несложных шагов:
- посредством нажатия на «Пуск» кнопкой мышки необходимо выбрать во всплывшем списке «Панель управления»;
- после чего в параметрах выбрать раздел «Звук»;
- после этого возникнет окно, в верхней панели которого требуется задействовать «Связь», а далее «Действия не требуются» и применить «Ок».
Когда изменения сохранятся можно проверить результат работы, если хрипящий звук на ноутбуке не исчезнет, нужно испробовать другой вариант.
Неверный формат воспроизведения как результат проблем со звуком Windows 10
Вкладка воспроизведения звука
Если в ноутбуке встроенная устаревшая звуковая плата, тогда требуется выполнить несколько действий для устранения проблем. С целью перехода в настройки воспроизводительного формата следует:
- в панели управления задействовать «Звук»;
- выполнить переход в свойства воспроизводительных устройств;
- во всплывшем окне перейти в свойства устройств;
- далее необходимо применить раздел дополнительных настроек;
- после этого в «Формате по умолчанию» встраивается 16-битный, 44100 Гц Компакт-диск;
- в результате все корректировки фиксируются.
Видео – хрипит звук, проблемы со звуком на Windows 10
Поиск драйверов
Если звуковые ноты стали хрипеть на Windows 10, необходимо заменить драйвера или применить окно за «Звуковыми устройствами».
При переходе в панель необходимо выбрать:
- формат по умолчанию;
- убрать все галочки относительно доступа к применению монопольного режима;
- нажать на «Ок».
Решение проблемы с треском звука посредством обновления драйверов
Обновление драйверов
После установки новой операционной системы нередко трещит звук, это значит, что для качественного его воспроизведения необходимы соответствующие драйвера. Чтобы решить проблему, следует соблюсти следующую последовательность действий:
посредством правой клавиши мыши перейти в «Пуск» и «Диспетчер устройств»;
далее двойным нажатием той же клавиши раскрыть раздел «Звуковые, игровые и видеоустройства»;
всплывет перечень звуковых устройств, необходимо отметить нужное название и применить «Обновить драйвера» во всплывшем окне;
в открытом новом окне важно задействовать строку «Поиск драйверов на этом компьютере»;
если проблема возникла именно в результате установки ОС тогда требуется не предыдущий раздел, а «Выбрать драйвер из списка уже установленных»;
нажать «Далее»;
определяется инструмент с поддержкой High Definition Audio;
в результате выполнения всех действий ноутбук перезагружается и проверяются в действии все выполненные операции.
Шипит и трещит звук в режиме монополии
Проверка раздела монопольного режима
Иногда даже после использования необходимых драйверов с официального сайта производителя пропадает звук на ноутбуке. Чтобы разобраться в такой проблеме, изначально следует исследовать соответствующий раздел «Режим монополии» и изучить, не дано ли разрешение на его применение.
Для выполнения проверки следует:
- задействовать графу «Звук» в панели задач;
- в открывшемся окне использовать «Устройство воспроизведения»;
- далее левой клавишей мыши отобразить название устройства и плавно перейти на окно «Свойства»;
- в закладке «Дополнительно» проверить «Монопольный режим»;
- при наличии убрать все галочки в окошках и нажать на «Ок».
Причины проблем со звуком при проигрывании видео
Проблема отсутствия звука находится довольно просто, особенно во время просмотра видео. Причины могут быть самыми разными: от поломки техники до неправильных настроек или отсутствия драйверов.

Проблемы с техникой
Отсутствие звука в видео может быть связано с отсутствием озвучки в самом видео, однако обычно о такой ситуации знает сам пользователь. Если звук должен быть, но компьютер или ноутбук его не воспроизводит, поискать причину стоит в первую очередь в технике.
Сюда относятся самые очевидные и быстро устранимые варианты, почему нет звука в интернете:
- Звук выключен на самом компьютере: это самая популярная проблема. Проверить это можно, посмотрев в нижний правый угол: если значок динамика перечеркнут, звук выключен. Также стоит проверить ползунок: возможно, звук слишком тихий;
- Звук выключен в настройках видеоплеера. В этом случае видео будет молчать, в остальном звук будет присутствовать. Для проверки необходимо зайти в «Панель управления» — «Оборудование и звук» — «Звук». Откроется небольшое окошко с настройками;
Важно! Звук на колонках можно проверить и настроить под себя, например, усилить басы или выбрать звучание как в большом концертном зале
- Поломка колонок: они могут быть выключены из сети, отключены от ПК, неправильно воткнуты, сломаны, может быть поврежден или перетерт провод. Проверить их можно, подключив к другому устройству. Решение заключается в замене устройства;
- Сломан разъем на ПК: если звук есть, а при подключении исправных наушников пропадает, стоит проверить вход для них;
- Проверка видеокарты: довольно часто из-за обилия грязи и пыли карта перегревается и плохо справляется с нагрузкой. Если видеокарта довольно стара, стоит сменить термопасту и радиатор, а в некоторых случаях заменить ее вовсе на более современную модель.

Кроме того, компьютер может «онеметь» из-за вирусов: некоторые из них действуют на аудио
Важно постоянно пользоваться антивирусом и регулярно проверять весь компьютер
Сложности с драйверами
Если при проверке компьютер и колонки оказались исправны, а в видео звук есть, стоит покопаться поглубже. Причины отсутствия звука могут быть связаны с драйверами:
- Отсутствуют драйвера: проблему легко опознать по заикающемуся звуку при онлайн-просмотре видео. Обычно драйверы входят в комплект к компьютеру, ноутбуку или колонкам, достаточно установить их. Если в комплект диск не входит, придется сперва скачать файл;
- Драйвера выключены: проверить это можно в несколько кликов мышью. Необходимо зайти в «Пуск» — «Мой компьютер» — «Свойства», выбрать там «Диспетчер устройств» — «Звуковые, игровые и видеоустройства», нажать на треугольник слева и открыть список подключенных приборов. Если возле какого-то из них изображена стрелка вниз, значит, это устройство выключено. Для включения нужно нажать на него правой кнопкой и выбрать «Задействовать»;
Важно! Если изображен желтый треугольник с восклицательным знаком, с драйвером проблема, его лучше переустановить

- Требуется обновление: как и любое ПО, драйвера необходимо обновлять. Потребуется зайти в «Диспетчер устройств» — «Звуковые устройства», найти там нужное устройство, нажать «Обновить» и выбрать папку с драйверами. Если проблема не решилась, потребуется зайти на сайт звукового устройства и загрузить последнюю версию драйвера;
- Переустановка: если драйвер неисправен, его нужно удалить и установить заново. Для этого необходимо найти диск с программами установки или скачать файл, лучше с официального сайта устройства. Сама установка довольно проста и не займет много времени. После ее окончания стоит перезагрузить компьютер.
Другие варианты
Стоит упомянуть о не самых распространенных, но встречающихся проблемах, почему на ноутбуке или ПК нет звука в интернете:
Отсутствие кодеков: программ, которые выполняют преобразование данных или сигнала. Проще говоря, кодек отвечает за воспроизводство звука в видео. Если подходящего кодека нет, аудио тоже не будет. Решить ситуацию можно, скачав «K-LiteCodecPack» — это универсальный набор утилит и кодеков, которые могут потребоваться при просмотре видео и аудиофайлов;
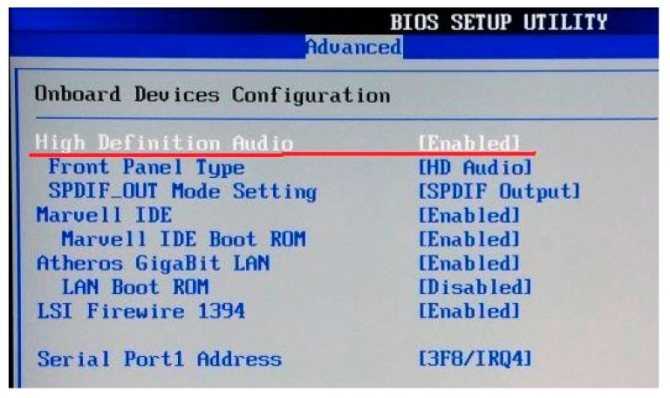
Неполадки в настройках BIOS: это самый редкий вариант, но рассказать о нем все же стоит. Чтобы исправить ситуацию, потребуется зайти в BIOS во время загрузки компьютера. Для этого потребуется нажать «F1», «F2», «Del». Это стандартные кнопки, но в некоторых ОС они могут отличаться. После захода в BIOS нужно найти строку со словами «Audio» или «Integrated». Если напротив этого слова есть переключатель, необходимо установить «Auto» или «Enabled», если при нажатии открылся раздел, нужно найти звуковое устройство и переключить опцию на нем. Чтобы выйти и продолжить загрузку, нужно нажать «F10».
Фонит микрофон: что делать, Windows 10
Windows 10 — последняя версия операционной системы, которая оснащена большим количеством полезных и функциональных опций, но, к сожалению, это не исключает появление различных багов. Для выявления и решения системных неполадок рекомендуется использовать службу «Устранение неполадок».

Как выглядит микрофон для стационарного компьютера
Провести диагностику системы, используя эту службу, можно двумя способами:
- через «Панель управления»;
- через выпадающее меню подраздела «Динамики».
Важно! Прежде чем выяснить, как убрать эхо в микрофоне Windows 10, необходимо научиться правильно искать причину проблемы
Поиск проблемы через «Панель управления» в виндовс
Если в процессе эксплуатации микрофона пользователя на фоне беспокоят шумы, шипение и различные посторонние звуки, прежде всего необходимо на стационарном компьютере или ноутбуке произвести следующие манипуляции:
- На своем ПК через «Панель управления» вывести на экран форму «Устранение неполадок».
- Из доступных разделов тапнуть ПКМ на строку «Оборудование и звук», после чего выбрать «Запись звука».

Решение проблемы через панель управления на ПК с ОС Windows 10
Обратите внимание! В завершении остается нажать на кнопку «Далее» и ждать, пока завершится процесс сканирования и на экране отобразится причина проблемы
Через меню раздела «Динамики»
Что делать, если гудит микрофон на Windows 10? Второй способ выявить причину шумов — воспользоваться службой устранения неполадок через меню значка «Динамики». Нажатием на значок ПКМ на экране отобразится контекстное меню, где нужно выделить раздел «Устранение неполадок со звуком».
Операционная система Windows 10 оснащена шумоподавлением микрофона, поэтому если системе удастся выявить причину проблемы, то вполне возможно, что она сама ее и разрешит.

Как убрать шумы через контекстное меню значка «Динамики»
Проблема в настройках программного обеспечения (драйверов)
Также проблема может быть вызвана неправильной настройкой программного обеспечения. Если причина проблемы в аудиоплате, то вполне возможно пользователю понадобится скачать и установить обновленное ПО. Сделать это можно следующим образом:
- Перейти во вкладку «Диспетчер Realtek HD», значок которого располагается в «Панели управления» или трее.
- ПКМ выделить используемый по умолчанию микрофон, после чего на экране отобразятся доступные функциональные возможности.
- Напротив строк «Подавление эхо» и «Подавление шума» необходимо поставить галочки. Эти простые манипуляции позволят существенно улучшить качество аудио.
К сведению! Дополнительно для усиления звука коэффициенту усиления присваивается значение более 10 децибел.

Изменение настроек драйвера звука для подавления шумов
Что делать, если хрипят динамики ноутбука
Самой тривиальной причиной подобной проблемы можно считать «слетевший» драйвер. Исправить неполадку можно достаточно быстро и для этого потребуется:
Стоит отметить, что драйверы далеко не всегда устанавливаются «ровно», и если после установки такого ПО возникли другие проблемы, можно попробовать удалить установленный софт и инсталлировать его снова, предварительно перезагрузив ноутбук. Удалить тот или иной драйвер можно с помощью системных средств или воспользовавшись специальным софтом.
Внимание! Для того чтобы процессы поиска, установки и переустановки тех или иных драйверов не отнимали много времени, можно воспользоваться утилитами вроде DriverPack Solution и DriverMax. Если с драйвером всё в порядке, неполадки в работе динамиков могут быть вызваны произвольно либо намеренно включившимся звуковым эффектом
Для того чтобы увидеть список активных звуковых эффектов, необходимо действовать по следующему алгоритму:
Если с драйвером всё в порядке, неполадки в работе динамиков могут быть вызваны произвольно либо намеренно включившимся звуковым эффектом. Для того чтобы увидеть список активных звуковых эффектов, необходимо действовать по следующему алгоритму:
В «Панели управления» перейти в пункт «Звук».
В появившемся окне выбрать вкладку «Воспроизведение».
Далее перейти в «Улучшения» и обратить внимание на пункт, позволяющий отключить все используемые звуковые эффекты.
Поставить в данном пункте галочку и перейти во вкладку «Монопольный режим».
Снять в открывшейся вкладке обе галочки, если таковые имелись.
Если во вкладке «Дополнительно» вы увидите строчку, описывающую дополнительные средства обработки сигнала, то и в нём галочку стоит убрать.
Вернуться в окно настройки звука (было открыто первым) и на вкладке со свойствами связи выбрать вариант «действие не требуется».
Применить все установленные настройки (кнопка в правом нижнем углу окна).
Запустить любой аудио- или видеофайл и проверить качество звучания.
Порой улучшить качество звучания и избавиться от похрипываний (особенно на средних и высоких частотах) позволяют специальные программы вроде Sound Booster или SRS Audio SandBox. С их помощью можно широко корректировать настройки воспроизведения аудио и нормализовать работу динамиков.
Если же проблема со звуком кроется в аппаратной части, то причиной её может стать загрязнение динамиков. Для поверхностной их очистки можно воспользоваться не слишком мощным пылесосом, предварительно выключив лэптоп. Для более же глубокой чистки динамиков необходимо разобрать ноутбук, предварительно сняв с него аккумуляторную батарею и открутив крепёжные винты корпуса. Некоторые модели ноутбуков не требуют полной разборки для прочистки колонок. Внутренние загрязнения динамиков можно аккуратно удалять при помощи ватных палочек. Использование агрессивной химии или воды в данном случае недопустимо.
Внимание! Если у устройства ещё не вышел гарантийный срок, то лучше передать его в руки специалистов, которые проведут профессиональную чистку и полностью избавят динамики от хрипов и потрескивания при работе. Если ни один из вышеописанных способов не помог устранить проблему, динамики, скорее всего, придётся заменить
При замене динамиков ноутбука необходимо придерживаться следующей последовательности действий:
Если ни один из вышеописанных способов не помог устранить проблему, динамики, скорее всего, придётся заменить. При замене динамиков ноутбука необходимо придерживаться следующей последовательности действий:
- найти на материнской плате разъёмы подключения встроенных колонок и аккуратно их отсоединить;
- при помощи крестовой отвёртки выкрутить крепёжные винты колонок;
- извлечь динамики, стараясь не повредить корпус ноутбука;
- монтировать новые устройства и произвести сборку в обратном порядке, не забыв о крепёжных болтах и подсоединении проводов к материнской плате.
Проверять звук лучше ещё до полной сборки корпуса ноутбука: в случае возникших проблем не придётся тратить время на повторный разбор. Для тестирования достаточно запустить любой аудиофайл и подвигать ползунки управления громкостью на экране (при помощи опций громкости можно проверить каждое устройство отдельно и сопоставить их громкость и диапазон).
Другие варианты
Стоит упомянуть о не самых распространенных, но встречающихся проблемах, почему на ноутбуке или ПК нет звука в интернете:
Отсутствие кодеков: программ, которые выполняют преобразование данных или сигнала. Проще говоря, кодек отвечает за воспроизводство звука в видео. Если подходящего кодека нет, аудио тоже не будет. Решить ситуацию можно, скачав «K-LiteCodecPack» — это универсальный набор утилит и кодеков, которые могут потребоваться при просмотре видео и аудиофайлов;
Неполадки в настройках BIOS: это самый редкий вариант, но рассказать о нем все же стоит. Чтобы исправить ситуацию, потребуется зайти в BIOS во время загрузки компьютера. Для этого потребуется нажать «F1», «F2», «Del». Это стандартные кнопки, но в некоторых ОС они могут отличаться. После захода в BIOS нужно найти строку со словами «Audio» или «Integrated». Если напротив этого слова есть переключатель, необходимо установить «Auto» или «Enabled», если при нажатии открылся раздел, нужно найти звуковое устройство и переключить опцию на нем. Чтобы выйти и продолжить загрузку, нужно нажать «F10».
Поиск и устранение неполадок
В первую очередь можно обратиться к такому инструменту системы как Устранение неполадок.
- Заходим в Панель управления. Сделать это проще всего через Панель поиска, набрав нужное название и кликнув по найденному варианту.
- Настроив просмотр (крупные или мелкие значки) переходим в раздел “Устранение неполадок”.
- Щелкаем по категории “Оборудование и звук”.
- В предложенном перечне жмем по пункту “Запись звука”.
- Появится окно диагностики, в котором кликаем по кнопке “Далее”.
- Выбираем устройство, которое нужно проверить.
- После этого система выполнит диагностику и устранит ошибки, если найдет их.
Также запустить устранение неполадок, связанных с микрофоном, можно в Параметрах Windows.
- Заходим в Параметры, нажав комбинацию клавиш Win+I.
- Переходим в раздел “Система”.
- В перечне слева выбираем подраздел “Звук”. В правой части окна находим блок параметров “Ввод”, выбираем нужный микрофон (если их несколько) и жмем кнопку “Устранение неполадок”.
Некорректные настройки звука на Windows компьютера
На моделях беспроводных HeadSet регулируется уровень громкости непосредственно на самом гаджете.
При этом увеличение мощности звука приводит к постороннему шуму в наушниках, а время работы встроенных аккумуляторов существенно уменьшается.
Уровень громкости
Шума наушников на компьютере можно избежать, настроив звук операционной системы компьютера.
Для этого уровень громкости компьютера у любой из Windows, а также в приложении-плеере, через который идёт прослушивание аудиопотока, поднимите до максимального, а уже потом увеличивать силу звука наушников аппаратным регулятором.
Неисправность звукового разъема
Если выполнить подключение наушников через кабель к другому устройству, например, к телефону, и посторонних звуков больше не будет, качество восстановится – значит, причины в работе компьютера.
Сначала нужно проверить состояние разъемов, подключить наушники к каждому из них.
Гнездо повреждается, если:
- неаккуратно выдергивать шнур;
- некачественно спаяны контакты;
- нарушилось внутреннее экранирование проводов;
- не полностью входит штекер в гнездо. Есть модели, при подключении которых возникает зазор размером в 1 мм.
ПК оснащены двумя аудиовходами: на лицевой и задней панели. Если звук в наушниках ухудшается при контакте с одним из разъемов, то пользоваться стоит исправным вариантом.
Исправление проблем с динамиками лэптопа
До перехода к изучению основной инструкции вам следует выполнить проверку путем подключения внешних устройств. Если в колонках или наушниках звук воспроизводится нормально, первые два способа можно пропустить.
Способ 1: Обновление или переустановка драйвера
Подавляющее большинство проблем со звуком, включая различные хрипы и прочие искажения, спровоцированы отсутствием или неправильной работой драйверов. В данном случае устранение неисправностей не вызовет затруднений.
Перейдите по представленной нами ссылке и, предварительно выяснив наименование модели звуковой карты, скачайте подходящий драйвер.
Если после установки в работе драйвера наблюдают сбои, его можно переустановить. При этом перед повторной инсталляцией сперва потребуется выполнить удаление ПО и перезагрузку лэптопа.
Процесс поиска, установки или переустановки звуковых драйверов можно выполнить в автоматическом режиме, воспользовавшись одной из специальных программ. Наиболее удобными в работе являются DriverMax и DriverPack Solution.
В некоторых случаях проблема может заключаться в неправильной работе программы, используемой для воспроизведения звука. Избавиться от искажений можно путем сброса или изменения настроек. Иногда также требуется полная ее переустановка.
Способ 2: Настройки системы
За правильный вывод звука динамиками ноутбука отвечают не только драйвер и настройки используемого софта, но и системные параметры. Изменены они могут быть по-разному в зависимости от установленного драйвера.
Вариант 1: Realtek
- Откройте окно «Панель управления»и щелкните по блоку «Диспетчер Realtek».
Находясь на странице «Динамики», переключитесь на вкладку «Звуковой эффект».
В строке «Окружающая обстановки» и «Эквалайзер» установите значение «Отсутствует».
Следует также снять галочку «Тонокомпенсация» и обнулить значение в блоке «КараОКе».
Откройте вкладку «Стандартный формат» и в одноименной строке поменяйте значение.
Лучше всего использовать формат «16 Бит, 44100 Hz». Это минимизирует возможную несовместимость параметров с установленной на лэптопе звуковой картой.
Сохраняются настройки кнопкой «ОК».
Для проверки динамиков перезагрузка системы не требуется.
Вариант 2: Система
- Откройте «Панель управления»и кликните по строке «Звук».
На вкладке «Воспроизведение» дважды щелкните по блоку «Динамики».
Переключитесь на страницу «Улучшения» и установите галочку «Отключение всех звуковых эффектов». Вы также можете по отдельности отключить эффекты и в таком случае придется изменить значение в строке «Настройка» на «Отсутствует».
В разделе «Дополнительно» измените значение «Формат по умолчанию» на ранее указанное.
Иногда может помочь отключение обоих пунктов в блоке «Монопольный режим».
При наличии блока «Дополнительные средства обработки сигнала» уберите маркер в строке «Дополнительные средства». Для сохранения параметров нажмите кнопку «ОК».
В окне «Звук» перейдите на страницу «Связь» и выберите вариант «Действие не требуется».
После этого примените настройки и перепроверьте качество звука из динамиков ноутбука.
- Защитную решетку можно почистить с помощью маломощного пылесоса от различных крошек и пыли.

Для очистки встроенных колонок вы можете прибегнуть к тому же подходу
Однако в этом случае придется проявить осторожность

Ватные палочки также могут помочь очистить динамики в труднодоступных местах.

Данная процедура является индивидуальной для отдельных случаев.
Способ 4: Замена динамиков
В отличие от предыдущих разделов настоящей статьи, проблема с выходом динамиков из строя является наименее распространенной. Однако если предложенные нами рекомендации не принесли должного результата, неполадки все же могут быть устранены путем аппаратной замены.
Решение проблемы треска в наушниках через интерпретатора
Для решения неисправности в звучании можно воспользоваться интерпретатором. С его помощью есть шанс устранить неприятные шумы в наушниках. Принцип методики заключается в написании специальных команд для системы с целью улучшения работы техники:
- Откройте окно «Выполнить» одновременным нажатием клавиш Win+R, как было описано выше.
- В строке ввода напечатайте cmd и нажмите ок или Enter.
- После этого на экране должно появиться окно с надписью на чёрном фоне. С помощью клавиатуры введите надпись «bcdedit /set {default} disabledynamictick yes» и активируйте её нажатием кнопки Enter.
- Далее, напечатайте ещё одну команду «bcdedit /set {default} useplatformclock true».
Теперь вам остаётся перезагрузить компьютер и оценить качество работы гарнитуры.
Хрипы, треск звука на Windows 10 начиная с версии 1903
После обновления на версию win 1903 родной драйвер на звук с сайта производителя железа не хочет корректно работать на этой сборке(а может это сборка не хочет корректно работать?), в какой-то момент звук при воспроизведении любого контента начинает трещать и хрипеть, при том как в динамиках, так и наушниках подключенных через 3.5 разьём, потом, в определённый момент пользования и работы за устройством звук начинает хрипеть меньше и вовсе хрип и треск проходит, но потом всё повторяется опять. Откатиться на сборку 1809 нет возможности и времени. Обновился на win 1909, проблема никуда не делась. Как удавалось бороться всё это время с этой проблемой, я изучил наверное все доступные варианты и сейчас их опишу. интересна взаимосвязь, но как решить проблему?: 1) перезапуск служб Windows Audio или Средство построения конечных точек Windows Audio, Удаленный вызов процедур (RPC)(всегда выполняется, ни перезапустить, ни остановить); 2) завершение процесса «изоляция графов аудиоустройств»; 3) передёргивание галочки в свойствах динамика -> дополнительно -> включить дополнительные средства обработки сигнала(именно передёргивание, включить дополнительные средства звука), полное отключение не решает проблему; (НЕ ВСЕГДА РЕШАЕТ ПРОБЛЕМУ)
4) изменение формата аудио из свойств панель управления звуком, по умолчанию, родные драйвера на сборке 1903, 1909 ставят 32бит, 48000Гц, на 1809 по умолчанию, родные драйвера ставили 24бит, 48000Гц. Меняем на любое значение по ..бит и ..Гц, кроме 48000Гц, проблема уходит; (НЕ ВСЕГДА РЕШАЕТ ПРОБЛЕМУ)
Как убрать фоновый шум в беспроводных наушниках
Перед тем как убрать шипение в наушниках, нужно изучить все моменты, характерные для беспроводной гарнитуры. Многие модели издают фоновый шум. При этом игра или музыка будет звучать тихо или вовсе отсутствовать.
Это явление нельзя назвать поломкой, а скорее характерной особенностью. Проверить это поможет:
- проверка наушников на других устройствах;
- изучение отзывов других пользователей о конкретной модели.
Чтобы устройство перестало фонить, поключают беспроводные наушники к аудиокодеку. Для этого:
- выясняют вид кодека, поддерживаемого гарнитурой;
- выполняют его активацию с применением фирменного приложения;
- активируют «Меню разработчика»;
- делают выбор в пользу подходящего кодека.
Это поможет устранить белый шум в гарнитуре.


