Как убрать помехи в микрофоне
Содержание:
- Как устранить?
- Как устранить?
- Эквализация — выделяем голос на записи
- Как убрать шумы с аудиозаписи
- Специальные программы
- Способ 6: Отключение неиспользуемых компонентов гарнитуры
- Почему появляются шумы и посторонние звуки?
- Способ 7: Отключение прослушивания с микрофона
- Как убрать шум в паузах?
- Как убрать шум на записи с помощью Adobe Audition
- Контуры заземления и рекомендации по установке
- Как убрать фоновый аудио шум из видео клипа с помощью VSDC Free Video Editor
- Восстановление коротких отрезков
- Как подавить фоновый шум микрофона
- Настройка драйвера
- Стандартные настройки микрофона
- ⇡ Заключение
- Итого
Как устранить?
Если микрофон во время записи начал шуметь, то можно предпринять самые разные меры по корректировке неисправности. В зависимости от источника проблемы они могут быть программными либо техническими.
При записи
Если ваше оборудование шипит, то в первую очередь нужно удостовериться в том, что имеется достаточно стабильное соединение с компьютером и отсутствует завышенный уровень входного сигнала.
Чтобы проверить состояние соединительного кабеля, нужно осторожно подергать его, если вы услышите усиление треска, то, скорее всего, проблема именно в нём. Кроме того, нужно убедиться в том, что штекер входит в разъем плотно
Чтобы протестировать второй вариант неисправности, нужно измерить высоту входного сигнала в настройках. Выделяют два основных метода для исправления ситуации в режиме реального времени: при помощи внутренних регулировок и внешних.
При помощи наружных инструментов
В случае если на микрофоне либо на его усилителе располагается специальный регулятор уровня входящего сигнала, нужно прокрутить его в сторону снижения.
Если такого приспособления нет, то ослабить чувствительность оборудования можно при помощи тумблера.
Через внутренние настройки
В трее необходимо активировать значок динамика, после чего перейти в пункт «Записывающее устройство». В открывшемся окошке нужно выбрать необходимый магнитофон и путем нажатия правой кнопки мышки в скрытом меню перейти в блок «Свойства». Затем нужно воспользоваться вкладкой «Уровень звука», тут присутствуют два вида регуляторов: микрофон и усиления. Попробуйте снизить их, таким образом можно добиться заметного снижения шума.
Источником лишних звуков часто становится некорректное расширение, установленное для записи либо ошибки в настройках аудиокарты. Для того чтобы исправить выбранные по умолчанию форматы аудиотреков, необходимо пройти по пути: динамик— записывающее устройство— свойства —дополнение.
Для того чтобы изменить настройки карты, можно использовать приложение Realtek. В панели управления им необходимо активировать вкладку «Микрофон» и на ней включить функцию подавления эха, а также подавления шума.
Техническую проблему с драйверами решить очень просто. Для этого нужно использовать установочный диск, если он имеется. А если его у вас нет, можно зайти на сайт производителя, скачать, а затем установить всё необходимое программное обеспечение
Обращаем внимание на то, что специальных драйверов для микрофона нет, поэтому достаточно просто выбрать вашу модель ПК и на открывшейся странице с блоком дополнительных программ задать версию операционной системы
Причиной посторонних звуков во время записи могут быть и более серьезные проблемы, а именно:
- нарушение целостности контакта внутри устройства;
- помехи в мембране;
- выход из строя электронной платы.
Из всех указанных проблем только проблемы с контактами пользователь может попробовать исправить сам. Для этого нужно разобрать корпус микрофона, найти участок обрыва и при помощи пайки устранить проблему. Если повреждена мембрана, потребуется её замена. Однако в связи с её высокой ценой такая мера актуальна лишь для самого качественного оборудования. Если в вашем распоряжении бюджетная техника, то будет выгоднее приобрести новую установку.
Поломку электронной платы могут устранить только специалисты сервисного центра, поскольку в данном случае необходимо использовать методы точной диагностики для установления участка неисправности.
Фоновый шум
Если запись производилась в помещении, где отсутствует звукоизоляция, то пользователь может столкнуться с проблемой задних фоновых шумов.
Низкокачественное звучание аудиозаписи устраняется при помощи программных способов. В большинстве случаев аудиоредакторы предусматривают специальные шумоподавители, которые могут иметь самую различную степень точности и сложности.
Пользователям, которые хотят не только убрать помехи в микрофоне, но и стремятся дополнительно улучшить звучание трека, не затрачивая на это дополнительных средств, можно поставить программу на компьютере или ноутбуке Audacity. Ее основное достоинство — понятный русифицированный интерфейс и бесплатная доступность всего предложенного функционала. Для того чтобы активировать функцию шумоподавления, необходимо перейти во вкладку «Эффекты», а оттуда на «Удаление шума».
После этого следует выбрать всю звуковую дорожку и ещё раз запустить инструмент, а потом попробовать поменять значение таких параметров, как чувствительность, частота сглаживания, а также система подавления. Это позволит достичь более качественного звучания.
На этом работы закончены, можно сохранить полученный файл и использовать его в дальнейшей работе.
Как устранить?
Если микрофон во время записи начал шуметь, то можно предпринять самые разные меры по корректировке неисправности. В зависимости от источника проблемы они могут быть программными либо техническими.
При записи
Если ваше оборудование шипит, то в первую очередь нужно удостовериться в том, что имеется достаточно стабильное соединение с компьютером и отсутствует завышенный уровень входного сигнала.
Чтобы проверить состояние соединительного кабеля, нужно осторожно подергать его, если вы услышите усиление треска, то, скорее всего, проблема именно в нём. Кроме того, нужно убедиться в том, что штекер входит в разъем плотно

Чтобы протестировать второй вариант неисправности, нужно измерить высоту входного сигнала в настройках. Выделяют два основных метода для исправления ситуации в режиме реального времени: при помощи внутренних регулировок и внешних.
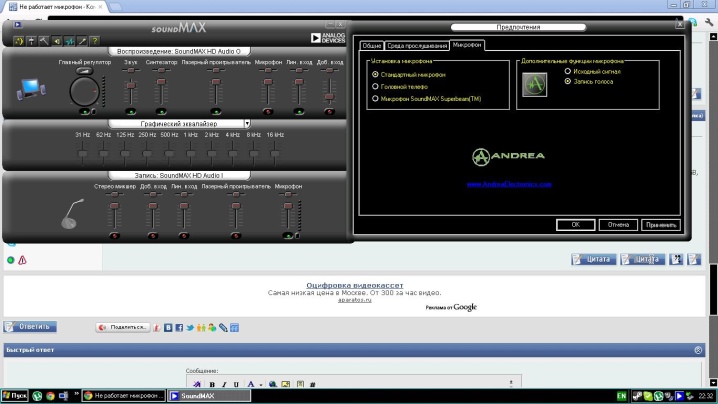
При помощи наружных инструментов
В случае если на микрофоне либо на его усилителе располагается специальный регулятор уровня входящего сигнала, нужно прокрутить его в сторону снижения.
Если такого приспособления нет, то ослабить чувствительность оборудования можно при помощи тумблера.

Через внутренние настройки
В трее необходимо активировать значок динамика, после чего перейти в пункт «Записывающее устройство». В открывшемся окошке нужно выбрать необходимый магнитофон и путем нажатия правой кнопки мышки в скрытом меню перейти в блок «Свойства». Затем нужно воспользоваться вкладкой «Уровень звука», тут присутствуют два вида регуляторов: микрофон и усиления. Попробуйте снизить их, таким образом можно добиться заметного снижения шума.
Источником лишних звуков часто становится некорректное расширение, установленное для записи либо ошибки в настройках аудиокарты. Для того чтобы исправить выбранные по умолчанию форматы аудиотреков, необходимо пройти по пути: динамик— записывающее устройство— свойства —дополнение.
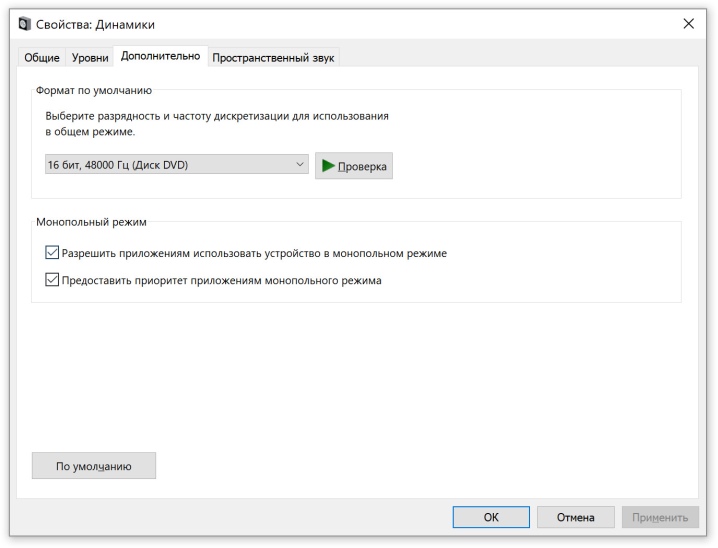
Для того чтобы изменить настройки карты, можно использовать приложение Realtek. В панели управления им необходимо активировать вкладку «Микрофон» и на ней включить функцию подавления эха, а также подавления шума.
Техническую проблему с драйверами решить очень просто. Для этого нужно использовать установочный диск, если он имеется. А если его у вас нет, можно зайти на сайт производителя, скачать, а затем установить всё необходимое программное обеспечение
Обращаем внимание на то, что специальных драйверов для микрофона нет, поэтому достаточно просто выбрать вашу модель ПК и на открывшейся странице с блоком дополнительных программ задать версию операционной системы
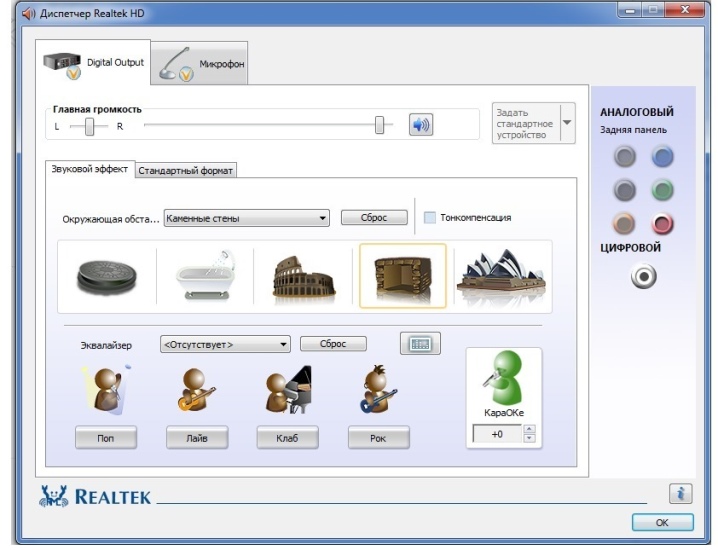
Причиной посторонних звуков во время записи могут быть и более серьезные проблемы, а именно:
- нарушение целостности контакта внутри устройства;
- помехи в мембране;
- выход из строя электронной платы.


Из всех указанных проблем только проблемы с контактами пользователь может попробовать исправить сам. Для этого нужно разобрать корпус микрофона, найти участок обрыва и при помощи пайки устранить проблему. Если повреждена мембрана, потребуется её замена. Однако в связи с её высокой ценой такая мера актуальна лишь для самого качественного оборудования. Если в вашем распоряжении бюджетная техника, то будет выгоднее приобрести новую установку.
Поломку электронной платы могут устранить только специалисты сервисного центра, поскольку в данном случае необходимо использовать методы точной диагностики для установления участка неисправности.


Фоновый шум
Если запись производилась в помещении, где отсутствует звукоизоляция, то пользователь может столкнуться с проблемой задних фоновых шумов.
Низкокачественное звучание аудиозаписи устраняется при помощи программных способов. В большинстве случаев аудиоредакторы предусматривают специальные шумоподавители, которые могут иметь самую различную степень точности и сложности.

Пользователям, которые хотят не только убрать помехи в микрофоне, но и стремятся дополнительно улучшить звучание трека, не затрачивая на это дополнительных средств, можно поставить программу на компьютере или ноутбуке Audacity. Ее основное достоинство — понятный русифицированный интерфейс и бесплатная доступность всего предложенного функционала. Для того чтобы активировать функцию шумоподавления, необходимо перейти во вкладку «Эффекты», а оттуда на «Удаление шума».
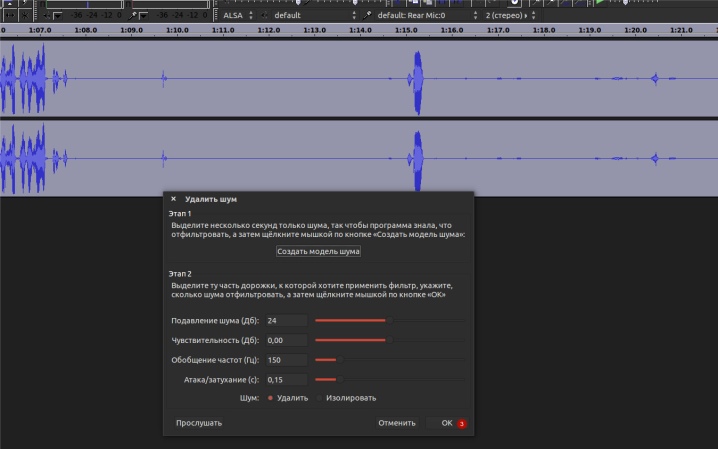
После этого следует выбрать всю звуковую дорожку и ещё раз запустить инструмент, а потом попробовать поменять значение таких параметров, как чувствительность, частота сглаживания, а также система подавления. Это позволит достичь более качественного звучания.
На этом работы закончены, можно сохранить полученный файл и использовать его в дальнейшей работе.
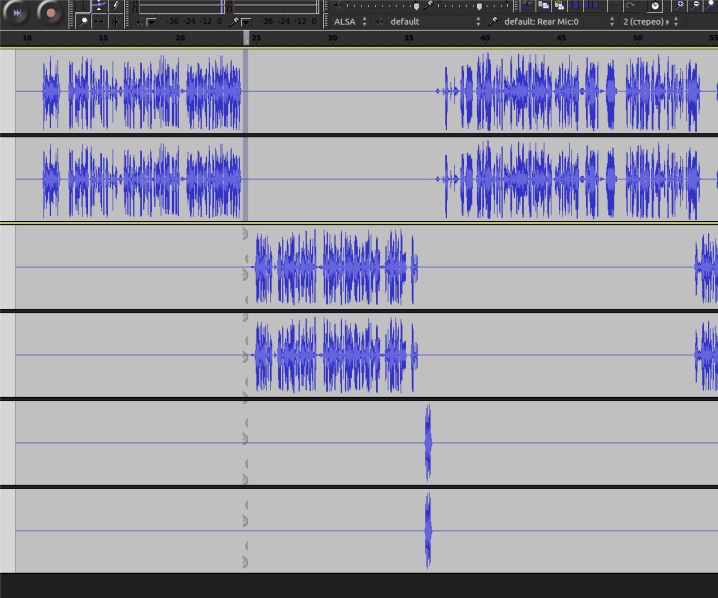
Эквализация — выделяем голос на записи
Так как нас интересует именно речь, то можно дополнительно выделить ее при помощи эквалайзера. Переходим Эффекты→Эквалайзер…
Если уж совсем в двух словах, то речь, как мужская так и женская укладываются в диапазон 200-7000 Гц. Большинство шумов, как правило, лежит выше это диапазона, а гудение — ниже. Поэтому громкость остальных частот стоит снизить ввиду их неинформативности и даже паразитности.
![]()
Подобная форма эквалайзера возможно подойдет при обработке на скорую руку. Но все очень сильно зависит от того, как и на что производилась запись. Поэтому рекомендую все-же заглянуть в статью про эквализацию.
Как убрать шумы с аудиозаписи
Первым шагом, вам нужно добавить в программу аудиозапись. Я предложу вам два варианта:
1) В программе выбрать файл — открыть и указываете путь к файлу и нажимаете кнопку

2) Просто перетащить аудиофайл в программу, думаю этот шаг не нуждается в дополнительных комментариях

Появятся две дорожки, вам нужно выбрать область, где есть только один шум , желательно, если самостоятельно записывали на диктофон, помолчать пару секунд, тогда будет проще выделить область с посторонним шумом. Если вы выделите и случайно зацепите другой звук, тогда и его не будет, поэтому перед выбором области прослушайте её, также вы можете двигать изменять эту область по своему усмотрению. Чтобы прослушать запись или выделенную область, нажмите на зеленую стрелочку или нажмите пробел.

Затем вам следует выбрать в верхней менюшке «Эффекты» — подавление шума

И настроить на свое усмотрение параметры(можете ниже посмотреть мои) и нажать создать модель шума.

Следующим шагом, выберите ту область(передвигая область курсором мыши потянув вправа или влево), где хотите убрать шум, если это вся область, зажмите клавиши Ctrl+A. Выделенная область станет чуть, темней обычной (см.картинку ниже).

Осталось применить эффект для подавление фонового шума. Для этого Нажимаете в меню Эффекты, повторить Подавление шума или просто зажав клавиши Ctrl+R.

Если у вас аудиозапись короткая, она обработается за секунду, если длинноватая, понадобиться побольше секунд. После применения эффекта подавления, у вас появится примерно такое меню, от вас просто нужно подождать пока пройдет обработка звука и удаление шумов в аудасити.
Послушайте аудиозапись, если шумов нет, сохраните её (чуть ниже, я покажу как). Если шумы есть, нужно повторить удаление шумов, для этого нажав кнопку Ctrl+R или выбрать эффект подавление шума.

Итак, как в аудасити сохранить сохранить в mp3 или в любом другом из предложенных форматов, вашу аудиозапись. Это можно сделать, достаточно легко в меню выбираем файл — экспорт аудио… , второй вариант Ctrl+Shift+E.

Выбираете формат сохранения аудио(это можно сделать в типе файла), указываете путь к нему, после нажимаем кнопку сохранить.

Вам нужно подождать, пока завершиться преобразование. Таким образом, вы можете открывать форматы в которых может сохранять программа и преобразовывать(конвертировать) их в другие аудио форматы.
Как обрезать пустоты в аудио бесплатно?
Если вы хотите обрезать некоторые моменты , то есть удалить их, выделите область, которая вас не устраивает и удалите её, зажав клавиши Ctrl+X второй вариант Ctrl+K или через меню Правка — вырезать (или удалить). Давайте выделим пустоту и нажмем Ctrl+X.

Получим вот такой фрагмент аудиофайла.

Ура! У нас получилось убрать лишний шум, не забываем сохранить проект или экспортировать его в mp3. Если вы хотите позже доделать проект, то нужно его сохранить, второй вариант экспортировка в MP3, была рассмотрена ранее. Вы задались вопросом, как же сохранить проект, для этого переходим в файл — Сохранить проект или зажав клавиши Ctrl+S.

После нажимаете Ок и выбираете путь, сохранения файла.
Полезные клавиши
Чтобы выделить всю область аудио, нужно зажать две клавиши одновременно Ctrl+A, чтобы вырезать(удалить) выбранную область зажмите Ctrl+X( либо же вариант Ctrl+K), а вариант Ctrl+Z — отменит ваш предыдущий шаг. Ctrl+R — повторить последний эффект, Ctrl+S — cохранение проекта, чтобы преобразовать проект в формат для аудио, например mp3, кликните Ctrl+Shift+E
Специальные программы
Многие производители аудиокарт выпускают утилиты для настройки звука. Для Realtek – это Realtek Audio Control, ее можно скачать с веб-ресурса Microsoft. Сама утилита очень простая и понятная. Во вкладке «Микрофон» выбирается подходящий эффект, настраивается громкость и усиление. Также можно активировать опцию устранения акустического эха, задать разрядность и частоту дискретизации.

Здесь следует пробовать разные параметры и смотреть, как меняется звучание, становятся ли шумы менее слышимыми.
Также стоит выделить сторонние приложения для шумоподавления:
- Voicemeeter.
- NoiseGator.
- SoliCall.
- Andrea PC Audio Software;
- Samson Sound Deck;
- Krisp.
Способ 6: Отключение неиспользуемых компонентов гарнитуры
Windows поддерживает подключение совершенно разных колонок и наушников, поэтому для всей периферии предоставляет огромное количество настроек их составляющих, включая микрофон, линейный вход и динамики. Ничего из этого в наушниках не используется, поэтому лучше отключить их все, чтобы избежать появления назойливых шумов.
- Через уже знакомый раздел «Звук» вы можете перейти в меню «Панель управления звуком».

Дважды щелкните по строке с используемым по умолчанию динамиком, чтобы открыть его свойства.

Перейдите на вкладку «Уровни» и отключите все дополнительные составляющие, которые не используются в данном оборудовании.

Почему появляются шумы и посторонние звуки?
Шумы и посторонние звуки на записях с микрофона вызываются самими разными причинами, как программными, так и аппаратными:
- низкокачественные или неисправные микрофоны могут «фонить» сами по себе. В случае с дорогими моделями может быть целесообразен ремонт, а вот дешевый микрофон проще заменить;
- проблемы с драйвером звуковой карты. Так как эти драйвера обычно не предполагают большого количества настроек (в отличие от, например, драйверов видеоадаптеров и принтеров), диагностировать их приходится путем переустановки и обновления;
- в случае со звонками — проблемы со связью и в частности с интернет-соединением. Как правило, они вызваны слабым сигналом и техническими проблемами у оператора.
Способ 7: Отключение прослушивания с микрофона
Этот метод подходит только тем, кто использует вместе с наушниками микрофон. Функция прослушивания с устройства может сказаться на появлении шумов, поскольку микрофон находится в рабочем состоянии и захватывает все звуки. Нужно ее отключить, чтобы звуки из микрофона не были слышны в наушниках.
- Для этого снова откройте «Панель управления звуком».

Переключитесь на вкладку «Запись».

Дважды кликните по строке с используемым микрофоном.

На вкладке «Прослушать» найдите пункт «Прослушивать с данного устройства» и снимите с него галочку.

Опишите, что у вас не получилось.
Наши специалисты постараются ответить максимально быстро.
Как убрать шум в паузах?
Для того чтобы удалить «паразитные» звуки в паузах записанной речи, вокала, выполните следующие действия:
1. Найдите на дорожке фрагмент с шумами (без полезного сигнала).

2. При помощи инструмента «Ножницы» обрежьте в треке его границы.
3. Щёлкните по вырезанной области левой кнопкой. Нажмите «Delete».
4. Прослушайте отредактированный отрезок трека (в месте удаления паузы). Если речь, пение резко обрываются, на границах обрезки установите плавное затухание сигнала:
Наведите курсор на правый верхний уголок трека, а потом, удерживая левую кнопку мыши, перемещайте его в противоположную сторону от границы обрезки. Чем больше будет диагональ, тем плавнее будет снижаться громкость.
Пусть ваши аудиозаписи всегда радуют слушателей своим отменным качеством!
Как убрать шум на записи с помощью Adobe Audition
Как по мне, то оптимальная программа для удаления шумов с аудиозаписи диктофона, звуковой дорожки видеоролика или просто любой микрофонной записи — это Adobe Audition (читается как Адоб Аудишн), он есть фактически на каждом торренте (читайте как качать с торрента, если вдруг не знаете) и убирает помехи с аудиозаписей качественно, просто и быстро.
Кстати, я встречал мнения, что мол, лучше использовать старую версию Аудишн 1.5, якобы она лучше чистит шум и т.п. — это не так! Версия 2020 однозначно гораздо лучше убирает помехи с аудиозаписи, так что рекомендую использовать как минимум её, недавно вышла Аудишн 2021, но я его пока не тестировал.
Процесс очистки я всегда начинаю с нормализации.
Нормализация
Наверняка вы сталкивались с тем, что одни ролики звучат тише, а другие — громче. Естественно, тихие ролики бесят, ведь приходится выкручивать громкость в колонках или наушниках, чтобы расслышать, что там бубнит автор.
Просто при сохранении ролика забыли сделать его нормализацию и привести уровень громкости до общепринятого максимального порога.
Итак, сначала я делаю общую нормализацию уровня громкости.
Для этого отмечаем весь файл (CTRL+ A) и в эффектах выбираем нормализация и уровень по умолчанию 98%. Цель нормализации – чтобы вот эти полоски растянулись от края до края своей области.

Обратите внимание, бывает, что звук записан с некоторыми единичными пиками (например, вы непроизвольно повысили голос), в этом случае пики будут мешать всем остальным частям звуковой дорожки растянуться по максимуму, как бы программа в них упирается, эти всплески будут звучать на 98%, а остальной файл – всего лишь на 50%. А нам надо чтобы всё звучало на одинаковом уровне громкости

Если у вас всего пару таких пиков, я рекомендую их убрать вручную, для этого достаточно выделить участок голоса с такой повышенной амплитудой и искусственно снизить её до общего уровня, например, выставив нормализацию для этого участка на уровне 40% или 50%.
Кстати, многочисленные технические ляпы, например, щелчки и т.п., то можно попробовать средство удаления щелчков и хлопков. Но у меня редко бывают такие всплески амплитуды, чаще всего просто ровный гул / шум. Поэтому я легко привожу такие всплески амплитуды к общему уровню.
Убедились, что больше отдельных пиков нет?
Теперь можно сделать общую нормализацию, я выставляю 98%.
Должно получиться что-то такое:
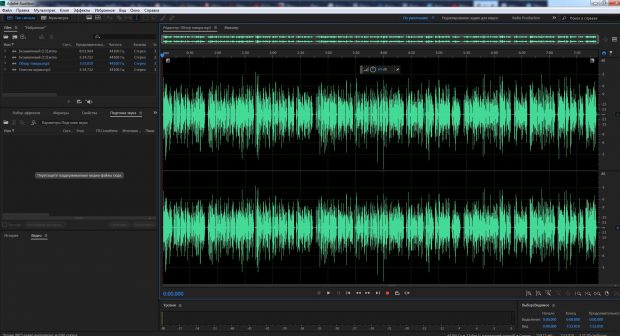
Удаление шума
Теперь нужно захватить образец шума.
Что это такое? Это звучание именно самого шума. Не голоса, не музыки, а именно кусок с воспроизведением «чистого» шума.
Для этого ищем свободное от любых звуков и голосов место. Ну вот хорошее, например. Голоса нет и волна достаточно ровная, ничем особо не перебивается. Очевидно, что это шум.
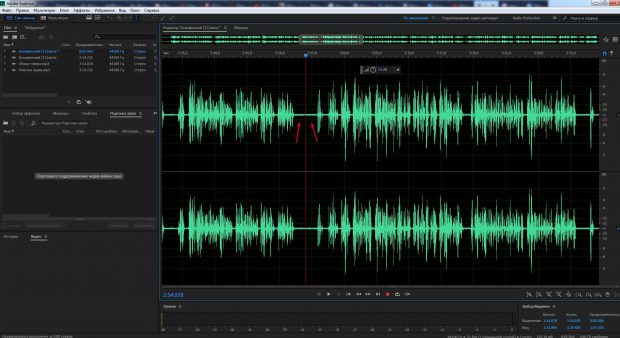
Я думаю, понятно, что при удалении шума из разных аудио роликов в каждом из них будет немного свой шум, поэтому универсального образца тут нет — каждый раз надо будет захватывать новый образец.
Выделяем место с шумом, обычно 1-2 секунды — этого достаточно.

Жмем кнопки «SHIFT + P» и сразу за ним «CTRL + SHIFT + P» или выбираем в меню «Эффекты» — «Шумопонижение», а в нем уже ищем кнопку «Захват образца шума».
Затем отмечаем «Выбрать весь файл» и нажимаем применить.
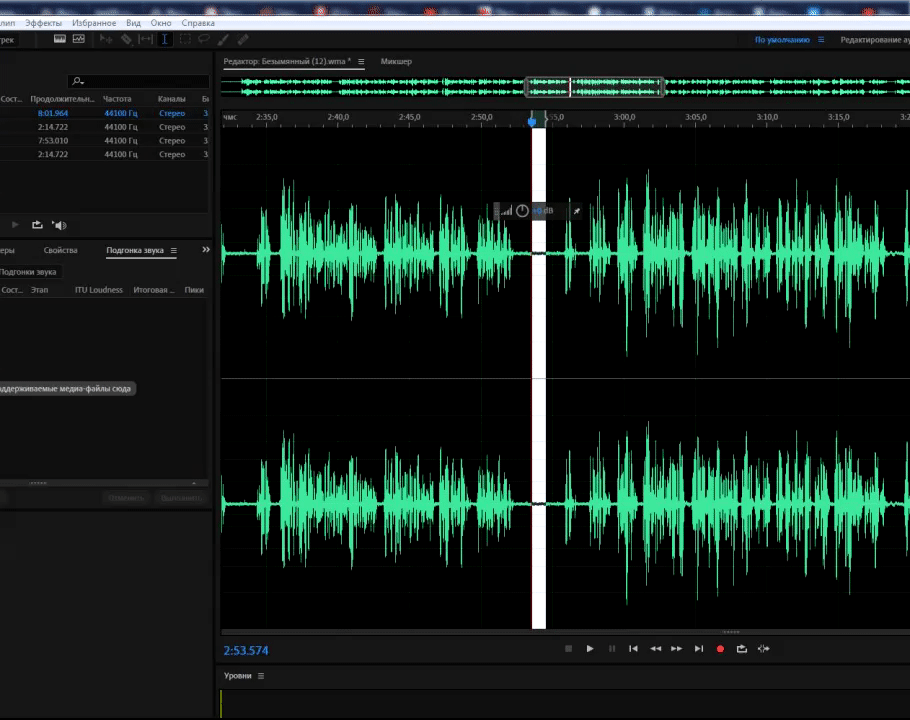
Вуаля, теперь звуковая дорожка чистая и без шума.
Причем качество звучания практически не пострадало
Смотрите Видео
О чем статья:
как почистить звук на видео от шумов, как улучшить звук убрав шум, как убрать шум в адоб аудишн, убрать шумы с видеозаписи, почистить шумы аудио, почистить шум в аудио, убрать шипение с аудиозаписи, как почистить видео от шумов, убрать помехи с аудиозаписи, как почистить звук от шумов, удаление шума с аудио, программа для удаления шумов с аудиозаписи диктофона
Контуры заземления и рекомендации по установке
Четвертое правило, изложенное выше, говорит о том, что одна из причин, по которой возникает посторонний шум в динамиках, является наличие «контуров заземления». Их присутствие в нескольких местах становится причиной генерирования разного напряжения в отдельных частях кузова транспортного средства. Это и приводит к появлению дополнительных шумов.

Корпус автомобиля, по сути, представляет собой большую массу металла, которая используется как «земля» для электроцепей. Его электрическое сопротивление минимально, но оно есть. На работу электрооборудования самого транспорта оно не имеет никакого влияния, чего не скажешь о звуковой системе. Поскольку между точками кузова существуют напряжения разного потенциала, возникают микротоки, к которым весьма чувствительна начинка акустической системы.
Чтобы предотвратить наличие звукового шума, следует воспользоваться такими правилами:
Схема заземления создается так, чтобы все компоненты «массы» сходились в одну точку. Отличным решением является использование минусовой клеммы аккумуляторной батареи или точки на кузове, где присутствует заземление отрицательной клеммы источника питания. При выборе проводки следует делать упор на многожильные качественные провода, при производстве которых используется обескислороженная медь. Место контакта кабеля с корпусом, должно быть зачищено от краски, грязи и ржавчины. Рекомендуется кабель оконцевать опрессовкой или напайкой специального наконечника в виде кольца подходящего диаметра. Создавая разводку заземляющих кабелей и питания, прикупите позолоченные коннекторы и клеммы;
- Как только вся проводка будет подключена к магнитоле и двум парам колонок, проверьте её работоспособность. Включите стереосистему, и проведите тест при отсоединенной антенне. В идеале шумов не должно быть;
- Далее надо отсоединить заземление стереосистемы от кузова. Если всё сделано правильно, звук пропадет, магнитола отключится. Это прямое свидетельство наличия одной точки заземления и отсутствия контуров. Стопроцентной гарантии отсутствия шума никто не даст, тем не менее, вы обезопасите себя на 90 процентов. Бывает и так, что при установке аудиосистемы нет возможности заземлить все элементы в единой точке. Решением проблемы является подбор еще одной точки для подключения массы. Этот случай эффективен только тогда, когда разница напряжения между базовой и дополнительной точкой заземления не превышает 0.2В. Как вариант, заземление усилителя осуществляют к задней части автомобиля, а эквалайзер, магнитолу и кроссовер – на перегородке кузова между двигателем и салоном.
Как убрать фоновый аудио шум из видео клипа с помощью VSDC Free Video Editor
Иногда в вашем видеоматериале может быть много шума, просто потому что на заднем плане присутствовали посторонние звуки во время записи. Однако не спешите нажимать на кнопку “Удалить”. В большинстве случаев это легко можно исправить.
В этой инструкции мы покажем как уменьшить фоновый шум в записи с помощью бесплатного редактора VSDC. Если вы еще не установили редактор на ваш компьютер, то его можно скачать с официального сайта.
VSDC предлагает 2 мощных фильтра для удаления шума: Медианный и Гейт.
Гейт — одна из наиболее популярных техник в последующей обработке аудиопотока. Этот фильтр особенно удобен, когда вы работаете непосредственно с записями, пытаясь удалить нежелательные звуки между пассажами, потому что он очень эффективен при распознавании устойчивых источников шума, таких как гул, шипение и жужжание, — и уменьшает их до минимума.
Технически, когда вы применяете гейт, вы контролируете, когда и в какой степени звук проходит через канал. Другими словами, вы создаете затвор для фильтрации звуков в видео.

Для применения гейта может быть три причины:
- Уменьшение нежелательных внешних шумов
- Уменьшение естественного шума
- Использование гейта в качестве специального эффекта
Вот как это работает. Управление порогом осуществляется путем установки нескольких параметров:
- Порог. Уровень децибел, в котором затвор открывается или закрывается. Чем выше порог, тем громче звук (сильнее сигнал) должен быть, чтобы открыть затвор.
- Атака. Контролирует скорость открытия затвора и учитывает очень быстрое время атаки ударных инструментов. Медленное (10 мс или более) — для всего остального.
- Восстановление. Время выпуска является ключом к естественному разложению звука. Для устранения шума электрогитары установите параметр намного выше.
- Снижение коэффициента. Устанавливает величину уменьшения сигнала.
- Соотношение. Определяет степень сжатия. Например, если отношение установлено на 4:1, каждый 4 дБ сигнала, который пересекает порог, будет сжиматься до 1 дБ.
- Колено. Определяет реакцию компрессора, когда сигнал пересекает порог. Жесткое колено сразу же смыкается, в то время как мягкое колено запускает компрессор постепенно по мере того, как сигнал проходит выше порога.
- Поднятие уровня вверх. Повышает уровень сигнала после его обработки до желаемого уровня для следующего этапа сигнала.
Теперь, когда мы рассмотрели процесс применения гейта, давайте перейдем к тому, как работает Медианный фильтр.
Медианный фильтр помогает устранить импульсный шум в ваших записях. В двух словах, он может быть идеальным для удаления нежелательных частых звуков, таких как щелчки и треск.
- Размер маски. Или быстрое преобразование Фурье — важный метод измерения, который преобразует сигнал в отдельные спектральные компоненты и тем самым обеспечивает частотную информацию о сигнале.
- Тип окна. Существует несколько различных типов окон, используемых для уменьшения спектральной утечки при выполнении преобразования Фурье по времени и преобразования его в частотную область.
- Режим перекрытия. Параметр определяет, какой процент точек данных маски повторно используется для следующего следа. Обработка перекрытия может использоваться для обеспечения высокого разрешения как по частоте, так и по временной оси.
- Коэффициент перекрытия. Высокие процент доли перекрытий и маленький размер маски обеспечивают наивысшее временное разрешение, но для обработки файла данных требуется больше времени.
Надеемся, эта инструкция была полезной. Даже если это может звучать (или выглядеть) очень трудно, как только вы начнете, то увидите, что подавить шум можно быстро и просто. А теперь попробуйте сами!
Найти обучающие видео уроки вы можете посетив наш YouTube канал — https://www.youtube.com/user/FlashIntegro/videos
Вы можете узнать больше о программе на странице описания продукта Бесплатный Видеоредактор
Восстановление коротких отрезков
Audacity has a Repair effect which can be used to repair a short length of up to 128 samples
long(for most audio, only a few thousandths of a second) byinterpolating from the neighboring samples. You will need to zoom in to see the individual samples to use this effect.
Above this length, it becomes too hard to interpolate what should be going on in the section under repair. You will get an error message if you select too much audio to try and repair. In general, the shorter the section of audio you select to repair, the better the results will be.
The Repair effect is unusual because it requires
there to be audiooutside the selection region on at least one side of the section to be repaired. If the surrounding audio in the track is very short or non-existent there may not be enough information to make the interpolation, in which case an error message will be shown.
When using Repair it is often convenient to set Selection Toolbar bar to show hh:mm:ss + samples
, then click theLength radio button to ensure you are only selecting up to 128 samples.
Как подавить фоновый шум микрофона
Если из микрофона идёт шум, это может быть связано с обрывом «земли» или общего провода. В этом случае в динамиках будет отчётливо слышен низкочастотный фон. Для устранения этой причины нужно внимательно проверить кабель и восстановить нарушенное соединение. Подавление шума микрофона может быть связано с устранением некачественного контакта в любой точке усилительного тракта.
Микрофоны могут быть вынесенными или встроенными в какое-либо техническое устройство. У вынесенных приборов, кроме нарушений в соединительном кабеле, могут быть внешние причины вызывающие посторонние шумы. Одной из таких причин может быть завышенная чувствительность канала предварительного усиления, когда между устройствами возникает акустическая обратная связь. В этом случае в динамиках будет слышен пульсирующий тон, который может меняться при изменении положения звукового устройства. Убрать жужжание и лишние шумы в микрофоне, можно уменьшив уровень в звуковой аппаратуре. Избавится от шума микрофона при записи, в некоторых случаях, можно просто выбрав другую точку установки устройства. Бывает, что звуковое устройство воспринимает внешние шумы или звук от работающих технических средств. Тогда устранить шумы в микрофоне можно, надев на рабочую часть устройства защитный экран. Обычно он изготовляется из поролона и чаще всего используется при уличной звукозаписи.
Настройка драйвера
Следует также попробовать выполнить обновление ПО:
- Вызвать Диспетчер устройств, кликнув правой кнопкой мышки по иконке «Пуск» и выбрав из меню одноименный инструмент.
-
Раскрыть раздел «Аудиовходы и выходы», дважды кликнуть по нужному устройству.
- В открывшемся окне перейти на вкладку «Драйвер» и нажать кнопку «Обновить».
- Можно осуществить как автоматический поиск драйвера системой, так и ручной. Но в последнем случае нужно предварительно скачать самостоятельно драйвер с официального ресурса.
Таким же образом обновить Realtek High Defenition Audio. Если это не помогло, то рекомендуется переустановить драйвер:
- Клацнуть по названию устройства правой кнопкой мышки, выбрать пункт «Удалить». Подтвердить действие.
- Перезагрузить компьютер, чтобы изменения вступили в силу. После перезапуска система попытается переустановить драйвер.
- Если это не могло, найти и скачать соответствующий драйвер микрофона на официальном сайте производителя ПК и установить его через опцию «Обновить».
Таким же образом переустановить Realtek High Defenition Audio.
Стандартные настройки микрофона
- Кликнуть правой кнопкой мышки по иконке «Динамиков» и выбрать пункт меню «Параметры звука».
- Открыть сопутствующий параметр «Панель управления звуком».
- В новом окне перейти на вкладку «Запись». Выделить курсором устройство и вызвать его свойства.
- На вкладке «Уровни» установить громкость на 100%, а усиление микрофона – на 0 дБ. Значение лучше подбирать экспериментальным путем (оно может быть и на уровне 10 дБ).
- Перейти на вкладку «Прослушать», отметить галочкой одноименный пункт – нужно говорить в микрофон, чтобы проверить настройки.
- Во вкладке «Дополнительно» установить разрядность и частоту дискретизации – 16 бит, 48000 Гц. Чем выше частота, тем больше слышно шипение.
- Когда все будет устраивать, нужно убрать галочку с пункта «Прослушать…», применить и сохранить изменения.
⇡ Заключение
Использование качественной аппаратуры — дорогих микрофонов, высококлассных усилителей и т.д. — несомненно, способствует уменьшению количества шумов. Но в тех случаях, когда невозможно повлиять на качество записи, стоит вспомнить о цифровой обработке звука. И даже если полностью избавиться от сторонних помех не удастся, во многих случаях запись станет приятнее для слуха. Поэтому если вы зададитесь целью восстановить старые записи с катушечного или кассетного магнитофона, обязательно пробуйте все возможные варианты для устранения шумов, ведь, как известно, совершенству нет предела.
Каким бы качественным не был диктофон, практически всегда требуется последующая обработка голоса. На записи могут присутствовать шум или посторонние звуки, громкость голоса может плавать или быть недостаточной, а сам голос бубнить. Поэтому, если вы готовите запись для последующего прослушивания или, например, для озвучивания ролика на ютубе, то обработка голоса крайне желательна.
Рассмотрим быстрый способ, как может быть осуществлена обработка голоса самостоятельно. Основной акцент будет уделен выделению речи на записи. Но даже если цель не только в речи, после прочтения вам не должно составить труда улучшить качество любой записи.
В статье будут рассмотрены следующие моменты:
-
Нормировка уровня громкости
-
Удаление лишних участков записи
-
Удаление шума в записи
-
Эквализация записи
-
Компрессия
Обработку звука лучше производить в наушниках
— они позволят расслышать каждую мелочь. Желательно, чтобы это были не китайцы, купленные в переходе за 50 рублей. В идеале стоит использовать ,
но подойдут и просто нормальные наушники.
Итого
Вполне вероятно, что вашу проблему с шумом можно решить не технологиями, а обычным разговором с домочадцами или соседями: предупредите их о важной видеоконференции или звонке и попросите их вести себя потише в течение этого времени.
Если шум не зависит от окружающих вас людей, а звонить на компьютере надо не так часто и пары часов в неделю вам будет достаточно, то можно использовать бесплатную версию Krisp — с шумом эта программа борется достаточно качественно.
Платная версия того же Krisp обойдется в довольно серьезные деньги (к тому же не разово, а ежегодно), так что, возможно, будет выгоднее инвестировать в микрофон с шумоподавлением — подробнее об этом в нашем предыдущем посте.
Приложений именно для шумоподавления на смартфонах нам обнаружить не удалось. Вероятно, потому, что во многих смартфонах есть несколько микрофонов и встроенная система шумоподавления
Кстати, можете попробовать использовать для ответственных видеозвонков смартфон вместо компьютера.
Больше про создание комфортной среды дома — цифровой и не только — можно найти в нашем блоге.


