Что значит параметр «разрешение экрана» в смартфоне
Содержание:
- Отзывчивый дизайн
- Размер экрана, разрешение и область просмотра: что это значит?
- Какие факторы учитывать
- Как определить разрешение с помощью CSS
- Как узнать разрешение экрана монитора в Windows
- Типы разрешений экрана на мобильных телефонах
- Железо
- Устранение проблем с изменением разрешения в Виндовс 7
- Какие разрешения может поддерживать монитор?
- Samsung Galaxy S20
- Xiaomi Redmi Note 5 4/64GB
- Как узнать разрешение экрана Android
- DOOGEE S58 Pro
- Размер экрана, разрешение и область просмотра: что это значит?
- Samsung Galaxy S8+
Отзывчивый дизайн
Невозможно разработать стиль и дизайн сайта для каждого устройства. Поэтому для адаптивной вёрстки разработчики часто:
- Группируют стили по типичным размерам экранов для телефонов, планшетов и настольных версий компьютеров. В этом случае на экранах, размеры которых превышают 7 дюймов по диагонали, сайт отображается с разрешением стационарного компьютера.
- Используют контрольные точки. Они определяют ширину дисплея в пикселях. Это значение устройства корректируют в зависимости от размеров экранов.
Иногда разработчики комбинируют оба метода, если считают это необходимым. Мы рекомендуем начать с группировки стилей для типичных размеров устройств.
Если вы разработчик и хотите создать дизайн, удобный для работы с мобильными или адаптивными стилями, ниже мы предлагаем фрагменты кода CSS, которые могут пригодиться
Важно отметить, что эти контрольные точки не подходят для всех сайтов и должны использоваться только в качестве ориентировочного руководства для работы
/* Стили для десктопа — начало */
@media screen and (max-width: 991px) { /* стили для больших планшетов — начало */
}
@media screen and (max-width: 767px) { /* стили для средних планшетов — начало */
}
@media screen and (max-width: 479px) { /* стили для телефонов — начало */
}
Размер экрана, разрешение и область просмотра: что это значит?
Зачем используется адаптивная вёрстка? Когда вы покупаете устройство, в спецификации вы можете наблюдать такие параметры как размер экрана и его разрешение. Размер экрана — это показатель длины его диагонали в дюймах. Не следует путать его с разрешением дисплея. Этот параметр показывает количество пикселей на экране. Часто он отображается, как количество пикселей по экранной ширине и высоте (например, 1024 × 768).
Устройства с одинаковыми размерами экранов могут иметь разные разрешения. Поэтому разработчики используют окна просмотра при создании страниц, удобных для мобильных устройств. Окна просмотра — это уменьшенные версии, которые позволяют последовательно просматривать сайты на всех устройствах. Окна просмотра часто стандартизированы для меньших размеров разрешения.
Дисплеи настольных компьютеров и ноутбуков всегда находятся в горизонтальной ориентации (ширина больше, чем высота). Мобильные устройства можно поворачивать, чтобы показывать веб-сайты как в альбомной, так и в портретной (высота больше, чем ширина) ориентациях. Это означает, что дизайнеры и разработчики должны учитывать не только размеры экранов для адаптивной верстки, но и эти различия.
Нужна помощь в определении того, удобен ли ваш сайт для просмотра на разных мобильных устройствах? Воспользуйтесь нашим сервисом .
Какие факторы учитывать
Оптимизация должна учитывать следующие факторы, влияющие на удобство взаимодействия с сайтом:
- тип клавиатуры (физическая, тачскрин)
- разрешение и соотношение сторон экрана
- поддержка изменения ориентации экрана
- скорость передачи данных (2G, 3G, 4G)
- операционная система
- возможности браузера (масштабирование, поддержка Flash и AJAX)
- простота навигации (перейти на страницу всего в три нажатия, скроллинг должен быть вертикальным, а не горизонтальным, неплохо добавить кнопки переходов в самый верх страницы и на главную страницу сайта – это значительно повысит уровень удобства использования, обязательное наличие поиска по сайту.
Как определить разрешение с помощью CSS
Определить ширину экрана, положение и соотношение сторон с помощью media-запросов, которые появились в CSS3.
Минус данного способа, в том, что код инициирует три отдельных http-запроса. Подобных запросов должно быть как можно меньше, иначе это отразится на скорости загрузки страницы.
Чтобы сократить количество запросов, можно использовать один файл таблиц стилей.
/* Устройства с экранами от 480px до 1024px */ @media screen and (min-width:481px) and (max-width:1024px) { /* Стили для данного устройства */ } /* Устройства с шириной экрана 480px и ниже */ @media screen and (max-width:480px) { /* Стили для данного устройства */ }
Как узнать разрешение экрана монитора в Windows
Через аппаратные настройки Windows 7, 8
Сворачиваем все окна и документы, правой кнопкой мыши щёлкаем по свободному месту на рабочем столе. В открывшемся контекстном меню выбираем пункт «Разрешение экрана»:

Откроется окно, в котором в строке «Разрешение» мы увидим параметры разрешения экрана монитора своего устройства (на скриншоте 1366 х 768 точек):

Здесь же, если есть необходимость, можно выставить другие параметры, после чего сохранить изменения (кнопка «ОК»).
Через аппаратные настройки Windows XP
Здесь действия немного отличаются от предыдущих. Так же кликаем правой кнопкой мышки по пустому месту на экране, в открывшемся меню выбираем «Свойства»:

Затем через позицию «Экран» переходим во вкладку «Параметры». Здесь мы увидим показатели разрешения экрана в пикселях (1024 на 768) и ползунок, с помощью которого можно их изменить:

Через аппаратные настройки Windows Vista
Нажимаем на «Пуск», через открывшееся контекстное меню открываем «Панель управления», где нам нужно открыть «Оформление и персонализация». После чего нажимаем «Настройка экрана». В открывшемся окне настроек можно посмотреть разрешение монитора на данный момент. Если монитор не один, то нужно кликнуть по значку с соответствующим номером. Подписи, появляющиеся к монитору, будут отражать тип и модель монитора:

Через аппаратные настройки Mac OS X
Кликаем по пункту «Системные настройки» из Dock, в открывшемся меню системных настроек выбираем «Аппаратное обеспечение», после чего нажимаем на вкладку «Мониторы». Теперь можно будет посмотреть перечень режимов, доступных к работе и текущее разрешение экрана:

С помощью скриншота экрана
Чтобы воспользоваться этим методом, нужно сделать скриншот своего экрана: нажимаем на клавиатуре кнопку «Print Screen» -> Ctrl+A (для ноутбуков это будет комбинация кнопок Еn+Print Screen -> Ctrl+A). Затем, из буфера обмена, загружаем снимок (Ctrl+F) в любой имеющийся на устройстве буфер обмена (например, стандартный Paint). Теперь, на нижней панели можно увидеть разрешение своего экрана:

С помощью интернет-сервиса
Ещё один способ узнать каково разрешение экрана вашего ПК (ноутбука), это воспользоваться услугами специального интернет-сервиса. На самом деле не только один сервис предоставляет такую услугу, но я предлагаю, например, вот этот: myresolutionis.ru. Мне кажется, что это самый простой, быстрый и бесплатный способ. Чтобы его применить, нужно просто пройти по указанной ссылке. На открывшейся странице вы сразу увидите разрешение экрана монитора в пикселях, разрешение экрана браузера и дополнительную информацию (свой IP-адрес, версию браузера, т.п.):

С помощью специального софта
Этот способ специально для тех, кто не ищет лёгких путей. Впрочем, программа, которую мы хотим предложить, может быть использована не только для сведений о разрешении экрана компьютера. Она сумеет произвести диагностику всех особенностей ПК и дать полную информацию обо всех компонентах системы, текущих нагрузках и т.д. Речь идёт о приложении AIDA64, которое можно >скачать с официального сайта разработчика.

Кроме параметров разрешения экрана, вы получите ответы на вопросы как определить:
- Видеокарту
- Процессор
- Материнскую плату
Вы так же будете иметь возможность протестировать ПК, проверите его стабильность, посмотреть недокументированные параметры железа, сможете получить подсказки и помощь.
Типы разрешений экрана на мобильных телефонах
Для тех, кто не знает, разрешение экрана указывает количество пикселей что наш смартфон способен показать нам в ширину и высоту. Что это значит? Что ж, чем больше у него пикселей, тем лучше разрешение, которое наше устройство предложит нам, когда мы его используем. Кроме того, нельзя отрицать, что резолюции прогрессивно увеличились по качеству среди смартфонов. Им даже удалось достичь определенного уровня качества, при котором для нас было бы практически невозможно различить все цвета, которые они предлагают, невооруженным глазом.
Теперь мы покажем вам разные варианты разрешения которые в настоящее время существуют для смартфонов. Вот они:
- QVGA: 240 × 320 пикселей
- WQVGA: 240 × 400 пикселей
- HVGA: 320 × 480 пикселей
- WVGA: 480 × 800 пикселей
- qHD: 540 × 960 пикселей
- HD: 720 × 1280 пикселей
- Full HD: 1080 × 1920 пикселей
- QHD: 1440 x 2560 пикселей
- 4K: 1644 x 3840 пикселей
Эти последние три варианта, Full HD QHD и 4K, будут более распространены на мобильных устройствах среднего и высокого класса. Поскольку они имеют большое технологическое превосходство для достижения наилучшего возможного разрешения.
Лучшее разрешение
Глядя на список, который мы только что показали вам, мы не могли сказать вам, что мы не можем сказать ранее, что одно разрешение лучше другого. Хотя очевидно, что чем выше разрешение, тем лучше будут результаты. И, следовательно, мы увидим более высокое разрешение экрана , но это не означает, что всем потребуется более высокое разрешение.
Различия между разрешением экрана и размером
Должно быть ясно, что оба термина совершенно разные, поскольку, когда мы говорим о размере экрана , мы ссылаемся на физические размеры, которые имеет указанная мобильная панель. И это, как правило, измеряется по диагонали через единицу измерения на дюйм (“), такую как клемма с 7.5”. Когда мы говорим о разрешении экрана, мы имеем в виду количество пикселей, которое содержит определенный экран.
Железо
Процессор
Есть несколько ведущих производителей процессоров — Apple, HiSilicon, MediaTek, Qualcomm, Samsung. Все они делают многоядерные процессоры, и количество ядер сегодня мало что решает
Лучше обратить внимание на тесты производительности в бенчмарках и в реальных задачах
При прочих равных устройства на Qualcomm Snapdragon предпочтительнее любых других: они меньше греются, медленнее расходуют заряд батареи, лучше обрабатывают снимки, под них оптимизировано больше софта и игр. Самая мощная серия — восьмисотая, Snapdragon 8xx. Почти так же быстры чипсеты серии 7xx, а вот 6xx и 4xx предназначены только для устройств среднего и бюджетного сегмента, они далеко не так хороши в играх, хотя с основными задачами справляются.
Самые производительные чипсеты Samsung — прошлогодний Exynos 990, а также новейшие 1080 и 2100. Схожей производительностью обладают HiSilicon Kirin 980, 985 и 990. Самые прогрессивные продукты MediaTek — чипы Dimensity 800 и 1000, но чаще можно встретить устройства на чипах серии Helio, относящихся к среднему сегменту.
В мире Apple всё просто: у устройств, которые можно найти в официальной рознице, проблем с производительностью нет. А самые быстрые модели — из последнего поколения. Сейчас это iPhone 12 с чипом A14. В мире Android есть не только флагманы, но и устройства подешевле, и их быстродействие может разительно отличаться.
Оперативная память
Apple её объем и характеристики не раскрывает — айфоны «просто работают». В мире Android максимальный размер оперативной памяти становится с каждым годом больше, как и аппетиты программ и игр. Поэтому лучше брать устройства с памятью от 4 ГБ, а при возможности, от 6 ГБ. Есть разные стандарты памяти, различающиеся скоростью работы: LPDDR4, LPDDR4X и LPDDR5, из которых лучше всех — последний вариант. Но выбор вам делать не придётся, так как устройство вы будете подбирать по экрану, процессору, камерам и другим параметрам, а оперативная память уж какая достанется, лишь бы объем был достаточным. Но можете не переживать, в устройствах с быстрыми процессорами будет достаточно быстрая память.
Внутренняя память
В 2021 году пора забыть про устройства с памятью меньше 64 ГБ. А оптимальный объём — от 128 ГБ. Особенно если собираетесь много фотографировать и записывать видео. Стандартами внутренней памяти сейчас являются eMMC 5.1, UFS 2.0, UFS 2.1, UFS 3.0 и 3.1. На текущий момент лучше выбирать между UFS 2.1 и UFS 3.0, как самыми быстрыми. UFS 3.0 быстрее eMMC 5.1 минимум в 6 раз, а по сравнению с UFS 2.1 — более чем в 2. Как и в случае с оперативной памятью, выбор типа производитель сделает за вас. Остаётся только проверить объём и наличие слота для карты памяти, — возможность расширить хранилище никогда не помешает.
Беспроводные коммуникации
Поддержка сотовой связи 4G (она же LTE) есть даже в самых недорогих устройствах. А вот устройства с 5G, которые обеспечивают значительно более быстрый доступ в интернет, в России в ближайшее время не пригодятся, — у нас пока нет для них сотовых сетей. Пользоваться 5G получится только за границей.
Wi-Fi в 2021 году должен быть с поддержкой 5 ГГц. Есть уже и Wi-Fi 6, но его преимущества можно ощутить только там, где есть соответствующие роутеры, а таких мест пока немного.
Последняя версия Bluetooth — 5.2. Но совершенно не критично, если в устройстве BT 5.0 или 5.1.
Модуль NFC нужен для бесконтактной оплаты, когда смартфон заменяет банковскую карту.
В устройствах подороже можно встретить технологию eSIM, которая позволяет не использовать физическую SIM-карту и переключаться между несколькими операторами прямо в меню смартфона. Или превратить обычный iPhone в двухсимочный. Подробнее об этой технологии читайте в нашей статье.
Материал по теме
Устранение проблем с изменением разрешения в Виндовс 7
В большинстве случаев с подобным сбоем сталкиваются пользователи настольных компьютеров, однако от его появления не застрахованы и владельцы ноутбуков. Универсальных методов решения не существует, так как причины, по которым проблема может появляться, совершенно разные.
Способ 1: Устранение проблем с драйверами
Чаще всего разрешение нельзя сменить по причине проблем с драйверами на видеокарту, реже – на монитор или чипсет материнской платы (последнее характерно для лэптопов). Драйвера могут быть не установлены вовсе, или же инсталляция прошла некорректно либо файлы драйверов оказались повреждены. Следовательно, для устранения неполадок с системным ПО его необходимо переустановить.
Подробнее:Как переустановить драйвера на видеокартуУстановка драйверов для монитораУстанавливаем ПО для чипсета материнской платы
Способ 2: Правка реестра и файла драйверов видеокарты NVIDIA
Пользователям некоторых видеокарт от NVIDIA переустановка драйверов помогает не всегда. Дело в том, что в процессе инсталляции в INF-файле, а также в системном реестре должна появляться строка о доступности смены режимов отображения, но она не появляется по тем или иным причинам. Решить проблему можно ручной правкой значений в реестре и файле драйвера.
- Начнём с реестра – откройте «Пуск», воспользуйтесь поисковой строкой, в которую введите запрос .

Будет обнаружен исполняемый файл «Редактора реестра» – наведите на него курсор, кликните правой кнопкой мыши и выберите «Запуск от имени администратора».

В окне оснастки переходите по следующему адресу:
Вы увидите несколько каталогов с именем {4D36E968-E325-11CE-BFC1-08002BE10318}, каждый из которых отвечает той или иной группе подключённых устройств. Найти нужный можно следующим образом – раскройте его и кликайте по каждому каталогу, пока не найдёте строку «DriverDesc», в которой должно быть обозначено название видеокарты от NVIDIA.

После захода в папку выберите пункты «Правка» – «Создать» – «Параметр DWORD».

В окне создания введите название вида , остальные параметры оставьте по умолчанию и нажмите Enter.

Обязательно перезагрузите компьютер.
После загрузки ПК проверьте настройки разрешения экрана – скорее всего, они будут доступны и их можно будет изменить.
Но не исключено, что и эта процедура окажется неэффективна. В таком случае потребуется дополнительно отредактировать файл драйверов.
- Откройте «Проводник» и перейдите по адресу , где найдите и откройте файл nv_disp.inf.

Поищите секцию с названием «», где под Х может быть любое число от 1 до 9, зависит от версии драйверов. В конце этой секции следует вставить новую строку и вписать в неё следующее:

Убедитесь, что символы введены правильно, затем используйте пункты «Файл» – «Сохранить».

Перезагрузите компьютер и проверьте, появилась ли возможность изменения разрешения экрана – скорее всего, настройки будут работать корректно. Единственным минусом предложенного выше способа можем назвать сообщение о неподписанных драйверах, которое будет проявляться при попытке установить новые версии ПО для видеоадаптера.
Способ 3: Переустановка операционной системы
Нередко с описываемой проблемой сталкиваются пользователи ноутбуков, которые в заводской комплектации шли с Windows 10, но затем на них была установлена «семёрка». Неполадка заключается в несовместимости драйверов – дело в том, что ПО от «семёрки» подходит для десятой версии Виндовс, но в обратную сторону это правило часто не работает. В такой ситуации больше ничего не остаётся, как удалить Windows 7 и вернуть Windows 10.
Урок: Как установить Windows 10 поверх Windows 7
Если же «семёрка» вам критически необходима, можете выполнить установку этой ОС на виртуальную машину.
Подробнее: Установка Windows 7 на VirtualBox
Мы рассмотрели все варианты решения проблемы со сменой разрешения экрана на Windows 7. Как видите, в подавляющем большинстве случаев её причиной являются некорректно установленные или отсутствующие драйвера.
Опишите, что у вас не получилось.
Наши специалисты постараются ответить максимально быстро.
Какие разрешения может поддерживать монитор?
Чтобы узнать какое разрешение поддерживает монитор обратимся к уже проверенной временем АИДА64. Запускаем утилиту и идем в раздел «Отображение», где необходимо найти «Видеорежимы». Программка покажет все возможные режимы связки видеоадаптер-экран
Здесь стоит заострить внимание на том, что не все режимы, показанные в списке будут доступны в настройках рабочего стола. Это связано с ограничениями, накладываемыми операционной системой, и ее требованиями к графической составляющей компьютера
Да, да, не удивляйтесь — операционка тоже имеет минимальные системные требования, как и любое ПО, которое вы запускаете. И W7 не запустится на экранах, которые хуже 800Х600 точек, хотя матрица может обеспечить намного больше режимов.
Потому будет более корректно поинтересоваться — «Какое разрешение можно установить?».
Для решения этого вопроса воспользуемся стандартными средствами апплета «desk.cpl» панели управления, о котором было рассказано выше. Так вот – передвигая ползунок изменения разрешения вы увидите все доступные в этот момент режимы работы вашего экрана, которые как бы «компромиссные» между возможностями «железа», драйверов и запросами ОС.
Немного про разрешение в ноутбуках
Будет не лишним отдельно остановиться на ноутбуках – это довольно специфические изделия, которые требуют для корректной работы полного пакета правильно подобранных драйверов. Также в них могут применяться «интересные» технические решения в части графики – необычное разрешение, нестандартное соотношение сторон и прочее.
Чаще всего все перечисленные методы одинаково применимы и к ноутбукам, но могут быть нюансы, когда все перепробовано и ничего не получилось.
Поэтому, если все драйверы установлены, а ни один из перечисленных способов вам не подошел, то как узнать какое разрешение монитора на ноутбуке подскажет сайт производителя, или комплектные документы. В случае же, когда нет ни коробки, ни документов, то может быть сохранилась наклейка на задней крыше. На ней всегда указывается серийный номер и модель устройства, по которым поисковые системы интернета обязательно выведут вас на страничку со сведениями о вашем портативном компьютере.
Заключение
В заключительной части можно посоветовать еще два действенных способа, которые можно задействовать в случае если владелец и компьютер общаются на «Вы»:
- Позвать на помощь знакомого компьютерщика, сиадмина или просто толкового эникейщика.
- Отправиться в путешествие по просторам интернета на поиски профильного форума по вашему компьютеру, и там попросить помощи у форумчан. Старожилы вряд ли откажут новичку в помощи. Не бойтесь задавать вопросы – они сами были когда-то неопытными новичками.
Как бы не казались смешными последние советы, но они могут оказаться единственной соломинкой «утопающего». Особенно, если дело касается нестандартных девайсов, или опознать его по внешним признакам ну никак не получается.
Прежде чем разобраться, как узнать разрешение разрешение экрана монитора разберемся, что это такое. Разрешение экрана — это некоторая величина, которая определяет количество пикселей на изображении монитора по горизонтали и вертикали.
При неправильном разрешении экрана картинка будет казаться суженной или вытянутой, что помешает комфортной работе за компьютером или ноутбуком. Чем больше разрешение тем больше информации поместиться на экран. Разрешение как правило записывается в формате x на y, например 1920х1080.
Samsung Galaxy S20
Samsung Galaxy S20 оснащен мощным корпусом, качественной камерой и защитой от влаги. При этом он еще и обладает экраном на основе Amoled-матрицы. Стоит отметить, что Samsung — это производитель матриц Amoled. На свои смартфоны компания ставит только лучшее.
Разрешение матрицы Samsung Galaxy S20 — OHD+. Она работает с частотой 120 Гц, но с FHD+ разрешением. Листать страницы на флагмане — одно удовольствие: скроллинг стал плавным.
Экран Samsung Galaxy S20 дополнен максимальной контрастностью и минимальной погрешностью в цветопередаче. Флагман оснащен ультразвуковым отпечатком пальцев, который срабатывает в считанные секунды.
Xiaomi Redmi Note 5 4/64GB
Далеко не новый смартфон, считавшийся «лопатой» на момент выхода. Однако в 2021 году к подобным моделям отношение уже иное, так как девайсы стали еще крупнее.
| Параметры | |
| Дисплей | 6”, IPS (FullHD+) |
| Камера | 12МП + 5МП |
| Процессор | Snapdragon 636 |
| Аккумулятор | 4000 мАч |
Redmi Note 5 – неплохое соотношение цены и характеристик. Правда, телефон не лишен недостатков. В частности, каждый современный пользователь ощутит на себе отсутствие датчика NFC, без которого невозможно совершать бесконтактные платежи в магазине.
Плюсы:
- металлический корпус;
- FullHD-экран;
- стоимость.
Минусы:
- нагрев чипсета;
- нет NFC.

Как узнать разрешение экрана Android
Настройки девайса
Эта информация указана в параметрах гаджета, увидеть её можно следующим образом:
- Откройте приложение «Настройки»;
- Перейдите в раздел «Дисплей»;
- Найдите пункт «Разрешение экрана». Запомните значение, указанное в поле.
Создание скриншота
Можно сделать снимок экрана – по умолчанию он всегда создаётся в текущем разрешении. Для этого достаточно зажать кнопки понижения громкости и блокировки, после чего, если смартфон предложит выбрать действие, связанное с изображением, тапнуть «Сохранить». Когда картинка окажется в памяти девайса, выполните эти действия:
Откройте галерею устройства либо файловый менеджер; Найдите изображение, тапните по нему; Раскройте выпадающее меню, нажав кнопку с тремя точками в верхнем правом углу; Выберите вариант «Сведения», чтобы увидеть свойства файла; Обратите внимание на строку «Разрешение» и два числа, разделённые буквой «x». Это и есть нужное в контексте статьи значение
AIDA64
Мощный инструмент для изучения характеристик устройства и всех его компонентов отлично подойдёт для выполнения задачи, когда требуется узнать точное разрешение экрана на телефоне Андроид, используемого в данный момент. Для этого просто следуйте размещённому далее порядку действий:
- Загрузите AIDA64 из Google Play;
- По окончании предыдущего шага запустите программу;
- Откройте вкладку «Отображение»;
- Посмотрите на самый первый пункт. В нём и представлена нужная информация. Здесь содержатся и другие полезные данные. Например, так можно узнать технологию матрицы дисплея, его частоту обновления и текущую нагрузку на графическое ядро процессора.
Screen Info
Название софта говорит само за себя – с его помощью можно узнать множество информации об экране устройства. Процесс использования утилиты крайне прост:
- Скачайте приложение Screen Info разработчика Infamous Apps из Play Market. Оно полностью бесплатно и занимает менее одного мегабайта;
- Откройте программу, как только процесс скачивания закончится;
- Посмотрите на данные, указанные в блоках «Width» и «Height». Именно эти числа – разрешение экрана. Количество кадров в секунду написано под надписью «Refresh rate».
Device Screen Info
Похожая на предыдущую программа тоже подойдёт для этих целей и обладает несложным интерфейсом. Просто следуйте данному порядку действий:
- Тапните «Установить» на странице этого приложения в «Плей Маркете»;
- Откройте Device Screen Info, как только выполните предыдущий шаг;
- Посмотрите на пункты «Height» и «Width» в блоке «Display (content) Area)».
Вы можете также узнать, какую часть экрана занимает статус-бар, служащий для размещения иконок уведомлений, часов. Ничто не помешает проверить размер клавиатуры, отнимаемый от дисплея при печати.
DOOGEE S58 Pro
Защищенный телефон от бренда из третьего эшелона, который, хоть и не является в полной мере компактом, но обладает экраном с диагональю менее 6 дюймов.
| Параметры | |
| Дисплей | 5.71”, IPS (HD+) |
| Камера | 16МП + 2МП + 2МП |
| Процессор | Helio P22 |
| Аккумулятор | 5180 мАч |
Модель получила бюджетное «железо», и к нему сложно придраться, учитывая заявленную стоимость. Смартфон подходит для решения базовых задач, хотя лаги оболочки тоже дают о себе знать. Выбирать DOOGEE S58 Pro стоит тем, кто ищет недорогое устройство в защищенном корпусе.
Плюсы:
- цена;
- время работы;
- противоударный корпус и защита IP
Минусы:
- отсутствие стабильности оболочки;
- слабое «железо».
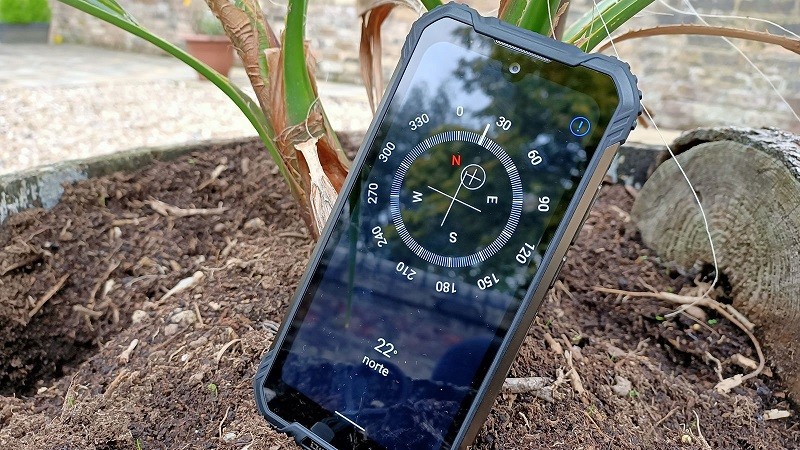
Размер экрана, разрешение и область просмотра: что это значит?
Зачем используется адаптивная вёрстка? Когда вы покупаете устройство, в спецификации вы можете наблюдать такие параметры как размер экрана и его разрешение. Размер экрана — это показатель длины его диагонали в дюймах. Не следует путать его с разрешением дисплея. Этот параметр показывает количество пикселей на экране. Часто он отображается, как количество пикселей по экранной ширине и высоте (например, 1024 × 768).
Устройства с одинаковыми размерами экранов могут иметь разные разрешения. Поэтому разработчики используют окна просмотра при создании страниц, удобных для мобильных устройств. Окна просмотра — это уменьшенные версии, которые позволяют последовательно просматривать сайты на всех устройствах. Окна просмотра часто стандартизированы для меньших размеров разрешения.
Дисплеи настольных компьютеров и ноутбуков всегда находятся в горизонтальной ориентации (ширина больше, чем высота). Мобильные устройства можно поворачивать, чтобы показывать веб-сайты как в альбомной, так и в портретной (высота больше, чем ширина) ориентациях. Это означает, что дизайнеры и разработчики должны учитывать не только размеры экранов для адаптивной верстки, но и эти различия.
Нужна помощь в определении того, удобен ли ваш сайт для просмотра на разных мобильных устройствах? Воспользуйтесь нашим сервисом .
Samsung Galaxy S8+
Нынешний флагман Samsung с приставкой «+» занял второе место: производитель заявляет, что дисплей занимает 84,4% площади передней панели, и это близко к реальности — у нас при расчётах получилось 83,3%. С фронтальной панели аппарата убрали все кнопки и даже надпись с наименованием бренда, а клавиша «Домой» стала виртуальной. Сверху остались только датчики, глазок селфи-камеры и разговорный динамик. Грани изогнуты не так заметно, как это было у S7 Edge, что почти исключает случайные нажатия, ну и добавляет визуальных ощущений, что экран простирается от края до края.
Тренд сохранения габаритов корпуса при увеличении экрана здесь поддерживается. Так, у Galaxy S7 Edge диагональ дисплея составляла 5,5”, у S8+ — уже 6,2”, тогда как он длиннее своего предшественника всего на сантиметр. Соотношение сторон тут тоже нестандартное — 18,5:9 (разрешение 2960х1440 пикс.) — так на экран помещается ещё больше информации, чем при соотношении 18:9, хоть эта разница и не столь значительна.


