6 вариантов отключения secure boot на разных системах и моделях ноутбуков
Содержание:
- Настройка графического UEFI BIOS – BIOS Utility – EZ Mode
- Настройка UEFI BIOS Utility
- Особенности интерфейса
- Gigabyte uefi dualbios настройка загрузки с диска. Настройки Bios — Детальная инструкция в картинках
- Итак, что такое биос?
- Настройка программной среды UEFI популярных производителей
- Изменения в UEFI
- Обновление версии «BIOS» компании «AMI» в среде Windows Seven
- Как я могу удалить раздел EFI в Windows 10?
- Настройки UEFI ноутбука (в картинках): расшифровка основных параметров
- Tools
- Как включить UEFI?
- Раздел Tools и Exit
- Как настроить биос — основные разделы
- Включение и отключение аудиокарты в BIOS Award (Phoenix)
- Особенности режима Secure Boot
- Настройка UEFI
- Что такое UEFI?
Настройка графического UEFI BIOS – BIOS Utility – EZ Mode
Как и в предыдущем случае начальный ход действий тот же. Вставляем загрузочную флешку, зажимаем F2 и включаем ноутбук.
Откроется примерно вот такое окно:
Вид главного окна настроек UEFI BIOS на ноутбуке Asus
В нем вам нужно нажать кнопку F8 и из открывшегося списка выбрать свою флешку нажатием кнопки Enter. В этом списке флешка может отображаться дважды: с приставкой UEFI и без нее. Это нормально. Пробуйте выбрать сначала с UEFI и если загрузка не начнется, то снова зайдите в BIOS и попробуйте выбрать вариант без UEFI.
Меню загрузки в BIOS Utility – EZ Mode
Если в списке вашей флешки нет, то попробуйте сделать следующее. Нажимаем кнопку F7 для входа в расширенные настройки. Переходим на вкладку “Security” и переводим опцию “Secure boot control” в положение “Disabled”.
Отключение Secure Boot Control
На вкладке “Boot” опцию “Fast boot” также отключаем, установив значение “Disabled”.
Также стоит проверить вкладку “Advanced” -пункт меню “USB Configuration”. Если там есть опция “Legacy USB Support”, то ей нужно установить значение “Auto” или “Enabled”. Также при наличии “XCHI Pre-Boot Mode” присвоить ей значение “Auto” или “Enabled”.
Последнее, что осталось изменить это параметр “Launch CSM” (CSM Boot, CSM) на значение “Enabled”.
Нажимаем F10 для сохранения настроек и перезагрузки. После этого снова быстро зажимаем F2 для входа в BIOS, там жмем F8 для вызова меню загрузки и уже из него выбираем свою флешку.
Если все равно загрузиться с флешки не получается, то значит вам нужно сделать загрузочную флешку с поддержкой UEFI/GPT и повторить вышеописанные действия.
Alex3NQ
Добрый день. Как я понимаю, мой вопрос. Ноутбук ASUS X540YA. Диск изначально был размечен как MBR. С помощью программы Paragon Drive Manager на сервисном диске от Sergei Strelec я преобразовал его в GPT. Устанавливал на него различные системы, экспериментировал. Windows 8.1, Windows 10. Грузился всегда с флешки. Причём в меню BIOS для подключённой флешки всегда были доступны 2 варианта загрузки – режим MBR и режим UEFI. Но для такой разметки вместо одного системного раздела (как в MBR) при установке на жёстком диске создавались их 4: раздел резервной копии, раздел загрузчика UEFI, резервный раздел MSR (Microsoft Reserved) и самый большой раздел с файлами операционной системы (диск С:). При сохранении образа раздела с помощью различных программ резервного копирования иногда получалась копия, которую восстановить было нельзя. Это было одной из причин вернуть тип диска MBR. С помощью той же программы Paragon Drive Manager вернул разметку MBR. Для Windows 8.1 вообще удалось сделать всего один системный раздел. Казалось бы, всё хорошо. Но не тут то было! Теперь для флешки остался доступным для загрузки только режим UEFI! Для многих операций, в том числе, резервного копирования, ничего страшного нет. Но установить новую систему стало невозможно. Программа установки заявляет, что поскольку установочный диск загружен в режиме UEFI, то и установить её можно только на диск GPT. А поскольку диск MBR, то сначала надо его преобразовать в GPT, а потом уже устанавливать систему. Но ведь это-то мне и не нужно! Я специально преобразовывал диск к формату MBR! Кроме того, я имею дело с многими компьютерами, как с ноутбуками, так и со стационарными. Но нигде нет ничего подобного! Везде есть возможность загружаться как в режиме MBR, так и UEFI вне зависимости от того, какого типа у меня в данный момент разметка жёсткого диска. И вот я мучаюсь вопросом: это я чего-то не понимаю или это BIOS в ноутбуке такая недоделанная?
Источник
Настройка UEFI BIOS Utility
Конфигурирование ПО платы через рассматриваемую оболочку состоит из нескольких этапов: входа в BIOS, настройки параметров загрузки, разгона и поведения системы охлаждения, а также сохранения внесённых изменений. Начнём по порядку.
Этап 2: Изменение параметров микропрограммы
Непосредственно настройка UEFI BIOS Utility касается установки приоритета загрузки, тонкой настройки работы материнской платы, CPU и оперативной памяти и конфигурации режимов охлаждения.
Прежде чем мы приступим к описанию параметров, утилиту настройки BIOS следует переключить в продвинутый режим отображения. Для этого на главном окне оболочки кликните по кнопке «Exit/Advanced Mode» и воспользуйтесь вариантом «Advanced Mode». На некоторых версиях UEFI нужный пункт представлен отдельной кнопкой внизу экрана. 
Приоритет загрузки
- Для настройки загрузки перейдите на вкладку «Boot».

Найдите блок под названием «Boot Option Priorities». В нём расположены все распознанные БИОСом накопители, с которых поддерживается загрузка. Пункт с названием «Boot Option #1» обозначает первичный накопитель – как правило, это должен быть HDD или SSD. 
Если требуется загрузиться с флешки, в выпадающем меню пункта можно установить именно её. Точно так же обстоят дела и с другими типами загрузочных накопителей.
Также можно включить или отключить специфические опции вроде включения клавиши NumLock или переключения загрузки в режим Legacy, который требуется для установки Windows 7 и старше. Учтите, что последняя опция также может находиться на вкладке «Advanced». 
Параметры разгона Многие компьютерные энтузиасты используют разгон для улучшения производительности своих машин. Компания ASUS в своём UEFI предоставляет такие возможности, причём даже на платах, рассчитанных на среднего потребителя.

Опция «AI Overclock Tuner» переключает режимы интеллектуального разгона, при котором ПО платы само определяет подходящие частоту и вольтаж.

Режим работы оперативной памяти можно изменить, воспользовавшись опцией «Memory Frequency».

Для улучшения производительности рекомендуется установить параметр «Performance Bias» в положение «Auto».

Раздел «DRAM Timing Control» позволяет вручную прописать тайминги оперативной памяти. 
Опция «VDDCR CPU Voltage» позволяет установить пользовательский вольтаж процессора. Рекомендуем быть осторожными с изменениями значения вольтажа, поскольку слишком высокое может привести к выходу CPU из строя, а слишком низкое – значительно ухудшить производительность. 
Параметры охлаждения После установки более мощного кулера, охлаждающей башни или водяной системы специалисты рекомендуют перенастроить параметры работы системы устранения перегревов. В BIOS UEFI Utility проделать это можно на вкладке «Monitor». 
Здесь расположены данные по текущей температуре процессора и основных компонентов компьютера, а также опции управления системой вентиляторов в разделе «Q-Fan Configuration». 
Этап 3: Сохранение введённых настроек
Для сохранения изменений в UEFI BIOS Utility требуется нажатие клавиши F10 на клавиатуре. В более новых вариантах UEFI следует воспользоваться вкладкой «Exit», на которой выбрать вариант «Save Changes & Reset». 
Заключение
Как видим, настройка UEFI BIOS Utility занятие несложное: доступных опций достаточно как обычным пользователям, так и продвинутым энтузиастам.
Практически любой современный пользователь ПК знает, что иногда вместо операционной системы для настройки компьютера бывает крайне необходимо изменять некоторые параметры первичных систем ввода/вывода BIOS/UEFI. К сожалению, далеко не всегда опции, установленные по умолчанию, отвечают всем требованиям в плане корректной работы оборудования, а очень часто, например, при установке новой операционной системы со съемного накопителя, без вмешательства пользователя не обойти и вовсе.
Но вот тонкая настройка BIOS/UEFI многим рядовым пользователям может показаться несколько сложной, поэтому стоит рассмотреть некоторые важные моменты, связанные с установкой требуемых опций. Абсолютно все параметры, которые можно найти в первичных системах, рассматривать не будем (да это и не нужно), а остановимся только на наиболее важных моментах, знание и понимание которых позволит оптимизировать пользовательский компьютер или ноутбук в наиболее полной мере.
Особенности интерфейса
Прежде всем приступить к объяснению, как правильно настроить БИОС на ноутбуке, следует отметить небольшой нюанс. Существует три основных поставщика BIOS. При этом интерфейс у них может сильно отличаться. Таким образом, если вы встретите в интернете статью с совершенно иными изображениями, чем вы видите на собственном экране, пугаться не стоит. В любом случае, интерфейс отличается своей простотой, при этом основные пункты и разделы там совпадают. Для ввода используется клавиша Enter, переходы между пунктами осуществляются при помощи стрелочек.
Стоит также отметить, что на современных ПК и ноутбуках некоторые материнки имеют прошивку UEFI, которая отличается улучшенным графическим интерфейсом. В то же время, сам принцип взаимодействия ничем не меняется.
Как войти в систему
Еще одна особенность, которая разнится от компьютера к компьютеру. Вход в БИОС происходит при помощи нажатия определенных клавиш или их комбинаций в самом начале загрузки устройства. Самые частые клавиши для ПК – это Del и F2. В случае с ноутбуками комбинации могут быть самыми разными: от Esc до сочетаний типа Ctrl+Alt+S). Если вы хотите понять, что же именно нужно ввести, чтобы попасть в меню, то следует ознакомиться с инструкцией или поискать нужные сведения в интернете. Мы же остановимся на самом процессе настройки.
Базовые параметры
Прежде всего, многие пользователи интересуются самыми базовыми настройками, такими как время и дата, способ загрузки операционной системы и пр. Все это необходимо указать в том случае, если только произошла сборка компьютера. Начнем все с времени и даты:
- посещаем раздел «Main», там выбираем «System time» (название может несколько отличаться, в любом случае, вы должны увидеть слово «time»), вводим нужные нам сведения;
- то же самое проделываем и с датой. В разделе «Main» ищем «System Date». Устанавливаем текущую дату.
В принципе, тут ничего сложного нет, на то это и базовые параметры.
Gigabyte uefi dualbios настройка загрузки с диска. Настройки Bios — Детальная инструкция в картинках
Сейчас сложно найти человека, который хотя бы по-наслышке не знал что такое BIOS . Действительно, компьютеры давно и прочно обосновались в наших квартирах и офисах. А если учесть патологическую страсть русского человека лезть во все по лозунгом «да чего тут ремонтировать-то?!», то думаю всем привычный экран BIOS особых вопросов давно не вызывает. Сами посудите — значительных изменений в BIOS не привносили целые десятилетия — он всё время внешне оставался одним и тем же.
Вот синий Award :
А вот серые Phoenix и AMI :
На них выросли несколько поколений людей, а они внешне вообще практически не менялись. Но все-таки эволюция добралась и до BIOS — появился EFI , а за ним и UEFI .
Итак, что такое биос?
Компьютер — это куча железа. Каждая железка имеет свое предназначение, но по отдельности от всех них нет никакой пользы — они должны работать в связке, как единая система.
Так вот Биос — это такая небольшая программка. которая «видит» все железки и заставляет их работать в системе. Задача bios, как правило — протестировать целостность деталей компьютера при загрузке и, если все в порядке, дать сигнал загружаться операционной системе (к примеру, Windows).
Bios хранится в микросхеме, которая расположена на материнской плате и является энергонезависимой памятью. Это значит, что ее можно отпаять, вытащить, и все, что на ней записано, сохранится. Однако, сохраняется там только Биос со стандартными настройками. Если мы меняем настройки Биоса, то они будут сохранены не на той же микросхеме, а в другом месте. Вы часто могли слышать о том, что для того, чтобы сбросить биос, нужно вытащить батарейку — так вот, это происходит потому, что биос хранится в энергоснезависимой памяти, а его настройки — в энергозависимой. Именно поэтому они и «слетают» при извлечении батарейки. Также на некоторых материнках есть специальные штырьки, которые можно замкнуть для этой цели. Они, как правило, подписаны на плате «CLR_CMOS», «CLEAR_CMOS» и тд. На упомянутой плате GA-X79-UD5 (и многих других) на задней панели может быть расположена кнопка «CLR_CMOS», нажатие которой делает то же самое, что и извлечение батарейки — сбрасывает настройки BIOS.
Настройка программной среды UEFI популярных производителей
Популярными производителями подобных системных утилит считаются компании Gigabyte, ASRock, Asus и т. д. Настройка в них осуществляется таким же образом, как и у остальных производителей. Ведь алгоритм работы программы остается неизменным, будь то настройка БИОСа Asrock UEFI или же Gigabyte UEFI DualBIOS. Меняются лишь общие черты интерфейса и наличие дополнительных подразделов во вкладках настройки, описанных выше в разделе. Для того чтобы осуществить тонкие настройки для подобных производителей системы UEFI, воспользуйтесь вышеприведенным руководством по вкладкам программы.
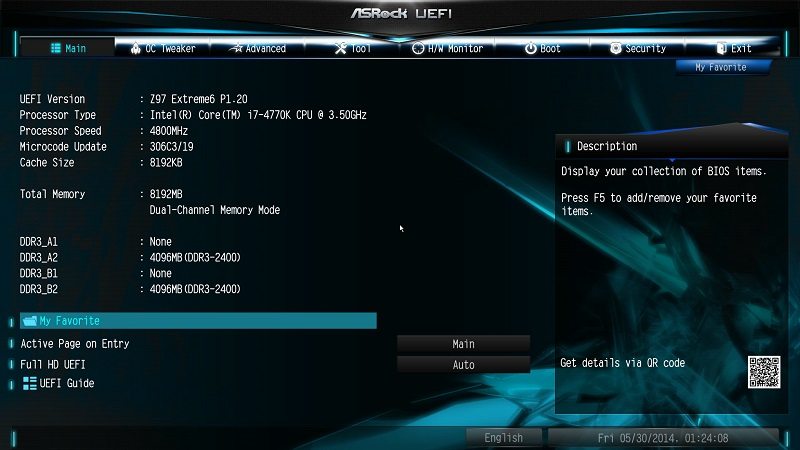
Стоит отметить, что у некоторых производителей отсутствует вкладка All Tweaker, тем самым доступ к разгону системы недоступен. Такое явление можно встретить при настройке БИОСа в BIOS UEFI Asus. Но также, напротив, могут присутствовать другие параметры в системном меню, которые добавляет производитель для улучшения работы микропрограммного кода компьютера с вашей операционной системой.
Изменения в UEFI
Итак, UEFI BIOS — это интерфейс между операционной системой и программами, которые управляют низкоуровневыми функциями оборудования. Его основные задачи: быстро протестировать все оборудование на работоспособность, провести инициализацию и передать управление другой программе, которая начнет загружать операционную систему. В общем, UEFI это лишь улучшенная версия привычного БИОСа.
Если БИОС — это неизменный по своему содержанию код микросхемы CMOS (прошивка БИОС — это уже другая тема), то UEFI — это гибко настраиваемый интерфейс, который расположен поверх всех аппаратных компонентов компьютера. Иногда UEFI называют «псевдооперационной системой», но тем не менее она сама способна получить доступ ко всему аппаратному обеспечению компьютера.
Внешний вид последней версии БИОС (до UEFI) — это знакомый всем синий экран с белыми надписями на английском языке (управление осуществлялось только с помощью клавиатуры). Сейчас же это уже новая графическая оболочка. Графический интерфейс, который установлен на новых материнских платах Asus, Gigabyte, MSI, может использоваться и для выполнения других приложений UEFI: настройка, установка операционной системы, диагностика и т.д. Внешне данный интерфейс выглядит очень симпатично. Простым пользователям будет намного проще разобраться в таком БИОСе, к тому же интерфейс UEFI поддерживает управление не только с клавиатуры, но и с помощью мышки. Также есть поддержка русского языка, к примеру, на тех же материнских платах от Asus. Вызвав BIOS UEFI теперь можно наблюдать конфигурацию своего компьютера (процессор и оперативную память), текущую дату и время, рабочую температуру устройств и пр.
Кроме того, в качестве бонуса к стандартной схеме разметки дисков MBR, UEFI имеет поддержку GBT (GUID Partition Table), которая свободна от ограничений, присущих MBR. Переход на платформу BIOS UEFI долгое время откладывался, но когда начали производить жесткие диски большого объема (более 2 Тб), стал неизбежным. Все дело в том, что стандартная версия БИОС может «видеть» только 2,2 Тб дискового пространства. Примерно так же, как и 32-разрядная операционная система может «видеть» только 3,25 Гб оперативной памяти. А UEFI может поддерживать на данный момент жесткие диски объемом до 9 млрд Тб (довольно космическое число на сегодняшний день, но, кто знает, может, через 10-20 лет это будет уже обычной вещью).
В качестве основных функций, которые имеются в BIOS UEFI еще стоит отметить:
- тестирование оперативной памяти;
- совместимость со старой версией BIOS;
- универсальный загрузчик;
- резервное копирование данных с винчестера (HDD Backup);
- возможность обновления UEFI через интернет (Live Update).
Обновление версии «BIOS» компании «AMI» в среде Windows Seven
Перед началом проведения обновления следует понять, что для каждого компьютера требуются разные версии «BIOS». Это зависит как от производителя, так и от многих других факторов. Поэтому перед началом обновления до более актуальной версии необходимо узнать название имеющейся, ведь это будет нужно для поиска нужных улучшений. В зависимости от операционной системы, производителя компьютера и материнской платы, могут различаться действия, необходимые для успешного проведения актуализации среды «BIOS». Итак, для обновления подобного ПО, следует:
- Определить версию «BIOS», после чего открыть веб-браузер. В поисковой строке вписать указанную в настройках версию ПО и добавить слово «update».
Обновление «BIOS» – это сложный процесс, который необходимо выполнять, обладая всей информацией о собственном персональном компьютере. Без информации пытаться обновить «биос» или же изменить его ни в коем случае нельзя, так как это может привести к необратимым последствиям. Первым делом нужно ознакомится с установленной версией подобного ПО на вашем компьютере, после чего узнать версию материнской платы. После сбора подробной информации можно приступать к поиску соответствующих файлов обновления в интернете. Рекомендуется пользоваться только официальными сайтами разработчиков, так как на них Вы гарантированно получите качественное и безопасное обновление. Если же использовать сторонние сайты, то существует возможность заразить компьютер вредоносными программами или же напрочь сломать систему.
Как я могу удалить раздел EFI в Windows 10?
Вы застряли на этом, не так ли? Перед попыткой убедитесь, что у вас есть резервная копия системы или установочный носитель Windows 10 для восстановления в случае сбоя. Это может пойти не так.
Удалите раздел EFI с помощью DiskPart
DiskPart — это утилита командной строки, которая может управлять разделами диска. Вы можете заставить его работать с разделом EFI.
- Откройте командную строку от имени администратора.
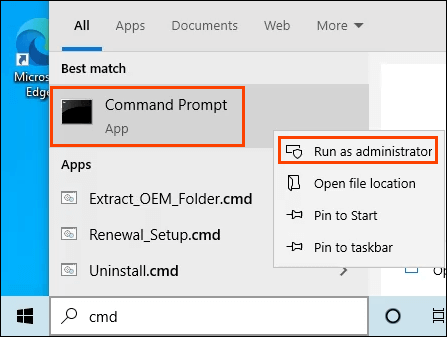
- Введите diskpart, чтобы запустить утилиту.
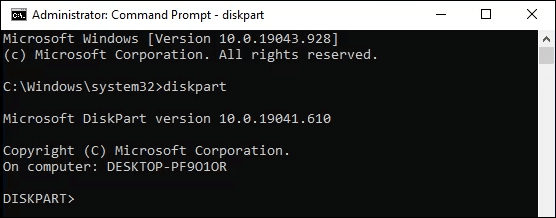
- Используйте команду list disk, чтобы показать все диски. Найдите тот, у которого есть раздел EFI.
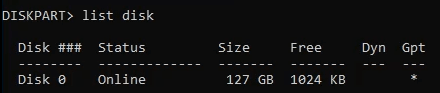
- Введите select disk #, где # — номер диска.

- Отобразите разделы, используя команду list partition.
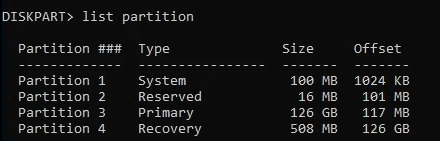
- Определите раздел EFI. Это будет Тип: Система.
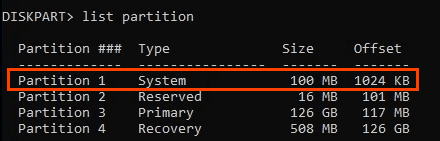
- Введите select partition #, где # — номер раздела.

- Введите команду удалить переопределение раздела.

- Будьте готовы восстановить или переустановить Windows. Раздел EFI можно перестроить вручную, но это сложный процесс, и он может не работать.
Удалите раздел EFI с помощью Minitool
Если вы не можете удалить раздел EFI с помощью DiskPart, скорее всего, его можно удалить с помощью Minitool.
- Откройте Minitool и определите раздел EFI.
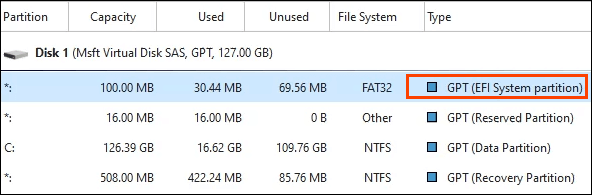
- Щелкните раздел правой кнопкой мыши и выберите Удалить.
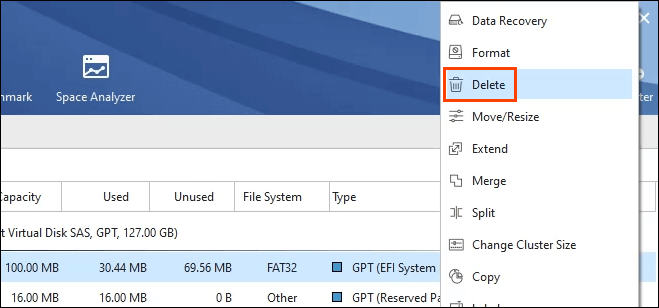
- Minitool предупредит, что удаление этого раздела может привести к невозможности загрузки Windows 10. Если необходимо, выберите Да.
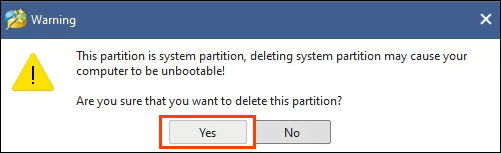
- В нижнем левом углу Minitool выберите Применить.

- Minitool еще раз подтвердит, что это то, что вы хотите сделать. Мы могли бы отступить, выбрав «Нет», но выбрав «Да».
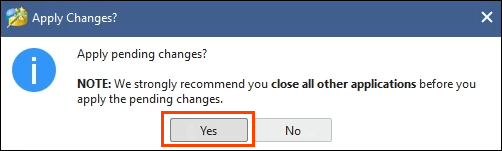
- На короткое время откроется окно прогресса, которого недостаточно, чтобы нажать кнопку «Отмена», если вы не уверены.
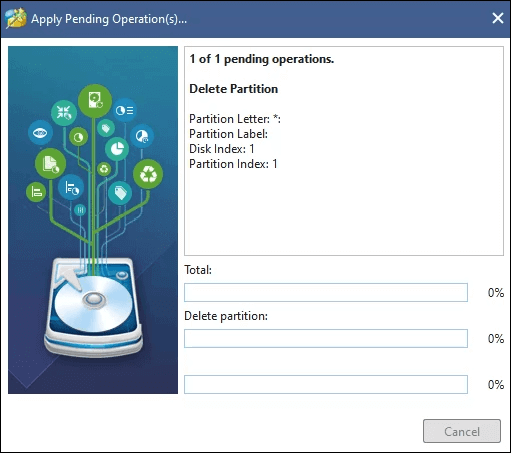
- Он сообщит, что обновляет информацию о разделах.
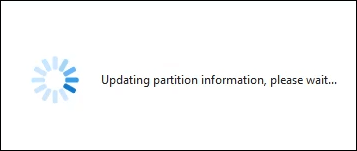
- Наконец, Minitool сообщит вам, что раздел EFI удален. Выберите ОК, чтобы вернуться в главное окно.
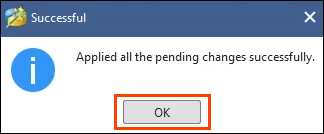
- Вы можете убедиться, что раздел EFI исчез. Раздел размером 100 МБ нераспределен и не имеет файловой системы.
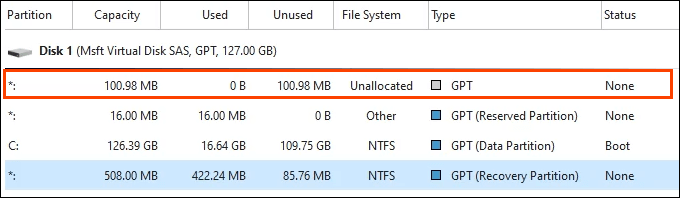
Настройки UEFI ноутбука (в картинках): расшифровка основных параметров
В последние несколько лет вместо всем привычного BIOS на компьютерах и ноутбуках стал появляться UEFI (если кратко, то для обычного пользователя отличий не так уж и много: появилась возможность управлять мышкой, графический интерфейс, поддержка дисков более 2 ТБ, ну и возникшая необходимость подготовки установочной флешки особым образом).
Несмотря на то, что BIOS и UEFI вроде бы схожи, но многие пользователи (впервые сталкиваясь с ними) – попадают в замешательство. Да и я в своих статьях нередко оперирую различными параметрами и настойками из UEFI, и появление подобной заметки выглядит вполне логично (будет куда привести ссылку, где можно уточнить, что значит тот или иной параметр) .
Tools
В указанном разделе доступно задание двух опций, а сам его внешний вид представлен на скриншоте.

- ASUS EZ Flash. Позволяет применять БИОС с внешних накопителей.
- AI NET. Выдаёт сведения о кабеле, подсоединённому к сетевому контроллеру.
Здесь имеется несколько пунктов, определяющих порядок выхода из BIOS.

- Exit & Save Changes. Произойдёт выход, а корректировки сохраняются.
- Exit & Discard Changes. Произойдёт выход, а корректировки сбрасываются.
- Discard Changes. Корректировки сбрасываются.
- Load Setup Defaults. Происходит сброс параметров к состоянию, установленному производителем.
Источник
Как включить UEFI?
Включить режим UEFI на компьютере или ноутбуке можно двумя способами: из BIOS или непосредственно из операционной системы, о чём было упомянуто выше. В первом случае пользователю нужно:
Войти в BIOS и перейти с главной страницы в раздел Startup/Boot или имеющий схожее по смыслу название.
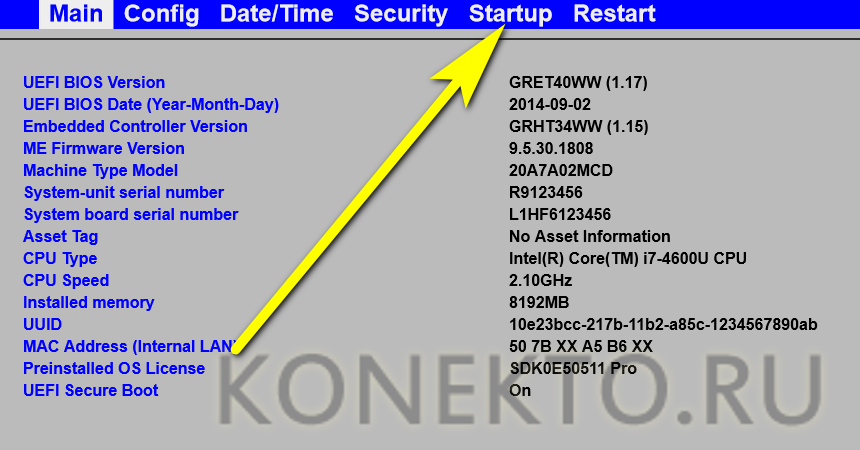
Найти параметр UEFI/Legacy Boot и, если для него установлено значение Legacy Only, выделить соответствующую строчку, нажать клавишу Enter (как известно, в БИОС можно отдавать команды только при помощи клавиатуры).
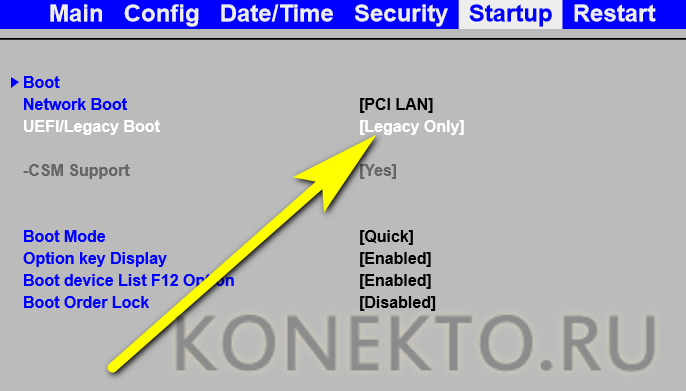
И выбрать в открывшемся списке один из двух доступных параметров: Both или UEFI Only.
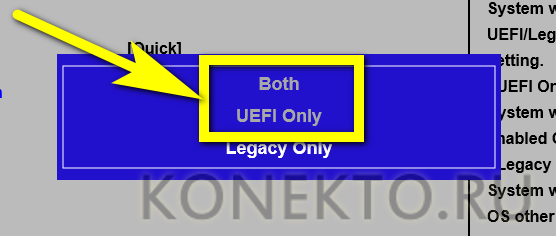
В первом случае пользователь получает возможность запускаться под любым интерфейсом, что расширяет возможности для неподдерживаемых или частично поддерживаемых операционных систем. Дополнительно понадобится войти в меню UEFI/Legacy Boot Priority.
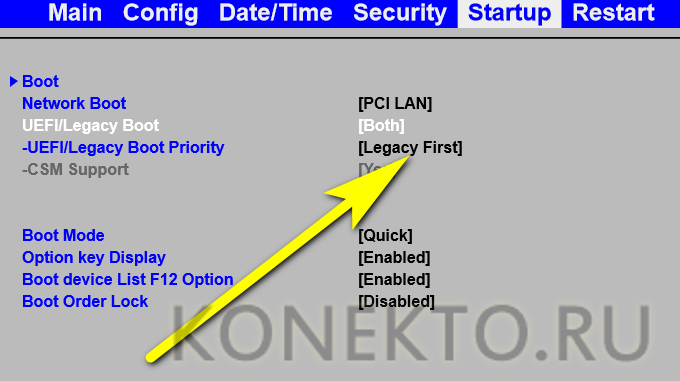
И выставить первичную загрузку именно под UEFI.
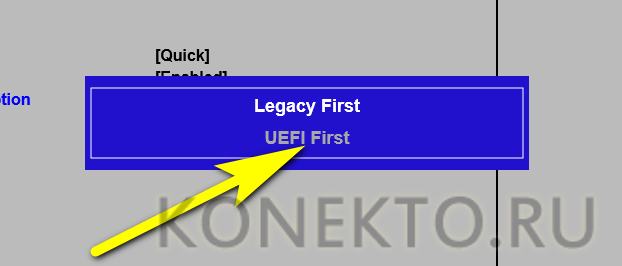
Во втором случае компьютер или ноутбук будет загружаться только под интерфейсом UEFI со всеми его достоинствами и недостатками. Чтобы слегка сгладить вторые, юзер может включить режим расширенной поддержки, перейдя в меню CSM Support.
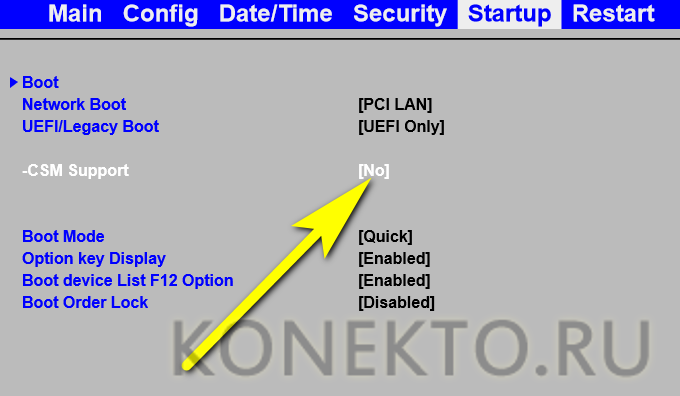
И выбрав для него значение Yes.
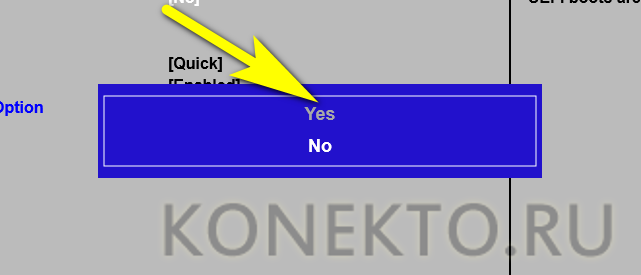
Отлично! Теперь остаётся перейти в подраздел Boot.

И настроить очерёдность загрузочных устройств.
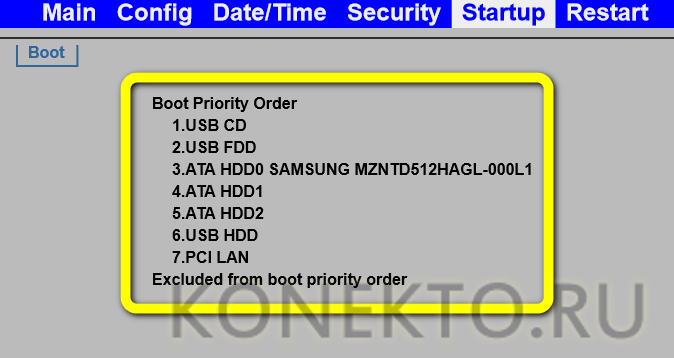
Кроме того, настоятельно рекомендуется установить для параметра Boot Mode значение Quick — тогда загрузка операционной системы станет происходить значительно быстрее.
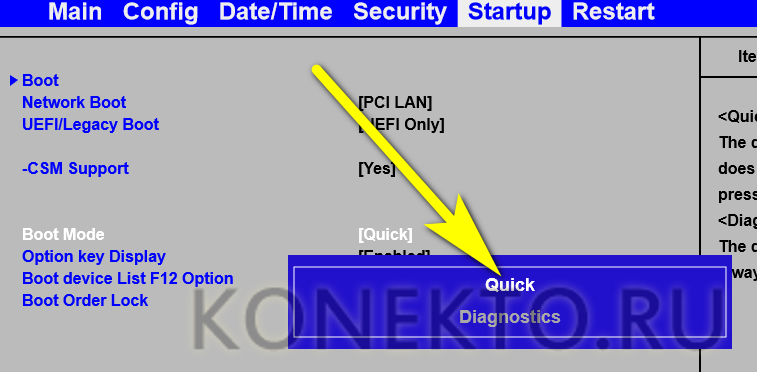
Пользователь, которому успешно удалось включить UEFI Boot, должен теперь перейти в раздел Restart/Exit, выбрать опцию Exit Saving Changes.
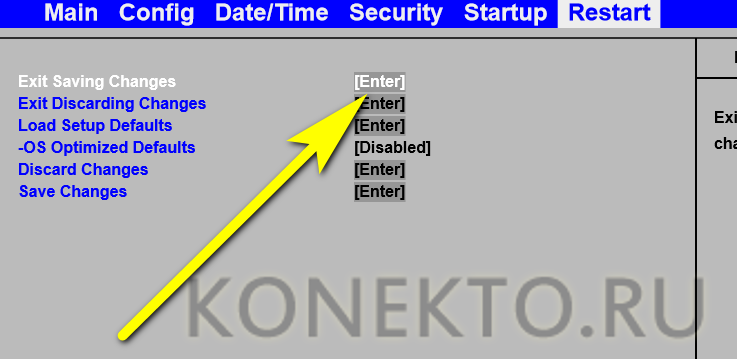
И подтвердить перезагрузку машины с сохранением внесённых изменений.

Чтобы вызвать UEFI непосредственно из-под работающей операционной системы Windows 8/8.1/10, понадобится:
Открыть меню «Пуск».
Перейти в «Параметры», нажав на «шестерёнку» в крайнем левом столбце.
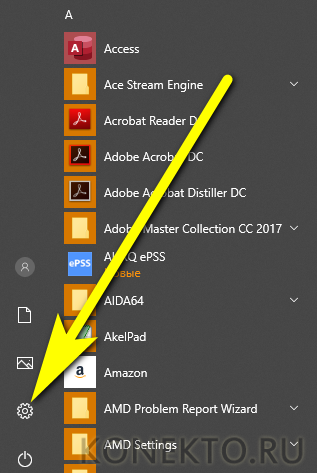
Переключиться в раздел «Обновление и безопасность».
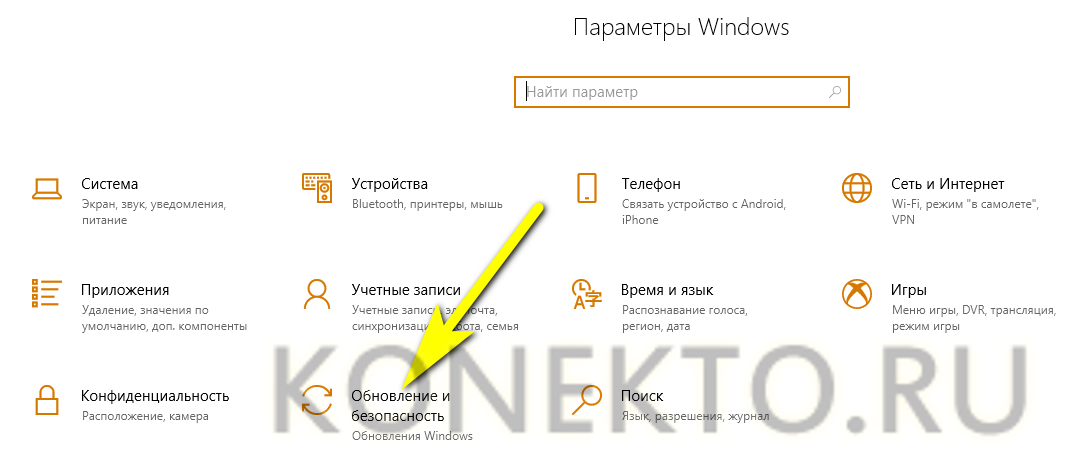
И на вкладку «Восстановление».

Далее — нажать на кнопку «Перезагрузить сейчас» в основной панели.
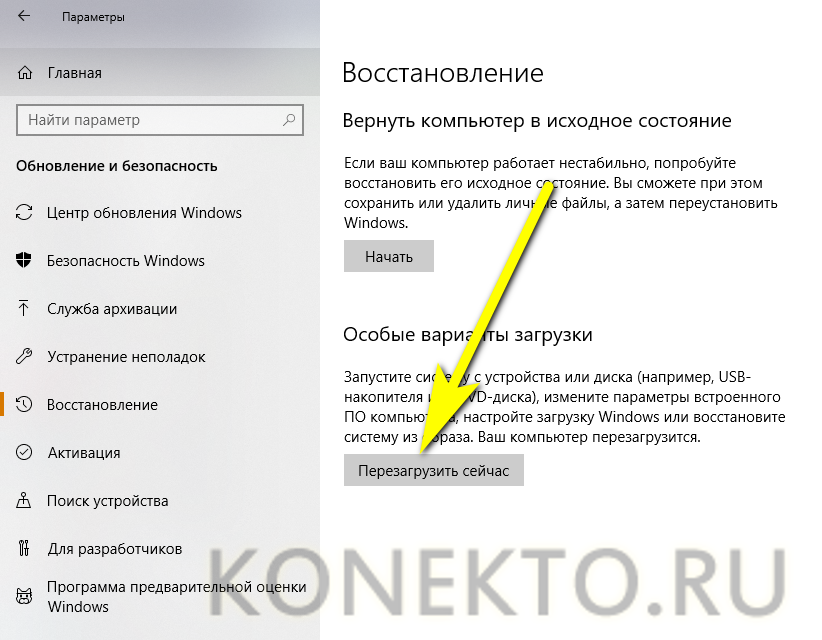
Сразу после появления узнаваемого синего меню — войти в раздел «Поиск и устранение неисправностей/Диагностика».

Выбрать подраздел «Дополнительные параметры».
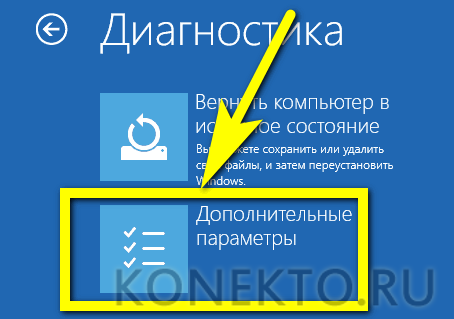
И, отыскав здесь пункт «Параметры встроенного ПО UEFI», перейти к необходимым настройкам.
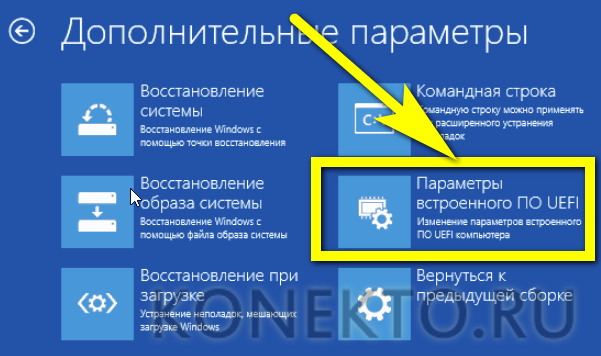
Вот и всё — пользователю удалось включить UEFI; теперь никаких сложностей с использованием этого простого и удобного интерфейса не возникнет.
Раздел Tools и Exit
Вкладка «Tools» необходима для обновления BIOS с дискеты или флешки (пункт «ASUS EZ Flash»), а также просмотра информации о подключенном кабеле к сетевой карте (пункт «AI NET»).
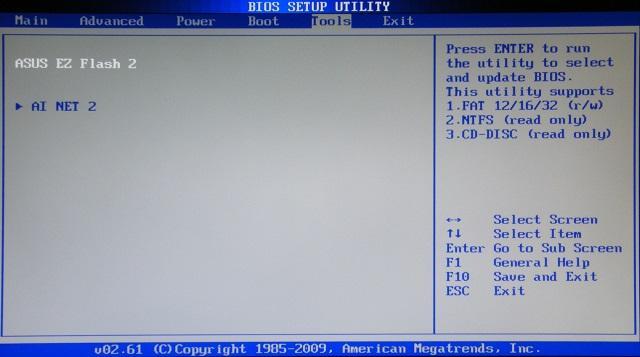
Во вкладке «Exit» производится выход из настроек. При этом возможны следующие варианты:
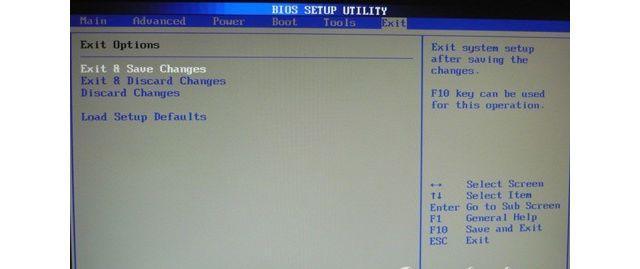
- Exit and Save Changes – выход с сохранением всех внесенных настроек;
- Exit and Discard Changes – выход без сохранения изменений;
- Load Setup Defaults – установка стандартных значений для всех параметров;
- Discard Changes – это пункт в БИОСЕ, который позволяет отменить внесенные за сеанс изменения.
Выйти из BIOS можно, находясь в любом разделе, для этого используются клавиши F10(сохранение и выход) и Esc(выход).
Как настроить биос — основные разделы
MAIN — раздел для:
- непосредственной корректировки временных данных;
- определения и изменения некоторых параметров винчестеров (жестких дисков) после их выбора с помощью «стрелок» клавиатуры и нажатия кнопки «Ввод» (Enter). Рисунок 1.
В меню Main BIOS Setup вы попадаете сразу, как зайдете в БИОС
Если вы хотите перестроить режимы винчестера, то после нажатия кнопки «Ввод» вы попадете в его меню по умолчанию. Для нормальной работы необходимо выставить «стрелками» и кнопкой «Ввод» в пунктах:
- LBA Large Mode — Auto;
- Block (Multi-Sector Transfer) — Auto;
- PIO Mode — Auto;
- DMA Mode — Auto;
- 32 Bit Transfer — Enabled;
- Hard Disk Write Protect — Disabled;
- Storage Configuration — желательно не изменять;
- SATA Detect Time out — изменять нежелательно.
- Configure SATA as — выставить на AHCI.
- System Information — данные о системе, которые можно почитать.
ADVANCED — раздел непосредственных настроек основных узлов компьютера. Рисунок 2. Он состоит из подразделов:
- JumperFree Configuration — из него (нажатием кнопки «Ввод» (Enter)) попадаем в меню Configure System Frequency/Voltage, которое позволяет настраивать модули памяти и процессор. Оно состоит из пунктов:
- AI Overclocking (режимы Auto и Manual) служит для разгона процессора вручную или автоматически;
- DRAM Frequency — изменяет частоту (тактовую) шины модулей памяти;
- Memory Voltage — ручная смена напряжения на модулях памяти;
- NB Voltage — ручная смена напряжения на чипсете.
- CPU Configuration — при нажатии кнопки «Ввод» (Enter) открывается меню, в котором можно просматривать и изменять некоторые данные процессора.
- Chipset — менять не рекомендуется.
- Onboard Devices Configuration — смена настроек некоторых портов и контролеров:
- Serial Portl Address — смена адреса COM-порта;
- Parallel Port Address — смена адреса LPT-порта;
- Parallel Port Mode — смена режимов параллельного (LPT) порта и адресов некоторых других портов.
- USB Configuration — смена работы (например, включение/отключение) USB-интерфейса.
- PCIPnP — менять не рекомендуется.
Раздел Advanced зачастую содержит детальные настройки процессора, чипсета, устройств, опции по разгону и т.д.
POWER — смена настроек питания. Для нормальной работы необходимо выставить «стрелками» и кнопкой «Ввод» в пунктах:
- Suspend Mode — Auto.
- ACPI 2.0 Support — Disabled.
- ACPI APIC Support — Enabled.
- APM Configuration — изменять нежелательно.
- Hardware Monitor — корректировка общего питания, оборотов кулеров и температуры.
Включение и отключение аудиокарты в BIOS Award (Phoenix)
- Зайдите в BIOS и выберите в главном меню опцию «Integrated Peripherals»;
-
В зависимости от версии БИОС, опции аудиоадаптера могут быть расположены в текущем разделе меню «Integrated Peripherals» и называться:
- Onboard Audio Function:
- Onboard Audio:
В этом случае нужно выбрать соответствующий пункт и поставить его в положение Enabled для включения.
Другой вариант интерфейса — когда устройства в меню сгруппированы и требуется перейти на один уровень глубже для доступа к управлению аудиокартой. В этом случае необходимо найти одно из похожих названий пункта меню:
- VIA Onchip PCI Device:
- Onboard Devices:
- Onchip Device Function:
Выбрать его и нажать ввод;
Найдите опцию «Onboard AC97 Audio Device», выделите ее, нажмите ввод и выставьте для нее значение Auto или Enabled, если хотите включить аудиокарту и Disabled, если захотите ее отключить. Сохраните изменения нажатием F10.
Опция не обязательно будет именоваться как в примерах, она может иметь и другое название, в котором будет присутствовать слово «Audio» или «AC97. Встречается также название «Azalia».
Особенности режима Secure Boot
Эта опция появилась в первичных системах относительно недавно. Основное ее предназначение состоит в блокировании всех сторонних процессов с целью повышения уровня безопасности. Из-за этого бывает невозможно даже загрузиться со съемного носителя.
Для деактивации безопасной загрузки необходимо использовать либо раздел Security, который может быть представлен в главном меню (Main), либо найти пункт вроде Launch CSM. В первом случае для параметра Secure Boot устанавливается значение Disabled или Off. Во втором – активируется режим Launch CSM (Enabled).
Примечание! Отключить режим безопасной загрузки можно далеко не на всех устройствах и не во всех модификациях UEFI. Не помогает даже сброс параметров, поскольку эта опция активна по умолчанию (да еще и в паре с модулем TPM). В этой ситуации самым безопасным решением является смена прошивки, о чем будет сказано позже.
Настройка UEFI
Стоит отметить, что UEFI предоставляет возможность более тонкой настройки оборудования, чем это было в BIOS.
Оптимизация CPU и RAM
Здесь доступны некоторые опции по выбору различных режимов и изменению частот работы. Ниже представлен пример некоторых, часто используемых настроек на материнской плате ASUS.
В главном окне первичной системы располагается несколько вкладок. При переходе на «Extreme Tweaker» можно увидеть, что значение частоты установлено на «Auto». Но предельное значение зачастую не используется. Поэтому здесь можно вручную установить необходимую частоту.
Это касается как центрального процессора, так и оперативной памяти. При выявлении после этого проблем в работе компьютера, следует вернуться сюда снова и восстановить значения по умолчанию.
Настройка контроллера диска
Изначально производитель может установить такой режим работы, который не позволяет установить системы Windows 7 и выше. Ниже представлен пример решения этой проблемы на материнской плате ASRock.
- Перейдите в раздел «Advanced».
- Установите значения полей «SATA Controller(s)» в «Enabled» и «SATA Mode Selection» — «AHCI».
Что такое UEFI?
Более новые компьютеры заменили BIOS на UEFI или Unified Extensible Firmware Interface. UEFI быстрее и имеет улучшенные функции безопасности по сравнению с BIOS. Однако оба термина часто используются взаимозаменяемо большинством пользователей.
BIOS ноутбука и BIOS настольного компьютера: есть ли разница?
Процесс должен быть одинаковым при доступе к BIOS на ноутбуке или на рабочем столе. Но учтите, что бывают случаи, когда пользователи полностью блокируются в BIOS. Это потребует открытия корпуса вашего компьютера, что приведет к аннулированию гарантии. В подобных случаях было бы лучше оставить это профессиональным техническим специалистам.
Не имеет значения, используете ли вы Windows 7, Windows 8 или Windows 10. Все современные материнские платы имеют встроенный BIOS.
Доступ к BIOS
То, как вы получите доступ к BIOS, будет зависеть от вашей материнской платы. Там нет реального стандартного набора, поэтому производители, как правило, назначают разные ключи. Но какую бы марку вы ни выиграли, вход в настройки BIOS начинается с перезагрузки ПК.
Пока компьютер загружается, несколько раз нажмите клавишу, которая вводит вас в BIOS. Экран загрузки иногда оставляет подсказки, какую кнопку нажимать. На большинстве машин это будет клавиша F2, но некоторые ноутбуки используют вместо нее DEL. Нажмите правильную кнопку несколько раз, и компьютер загрузит ваши настройки BIOS.
Пользователи Windows 10 также могут получить доступ к BIOS, используя метод Shift + Restart. Перейдите в Пуск > Питание. Удерживая клавишу Shift, нажмите «Перезагрузить». Откроется синее окно с несколькими вариантами устранения неполадок.
Отсюда перейдите в раздел «Устранение неполадок» > «Дополнительные параметры» > «Настройки прошивки UEFI». Нажмите кнопку «Перезагрузить», чтобы продолжить. Компьютер перезагрузится, но войдите в BIOS в конце, вместо того, чтобы перейти к экрану входа.


