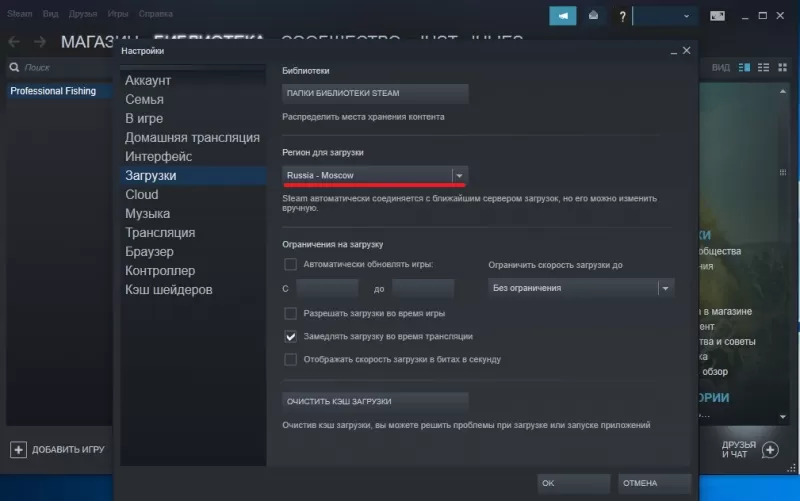Как увеличить скорость загрузки в стим: 10 рабочих идей!
Содержание:
- Увеличиваем скорость
- Конфликт данных
- 5 лучших способов ускорить загрузку игр Steam
- Разбираемся с причинами низкой скорости в Steam
- Как ускорить загрузку игр в Steam
- Изменение приоритета
- Ускорьте загрузку Steam: Смените тариф
- Причины
- Совет 6. Переустановите Steam
- Увеличение скорости скачивания в Steam
- Изменить регион загрузки сервера Steam
- Причина 6: низкая скорость интернета по договору
- Проблема совместимости с операционной системой
- Использование контент-серверов
Увеличиваем скорость
Для того чтобы увеличить скорость скачивания в Steam, требуется выполнить несколько действий.
Изменить регион загрузки
В Steam игры скачиваются не с одного сервера, а из разных, которые могут быть расположены в различных регионах. Такая схема часто используется во многих утилитах, чтобы пользователи могли загружать программы с максимальными показателями. Но случается так, что Стим не корректно определяет местоположение пользователя и устанавливает не тот регион для скачивания игры. Это приводит к тому, что для загрузки используется сервер, который расположен слишком далеко и скорость из-за дальности очень низкая.

Если пользователь замечает, что скорость маленькая, то рекомендуется в настройках поменять регион. Выбор стоит делать в зависимости от места положения юзера. После чего сохранить изменения, и перезапустить клиент.
Проверка ограничений загрузки
В настройках утилиты также есть функционал, который устанавливает определенные ограничения, из-за чего падает скорость загрузки в Steam. Возможно, что там установлено слишком маленькое значение. Нужно просто зайти в настройки и установить неограниченный показатель для скачивания.

Проверка программ на компьютере
Достаточно часто низкая скорость скачивания в Стиме является следствием работы других программ, которые также используют интернет. Рекомендуется отключить их на время скачивания игры. К ним можно отнести различные торрент-клиенты и мессенджеры, а также антивирусы и центр обновления ОС Виндовс.
Лучшие программы и онлайн-сервисы для повышения качества видео
Просмотр статистики загруженности серверов Steam
В случае если игра скачивается в момент большой распродажи, возможно, что сервера попросту перегружены. Посмотреть это можно на страничке со статистикой по загрузке Steam.

Если это так, то рекомендуется подождать пока период закончиться. Тогда нагрузка на сервера снизиться и темп скачивания повысится.
Проверяем скорость интернета
Не стоит исключать и проблемы со стороны провайдера интернета. Вероятно, что скорость просто снижена из-за проблем с поставщиком услуг, оборудованием или компьютером. Проверить показатель можно на специальных сайтах, например на SpeedTest.
Например, если тариф, который использует пользователь предполагает максимум 100 Мбит/с, то нормальным показателем считается от 70. Если по замерам показатель ниже 50, то стоит проверить оборудование и перезагрузить роутер. Для этого необходимо отключить его от питания примерно на 15-20 минут и заново включить.
Повышение приоритет процесса Steam
В Виндовс 10 есть возможность повысит приоритет процесса Стима, что также может увеличить скорость загрузки. Для этого необходимо зайти в Диспетчер задач и найти необходимый процесс. После чего кликнуть правой кнопкой мышки и перейти в раздел “Повысить приоритет”, затем установить «Высокий».

Конфликт данных
До того момента, как начать разбираться в причинах, важно уяснить, что такое Steam Cloud. А также какую роль данная опция играет в онлайн-сервисе
Вся статистика пользователя, а также настройки и информация, которую он сохраняет в процессе игры, хранится в облачном хранилище данных. Оно получило название Steam Cloud. Также здесь хранятся и самой платформы Стим. К ним можно отнести список имён пользователя друзей, различные категории и параметры Стима для десктопной версии.
Задача опции Steam Cloud – загрузить данные пользователя из облака для использования на абсолютно любом компьютере. Это означает, что где бы он ни играл, при сохранении данных в облаке все его новые победы в Стиме отобразятся на домашнем компьютере.
Зная об этом нюансе, пользователи всегда расстраиваются, когда видят у себя на мониторе досадную ошибку: «Steam Cloud не смог синхронизировать ваши файлы».

Причина её понятна: это несовместимость данных, которые лежат в Steam Cloud, с лежащими на диске компьютера файлами. Данный конфликт возникает в момент внутренних сбоев. Они могут возникать на самом ПК и, в частности в десктопном клиенте. Причём ситуация может наблюдаться и в том случае, когда для игровых целей используется один и тот же компьютер.
Получается, что системе «трудно выбрать», что взять за основу – данные облака или данные локального диска. И это должен сделать за систему сам пользователь.
Отличный совет в этом случае – кликнуть мышью по иконке данных игры, которая запущена на ПК пользователя
Это самые «свежие» изменения, поэтому важно их сохранить в первую очередь
В случае возникновении конфликта при выборе одной из версий данных нужно правильно выбрать вариант. Он должен быть более «свежий». Об этом укажет время созданных файлов.
5 лучших способов ускорить загрузку игр Steam
Не теряйте надежды, если ваша скорость загрузки в Steam останется прежней после опробования одного из этих методов. Пройдите их все, и вы обязательно заметите улучшения.
1. Завершите ненужные процессы
Это должен знать каждый, но о нем нужно упомянуть. Откройте диспетчер задач, нажав Ctrl + Alt + Delete или же Ctrl + Shift + Esc. Закройте все браузеры и другие программы, которые могут повлиять на скорость загрузки.
Посмотрите на вкладку «Сеть», чтобы убедиться, что что-то не ограничивает вашу пропускную способность. Просто нажмите на Завершить задачу после выбора программы, которая доставляет вам проблемы, она должна сразу же закрываться.
2. Отдавайте приоритет загрузкам Steam.
Вы также можете использовать диспетчер задач, чтобы обеспечить максимальную скорость загрузки в Steam. Убедитесь, что Steam запущен, а затем откройте Диспетчер задач. Найдите клиент Steam в списке процессов, щелкните его правой кнопкой мыши и выберите Перейти к деталям.
В окне сведений щелкните правой кнопкой мыши значок SteamService.exe процесс и установите его приоритет на Высокая. Этот метод не может творить чудеса с вашей скоростью загрузки Steam, но, по крайней мере, он будет иметь приоритет над другими запущенными в данный момент программами.
Примечание. Windows 10 не сохраняет настройки после завершения работы. Вам нужно будет переключать уровень приоритета после каждой загрузки.
3. Проверьте свой регион загрузки и ограничение пропускной способности.
Знаете ли вы, что Steam использует ваше местоположение для загрузок? Скорость загрузки будет зависеть от региона, в котором вы находитесь, но Steam иногда может определять неправильный регион. Для достижения оптимальных результатов вы всегда должны выбирать свой регион или ближайший к вам.
Вы можете выбрать свой регион, выполнив следующие действия:
- Откройте Steam и нажмите меню Steam в верхнем левом углу.
- Выбирать Настройки.
- Нажми на Загрузки раздел.
- Ты увидишь Скачать регион с раскрывающимся меню, в котором вы можете выбрать ближайший к вам регион.
- Также убедитесь, что Ограничить пропускную способность до опция установлена на Не ограничивайте.
Учтите, что иногда ближайший к вам регион — не самый подходящий вариант. Этот сценарий связан с высоким трафиком в этом регионе, поэтому выбор другого местоположения иногда может фактически увеличить скорость загрузки, даже если оно находится дальше.
4. Отключите антивирус и брандмауэр.
Иногда ваш брандмауэр или антивирусные программы влияют на скорость загрузки. Попробуйте отключить каждый из них, чтобы увидеть, есть ли какие-либо изменения. Ознакомьтесь с руководством или на веб-сайте вашего антивирусного провайдера, чтобы узнать, как его отключить.
Брандмауэр Windows 10 можно отключить, набрав брандмауэр в начальном меню, а затем выбрав Включите или выключите брандмауэр Защитника Windows. Наконец, вам нужно подтвердить это, выбрав Отключите брандмауэр Защитника Windows флажок и нажав ОК.
5. Оптимизируйте подключение к Интернету.
Не каждый может позволить себе лучшую скорость интернет-соединения, но, по крайней мере, вы можете оптимизировать ее в полной мере. Прежде всего, попробуйте использовать соединение Ethernet при загрузке чего-либо, включая игры в Steam. Wi-Fi не всегда обеспечивает оптимальную скорость загрузки.
Убедитесь, что драйверы вашей локальной сети обновлены, чтобы воспользоваться всеми преимуществами этого типа подключения. Многие программы могут легко обновить все ваши драйверы, но большинство из них дорогие. SlimDrivers поставляется как в бесплатной, так и в премиальной версиях, которые подходят для загрузки всех последних версий драйверов.
В заключение, низкая скорость интернета — одна из самых неприятных вещей в современном обществе. Надеюсь, это поможет вам быстрее загружать игры как раз к следующей большой распродаже Steam.
Разбираемся с причинами низкой скорости в Steam
1) Проверьте вашу текущую скорость
Начать статью хочу с одного простого совета: в первую очередь проверьте свою текущую скорость интернета (например, вы можете быть подключены к каналу в 100 Мбит/с, но по факту в настоящее время — скорость не будет превышать 10 Мбит/с).
Сделать это лучше с помощью сторонних сервисов (например, на http://beta.speedtest.net/ru ). Если при тесте ваша скорость интернета не превышает 30 Mbps (Мбит/с) — то максимальная скорость загрузки, которую вы увидите в Steam, не превысит 3,5 МБ/с (для перевода Мбит/с в МБ/с просто разделите число на 8; более подробно об этом) .
В помощь! Как проверить и узнать свою реальную скорость интернета — https://ocomp.info/kak-uznat-skorost-interneta.html

Результаты проверки в beta.speedtest.net/ru
Кроме этого, также рекомендую проверить, нет ли других приложений на ПК, которые работают в настоящее время, и загружают Интернет-канал.
Сделать это можно в диспетчере задач (чтобы войти в него — нажмите Ctrl+Shift+Esc) , либо с помощью спец. приложения NetLimiter
Обратите внимание в первую очередь на те приложения, которые нагружают сеть более 5%: торрент-программы, браузеры, и пр

Приложения отсортированы по графе сеть

NetLimiter — отсортировавшем по загрузочному трафику
2) Попробуйте сменить регион загрузки
У Steam игры расположены на разных серверах по всему Миру! Сделано это для того, чтобы у всех пользователей была высокая скорость доступа к сервисам Steam.
Обычно, по умолчанию, Steam автоматически определяет ближайший сервер для загрузки игр (и как правило, с него макс. скорость загрузки). Но в некоторых случаях, имеет смысл попробовать в настройках указать вручную нужный сервер: нередко, когда сервер соседней страны отдает файл быстрее, чем сервер в России.
Примечание : выбрать регион для загрузки можно в настройках Steam в разделе «Загрузки». См. скриншот ниже.

Окно настроек в Steam (вкладка загрузки)
3) Проверьте установленные лимиты на скорость
Также в разделе «Загрузок» в Steam могут стоять ограничения скорости. В идеале должно быть установлено «Без ограничения» (как на скрине ниже).
Обратите также внимание на галочки: разрешать загрузку во время игры, замедлять загрузку во время трансляции (т.е. может так быть, что вы поставили на загрузку новую игру, и решили пока скоротать время в одной из старых — но из-за отсутствующей галочки загрузка во время работающей игры не будет идти!)

Ограничение загрузки (Steam)
Примечание : также попробуйте очистить кэш загрузки (кнопка находится в нижней части окна раздела «Загрузки», см. скрин выше).
Обратите также внимание на глобальную карту трафика (когда в Steam начинаются распродажи игр — увеличивается нагрузка на каналы серверов, что сказывается на скорости загрузки)

Глобальная карта Steam
Например, во время Новогодних праздников нагрузка на сервера в Steam возрастала в 2÷6 раз! И достаточно много пользователей жаловались на скорость доступа (если у вас подобный случай — просто дождитесь окончания праздников ).
4) Не установлены ли ограничения скорости в роутере
Большинство современных провайдеров при подключении к Интернет устанавливают роутер (для того, чтобы была сеть Wi-Fi по всему дому). Современные роутеры позволяют ограничивать скорость загрузки/отдачи (например, для того чтобы один компьютер из сети не «забивал» весь канал).
Обычно, ограничение устанавливается на конкретный компьютер (а не на программу). Поэтому, если причина в настройках роутера — то скорость загрузки у вас (скорее всего) будет низкой во всех программах.

Ограничение скорость загрузки пользователю в 512 КБ/с (роутер Tenda)
Кстати, в настройках роутера обратите внимание также на другие компьютеры в сети: не забивают ли они канал, загружая различные данные. Например, на скрине выше, компьютер «PC Lite» качает что-то со скоростью 465 КБ/с
5) Сменить Интернет-провайдера
В некоторых случаях смена Интернет-провайдера — это единственное решение проблемы. Особенно, если вы пользуетесь низкоскоростным подключением, когда в ваш дом уже «пришла» оптика.
Дополнения по теме приветствуются.
Как ускорить загрузку игр в Steam
Прежде чем перейти к советам, важно выяснить, связана ли медленная скорость загрузки Steam с самим Steam или с вашим ПК в целом. Если медленная загрузка игр происходит наряду с замедлением открытия сайтов или при просмотре роликов в YouTub, тогда это более широкая проблема, ниже мы рассмотрим решения для ускорения вашего интернета
Чтобы проверить это, запустите проверку скорости интернета на сайте SpeedTest или аналогичном сайте и посмотрите, соответствует ли скорость тому, что предлагает ваш провайдер.
Разрешить загрузки во время игры
По умолчанию загрузка Steam приостанавливается, когда вы играете в игры Steam. Это полезно, если вы играете в онлайн-игры, требующие большой пропускной способности, но если вы играете в однопользовательскую игру, то какой вред будет от фоновой загрузки?
Вы можете сделать это одним из двух способов: вы можете включить фоновые загрузки для всех игр, затем отключить их для определенных игр или наоборот. Большинство игр, в которые я играю — это офлайн-игры, поэтому для всех подобных игр у меня включена фоновая загрузка для .
Для этого зайдите в Steam и в верхнем левом углу зайдите в «Настройки —> Загрузки». После чего установите флажок «Разрешить загрузки во время игры».
Затем щелкните правой кнопкой мыши игру, для которой не нужно включать фоновые загрузки, нажмите «Свойства —> Обновления» и выберите «Никогда не разрешать фоновые загрузки» под заголовком «Фоновые загрузки».
Изменить пропускную способность Steam и регион загрузки
Находясь в меню загрузок Steam («Steam —> Настройки —> Загрузки»), вы можете убедиться, что ваш регион загрузки соответствует тому, где вы фактически находитесь.
На том же экране в разделе «Ограничения скорость загрузки» вы также можете увеличить ограничение пропускной способности или установить его на «Без ограничения» (это может повлиять на другие действия в Интернете, такие как скорость просмотра страниц).
Изменить настройки WiFi
Если вы используете Steam через Wi-Fi, есть несколько способов повысить скорость. В зависимости от того, находитесь ли вы рядом с вашим маршрутизатором или в нескольких комнатах, вы можете переключаться между частотами 2,4 ГГц и 5 ГГц на вашем маршрутизаторе (обычно для этого нужно набрать «192.168.1.1» или «192.168.0.1» в адресной строке браузера).
Первый, как правило, не такой быстрый, но лучше преодолевает большие расстояния, в то время как 5 ГГц — это частота более коротких волн, которая предлагает лучшие скорости, но меньшее расстояние.
Обе частоты имеют свои собственные наборы каналов WiFi для подключения, которые могут сильно различаться по скорости в зависимости от каналов, с которыми они перекрываются, местного трафика и т. д.
Использовать проводное подключение вместо WiFi
В случае использования старого роутера, для улучшения скорости загрузки игр, лучше использовать проводное соединение Ethernet. Такое подключение всегда лучше чем WiFi, в особенности когда речь идет о старом оборудовании не поддерживающим новые технологии передачи данных.
Изменение приоритета
Еще один вариант, как повысить скорость скачивания в Эпик Геймс – изменить приоритет лаунчера на самый высокий. Придется немного постараться!
Сначала закройте программу – найдите иконку в трее и щелкните «Выход». Теперь можем приступать:
- Одновременно кликните Win+R, чтобы вызвать командную строку;
- Впишите в поле «Выполнить» слово AppData и нажмите на значок ввода;

- Вам нужно перейти в следующую директорию: Local – EpicGamesLauncher – Saved – Config – Windows;
- Находим здесь файл «Engine.ini» и открываем его через Блокнот;

Если внутри файла есть текст – выделяем и стираем полностью.
Вы же хотите узнать, как ускорить загрузку в Эпик Геймс? Придется скопировать и вставить в документ значение, приведенное ниже.
HttpTimeout=10
HttpConnectionTimeout=10
HttpReceiveTimeout=10 HttpSendTimeout=10
ChunkDownloads=3
ChunkRetries=20
RetryTime=0.5

Теперь просто сохраняем внесенные изменения и закрываем файл. Возвращаемся к лаунчеру – настало время найти ярлык и запустить работу приложения:
- После запуска жмем Ctrl+Alt+Delete, чтобы запустить Диспетчер задач;
- Открываем вкладку «Подробности»;
- Находим в открывшемся списке EpicGamesLauncher.exe;
- Нажимаем на название правой кнопкой мышки;
- Через появившееся меню выбираем пункт «Задать приоритет»;
- Ставим значение «Высокий» и кликаем по кнопке подтверждения.

Выбирайте любой ответ на вопрос, как ускорить загрузку Epic Games – мы собрали самые действенные способы, которые может применить любой пользователь. Уверены, вы найдете подходящий вариант и сможете добиться нужных значений – любимые игры станут ближе и скачаются быстрее. Удачной игры!
Ускорьте загрузку Steam: Смените тариф
Если ничего не помогает, возможно пришло время добавить немного денег и выбрать лучший тариф. Проконсультируйтесь с вашим провайдером, чтобы узнать какие тарифы имеются или поищите другие провайдеры чтобы узнать, сможете ли вы получить более быстрое соединение по сходной цене.
Помните, однако что большинство интернет до определённой величины (До 100 мб). Вы захотите проверить карты покрытия провайдера и онлайн-обзоры, чтобы увидеть, какую скорость вы действительно можете ожидать.
Поделитесь статьёй, помогите сайту!
- Поделился в соцсетях
- 0VKontakte
- Telegram
- 0Odnoklassniki
Причины
Ухудшение соединения с глобальной сетью влечет множество трудностей для игрока и часто не дает нормально общаться или играть с другими пользователями. В такой ситуации возникает вопрос, почему имеет место низкая скорость скачивания в Стиме, и что с этим делать. Выделим базовые причины и их особенности.
Ошибка в расчетах
Активность соединения с глобальной сетью, как правило, измеряется в битах за секунду. Это касается и скорости загрузки в Стим. При этом в одном байте «вмещается» восемь бит. При появлении подозрений на проблемы с Интернетом умножьте текущий параметр по скачиванию на восемь.
Ошибочные ожидания
Низкая скорость скачивания в Steam может быть связана с условиями работы провайдера. К примеру, информация в системном трее, показывающая возможность подключения 100 Мбит/с — всего лишь потенциальный параметр для LAN-сети. Фактическая скорость соединения с Интернетом будет ниже. Для уточнения этого момента прочтите договор с провайдером. Возможно, в нем также указан небольшой параметр загрузки.
В случае, когда в соглашении указан более высокий показатель, и есть подозрение на качество предоставляемых услуг, проверьте реальную скорость подключения. Если она слишком маленькая, предъявите претензии поставщику. В качестве подтверждения своих слов можно привести результаты измерений таких сервисов как Speed Test или DSL Reports.

Ошибки в выборе региона
Одна из причин почему в Стиме маленькая скорость, или она падает до 0 — неправильный выбор региона для загрузки. Серверы Steam находятся в разных уголках планеты и от правильности выбора напрямую зависит качество подключения. В случае, когда скачивание идет медленней, чем это планировалось, проверьте этот параметр:
- Войдите в Стим.
- Выберите раздел Загрузки (Steam, а после Настройки).

В секции Регион для загрузки выберите ближайший к себе регион.

Попробуйте разные варианты.
Помните, что неправильный выбор региона — главная причина, почему в Steam маленькая скорость загрузки. Путем изменения сервера можно с легкостью исправить проблему.
Действие антивируса
Иногда скорость загрузки в Стиме падает до 0 из-за действия сторонних приложений. Причиной может быть антивирус. Так, на форумах нередко попадаются жалобы на ESET Nod 32, которая подключается к неправильным серверам. Кроме того, причиной маленькой скорости может быть любой софт, защищающий соединение с Интернетом или фильтрующий пакет данных. В случае, когда вы используйте такой софт, и падает скорость загрузки в Steam до 0, необходимо проверить версию. Сделайте следующее:
- Войдите в настройки НОД 32.
- В разделе Антивирус и защита от шпионского ПО найдите защиту доступа к Сети.
- Выберите веб-проводники и укажите Steam.exe.
- Жмите на квадрат до момента, пока на нем не появится красный крест.
- Кликните ОК и выйдите из настроечного раздела.
После этого перезапустите ПК / ноутбук и снова проверьте, маленькая интернет-скорость загрузки в Стиме или нет. При отсутствии результата причина может крыться в чем-то другом.
Проблемы с подключением
Еще одно объяснение, почему в Стиме маленькая скорость скачивания — трудности с подключением. К примеру, проблемы могут возникнуть с сервером Steam, маршрутизатором или даже брандмауэром. Для проверки этой версии сделайте следующие шаги:

- Проверьте настройки маршрутизатора. Маленькая интернет-скорость может быть обусловлена сбоями в работе роутера. Для устранения неполадок перезапустите устройство и введите настройки с учетом рекомендаций производителя.
- Убедитесь, что приложение Стим добавлено в исключения брандмауэра. При первом подключении Steam такое ПО может препятствовать подключению.
- Отключите фоновые приложения. Удалите или отключите все программы, которые могут мешать корректной работе или приводить к медленной скорости загрузки в Steam.
- Проверьте ПК на шпионское или антивирусное ПО. Для этого можно использовать любой антивирус с обновленными базами.
Ограничения в роутере
Иногда маленькая интернет-скорость обусловлена ограничениями в самом маршрутизаторе. В современных роутерах предусмотрена опция изменения параметров загрузки и отдачи, поэтому войдите в настройки и проверьте правильность этого параметра.
Ограничение загрузки в Steam
Одна из причин, почему в Стиме упала скорость загрузки — неправильные настройки самого приложения. В результате софт обрезает интернет-трафик, а пользователя не устраивает маленький поток информации. Для проверки версии войдите в раздел Загрузки и найдите пункт Ограничить скорость загрузки до … После этого установите ту скорость, которая необходима.
Совет 6. Переустановите Steam
В некоторых случаях проблему решает переустановка клиента, либо полное его удаление и последующая установка.
Важно: если помимо проблем с со скоростью в Steam вы наблюдаете неправильную работу других приложений и игр, слишком медленное копирование файлов и неожиданную перезагрузку системы с «синим экраном смерти», проверьте ваш жесткий диск и оперативную память. Для проверки состояния жесткого диска используйте любую программу, которая может показать его S.M.A.R.T (например, Crystal Disk Info)
Проверить оперативную память можно с помощью встроенной в Windows утилиты (Win+R, mdsched). При обнаружении ошибок замените неисправные компоненты.
Увеличение скорости скачивания в Steam
После того как вы купите игру в Стиме, ее необходимо будет скачать. Процесс скачивания сильно зависит от скорости вашего интернета. Чем быстрее у вас интернет, тем быстрее вы получите купленную игру и сможете начать играть в неё
Это особенно важно для тех, кто хочет поиграть в новинку в момент ее выхода. Кроме скорости соединения вашего интернета на длительность скачивания влияет также сервер, который у вас выбран в Стиме
Правильно выбранный сервер позволяет увеличить скорость скачивания в два и более раза. Читайте далее, чтобы узнать, как увеличить скорость скачивания в Стиме.
Необходимость высокой скорости скачивания игр становится все актуальнее, так как размер игровых данных с каждым годом все увеличивается. Если раньше большинство игр весило около 10-20 гигабайт, то сегодня уже не являются редкостью игры, которые занимают более 100 Гигабайт на жестком диске пользователя
Поэтому чтобы не пришлось скачивать одну игру несколько дней, важно выполнить правильную настройку загрузки в Стиме
Как увеличить скорость скачивания в Steam Для того, чтобы изменить настройки скачивания, необходимо перейти на вкладку общих настроек. Делается это с помощью верхнего меню клиента Steam. Вам нужно выбрать пункты Steam – настройки.
Далее вам нужно перейти на вкладку настроек скачивания. Она обозначена словом «Загрузки». С помощью этой вкладки вы сможете увеличить скорость скачивания в Steam.
Что же находится на этой вкладке настроек? В верхней части расположена кнопка выбора места — «загрузки». С помощью Nero 8 можно сменить папку, куда будут загружаться игры Стима
Следующая настройка является крайне важной для скорости скачивания. Регион загрузки отвечает за то, с какого сервера вы будете скачивать игру
Так как большинство наших читателей живет в России, то соответственно им нужно выбирать русские регионы. Исходить нужно из дальности и расположения выбранного региона. Например, если вы живете в Новосибирске или неподалеку от этого города или Новосибирской области, то соответственно вам нужно выбрать регион Russia-Novosibirsk. Это позволит значительно ускорить загрузку в Стиме.
Если к вам ближе Москва, то выбирайте соответствующий регион. В других случаях нужно действовать аналогичным образом. Самыми плохими регионами для скачивания из России являются американские территории, а также сервера Западной Европы. Но если вы проживаете не в России, то стоит попробовать и другие регионы скачивания. После того как будет изменён регион загрузки, вам следует перезапустить Steam. Теперь скорость скачивания должна вырасти. Также на этой вкладке присутствует функция — ограничение скорости загрузки. С помощью нее вы сможете ограничить максимальную скорость загрузки игр. Это необходимо для того, чтобы при скачивании игр вы могли пользоваться интернетом для других дел. Например, просмотров видео на Ютубе, трансляцией прослушивания музыки и т. д.
Допустим, что ваш интернет получает данные со скоростью15 мегабайт в секунду соответственно. Если вы будете скачивать игру со Стима с этой скоростью, то вы не сможете использовать интернет для других занятий. Установив ограничение на 10 мегабайт в секунду, вы сможете использовать оставшиеся 5 мегабайт для использования интернета в других целях. Следующая настройка отвечает за изменение скорости скачивания игр при одновременном просмотре игровых трансляций в Steam. Опция замедления скорости загрузки нужна для того, чтобы освободить интернет-канал. Скорость скачивания игры будет уменьшена. Последняя настройка отвечает за формат отображения скорости. Скачивание по умолчанию — это скорость, которая отображается в мегабайтах, но Вы можете изменить ее на мегабиты. Чтобы поставить нужные настройки, попробуйте скачать какую-нибудь игру. Посмотрите, как изменилась скорость скачивания.
Если скорость ухудшилась, то попробуйте сменить регион скачивания на другой. После каждого изменения настроек, проверяйте, как изменилась скорость загрузки игр. Выберите тот регион, который позволяет скачивать игры с наибольшей скоростью.
Теперь вы знаете, как можно повысить скорость скачивания в Стиме.
Опишите, что у вас не получилось. Наши специалисты постараются ответить максимально быстро.
Изменить регион загрузки сервера Steam
Как и любой хороший онлайн-сервис, Steam имеет множество серверов, разбросанных по всему миру, чтобы гарантировать, что где бы вы ни находились, Steam может предоставить вам высочайший уровень качества загрузки.
Хотя это отлично подходит для людей по всему миру и, в основном, полезно, если не настроено для соответствующего региона, это может отрицательно сказаться на скорости загрузки.
Если у вас скорость загрузки ниже, чем обычно, мы рекомендуем опробовать некоторые из доступных регионов загрузки, которые находятся недалеко от вашего местоположения. В прошлом было известно, что это увеличивает скорость загрузки, и всегда стоит попробовать. Вот как это изменить:

- Начните с открытия Steam
- После открытия выберите вкладку Steamна панели навигации вверху главной страницы.
- В раскрывающемся меню выберите вкладку » Настройки» из доступных вариантов.
- В настройках найдите и выберите вкладку » Загрузки».
- Оказавшись внутри, в разделе » Регион загрузки» щелкните раскрывающееся меню и выберите другой сервер, который все еще находится рядом с вашим текущим местоположением.
- После того, как вы выбрали новый сервер, просто нажмите » ОК» внизу страницы и перезапустите загрузку.
Причина 6: низкая скорость интернета по договору
И, наконец, наиболее банальная причина, которая заключается в том, что вы подключены на низкоскоростной тариф, который не может обеспечить достойную скорость загрузки из Steam. Например, многие пользователи до сих пор пользуются ADSL (который в силу своих возможностей не может обеспечить скорость выше 11 Мбит/с), хотя в их доме давным-давно была проведена оптика.
Если и вы пользуетесь телефонной линией для использования домашнего интернета, проверьте на сайте провайдера подключение вашего дома либо сразу совершите звонок провайдеру. Если в доме проведена оптика, вам будут доступны значительно более выгодные тарифы интернета, которые отличаются не только большей скоростью, но и, порой, значительно более меньшей стоимостью, по сравнению с вашим старым тарифом.
Доброго дня!
Вообще, в идеале, если у вас скорость скачивания торрентов 10 МБ/с — то примерно такая же скорость должна быть и в Steam (в нормальном режиме). Судя по описанию, очень похоже либо на какое-то «искусственное» ограничение, либо высокую нагрузку на сам сервер Steam.
Ниже постараюсь привести последовательную «процедуру» проверки основных настроек ПО…
Проблема совместимости с операционной системой
На запуск игры может повлиять разрядность операционной системы. Большинство новых игр выходят для 64-битных Windows, поэтому первым делом посмотрите свойства операционной системы – в «Панели управления» найдите свойства системы и посмотрите, что указано в строке «Тип системы» («System Type»). Там должно стоять значение «64-bit».

К сожалению, даже если указано именно это, гарантий совместимости еще нет. Внимательно посмотрите список поддерживаемых ОС в свойствах самой игры. Например, еще используются 64-разрядные Windows XP или Windows 7, но часть современных игр их уже не поддерживает. Так что, если в требованиях жестко указаны ОС Windows 8 и выше, поиграть в такие игры на старых операционных системах не получится. Обновляйтесь.
Использование контент-серверов
Для начала не помешает разобраться, как Стим передаёт честно купленный контент пользователями.
Как работают контент-сервера
После того, как игра добавится в вашу библиотеку, считается, что вы берёте её в бессрочную аренду. Это значит, что в любой момент вы можете получить её, просто загрузив со Стимовских серверов. Стим — это магазин цифровой дистрибьюции, так что все товары клиент получает при условии полноценно работающей сети Интернет.
Вот как это происходит:
- клиент выбирает игру,
- ставит её на скачивание,
- система Steam реагирует и начинает передачу данных со своего сервера.

Логично предположить, что у такой огромной сети серверов много — так и есть. Контент-сервера — это зеркала основного сервера, благодаря которым возможны одновременные запросы на скачивание миллионов пользователей.
На самом деле мы все уже пользуемся контент-серверами, просто не знаем об этом. Стим автоматически подключает пользователя к ближайшему к его местонахождению варианту, но в процессе каждой закачки ещё раз мониторит сеть контент-серверов, выбирая по степени их загруженности. Так как это автоматический алгоритм, выбор не всегда очень качественный.
Как увеличить скорость скачивания в Steam? Просто смените установленный по умолчанию контент-сервер, скорее всего он просто загружен. Особенно часто такое бывает в дни крупных релизов, когда миллионы запрашивают загрузку в больших объёмах.
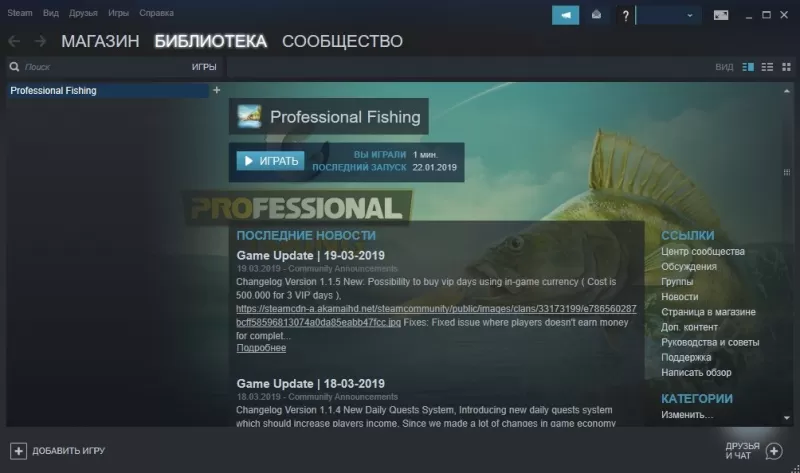
Как поменять контент-сервер
Как правильно выбрать и сменить контент-сервер Steam для увеличения скорости загрузки:
- Стим не делает из статистики по загрузке серверов секрета — эти данные доступны для всех, их можно посмотреть в самом клиенте. В верхнем меню наведите мышь на столбец «Магазин» и в самом его конце будет строка «Статистика».
- Как найдёте список серверов по своей стране, посмотрите, насколько они загружены. Выберите оптимальный и запомните (запишите) его название.
- Теперь найдите в своих «Настройках» пункт «Загрузки и облако». Там вы найдёте строку «регион загрузки» — нажмите на неё и укажите выбранный ранее сервер. Для подтверждения операции необходимо перезагрузить клиент, так что заранее закончите в нём все дела.
- После перезапуска зайдите в «Загрузки и облако» ещё раз, чтобы проверить — теперь вы подключены к выбранному серверу, можно проверять на игре.
Помните, что проблема может быть и не в этом. Чтобы убедиться в том, что медленная скорость не вина вашего провайдера, проверьте скорость скачивания в другом месте, выбрав какой-нибудь «тяжёлый» файл вроде видео.