Скорость загрузки в utorrent
Содержание:
- Как увеличить скорость скачивания или загрузки в торренте до максимума, причины низкой скорости и их решения
- Поиск .torrent файла
- Настройка системы под BitTorrent, а именно TCPIP.SYS
- Настройки -> Bittorrent
- Настройка статического IP
- Совет 6 — ненавистникам проводов
- Настройки -> Скорость
- Проверка работы
- Решение для iPhone / Android
- Использование браузера для обхода ограничений
- Устранение неполадок (6)
- Обход ограничения на загрузку торрентов по мобильному Интернету
- Как сделать uTorrent клиентом по умолчанию
- Как сделать uTorrent клиентом по умолчанию
- Установка (6)
- Причина 2 — у трекера поменялись настройки
- Настройки -> Дополнительно
- Как открыть загруженный торрент в зависимости от расширения файла
- Получение и использование BitTorrent
- Как настроить Bittorent?
- Как начать пользоваться Bittorrent?
Как увеличить скорость скачивания или загрузки в торренте до максимума, причины низкой скорости и их решения
Когда нам требуется быстро скачать файлы большого размера мы обращаемся к торрентам. С помощью этого интернет-протокола файлы разбиваются на кусочки, а затем этими частями пользователи обмениваются между собой, причем при разрыве связи с одним – выбирается другой и процесс продолжается. При этом, торрент все самые важные функции по приему и раздаче берет на себя. Когда Вы включаете загрузку, автоматически начинается и раздача.
Однако бывают моменты, когда скорость работы замедляется вплоть до неприлично низких объемов, переданных в секунду. Из-за чего же это происходит?
Что влияет на скорость торрента
На скорость может влиять множество факторов, среди которых: какой используется протокол, насколько загруженным является сервер
Важно знать, что файлы вы скачиваете не с трекера, а напрямую у пользователей, поэтому скорость может также ограничиваться как их раздающим каналом, так и Вашим качающим. К примеру, если у Вас канал скачивания 10 Мбит/с (~1,2 МБ/с), то ваша скорость передачи на трекере будет ограничена этим числом
Также у Вас может быть неправильно настроен торрент-клиент, закрыт порт для входящих или исходящих соединений и другие причины, ограничивающие скорость.
Как увеличить скорость скачивания в торренте
Рассмотрим способы увеличения скорости скачивания файлов в торренте. Прежде всего скачайте актуальную на текущий момент версию торрент-клиента.
Клиент µTorrent бесплатен и позволяет бесплатно скачивать из сети любые файлы, будь то фильмы или программное обеспечение.
Вносим необходимые настройки
Запустите настройки программы, откройте Bandwidth (Скорость).
Исходя из скорости Вашего тарифного плана можете установить ограничения скорости или наоборот убрать их (установив в 0), чтобы ничего не сдерживало загрузку. Тут же можно установить максимальное количество соединений, количество пиров и слотов для отдачи. Для оптимальной совокупности этих значений, существует таблица соответствий.
Жмем Ок для применения изменений.
Проверяем ограничения скорости, загрузок, активных торрентов
Далее переходим в Поле Очередность (Queueing), где можно установить или убрать ограничения на количество одновременных загрузок, активных торрентов, приоритеты раздач и другие характеристики. Опять же, все зависит от того, какой у Вас тарифный план от провайдера.
Еще одна табличка соответствий приоритетной установки максимумов.
Рекомендуем еще в Опциях BitTorrent установить шифрование протокола.
Некоторые провайдеры специально ограничивают скорость передачи торрент-соединения, перегружающие, по их словам, оборудование и общий канал. Эта функция позволит уйти от этого запрета, если трафик зашифрован – интернет-провайдер не узнает о том, что это торрент-соединение и не будет обрезать скорость загрузки. Однако с включенной функцией Вы сможете подключаться только к пирам, у которых она также включена, а таких, к сожалению, немного.
Проверяем раздачи
Практически у любого контента существует несколько раздач. Выбирайте ту, у которой больше всего сидов (обычно их количество помечено зеленым цветом) – пользователей, скачавших данный файл и готовых его раздавать.
Лучше всего, когда соотношение между сидерами и личерами не меньше, чем 1 к 1,
Другие причины
На время торрент соединений рекомендуется отключить другие раздачи или программы постоянно «кушающие» Ваш трафик (например, QIP, Skype и другие), все это существенно сокращает скорость загрузки.
Желательно не запускать несколько скачиваний одновременно, скорость будет разделяться на их число, причем непропорционально, что снижает эффективность такой закачки.
Также настраивайте приоритет скорости для каждой загрузки, снимайте и устанавливайте ограничения скорости для каждого файла.
Все это в комплексе поможет управлять скоростью торрент-соединений.
Поиск .torrent файла
Для чего необходимо найти торрент-файл? Подобно нужде в URL, например http://www.utorrent.info, чтобы перейти к содержанию сайта и скачать контент, необходим для загрузки контента, доступного через BitTorrent.
Поиск с помощью вашей любимой поисковой системы и присоединение слова торрент в запросе обычно творит чудеса в поиске и в итоге выдаст вам достойные результаты. Кстати, некоторые браузеры после скачивания файлов самостоятельно предлагают запустить файл через программу torrent.Но все ровно, есть вероятность, что файл так и не найдется.
Так же есть специальные утилиты для торрент-файлов, такие, к примеру, как, H.A.L. (Has Any Link). Так же вы можете получить его от друга или каким-то другим образом.
Многие веб-сайты предлагают .torrent файлы как единственный способ скачивания файлов, доступных через этот веб-сайт. Для многих пользователей сети торрент-ресурс кажется чем-то сродни библиотеки файлов или большого склада, где фильмы, игры и музыка рассортированы и разложены по стеллажах и коробках. Реальная картина не имеет с этим ничего общего. Сайты, содержащие файлы *.torrent, как правило только хранилища *.torrent файлов, и, как правило, не создают или непосредственно не предоставляют оригиналы файлов. Эти сайты являются либо индекс сайтами либо . В то время как торент-индекс сайты перечисляют .torrent файлы для загрузки, торрент трекеры лишь координируют . Многие торрент-трекеры функционируют, так же и как индекс торренты, перечисляя торренты, что они отслеживают (а иногда и торренты из внешних трекеров).
Скачайте файл при помощи соответствующей кнопки. Торрент-файл сохранится на вашем компьютере в папке загрузок. Торрент-файл имеет специальное расширение — .torrent, а вес его составляет всего лишь около 100 Кб. Эти небольшие файлы содержат некоторый объём метаданных об основном файле.
Настройка системы под BitTorrent, а именно TCPIP.SYS
Пользователи Windows Vista и Windows 7 могут пропустить этот пункт. Пользователям же Windows XP придется проделать следующее:
- Скачиваем программку Half-open limit fix (patch) для Windows
- Запускаем, жмем кнопочку «Внести в tcpip.sys»
- После этого перезагружаете компьютер и снова запускаете патч. Наверху, в строке «текущее максимальное количество полуоткрытых соединений» должно быть число 100.
Что мы сделали?
Мы увеличили число максимально возможных полуоткрытых изменений. В XP мелкомягкие Microsoft из каких-то своих соображений зафиксировали это число на 8, в то время как торренту нужно куда больше для полноценной работы (и чтобы, кстати, не забивать канал полностью и дать возможность браузеру и прочим программ).
Настройки -> Bittorrent

«Включить сеть DHT», «Включить DHT для новых торрентов» позволяет клиенту находить источники раздачи и желающих скачать вне трекера. Более подробно можно почитать в теме DHT или Distributed hash table — ответы на вопросы. «Поиск локальных пиров» позволяет находить желающих скачать или отдать в локальной сети вашего провайдера. Ставить галочку стоит в том случае, если ваша локальная сеть достаточно развита, и провайдер не препятствует этому (данная технология создает довольно сильный «паразитный» трафик, и некоторые провайдеры могут даже банить вас за такое). «Включить scrape-запросы» нужна для того, чтобы клиент дополнительно опрашивал трекер на предмет точного количества сидов и пиров на раздаче. Так как это довольно сильно нагружает трекер, на rutracker.org данная технология отключена. Поэтому, галочку необходимо снять. «Включить обмен пирами» — очень полезная функция, позволяет находить других участников обмена без непосредственного опроса трекера. Очень сильно ускоряет построение общей картины сидов и пиров. «Лимит скорости локальных пиров» — по умолчанию uTorrent считает, что провайдер предоставляет в локальную сеть бОльшую скорость, чем во внешку, и что общие ограничения на скачивание и отдачу не должны распространяться на локальных пиров. Если вы согласны с этим — галочку убирайте. Но тогда локальные пиры могут забить ваш канал полностью. «Шифрование протокола» — рекомендуем поставить как на скрине.
Для версий 2.х добавились новые пункты 
«Вкл. управление скоростью» — включает новый протокол uTP, который служит для увеличения скорости. Более подробно можно прочитать в п.11.1 Настройки -> Дополнительно (для версий 2.х ). Иногда включение uTP, даже настроенного, может иметь обратный эффект из-за политики провайдера (шейпинг), поэтому некоторым может помочь отключение uTP как класса. В этом случае 2.х превращается в 1.х и п.11.1 можно не читать.
Настройка статического IP
Роутеры-маршрутизаторы работают, присваивая «динамический IP» для каждого компьютера, когда он подключается к роутеру. Поскольку IP динамический, он может регулярно меняться (зачастую так и происходит). Роутер сам выбирает, какой IP использовать из списка доступных IP-адресов, который называется DHCP диапазон. DHCP-диапазон указан в настройках маршрутизатора как значения между начальным и конечным адресом (DHCP Client Range 192.154.10.1 – 192.154.10.100), либо начальный адрес плюс количество последующих доступных адресов. (Start IP adress 192.154.10. ).
Для того, чтобы настроить статический IP компьютера, важно выбрать адрес за пределами этого диапазона, чтобы избежать его присвоения к другому компьютеру роутером. Нахождение DHCP диапазона маршрутизатора может стать нелегкой задачей, поскольку нет универсального руководства для всех маршрутизаторов, и меню в разных моделях могут различаться
Вам придется найти нужное меню самостоятельно (используя документацию своего маршрутизатора).
Для изменения настроек маршрутизатора необходимо узнать его IP адрес. Обычно, это 192.168.1.1, но если это не так, потребуются дополнительные действия. Выберите «Пуск» (Windows) > «Командная строка», введите команду «ipconfig /all» БЕЗ кавычек. Или же, в нижнем правом углу экрана, на панели задач найдите использующееся сетевое подключение (проводное или Wi-Fi), и откройте его «Свойства».
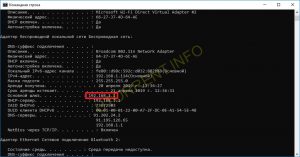
Нужное нам значение — «Основной шлюз». Скопируйте IP адрес шлюза в адресную строку вашего веб-браузера и нажмите ввод. Вы попадете в web-интерфейс вашего маршрутизатора. В окне входа в систему вам надо ввести имя пользователя и пароль, (если вы не устанавливали свой личный пароль, попробуйте стандартные: Admin / Admin, Admin / пустой, или обратитесь к инструкции от своего маршрутизатора).
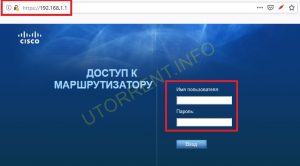
Данные DHCP-диапазона, как правило, находятся во вкладке параметров локальной сети (LAN). Если вам не удается найти настройки DHCP, следует обратиться к сайту производителя роутера или к инструкции. Во многих устройствах список доступных IP ограничен. Сократите его на 1 адрес и сохраните настройки. Теперь этот адрес находится за пределами диапазона и может быть использован для локальных сетей. Это и будет ваш статический IP.

Выйдите из конфигурации роутера и следуйте инструкциям в руководстве по выбору PortForward Static IP http://portforward.com/networking/staticip.htm для настройки операционной системы на использование статического IP-адреса.
Совет 6 — ненавистникам проводов
Когда я делал ремонт в квартире (в новостройке), то спросил у соседа, какой категории витую пару он прокладывал на этапе черновых работ и где покупал. Сосед сначала округлил глаза, затем деловито прищурился, и сказал — «А зачем она нужна? У меня есть ВиФи роутер! И еще, говорят, через электрическую розетку можно пускать интернет!». Да, можно, но это не будет так быстро, как по проводу, специально для этого предназначенного. Плюс не забывайте, что Wi-Fi сигнал теряет мощность через каждый метр удаления от роутера, в особенности, если на пути встречаются стены или двери.
В итоге сосед жалуется, что дочка не может посмотреть мультики онлайн, если уходит с планшетом в спальню, а стоящий там компьютер скачать фильм через торрент способен не быстрее, чем за сутки.
Поэтому совет: попробуйте сменить способ подключения к роутеру с беспроводного на проводной! Хотя бы для теста.
Настройки -> Скорость
Цифры в этих полях целиком и полностью зависят от скорости и типа соединения, которую предоставляет вам провайдер
Важное замечание: клиент манипулирует цифрами в килоБАЙТАХ, а провайдер в тарифных планах обычно указывает килоБИТЫ. Формула перевода: 1 килоБАЙТ = 8 килоБИТ
Соответственно, делите вашу скорость на 8, это будут наши отправные цифры. Для начальной настройки клиента рекомендуем пользоваться сводной таблицей настроек от самих разработчиков. В качестве отправной точки берется лишь скорость исходящего канала. Не рекомендуется без острой необходимости увеличивать параметры более чем в 2 раза от указанных в таблице цифр. При наличии модема или роутера — возможно рекомендуемые цифры общего количества соединений придётся уменьшить (в зависимости от мощности процессора роутера).


Дополнительно (для версий 2.х ) Для корректной работы ограничения скорости — необходимо поставить эти галки:

Проверка работы
Теперь µTorrent настроен в соответствии с вашим подключением. Можете проверить скорость работы, используя любой торрент на свое усмотрение. Ниже приведены несколько торрентов, которые очень хорошо подойдут для тестирования скорости подключения:
- Slackware http://www.slackware.com/torrents/, один из дистрибутивов Linux, прекрасно подойдет для тестирования, поскольку располагается на выделенных серверах. Через несколько минут (в среднем 10-15), ваше Интернет-подключение будет использоваться на максимальной скорости.
- Mint https://torrents.linuxmint.com/ — это также бесплатный дистрибутив операционной системы с открытым кодом. Как и Slackware, позволит быстро проверить максимальную скорость вашего подключения. Помимо этого, вы получите очень полезный программный продукт.
Вам не обязательно загружать весь торрент. Вы можете прервать закачку после достижения максимальной скорости загрузки.
Вам совсем не следует загружать весь торрент. Вы можете остановить скачивание после того как скорость загрузки станет максимально.
Решение для iPhone / Android
Лучшим способом избавиться от ограничений пропускной способности при работе со смартфонами является использование VPN-сервиса. С его помощью можно отменить любые ограничения провайдера и стабилизировать ваше интернет-подключение. Чтобы увеличить скорость своего интернет-подключения, выполните следующие действия.
Кроме того, у устройств под управлением ОС Android есть опция Data saving mode (режим экономии трафика), который существенно снижает загруженность канала вашим трафиком, что позволяет увеличить скорость подключения.
Для этого вам нужно:
- Открыть браузер и зайти в его настройки
- Найти опцию Data Saver (Экономия трафика) и включить ее
Итак, если ваш провайдер режет вам скорость при работе с торрентами, то использование VPN-сервисов станет одним из самых простых и эффективных способов решения этой проблемы.
Множество интернет-провайдеров будут контролировать ваши действия в сети ради собственного же комфорта, что, разумеется, неприемлемо. К счастью, есть множество способов решить эту проблему и восстановить скорость интернет-подключения.
Итак, подведем итог и назовем лучшие VPN для торрентов…
| 1 | ExpressVPN | 9.8/10 |
Узнать больше Начать » Перейти на сайт |
|
| 2 | CyberGhost VPN | 9.8/10 |
Узнать больше Начать » Перейти на сайт |
Предупреждение о конфиденциальности!
При посещении сайтов вы передаете им свою конфиденциальную информацию!
Ваш IP-адрес:
Ваше местоположение:
Ваш интернет-провайдер:
Приведенная выше информация может быть использована для отслеживания вашего местоположения, ваших действий в сети и показа таргетированной рекламы.
VPN могут помочь вам скрыть эту информацию от сайтов и обеспечить постоянную защиту. Мы рекомендуем ExpressVPN —VPN №1 из более 350 протестированных нами провайдеров. Он предоставляет функции шифрования и конфиденциальности военного уровня, которые обеспечат вам цифровую безопасность. Кроме того, на данный момент он предлагает скидку 49%.
Использование браузера для обхода ограничений
- Установите Tor на компьютер.
- Далее настройте программу. Для этого зайдите в «Параметры» ? Settings и Advanced.
- После нужно указать данные подключения и поставить галочку где написанно «Sоcks v5».
- Откройте браузер и нажмите на раздел соединения.
- После создайте нужные параметры — прокси-сервер «Soсks v5» и другие данные, как в браузере.
- Предпоследнее: Галочку пункта «Применение прокси для peer-to-peer (P2P)» необходимо нажать перед сохранением.
- Последний шаг – сохраните изменения.
Теперь можете запускать браузер, а потом и клиент торрент. Всё теперь можете начать загружать те файлы, которые вам нужны без ограничений. Если настройка не смогла решить проблему проверьте всё и попробуйте повторить.
Устранение неполадок (6)
Почему закачка торрента останавливается на определенном проценте?
Это означает, что это неполная копия доступных торрентов. Обычно это обусловлено отсутствием раздающих. См. Что такое доступность?. Единственное решение — терпеливо ждать или попробовать найти другую версию торрента.
Почему файлы продолжают загружаться или раздаваться в режиме паузы?
При переходе в режим паузы загрузка и раздача достигает нулевой отметки через несколько минут, поскольку µTorrent должен сначала отправить/получить все элементы из очереди
Почему при раздаче показывается ETA/оставшееся время?
µTorrent отображает ETA/оставшееся время на основе коэффициента из раздела «Настройки очередности», чтобы пользователь знал, сколько времени потребуется для получения этого коэффициента.
Почему торрент не перемещается при нажатии кнопок вверх/вниз?
При нажатии кнопок вверх/вниз меняется только порядок торрентов, которые скачиваются. В действительности они не перемещаются вверх и вниз по списку.
Обход ограничения на загрузку торрентов по мобильному Интернету
Старый способ:
Для обхода блокировки BitTorrent трафика операторами связи при использовании сотового Интернета, необходимо выполнить следующие шаги:
- Установить следующие значения в настройках BitTorrent-клиента*:
- Вкладка
BitTorrent :Включить сеть DHT : выключено;
- Вкл. DHT для новых торрентов : выключено;
- Поиск локальных пиров : выключено;
- Управлять скоростью : выключено;
- Шифрование протокола :Исходящие : принудительно;
- Разрешить входящие соединения : включено;
- Вкладка Скорость :Применить ограничение к служебному трафику : включено;
- Применить ограничение к uTP-соединениям : включено;
- Максимальное число соединений : от 200 до 1000;
- Максимум присоединённых пиров на один торрент : от 50 до 1000;
- Перезагрузить модем, не выключая перед этим BitTorrent-клиент и не останавливая закачку.
* Названия настроек приведены для Bittorrent-клиентов μTorrent
иBitTorrent, в других клиентах эти настройки могут иметь другие названия, располагаться в других вкладках или отсутствовать.
источник
Как сделать uTorrent клиентом по умолчанию
Откройте настройки программы, нажав на иконку «шестеренки» и выберите самый первый пункт под названием «Общие». В разделе «Интеграция в Windows» следует поставить галочку напротив пункта «Ассоциировать с торрент-файлами».
Как сбросить настройки uTorrent по умолчанию
Чтобы вернуть стандартные настройки, выполните следующие действия:
- Выйдите из торрент-клиента.
Под х – подразумевается диск, на котором установлена программа, а под — пользователь, производивший установку!
- https://utorrent-client.com/instructions/kak-pravilno-nastroit-utorrent-posle-ustanovki-i-kak-sbrosit-nastrojki.html
- https://utorrent.pro/sbros-nastroek-utorrent/
- https://utorrentsoft.org/faq-utorrent/nastrojka-torrent-klienta-utorrent
Как сделать uTorrent клиентом по умолчанию
Откройте настройки программы, нажав на иконку «шестеренки» и выберите самый первый пункт под названием «Общие». В разделе «Интеграция в Windows» следует поставить галочку напротив пункта «Ассоциировать с торрент-файлами».
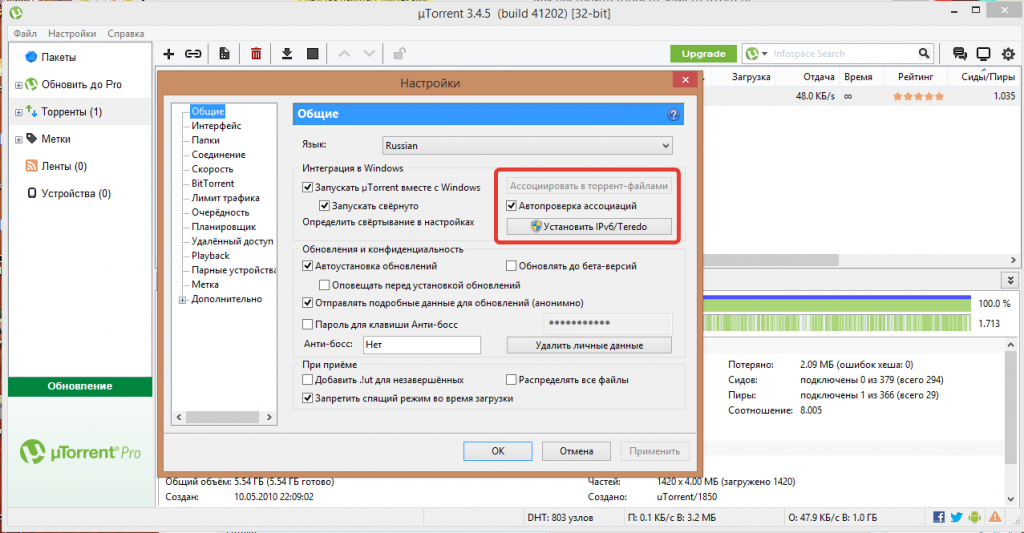
Как сбросить настройки uTorrent по умолчанию
Чтобы вернуть стандартные настройки, выполните следующие действия:
- Выйдите из торрент-клиента.
- Удалите файлы: x:Documents and Settings\Application DatauTorrentsettings.dat x:Documents and Settings\Application DatauTorrentsettings.dat
Под х – подразумевается диск, на котором установлена программа, а под — пользователь, производивший установку!
Установка (6)
Как работает потоковая передача?
Normally, µTorrent downloads pieces of a file in random order. For example, it may download a piece from the first 10 seconds of a file and then another from the middle of the file and so on. While this is the most efficient way to download files, it doesn’t allow for continuous playback of files from start-to-finish until the entire file is completed.
When a user invokes streaming for a file, uTorrent gets the files in order from start to finish. This allows a user to actually play the file while it’s still downloading.
Где хранятся настройки и файлы .uTorrent?
Они хранятся в папке %AppData%\uTorrent. Туда помещаются файлы .torrent, которые вы скачиваете, чтобы программа µTorrent могла их обслуживать.
Могу ли я запускать uTorrent с USB-накопителя?
Скопируйте файл settings.dat (из папки %AppData%\uTorrent ) в папку, где находится utorrent.exe. При использовании версии 3.0 или более новой это также обеспечивает работу портативного режима, позволяющего сохранять все данные на самом диске.
Как ограгичить установку uTorrent одной папкой?
Скопируйте содержимое папки %AppData%\uTorrent в папку, где находится utorrent.exe. Либо, если вы хотите «начать с чистого листа», создайте пустой файл settings.dat в папке, где находится utorrent.exe.
Причина 2 — у трекера поменялись настройки
Информация о сидах, пирах и технических характеристиках файла хранится на трекере. Если на трекере возникли проблемы или поменялись настройки, закачка может прерваться. uTorrent не будет знать о новых пирах для каждого файла и не сможет к ним подключиться. И так как многие файлы используют одни и те же трекеры, проблема будет носить массовый характер.
Решение — обновить трекер
Не обязательно дожидаться, когда uTorrent обратится к трекеру автоматически (такая функция в нем заложена). Сделайте это сами, вручную.
Кликните правой кнопкой мыши по каждому проблемному файлу из списка загрузок и выберите команду «Обновить трекер».
Настройки -> Дополнительно
Тут надо выставить следующие значения:
bt.allow_same_ip — true
Позволяет множественные входящие соединения с одного IP-адреса
bt.connect_speed — 50
Количество соединений, которые инициирует или принимает uTorrent в секунду. Помните, слишком большое значение этого параметра может негативно отразиться на стабильности и скорости вашего интернет-канала
bt.graceful_shutdown — true
При включенном параметре (true) клиент при завершении своей работы будет пытаться отправлять статистику на трекер до тех пор, пока она не уйдет вся по каждому торренту, в противном случае, будет сделана всего одна попытка без всяких проверок. При этом визуально клиента на экране не будет, но он будет висеть в памяти — не пугайтесь. Время до полного завершения программы зависит от качества вашего соединения до трекера, от загруженности самого трекера и от количества активных торрентов в клиенте
ipfilter.enable — false
Отключает блокировку IP-адресов, если они указаны в файле ipfilter.dat.
net.max_halfopen — выставить в 80% от числа в патче (если ваша ОС не требует патча — поставьте 100 для начала)
Настройки -> Дополнительно (для версий 2.х )
Версии 2.х характеризуются полной поддержкой собственного протокола uTP, призванного увеличить скорость скачивания и отдачи. Однако, на текущий момент собственные настройки этого протокола далеки от оптимальных. Поэтому, если вас не устраивает скорость, вы можете попробовать изменить эти значения.
net.utp_dynamic_packet_size — false
Отключает динамический размер UDP-пакетов (основа uTP). Дело в том, что в uTP заложен механизм адаптации торрент-клиента под загруженность канала пользователя, и если uTorrent «видит», что пакеты стали идти слишком медленно, он уменьшает их размер. На практике же подобный подход часто приводил к перегрузке сетевого оборудования, как на стороне пользователя, так и на стороне провайдера. Итак, выставление этой опции в значение false заставит uTorrent пользоваться фиксированными размерами UDP-пакета.
net.utp_initial_packet_size — 8
Размер UDP-пакета, определяется как множитель от 150-байт. Проще говоря, UDP-пакет = net.utp_initial_packet_size * 150.
Принимает значения от 1 до 8 включительно. Как уже писалось выше, маленький размер пакета может приводить к различным сетевым перегрузкам, поэтому большинству пользователей рациональнее использовать максимальный множитель, т.е. 8.
net.utp_receive_target_delay — 300
Этот параметр можно охарактеризовать как аналог пинга между вами и удаленным пиром, с которого вы качаете. При превышении этого значения, uTorrent будет думать, что ваш канал перегружен, и будет уменьшать скорость скачивания. Повышение этого значения по сравнению со стандартным вызвано тем, что интернет-сети у большинства далеки от идеала, и теоретически даже между вами и вашим соседом пинг может быть более 100, хотя ни вы, ни он не забили свой интернет-канал.
Оптимальное значение этого параметра лучше подобрать экспериментально, оно может достигать 500 и более. Значение параметра — в миллисекундах.
net.utp_target_delay — 300
Аналогичный вышесказанному параметр, но отвечает за таймаут при отдаче.
peer.disconnect_inactive_interval — 300
Если в течении указанного значения в секундах между вами и вашим пиром не будет обмена данными, то пир будет считаться неактивным и uTorrent разорвет с ним связь.
Как открыть загруженный торрент в зависимости от расширения файла
Теперь, когда у вас есть торрент-файл на вашем компьютере, давайте посмотрим, как его открыть. Поскольку мы будем иметь дело с несколькими различными расширениями файлов, мы предоставим краткое руководство по открытию наиболее популярных типов файлов.
ZIP файлы и архивы
ZIP файлы и архивы
В большинстве случаев у вас будет ZIP-архив. В случае, если вы не знаете, это файлы, которые объединяют множество других файлов в один сжатый архив. Это потенциально может сэкономить много места. Чтобы извлечь эти файлы, вам нужно приложение WinZip. Вы можете скачать его бесплатно. Или же можно воспользоваться встроенным инструментом Windows для разархивации архивов.
Файлы (EXE)
Файлы «ехе.»
Как вы знаете, перед использованием приложения его сначала необходимо установить. Скажем, вы загрузили приложение или игру. Итак, запустите установщик, дважды щелкнув файл «Setup.EXE». Это откроет Мастер установки, чтобы вы могли пройти процедуру установки.
Фильмы и видео файлы
Программа VLC Player
Если вы загрузили фильм, он может быть в одном из следующих форматов: MP4, MKV, MPC-HC или другие. Есть вероятность, что ваш медиаплеер по умолчанию выполнит эту работу. Однако мы настоятельно рекомендуем использовать VLC Player (бесплатно). Этот медиаплеер способен воспроизводить практически все возможные видеофайлы. Кроме того, вы можете добавлять субтитры, перетаскивая файлы в окно приложения.
Файлы ISO (BIN, CDR)
Файлы ISO
При загрузке игр из Интернета или приложений вы можете загрузить их как один ISO-файл. Это файлы дисков, которые являются точными копиями физического диска. Хорошей новостью является то, что MacOS и Windows 10 распознают файлы ISO, что означает, что дополнительное программное обеспечение не требуется.
Независимо от того, используете ли вы Mac или Windows, просто дважды щелкните файл ISO. Ваша операционная система создаст новый виртуальный диск, чтобы вы могли продолжить установку.
Получение и использование BitTorrent
 Эмблема BitTorrent
Эмблема BitTorrent
Так как настройка для всех программы выполняется схожим образом, предлагаем ее рассмотреть на примере BitTorrent. Для этого в настройках выполняем следующее:
Настраивание папок и правильное использование файловой системы. Если вы используете SSD, тогда установите сохранение информации на это устройство. Увеличение скорости загрузки окажется явным;
Вкладка «Скорость» отвечает за ограничение отдачи и получения потока информации. Если собираетесь работать в интернете, следует ставить ограничение на 80 процентов от номинального
В ином случае оставляем значение на значение «Без ограничений»
Обращаем внимание, что корректировать скорость можно через выпадающее меню в настройках программы через трей;
Очередность является следующей по важности вкладкой, так как она позволяет регулировать загрузку при множественном получении информации. В этом разделе имеется возможность выставить максимальное число файлов, которые будут загружаться одновременно
Для более быстрого получения информации, рекомендуем ограничиться одной загрузкой.
Это все необходимые параметры, которые потребуются для правильной и скоростной работы. Остальные функции и возможности носят рекомендательный характер и не влияют на характеристики работы в сети.
Как настроить Bittorent?
Для начала, давайте настроим путь загрузки: нажимаем Ctrl+P, вкладка “Папки”, в первой графе ставим птичку, ниже указываем путь загрузки:
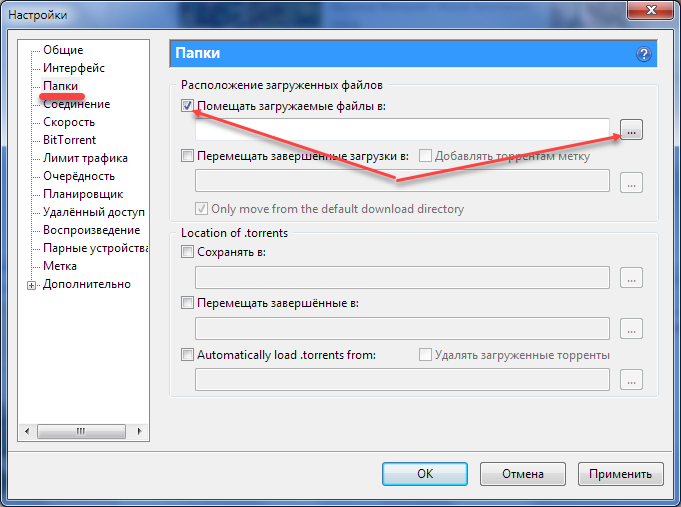
Теперь ускоряем загрузку. Для этого нам надо в течение дня замерить скорость интернета и вычислить среднюю. Дальше все делаем с помощью этой таблицы:
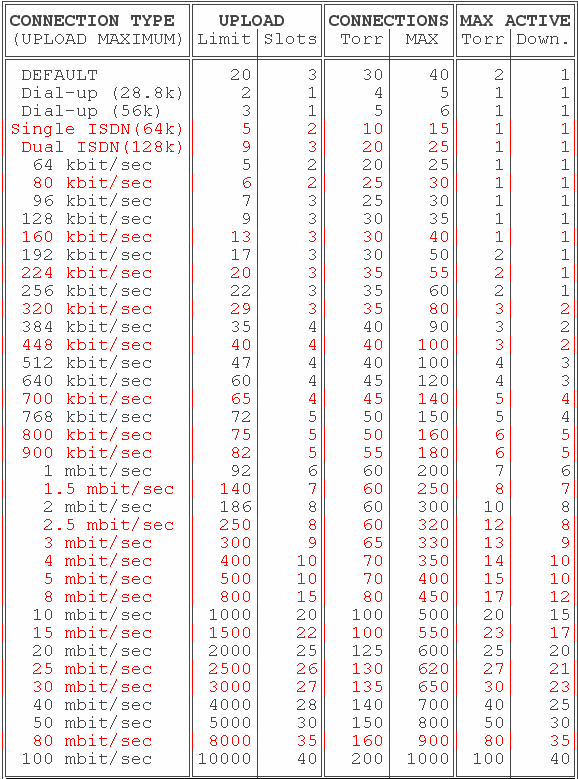
В первой колонке выбираем соответствующую скорость, теперь нужны данные из следующих колонок, в строке с нашей скоростью, допустим у нас в первой колонке 10. Нажимаем Ctrl + P, вкладка “Скорость”, вписываем соответствующие значения:
“Для раздач(Кб/сек)…” – 1000 (все цифры зависят от скорости, указанной во второй колонке, для примера в статье это значение 10)
Теперь, с самой нижней графы:
- Галочку “Добавлять слоты раздач…..” ставим в соответствии с третьей колонкой таблицы
- “Максимум присоединённых пиров на торент” – 100 (четвертая колонка таблицы)
- “Максимальное число соединений” – 500 (пятая колонка таблицы)
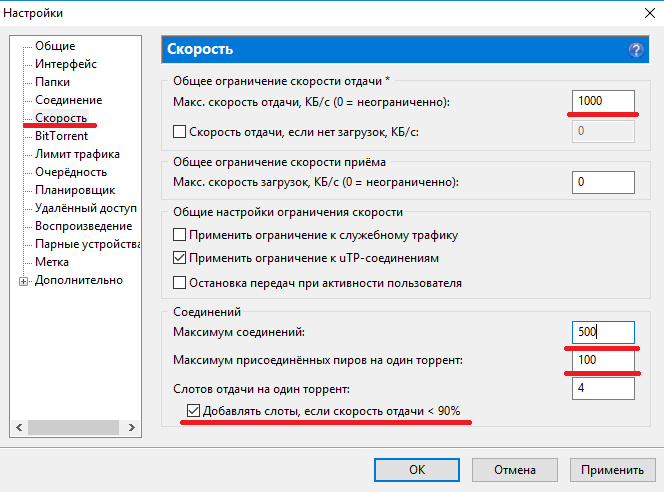
Переходим ко вкладке очередность:
- “Максимум активных торрентов…” – 20(шестая колонка)
- “Максимум одновременных загрузок” – 15(седьмая колонка)

Всё, клиент настроен для максимальной скорости скачивания, а вы научились ним пользоваться.
Как начать пользоваться Bittorrent?
На самом деле, всё предельно просто. На выбранном вами торрент-треккере для каждой раздачи существуют торрент-файлы, которые надо скачать или запустить перед началом загрузки. Скачать эти файлы с помощью трекера можно двумя способами: по магнитной (magnet) ссылке или торрент файлом.
В первом случае, все просто – нажал на иконку в виде магнита, запустилась программа Bittorrent или uTorrent, в которой высветилось окно загрузчика, где можно отсеять ненужные файлы в раздаче, далее нажимаете «Ок» и начинается загрузка. Во втором случае, при клике скачивается .torrent-файл, который надо открыть в торрент-клиенте и далее уже повторить те же шаги, что и в случае с magnet-ссылкой.
Для упрощения работы с программой существуют такие горячие клавиши:
- Ctrl+P — Открывает окно настройки
- Ctrl+O — Торрент появится в списках закачек
- Ctrl+U — Включает торрент из URL
- Ctrl+N — Создаст новый торрент
- Ctrl+Alt+Down — Выбранная строка переместится ниже
- Ctrl+Alt+Up — Противоположно сочетанию выше
- Delete — Удаление торрент-файлов из загрузки
- Shift+Delete — Удалит не только файл, а и все, что связано с ним
- F2 — Дает файлу другое имя
- Ctrl+G — Настраивает скорость скачивания файлов
- F5 — Покажет информацию о загрузке
- F6 — Почти тоже, что и F5
- F1 — Справка, но теперь она не нужна
Теперь необходимо настроить трекер.


