5 способов установить гугл сервисы на любой китайский смартфон с android (huawei honor, xiaomi, meizu)
Содержание:
- Windows Phone
- Редактирование истории поиска
- Голосовой набор текста
- Скачать Голосовой поиск Окей Гугл на компьютер
- Системные требования к смартфону
- Chrome для iOS
- Устранение возможных ошибок
- Включение Окей Гугл на мобильном устройстве
- Основные голосовые команды
- Быстрая работа даже на устаревших устройствах
- Преимущества и недостатки программы
- Функции Ок Гугл на Андроиде
- Настраиваем параметры
- Как настроить разблокировку Android голосом
- Настройка голосового управления
- Как настроить разблокировку Android голосом
- Как запустить Окей Гугл на ПК
- Как включить и настроить голосовое приложение «Окей Гугл» на телефоне
- Для Android
Windows Phone
Еще совсем недавно скачать или установить Хром на Виндовс фон не представлялось возможным. Причина довольно банальна – Google не хотели адаптировать свое приложение для продуктов компании Майкрософт.
На данный момент этот популярный браузер переработан и для этой операционной системы. Скачать и установить его можно в специализированном магазине Windows Phone – Windows Store. Приложение скачивается совершенно бесплатно.
Для установки браузера в телефон, к примеру, Нокия Люмия, необходимо:
- Перейти непосредственно в магазин приложений.
- Через строку поиска найти продукты Google.
- В открывшемся списке находим наш браузер.
- Нажимаем кнопку «Install». Процесс установки приложения запустится автоматически.
- После завершения на экране смартфона отобразиться ярлык приложения, при клике на который открывается Chrome. Приложение установлено и готово к работе.
Из всего вышесказанного видно, что браузер Google Chrome, занимающий лидирующие позиции среди пользователей настольных компьютеров и ноутбуков, теперь, благодаря активным разработкам и адаптации его для всех возможных мобильных платформ, может порадовать всех владельцев. Они также могут оценить все плюсы данного web-обозревателя.
Редактирование истории поиска
Как скачать apk из Google Play? ТОП-6 Простых способов
Когда вы включаете функцию управления голосов, вы тем самым разрешаете сервису Гугл сохранять ваши результаты поиска в личном аккаунте Гугл.
Данные (запись вашей речи и пара секунд перед записью) сохраняются, если:
- перед произношением запроса, вы говорите Окей, Гугл;
- если для создания записи вы удерживаете кнопку с микрофоном.
Данные команды будут сохраняться лишь тогда, если вы авторизированны в аккаунте Гугл и функция сохранения историй поиска голосом активирована.
Даже если вы не подключены к сети, звук все равно будет записываться и сохраняться. Но не все программы поддерживают эту функцию.
Голосовой поиск и ваши данные будут иметь лучшую работоспособность, если включена опция сохранения. То есть, история команд делает дальнейшую работу с приложением намного удобнее.
При сохранении происходит следующее:
- программа распознает звук голоса, присущему только вам;
- распознает и сохраняет особенности вашего произношения;
- распознает стандартную команду Окей, Гугл с ваших уст;
- работает над улучшением качества распознавания.
Для того чтобы включить или, наоборот, отключить опцию сохранения истории вашего поиска, необходимо:
Авторизоваться в аккаунте приложения и перейти в раздел «Отслеживание действий».
Выбрать, что вы хотите сделать. Включить или же выключить опцию.
Если вы отключили данную функцию, то ваши запросы больше не будут сохраняться в истории или где-либо, даже если вы авторизованы. Пока вы заново не включите ее.
Просмотр и/или удаление историй поиска
Google Hangouts — что это? Шесть главных возможностей
Ваши истории поиска абсолютно секретны и вы сможете их увидеть, только авторизируясь в аккаунте. Чтобы посмотреть на список историй, необходимо:
- В своем аккаунте зайти в раздел «Историй голосового поиска».
Если на фоне определяется шум, или, наоборот, ваш микрофон не активен, то расшифровка файла будет недоступна.
- Прослушать перечень ваших запросов.
Для удаления истории команд есть два способа:
- Выборочное удаление.
Для этого все еще оставайтесь на странице «Историй поиска» и под записью, которую необходимо удалить, перейдите в «Подробности».
Справа от данного раздела найдите кнопку с тремя кружками, расположенными в вертикальном ряду, перейдите по ней и нажмите «Удалить».
ІІ. Полная очистка.
Вы все еще в разделе «Историй поиска». В левой части активного окна есть пункт «Выбрать параметр удаления».
Перейдите по нему и в графе «Удалить по дате» выберите самую первую стрелку, направленную вниз и нажмите «Все время».
Подтвердите действие удаления, чтобы история очистилась полностью.
Голосовой набор текста
Функция “Voice Typing” открывает возможность конвертировать голосовые сообщения в текст. Чтобы ее использовать, сначала нужно установить и настроить экранную клавиатуру – приложение “Gboard”. После настройки используйте приложение для преобразования речи в текст:
- Загрузите программу из магазина “Play Store”.
- Запустите утилиту и пройдите этапы настройки:
- кликните “Включить в настройках”;
- появится окно параметров “Язык и ввод”;
- из списка доступных способов выберите установленную клавиатуру;
- по запросу нажимайте подтверждающие кнопки “Установить” и “Разрешить”;
- в строке “Голосовой набор” выберите нужный язык и кликните “Сохранить”.
Теперь клавиатура будет всплывать “по умолчанию”, когда потребуется ввести текст.
- Чтобы ввести текст с помощью голоса, откройте любое текстовое поле (например, сообщения) и нажмите значок микрофона.
- После появления на экране надписи “Говорите сейчас” произнесите текст.
Для лучшего распознавания речи произносите текст громко и четко.

Скачать Голосовой поиск Окей Гугл на компьютер
Функцию Ok Google скачать в программном пакете браузера можно двумя способами: загрузить эмулятор платформы “Play Market”, и скачать Окей Гугл на компьютер через архивный установочный файл. О каждом из этих способах подробнее рассказываем дальше.
- Установка с помощью эмулятора Плей Маркета. Создать виртуальный образ сервиса поможет программа “Bluestacks”:
- загрузите утилиту с официального сайта;
- инсталляция начнется автоматически. По запросу кликайте кнопки “Далее” и “Продолжить”;
- нажмите “Включить синхронизацию приложений”, чтобы объединить аккаунт c “Google Play”;
- введите адрес электронки и пароль;
- появится стартовое окно эмулятора;
- кликните ярлык “Play Market” и найдите браузер Гугл;
- нажмите кнопку “Установить”.
- загрузите установочный файл;
- по мере установки нажимайте кнопки “Выполнить” и “Сохранить”;
- после успешной инсталляции окно браузера откроется автоматически.
Системные требования к смартфону
Функциональность браузера способна удовлетворить даже самых требовательных пользователей. Его функций должно хватить и Вам. Но для правильной и полноценной работы приложения на телефоне он должен соответствовать заявленным разработчиком программы «Chrome for Android» требованиям.
- Версия установленной операционной системы «Андроид» не ниже сборки 4.1.
- Минимум 100 МБ незанятого пространства во встроенной памяти или флеш накопителе.
- Активное устойчивое подключение к сети «Интернет». Лучше использовать Wi-Fi, но через мобильные данные тоже можно быстро загрузить дистрибутив.
Проверить все перечисленные данные можно в настройках телефона. Версия ОС в разделе «О телефоне», свободное место — «Память». Там же активируется Вайфай.
Chrome для iOS
1.Зайти в App Store, нажав соответствующий ярлык на экране.
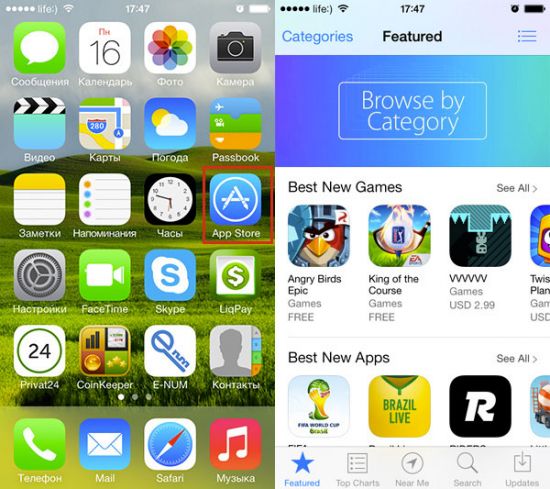
2.Выбрать в списке программ Google Chrome и перейти на официальную страницу этого web-обозревателя c его описанием.
3.В открывшемся окне нажимаем «Free», а потом «Install».
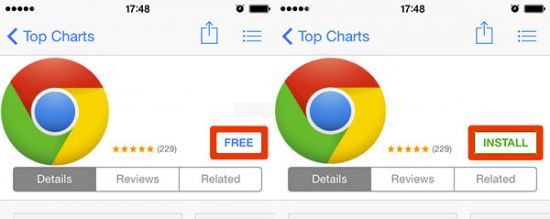
4.На этом этапе понадобится ввести свой пароль Apple ID.
После авторизации загрузка и установка браузера начнется автоматически.
5.Дожидаемся окончания и можно пользоваться интернет обозревателем.
Для удобства пользования и для быстрого доступа к приложению Chrome можно добавить в строку Dock. Для этого:
- Если нет места – освобождаем строку от ненужного приложения.
- Нажимаем на ярлык браузера и, не отпуская, перетаскиваем его вниз на строку.
- Нажимаем «Домой».
Исходя из описания приложения в iTunes, пользоваться Хромом можно на устройствах iPad, iPod Touch и iPhone. Кроме того, он доступен для версий ОС от 10-й и выше. Что касается языковой локализации, то тут присутствуют все языковые пакеты, поддерживаемые App Store.
Устранение возможных ошибок
Как установить поисковик Яндекс в качестве стартовой страницы?
На некоторых устройствах ранний версий, при установке приложения, появляется уведомление о том, что данная «функция еще не поддерживается на этом устройстве».
В таком случае сделать ничего нельзя, ведь это значит, что ваш гаджет не способен установить данное приложение. Особенно это касается смартфонов Moto X.
Если вы не наблюдаете каких-либо параметров, которые должны присутствовать, то необходимо зайти в Play Маркет и обновить версию приложения до крайней.
Также, такая ошибка допустима, если версия вашей операционной системы устарела. Тогда ее тоже необходимо обновить и попробовать совершить процедуру повторно.
Некоторые настройки программы разрешены только смартфонам на платформе Android выше версии 4.4 включительно.
Если включено распознавание команды «О’кей Google» на любом экране устройства, вы также можете произнести ее и выполнить голосовой поиск, не запуская приложение Google. С помощью голосовых команд в приложении Google или браузере Chrome можно искать нужные данные, прокладывать маршруты, создавать напоминания и выполнять другие действия. Например, произнесите «О’кей Google, нужен ли завтра зонт?», чтобы узнать из прогноза погоды, будет ли дождь на следующий день. 8.8Total Score Окей Гугл на Андроид
УДОБСТВО 10 КАЧЕСТВО 8.5 ДИЗАЙН 8
Включение Окей Гугл на мобильном устройстве
Запуск OK Google:
- в зависимости от версии Андроида, нажмите на строку поиска Google или микрофончик около нее
- произнесите в микрофон одну из доступных команд
Именно таким образом производится включение OK Google.
В большинстве своем, запросы Окей Гугл просто вбиваются в поисковую строку после произнесения в микрофон. В некоторых случаях, ответ на голосовую команду может быть произнесен синтезированным голосом. К примеру, на вопрос «Где родился Пушкин?», робот ответит Вам на русском языке: «Александр Сергеевич Пушкин родился в Москве». При этом отобразится информация об упомянутом городе на экране телефона (в поисковой выдаче Google). Если перед фразой или командой произнести голосом «как выглядит …», то, результате голосового поиска, в поисковой выдаче Google отобразится результат поиска фотографий упомянутого в запросе предмета.

Приложение Окей Гугл и голосовой поиск в действии. Реакция на команды
Установка ОК Гугл на компьютер. В отличие от мобильных устройств, для установки голосовой надстройки OK Google на компьютер никаких дополнительных программ не требуется. Единственное условие — установленный браузер на вашем ПК и подключенный к ПК микрофон. Для голосового управления желательно использовать браузер Google Chrome: возможность поиска лучше всего реализована именно в нем.
До 2015 года в настройках браузера Chrome была соответствующая опция в секции параметров «Поиск». Однако сейчас ее нет. Поэтому для использования Окей Гугл (т.е., функции голосового поиска), достаточно зайти на страницу Google и нажать кнопку справа от поисковой строки для произношения команды.

Включаем голосовой Гугл в браузере Chrome
Основные голосовые команды
В большинстве мобильных телефонах и планшетах на Андроид поисковая строка от Google уже имеется и располагается на главном экране. Поэтому для работы функции Окей Гугл на устройстве достаточно было обновить систему хоть раз за последние три месяца.
Традиционный способ общения с интернет-поисковиком — ввод текстовых запросов. В приложении «Окей Гугл» вы обращаетесь к ОС Андроид напрямую, к установленным на телефоне приложениям, управляете ими через микрофон. В распоряжении широкий ряд функций — голосовых команд для органайзера, звонков и сообщений.
- Обратившись к органайзеру с фразой «разбудить меня завтра в 6.30 утра», вы откроете установку будильника в okey google, где уже будут указаны время и дата.
- Чтобы установить напоминание, достаточно сказать в микрофон «напомнить мне… (сделать что-либо)».
- Так же работает и функция голосового создания встреч и мероприятий — «назначить встречу… (где-либо, с кем-то в указанное время)».
- Для проверки имеющихся мероприятий можно произнести команду-вопрос «что запланировано на завтра?».
- Чтобы создать заметку, скажите «Заметка: …».
- Окей Гугл на Андроид умеет работать и с контактами. Для звонка следует задать команду «позвонить (имя из контактов)»
- Аналогично звучит запрос и для отправки смс — «СМС (имя из контактов) (собственно сообщение)».
На самом деле, список голосовых команд огромен. Мы приведем для примера только некоторые из них:
- «время работы (какого-либо заведения)»
- «сколько стоят акции (предприятия)»
- «кто такой …»
- «какой высоты (к примеру, Эмпайр-стейт-билдинг)»
- «как дойти до (место назначения)»
- «где находится…»
- «где ближайшая…»
…а также многие другие голосовые команды. Еще раз подчеркнем: русский язык приложение ОК Гугл воспринимает прекрасно — по крайней мере, никаких затруднений с восприятием речи не было замечено.
Таким образом, все функции голосового поиска в Окей Гугл находят достойное применение. Для управления сервисами и приложениями на устройстве использовать голосовой ввод Google очень удобно.
Интерфейс приложения OK Google на Андроид
Все управление осуществляется через приложение Google Now, поэтому действия будут следующие:
Чтобы управлять голосом не только в приложении Google или браузере Google Chrome, но и других программах, вам необходимо будет активировать «Ассистента». Делается это следующим образом:
- Откройте приложение Google и перейдите в «Настройки»;
- Далее перейдите в «Голосовой ввод» и зайдите в пункт «Voice Match», отключив его;
- После этого перейдите в раздел «Google Ассистент» и посмотрите, чтобы он был выключен.
В дальнейшем, если вам необходимо будет заново включить эту опцию, повторять трижды фразу уже не придется, так как она будет сохранена на серверах Google, однако вы можете в ручном режиме удалить ее и перезаписать заново (полезно, когда телефон продают или нужно добавить другого человека для управления).
Для новичков, которые только начинают работать с этой технологией, мы перечислили основные типы команд, позволяющие быстро взаимодействовать со смартфоном:
- Звонки. Вы можете позвонить любому абоненту, просто сказав: «Позвони брату, маме, Ивану Петровичу» или же произнеся номер;
- Отправка сообщений. Можно отправлять сообщения как через стандартный канал SMS, так и в мессенджеры, в том числе и отвечать на входящие. Достаточно сказать: «Новое сообщение Viber для мамы я скоро буду»;
- Запуск приложений или модулей. «Открой программу Webmoney», «Запусти заметки или создай новую заметку», «Включи Wi-Fi», «Отключи Bluetooth» и многие другие команды;
- Навигация. Если вам нужно проложить путь от одной точки к другой, достаточно сказать: «Проложи путь от меня до Москвы» или «Сколько ехать до магазина Пятерочка». Можно называть конкретные улицы и дома.
Быстрая работа даже на устаревших устройствах
Google — базовое приложение, оптимизированное для работы на всех устройствах Андроид. Функционал приложения обновляется вне зависимости от версии операционной системы или типа вашего гаджета. Смартфон, планшет или умные часы — Google стабильно работает на всех девайсах. Бесплатное распространение, малый размер и функционал делают поиск самым популярным в мире. Экономьте своё время и пользуйтесь инновационными технологиями благодаря Google! Миллионы положительных отзывов подтверждают полезность программы.
Вы можете скачать Google на Андроид бесплатно по прямой ссылке ниже.
Старые версии
Скачать Google 12.30.11 Скачало: 178 | Размер: 150,38 Mb
Скачать Google 12.28.8.23 Скачало: 320 | Размер: 139,77 Mb
Скачать Google 12.25.10.23 Скачало: 202 | Размер: 168,61 Mb
Скачать Google 12.24.10.23 Скачало: 302 | Размер: 137,29 Mb
Скачать Google 12.21.11 Скачало: 370 | Размер: 142,98 Mb
Скачать Google 12.16.14 Скачало: 720 | Размер: 143,37 Mb
Скачать Google 12.14.7.23 Скачало: 231 | Размер: 163,7 Mb
Скачать Google 12.12.9.23 Скачало: 373 | Размер: 130,52 Mb
Скачать Google 12.10.7 Скачало: 365 | Размер: 137,43 Mb
Преимущества и недостатки программы
Конечно, главное преимущество голосового интерфейса – не нужно вводить запрос с клавиатуры самостоятельно. Результат выдается быстро и точно. Помощник интерактивен: с ним можно “поговорить”, попросить рассказать шутку.
Но случается, что помощник неверно распознает голос и выдает неправильную информацию. Поэтому нужно правильно создавать запрос.
Аналоги Окей Гугл
В завершение статьи приведем список программ с функциями, аналогичными виртуальному ассистенту «Google ok»:
- “Яндекс.Алиса”.
- Siri разработчиков Apple.
- Cortana от Microsoft.
- Amazon Alexa.
«Окей Гугл» — прекрасная функция, существенно упрощающая управление поиском и различными другими действиями для пользователей Android-гаджетов. Чтобы функция правильно работала, рекомендовано пользоваться устройством под управлением Android версии 4.1.
Функции Ок Гугл на Андроиде
Взаимодействуя с системой, поиск Окей Google выполняет множество функций. Ниже представляем список возможностей ассистента:
- Проложить маршрут, используя навигатор Google Maps.
- Посчитать любую сумму или проценты.
- Отправить сообщение или позвонить как в мессенджере, так и с номера мобильного оператора.
- Поставить напоминание, указав время и дату оповещения.
- По запросу открывает приложения, находит видеоролик на YouTube или песню в Play Music. Достаточно сказать Окей Google, включи и название, чтобы открылся файл.
- Подсказать погоду, время.
Общение помощник заканчивает словом “Пожалуйста”, даже если вы не сказали “Спасибо”.
Настраиваем параметры
Как найти Окей Гугл? В новых сборках ОС Android браузер со встроенным голосовым ассистентом предустановлен на устройствах “из коробки”. Если на вашем телефоне этого браузера нет, то понадобится скачать Окей Google с сервиса “Play Market”.
После установки браузера переходим непосредственно к настройке параметров помощника. Для примера используем модель телефона Motorola G5 Plus:
- В меню “Настройки” в разделе “Общие” активируйте опцию “Преобразование текста в речь”.
- В пункте “Синтезатор речи” выберите русский язык.
- Поставьте переключатели Ок Гугл голосовой поиск и “Распознавание речи” в активную позицию.
- В поле “Поиск на телефоне” поставьте флажки возле “Браузер”, “Контакты”, “Приложения”, чтобы поиск работал со всеми сервисами.
- Отметьте опцию “Выполнять поиск с заблокированного экрана”.
- Нажмите “Ок”.
Как настроить разблокировку Android голосом
Функция Voice Match позволяет разблокировать телефон голосом командой «Окей, Гугл» вместо пин-кода или отпечатка пальца. Причём если другой человек попробует разблокировать ваше устройство этой ключевой фразой – ваш телефон останется заблокированным. Конечно, если его голос не окажется слишком похожим на ваш собственный (например, как у близких родственников одного пола).
Эта функция разблокировки, к сожалению, работает не на всех устройствах. Например, разблокировка с помощью Voice Match не работает на телефонах Xiaomi из-за особенностей безопасности оболочки MIUI. Покажем, как активировать эту функцию на совместимых телефонах:
- Если у вас не включена защита для разблокировки телефона, то переключатель «Разблокировка с помощью Voice Match» будет не активен. Необходимо включить защиту при блокировке.
- Нажимаем «Настройки». Листаем вниз, находим категорию «Блокировка экрана и безопасность» и нажимаем на неё.
- Нажимаем «Блокировка экрана».
- Выбираем тип защиты, например «PIN код».
- Вводим пароль и нажимаем «Продолжить».
- Повторно вводим пароль и нажимаем «OK».
- Выберете, нужно ли показывать текст уведомлений на заблокированном экране. Мы выбрали не показывать. Нажимаем «Готово».
- Блокировка экрана включена.
- Возвращаемся в настройки Voice Match (Приложение Google → Настройки → Голосовой поиск → Voice Match). Нажимаем переключатель «Разблокировка с помощью Voice Match».
- Нас предупреждают о невысокой надёжности данной функции (многие люди имеют похожие голоса, например родственники). Нажимаем «OK».
- Поздравляем! Вы настроили разблокировку Android-устройства с помощью голоса. Протестируйте данную функцию. Заблокируйте телефон и скажите «Окей Гугл» – телефон должен разблокироваться без требования ввести пароль или отпечаток пальца для разблокировки.
- Если через какое-то время, при попытке разблокировать телефон голосом, вы видите сообщение “Разблокировка голосом временно отключена. Устройство можно разблокировать только вручную“, то попробуйте перезаписать образец голоса и перенастроить функцию Voice Match. Это происходит из-за того, что после нескольких неудачных попыток разблокировки, смартфон блокирует данную функцию до полной перенастройки.
Google регулярно добавляет новые команды для своего голосового помощника. Мы сделали приложение со справкой по командам, которое регулярно обновляем. Установив это приложение, у вас всегда будет под рукой самый актуальный список команд:
Источник
Настройка голосового управления
Отладка голосовых команд выполняется в браузере одинаково, независимо от способа установки. Единственное требование – на стационарном компьютере должна быть веб-камера с микрофоном. Для ноутбука это опционально, так как микрофон установлен “из коробки”.
- Чтобы выполнить голосовой поиск, откройте новую вкладку в Chrome (нажмите Ctrl + T).
- Нажмите на значок микрофона в строке поиска.
- Google начнет слушать, так что просто говорите в свой микрофон. Вы можете написать поисковый запрос вместо того, чтобы писать его, или задать вопрос типа «Окей, Гугл! Сколько людей живет на Земле?». Вам не нужно ничего нажимать, когда вы закончите – просто перестаньте говорить, и Google заметит, что вы закончили говорить.
Если во время разговора ничего не происходит, убедитесь, что ваш микрофон настроен правильно.
Как настроить разблокировку Android голосом
Функция Voice Match позволяет разблокировать телефон голосом командой «Окей, Гугл» вместо пин-кода или отпечатка пальца. Причём если другой человек попробует разблокировать ваше устройство этой ключевой фразой – ваш телефон останется заблокированным. Конечно, если его голос не окажется слишком похожим на ваш собственный (например, как у близких родственников одного пола).
Эта функция разблокировки, к сожалению, работает не на всех устройствах. Например, разблокировка с помощью Voice Match не работает на телефонах Xiaomi из-за особенностей безопасности оболочки MIUI. Покажем, как активировать эту функцию на совместимых телефонах:
- Если у вас не включена защита для разблокировки телефона, то переключатель «Разблокировка с помощью Voice Match» будет не активен. Необходимо включить защиту при блокировке.
- Нажимаем «Настройки». Листаем вниз, находим категорию «Блокировка экрана и безопасность» и нажимаем на неё.
- Нажимаем «Блокировка экрана».
- Выбираем тип защиты, например «PIN код».
- Вводим пароль и нажимаем «Продолжить».
- Повторно вводим пароль и нажимаем «OK».
- Выберете, нужно ли показывать текст уведомлений на заблокированном экране. Мы выбрали не показывать. Нажимаем «Готово».
- Блокировка экрана включена.
- Возвращаемся в настройки Voice Match (Приложение Google → Настройки → Голосовой поиск → Voice Match). Нажимаем переключатель «Разблокировка с помощью Voice Match».
- Нас предупреждают о невысокой надёжности данной функции (многие люди имеют похожие голоса, например родственники). Нажимаем «OK».
- Поздравляем! Вы настроили разблокировку Android-устройства с помощью голоса. Протестируйте данную функцию. Заблокируйте телефон и скажите «Окей Гугл» – телефон должен разблокироваться без требования ввести пароль или отпечаток пальца для разблокировки.
- Если через какое-то время, при попытке разблокировать телефон голосом, вы видите сообщение “Разблокировка голосом временно отключена. Устройство можно разблокировать только вручную“, то попробуйте перезаписать образец голоса и перенастроить функцию Voice Match. Это происходит из-за того, что после нескольких неудачных попыток разблокировки, смартфон блокирует данную функцию до полной перенастройки.
Google регулярно добавляет новые команды для своего голосового помощника. Мы сделали приложение со справкой по командам, которое регулярно обновляем. Установив это приложение, у вас всегда будет под рукой самый актуальный список команд:
Источник
Как запустить Окей Гугл на ПК
Установить Окей Гугл на компьютер с Виндовс 7 просто так не получится – программа предназначена для операционной системы Android. Мы предлагаем запустить её через эмулятор. Вы всегда можете скачать самый популярный в мире эмулятор Bluestacks, выбор в пользу которого сделали уже более 150 млн человек, на нашем сайте.
Установить его можно всего за несколько секунд – стандартный мастер установки задаёт классические вопросы, которые можно не читать и нажимать всё время «Далее». После установки вам останется только включить эмулятор, открыть встроенный в него Play Market и установить голосовой поиск.



Как включить и настроить голосовое приложение «Окей Гугл» на телефоне
В большинстве мобильных телефонах и планшетах на Андроид поисковая строка от Google Search уже имеется и располагается на главном экране. Поэтому для работы функции Окей Гугл на устройстве достаточно было обновить систему хоть раз за последние три месяца.
Чтобы все упомянутые выше запросы, а также некоторые другие дополнительные команды работали более корректно (то бишь с голосовым ответом или более точной информацией) Вам потребуется android-помощник под названием Google Now (оно же Okey Google), которое можно скачать у нас.
Если приложение Google уже присутствует на Вашем устройстве (но отключено), для включения OK Google
- перейдите в меню «Настройки Google», далее «Поиск и подсказки»,
- в разделе Google Now поставьте переключатель на ВКЛ.
Как настроить голосовой поиск в приложении Google? Если Вы используете мобильное приложение под названием «Google» на телефоне, то для включения функций голосового поиска нужно сделать следующие действия:
- в левом верхнем углу следует нажать значок меню (три горизонтальные полосы)
- Настройки -> Голосовой поиск -> Распознавание «О’кей Google».
Для Android
Следует отметить, что в последнее время браузер Chrome устанавливается по умолчанию практически на всех Android устройствах. Но почти не означает 100%, к тому же, возможен вариант, при котором браузер был удален пользователем из системы.
Для того чтобы скачать Гугл Хром на телефон с PlayMarket, необходимо: 1.Зарегистрировать свой аккаунт в Google или войти под имеющимся логином и паролем, если это было сделано заранее или на другом устройстве.
2.Войти в магазин приложений, нажав на экране смартфона ярлык приложения.
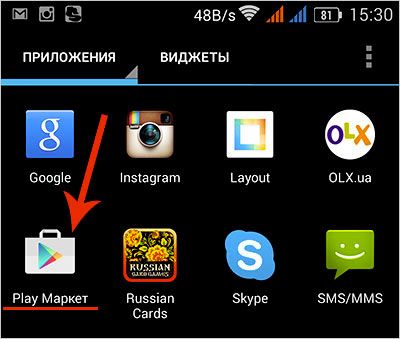
3.В окне поиска находим интересующую нас программу, и нажимаем кнопку «Бесплатно».
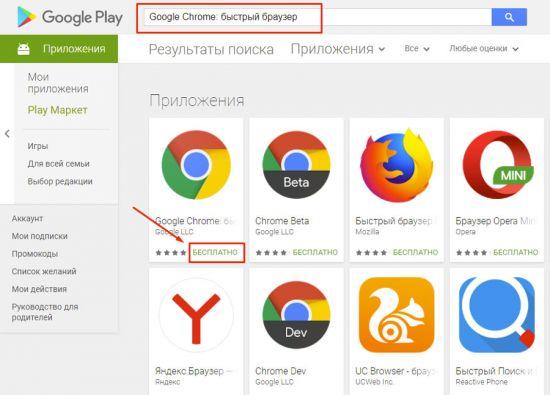
4.После окончания установки ярлык браузера появится в списке установленных приложений на смартфоне или планшете.
Помимо доступа к магазину приложений регистрация в Гугле позволит использовать и другие удобные возможности:
- Синхронизация закладок вашего браузера;
- Бесплатное использование места на сервере Google disk;
- Удобство пользования Youtube;
- Доступ к сервису Google документы.


