Как настроить электронную подпись?
Содержание:
- Как изменить пин-код по умолчанию для пользователя рутокен эцп 2.0
- Способы копирования ЭЦП
- Как пользоваться ЭЦП
- Как работать с КриптоПро
- Возможности плагина
- Регистрация на портале госуслуг
- Установка комплекта «Драйверы Рутокен для Windows» из командной строки
- Способ первый — установка сертификата подписи эцп через меню просмотра
- Pin-коды рутокен эцп 2.0: пароли пользователя и администратора
- Пошаговая установка ЭЦП
- Ошибка при копировании сертификата
- Проверка ЭЦП на сайте налоговой
- Как скопировать сертификат в реестр
- Как работают цифровые подписи?
- Установка драйвера Рутокен S в ОС на базе GNU/Linux
Как изменить пин-код по умолчанию для пользователя рутокен эцп 2.0
Для доступа к функциям Рутокен ЭЦП 2.0 можно использовать пин-код по умолчанию, но этот пароль не обеспечивает защиты данных. В целях безопасности стоит придумать другую комбинацию из 7-10 символов перед первым применением устройства. Запишите новый пароль, чтобы не ошибиться при аутентификации. Учитывайте, что после нескольких ошибочных попыток ввода токен будет заблокирован.
Как сменить PIN-код пользователя:
- Подключите токен к USB-разъему ПК и откройте панель управления.
- Выберите носитель, с которым будете работать.
- Убедитесь, что переключатель стоит напротив «Пользователь».
- Нажмите «Ввести PIN-код» и в появившемся поле введите 12345678. Если пароль указан корректно, напротив строки появится кнопка «Выйти», если некорректно — отобразится сообщение «Неудачная аутентификация» с указанием количества оставшихся попыток.
- Нажмите кнопку «Изменить» напротив строки «Изменить PIN-коды пользователя и администратора».
- Введите и подтвердите новый пароль, предварительно выбрав роль «Пользователь». Цветовой индикатор поможет определить уровень надежности PIN-кода (зеленый — надежный, красный — ненадежный).
Важно: если после нескольких ошибок вы введете верный пароль, счетчик неверных попыток вернется в изначальное состояние. Когда попытки закончатся, доступ будет заблокирован
Для разблокировки следует обратиться к администратору.
Способы копирования ЭЦП
Существует несколько способов, как выгрузить сертификаты ЭЦП на рабочий стол. Для этого можно использовать программу КриптоПро, проводник Windows или консоль.
Извлечение сертификата из контейнера
Как извлечь сертификат из контейнера закрытого ключа:
- Запустить КриптоПро CSP.
- Перейти во вкладку «Сервис».
- Нажать «Посмотреть сертификаты в контейнере».

Нажать «Обзор».

В новом окне будет список контейнеров закрытого ключа, из которого выбирают нужный, и нажимают «ОК».

Затем нажать «Далее».

При необходимости ввести pin-код и нажать «ОК».

В открывшемся окне необходимо нажать кнопку «Свойства».

Перейти на вкладку «Состав» и нажать кнопку «Копировать».

В новом окне нажимают «Далее» и выбирают пункт «Не экспортировать закрытый ключ».

В следующем рабочем окне выбирают первый пункт кодировки.

Затем нажимают «Обзор», выбирают путь сохранения сертификата и указывают имя файла, нажимают «Сохранить».

Для завершения процесса нужно нажать на кнопку «Далее», затем «Готово».
Копирование закрытого ключа в реестр
Экспортировать закрытый ключ вместе с сертификатом можно и в реестр, а оттуда — переместить на рабочий стол или в любое удобное место на ПК. Для этого также используется программа КриптоПро.
Пользователь должен:
Запустить КриптоПро, открыть меню «Сервис» и нажать «Копировать».

В новом окне выбрать контейнер, где хранятся закрытые ключи.

Нажать «Далее» и перейти к копированию контейнера, а в поле «Имя контейнера» ввести название ЭЦП.

Затем выбрать «Реестр».

Для установки скопированного сертификата нужно:
Еще раз открыть КриптоПро и во вкладке «Сервис» выбрать «Посмотреть сертификаты в контейнере».

Через «Обзор» выбрать нужный сертификат.

Проверить данные сертификата, срок действия и фио или иные данные.

Последовательно нажать «Установить», «Да», «Ок».
Экспорт сертификата с закрытым ключом прошел успешно, и теперь для работы с ЭЦП не нужно больше подключать носитель.
Копирование при помощи мастера экспорта ключей
Есть еще один способ переноса электронной подписи на компьютер. Для этого необходимо проделать следующие действия:
Проделать путь «Пуск», «Панель управления», «Свойства обозревателя».

Выбрать вкладку «Содержание», после чего через кнопку «Сертификаты» перейти во вкладку «Личные», а в открывшемся списке найти сертификат, который необходимо скопировать. Нажать «Экспорт».

В открывшемся мастере экспорта сертификатов нажимают «Далее».

Поставить нужные галочки.

Выбрать первый пункт (файлам с расширением Х.509).

Через «Обзор» выбрать место, куда необходимо сохранить закрытый ключ.

Нажать последовательно «Далее» и «Готово».


После копирования закрытого ключа использовать электронную подпись можно также без предварительного подключения USB-носителя.
Массовое копирование
Для копирования необходимо узнать SID пользователя. Сделать это можно при помощи команды wmic useraccount where name=’zerox’ get sid.
Для копирования контейнеров в файл нужно открыть редактор реестра и перейти в ветку: \HKEY_LOCAL_MACHINE\SOFTWARE\WOW6432Node\Crypto Pro\Settings\Users\S-1-5-21-4126079715-2548991747-1835893097-1000\Keys.
Затем пользователь выбирает и экспортирует папку Keys.

Ветку с закрытыми ключами сохраняют в отдельный файл. Теперь нужно скопировать все сертификаты. В OS Windows 7 и старше они находятся в директории C:\Users\zerox\AppData\Roaming\Microsoft\SystemCertificates\My. Для переноса ветку реестра копируют, затем открывают в текстовом редакторе и меняют значение SID для нового ПК или пользователя.
Остается лишь запустить файл с расширением .reg и загрузить данные в реестр. После этого пользователь копирует папку с сертификатами на другой компьютер.
Как пользоваться ЭЦП
Перед использованием ЭП нужно подготовить необходимые инструменты. Сначала потребуется криптопровайдер – специальное программное обеспечение, которое реализует алгоритм преобразования данных. Оно позволяет создавать подпись, проверять, шифровать и расшифровывать ее.
Сертификат и ключ – элементы, выдаваемые в удостоверяющем центре. Они содержатся на специализированном защищенном носителе, который обеспечивает безопасное хранение содержимого. Такой накопитель называется токеном.
Не получится воспользоваться ЭЦП без оборудованного рабочего места. Правильно должен быть настроен браузер, чтобы не блокировалось осуществление необходимых операций. При настройках по умолчанию работа с ЭП будет невозможна из-за политики безопасности операционной системы. По этой причине нужна установка дополнительных надстроек и плагинов. Правильно настроенный браузер на 98% обеспечивает бесперебойное функционирование.
Для установки сертификата на флеш-карту выполняют следующие действия:
- вставляют в специальный разъем в корпусе компьютера;
- через панель управления находят нужное ПО;
- заходят в «Сервис» и нажимают на «Просмотреть…»;
- при помощи команды «Обзор» находят контейнер и нажимают «Ок» и «Далее»;
- кликают на кнопку «Установить»;
- в окне «Мастер импорта» подтверждают операцию клавишей «Далее»;
- отмечают пункт «Автоматически выбрать хранилище» и нажимают «Готово».
В конце операции появляется уведомление о том, что СКПЭП сохранена в папку «Личное».

Бесплатно можно создать ЭЦП в пакете MS Office. Заверять документ нужно по такому алгоритму:
- Поставить курсор на строчку, где требуется расписаться.
- Открыть вкладку «Вставка» и кликнуть на клавишу «Строка подписи Microsoft Office».
- Заполнить все графы в окне, появившемся на экране.
Как работает ЭП с pdf-файлами, можно узнать через Acrobat и Adobe Reader. Для этого потребуется полная их версия.
Выглядеть подпись может по-разному, но в большинстве случаев это маленький штамп.
Есть ли у электронной подписи срок годности?
Срок действия сертификата ключа проверки электронной подписи (как квалифицированной, так и неквалифицированной) зависит от используемого средства криптографической защиты информации (СКЗИ) и удостоверяющего центра, в котором был получен сертификат.
Как правило, срок действия составляет один год.
Подписанные документы действительны и после окончания срока действия сертификата ключа проверки электронной подписи.
Обновление ЭЦП
Период действия электронной подписи равняется 1-му году. По его истечении сертификат утрачивает работоспособность. Заверить им электронные документы не получится, выдается ошибка. Для восстановления работоспособности пользователю следует направить в удостоверяющий центр запрос на формирование и регистрацию нового сертификата. Процедура его активации не отличается от первичной настройки. После начала установки предыдущий сертификат отключится. Поэтому новый рекомендуется настраивать за пару дней до окончания действия предыдущего, так как он не проверяется на действительность.
Как работать с КриптоПро
Имея необходимые сведения, используем программу в демонстрационном режиме. Вот инструкция, как бесплатно пользоваться КриптоПро:
Шаг 1. Загружаем файлы через продукты и вкладку СКЗИ КриптоПро CSP.

Шаг 2. Видим сообщение об ограниченном доступе. Пройдем предварительную регистрацию и ответим на несколько вопросов.

Шаг 3. Заполняем поля и отправляем запрос на регистрацию, совершаем дальнейшие действия на следующей странице
Обратим внимание на сообщение о сроке использования демонстрационной версии: 90 дней с момента установки. Передача прав на пользование приобретается в виде лицензии
Демо-версия рассчитана на работу при первичной установке продукта. При повторной попытке загрузки не произойдет.

Шаг 4. Выбираем дистрибутив, который соответствует операционной системе компьютера, и скачиваем его. Загружается быстро. Запускаем программный файл с расширением .ехе. Программная система безопасности предупредит о том, что в компьютер внесут изменения. Если согласны, нажимаем «Установить». Загружается модуль.
После того как установили последнюю версию, работайте с программой сразу. Если загружали предыдущие версии, перезагрузите компьютер сразу или отложите это действие.
Возможности плагина
Плагин Госуслуги для Firefox или другого браузера — расширение, необходимое для полноценной работы на сайте gosuslugi.ru и пользования теми функциями, где требуется электронная цифровая подпись
Важно проследить, чтобы установленная версия была актуальной и подходила для работы с конкретным браузером. Скачивание устаревшего ПО с неофициального сайта может привести к заражению компьютера вирусом
Плагин портала Госуслуг для пользователя с электронной подписью может пригодиться для решения ряда задач. Выделим основные:
- Получение услуг, где необходимо ЭЦП.
- Подтверждение правовых и гражданских актов между обычными субъектами и юрлицами.
- Регистрация кредитной задолженности.
- Подтверждения актов приема и передачи.
- Оформление договоров в режиме онлайн.
- Упрощенное получение загранпаспорта и т. д.
Это лишь часть ситуаций, в которых может пригодиться плагин Госуслуги для Internet Explorer или другого браузера. Спектр возможностей государственного портала постоянно расширяется, что делает дополнение особенно актуальным.

Регистрация на портале госуслуг
На портале государственных услуг можно зарегистрироваться несколькими способами. Первый — самый простой — состоит из 3 шагов. Сначала создается учетная запись путем заполнения регистрационной формы. В ней пользователь указывает ФИО, номер действующего мобильного телефона и электронную почту. Затем нажимает на подтверждение регистрации, и на телефон приходит СМС с кодом. Его ввод активирует учетную запись, которая представляет собой сохраненные данные о владельце простой электронной подписи.

Более сложный вариант регистрации и создания учетной записи предполагает заполнение профиля с указанием СНИЛСа, ИНН, паспортных данных. После проверки сведений в Федеральной миграционной службе и в Пенсионном фонде на электронную почту приходит сообщение о результате и необходимости подтверждения учетной записи пользователя. Код для подтверждения можно получить при личном посещении Центра обслуживания, почтой или при помощи усиленной квалифицированной электронной подписи. Для клиентов интернет-банков создание учетной записи возможно и без личного посещения офиса.
Юридическое лицо заполняет регистрационную форму с предоставлением информации о фирме, ОГРН, форме собственности, КПП, адреса и контактов. Также необходимы документы о недвижимости и транспортных средствах.
Какие услуги можно получить через сервис
После регистрации и подтверждения учетной записи физическим и юридическим лицам будет открыт доступ к следующим сервисам:
- Получение или замена загранпаспорта и паспорта, подача заявлений в суд, высшее учебное заведение и т.д.;
- Регистрация по месту жительства;
- Постановка на учет автомобиля;
- Подача налоговых документов;
- Получение сведений из налоговой инспекции, Пенсионного фонда и т.д.;
- Подача данных на уплату страховых взносов;
- Оплата штрафов;
- Подтверждение деятельности в ФСС;
- Получение разных выписок и т.п.
После регистрации открывается доступ в личный кабинет, из которого и происходит вся работа. Вход с помощью электронной подписи позволяет обезопасить кабинет от доступа сторонних лиц и подтверждает, что действия совершает владелец подписи.
 Варианты доступа на портал госуслуг
Варианты доступа на портал госуслуг
Как зарегистрировать ЭП на сайте
Электронная подпись является обязательной для работы на портале госуслуг. Она может быть простой или квалифицированной. Простая подпись формируется в виде смс-кода, и отправляется после регистрации на указанный номер телефона. Квалифицированная подпись отличается более сложным процессом получения, но имеет большую безопасность и дает своему владельцу дополнительные возможности для работы на госуслугах. Оформить КЭП можно только в удостоверяющем центре. Заявку на оформление КЭП удобнее подать удаленно, но личное посещение офиса УЦ и предоставление оригиналов документов является обязательным.
После получения пакета документов необходимо проверить и подтвердить электронную подпись. Как зарегистрировать эцп на госуслугах: пройти в личном кабинете в раздел «Подтверждение подлинности сертификата»:

Пользователь должен ввести код, и загрузить в соответствующем окне сертификат ЭЦП. Если все сделано правильно, то появится надпись о подтверждении подлинности сертификата.
Установка комплекта «Драйверы Рутокен для Windows» из командной строки
Применение командной строки для установки комплекта драйверов Рутокен предоставляет возможность использовать дополнительные режимы:
- «пассивный» с индикацией хода процесса;
- «тихий» без отображения графического интерфейса;
- с указанием местоположения файла отчета.
Для использования командной строки необходимо указать специальные опции. Таблица с ними размещена в к этой инструкции.
В этом подразделе рассмотрим опции, которые относятся к процессу установки.
Установка комплекта драйверов Рутокен в обычном режиме:
<путь к файлу rtDrivers.exe>\rtDrivers.exe
Пример команды:
C:\Users\user\Downloads\rtDrivers.exe
После ввода этой команды пользователю будет представлен графический интерфейс с возможными вариантами действий:
- установка, если комплект драйверов не был ранее установлен на компьютере;
- переустановка, если комплект драйверов той же версии был установлен на компьютере ранее;
- удаление.
Установка комплекта драйверов Рутокен в «тихом» режиме:
<путь к файлу rtDrivers.exe>\rtDrivers.exe /QUIET
Пример команды:
C:\Users\user\Downloads\rtDrivers.exe /QUIET
Установка комплекта драйверов Рутокен в «пассивном» режиме:
<путь к файлу rtDrivers.exe>\rtDrivers.exe /PASSIVE
Пример команды:
C:\Users\user\Downloads\rtDrivers.exe /PASSIVE
Чтобы задать поведение установщика в «пассивном» или «тихом» режимах, следует добавить в командную строку одну из опций: /install, /repair или /uninstall.
Примеры команд
| <путь к файлу установщика>\rtDrivers.exe /QUIET /REPAIR | Переустановка или восстановление комплекта драйверов в «тихом режиме» |
| <путь к файлу установщика>\ rtDrivers.exe /PASSIVE /UNINSTALL | Удаление комплекта драйверов в «пассивном режиме» |
| <путь к файлу установщика>\ rtDrivers.exe VIRTRDR=0 CACHEPIN=NO | Передачи ключей инсталлятора (количество виртуальных считывателей — «0», кэшировать PIN-код — «Нет») |
Чтобы предотвратить перезагрузку компьютера во время работы установщика необходимо добавить /NORESTART. Но после установки комплекта драйверов все равно необходимо перезагрузить компьютер.
Способ первый — установка сертификата подписи эцп через меню просмотра
- Чтобы установить ЭЦП в «КриптоПро», нужно вставить ключевой носитель Рутокен, зайти в Панель управления — «КриптоПроCSP» — «Сервис» и на этой же вкладке выбрать «Посмотреть сертификаты в контейнере».
- Далее, кликните «Обзор»
- В списке выберите нужный ключ, нажмите «Ок»
Окно закроется и открется новое, где нужно нажать «Далее». После этого появится информация о сертификате. Кликните «ОК»
Далее, пошагово устанавлиавем электронную подпись, кликая последовательно на кнопки:
- «Свойства». Откроется сертификат.
- «Состав» — «Копировать в файл».
- Откроется «Мастер экспорта сертификатов».
- «Далее» – нажимать на эту кнопку, не изменяя параметров до тех пор, пока не будет предложено ввести имя экспортируемого сертификата.
- «Обзор».
- Выберите папку для сохранения сертификата. Например «Рабочий стол».
- Дайте имя сохраняемому сертификату, сохраните и кликните «Далее».
- «Готово». Появится сообщение, что экспорт выполнен успешно. Жмем «ОК«
- Вернитесь к основному окну «КриптоПро» и на вкладке сервиса нажмите кнопку «Установить личный сертификат».
- Нажмите «Обзор».
- Выберите сохранённый вами вариант. Нажмите «Открыть» и «далее». После этого вы увидите на кого он выдан и срок его действия.
- Открыть «Обзор» в другом окне и в появившемся окне выбрать ключ, который соответствует данному сертификату. Нажмите: «ОК»
- «Далее». Выберите хранилище, нажав кнопку обзор, выберите «личное» и кликните «Ок».
- «Далее – готово». Выходите из «КриптоПро», нажав «Ок».
Pin-коды рутокен эцп 2.0: пароли пользователя и администратора
Для защиты данных применяется двухфакторная аутентификация. Все операции осуществляются при соблюдении двух условий — присутствии токена в USB-разъеме ПК и введении верного пароля.
Для получения доступа к сертификату и ключевой паре (открытый и закрытый ключи) следует запустить панель управления и ввести PIN-код пользователя, который представляет собой определенную комбинацию символов. По умолчанию используется прямая последовательность цифр от единицы до восьмерки — 12345678.
Для изменения настроек Рутокен ЭЦП 2.0 понадобится пароль администратора, который также вводится через панель управления. Перед аутентификацией необходимо переключиться с «пользователя» на «администратора». Пароль можно узнать у организации (удостоверяющего центра, банка и пр.), выдавшей носитель ЭП. По умолчанию задается обратная последовательность цифр от восьмерки до единицы — 87654321.
Важно: перед началом работы рекомендуем изменить пароль по умолчанию на более надежный
Пошаговая установка ЭЦП
Шаг 1. Откройте вкладку «Панель управления» (при помощи лупы или же меню «Пуск»).
 Открываем меню «Пуск», вводим в поле поиска «Панель управления», открываем полученный результат
Открываем меню «Пуск», вводим в поле поиска «Панель управления», открываем полученный результат
Шаг 2. Запускаем заранее установленную программу.
 В режиме «Просмотр» выставляем «Мелкие значки», находим и запускаем программу КриптоПро
В режиме «Просмотр» выставляем «Мелкие значки», находим и запускаем программу КриптоПро
Шаг 3. При запуске КриптоПРО нас переносит на главный экран программы. На нём, как можно заметить, весьма много складок. Нам же нужна вкладка под названием «Сервис».
 Главное окно программы КриптоПро
Главное окно программы КриптоПро
 Переходим во вкладку под названием «Сервис»
Переходим во вкладку под названием «Сервис»
Шаг 4. Далее необходимо «Посмотреть сертификаты в контейнере закрытого ключа». Не стоит вводить имя ключевого контейнера вручную (хотя, если хотите, можете сделать именно так, это ваше право), но для удобства нажмите на вкладку «Обзор».
 Нажимаем на кнопку «Обзор»
Нажимаем на кнопку «Обзор»
Шаг 5. После вашего клика всплывёт дополнительная вкладка, где будет необходимо выбрать именно ваш контейнер, а также доступный считыватель. Когда вы ознакомитесь со всем и проверите данные, нажмите «Oкей».
 Кликаем мышкой по названию контейнера, чтобы выделить его, нажимаем «ОК»
Кликаем мышкой по названию контейнера, чтобы выделить его, нажимаем «ОК»
Шаг 6. Если вы всё сделали правильно, то нас обратно вынесет на предыдущую вкладку. Больше никаких изменений нам добавлять не требуется, поэтому переходим на следующее окно, нажимая «Далее».
 Нажимаем «Далее»
Нажимаем «Далее»
Шаг 7. Вы перешли на следующую вкладку. Здесь расположена абсолютно вся личная информация, которая и была зашифрована ЭЦП. Также можно найти и ознакомиться со сроком действия. Проверьте также и серийный номер своей программы и подписи (его ни в коем случае нельзя забывать). Выбираем «Свойства».
 Проверяем информацию, нажимаем на кнопку «Свойства»
Проверяем информацию, нажимаем на кнопку «Свойства»
Шаг 8. Теперь вам предстоит установка нового сертификата.
 Во вкладке «Общие» нажимаем «Установить сертификат»
Во вкладке «Общие» нажимаем «Установить сертификат»
Шаг 9. Вы автоматически попадёте на следующую вкладку. Здесь вам необходимо внимательно изучить всю информацию. И если вы с ней согласны, то только тогда переходите на следующую страницу.
 Внимательно читаем информацию, нажимаем «Далее»
Внимательно читаем информацию, нажимаем «Далее»
Шаг 10. Здесь нам нужно посмотреть все сертификаты, которые находятся в хранилище. В этом поможет кнопка «Обзор».
 Щелкаем по кнопке «Обзор»
Щелкаем по кнопке «Обзор»
Шаг 11. Поскольку мы шифровали наши личные данные, выбираем соответствующую папку с названием «Личное» и нажимаем «Oкей».
 Выбираем папку с названием «Личное» и нажимаем «Oкей»
Выбираем папку с названием «Личное» и нажимаем «Oкей»
Шаг 12. Поздравляем! Вы успешно установили сертификат. Для полного завершения нажимаем на «Готово» и ждём всего лишь пару секунд.
 Нажимаем «Готово»
Нажимаем «Готово»
Ошибка при копировании сертификата
Устанавливать электронную подпись на компьютер просто, но иногда в процессе возникает ошибка копирования контейнера. Объясняется она отсутствием разрешения на экспорт ключа, т.к. при создании его не был указан соответствующий пункт. Чтобы скопировать сертификат с флешки и избежать ошибки нужно:
- Убедиться, что КриптоПро имеет действующую лицензию.
- Попробовать повторно установить закрытый ключ ЭЦП.
- Если в имени имеется строка, содержащая данные «_копия_a0b63dd8», то нужно провести копирование одним из способов, соответствующих типу носителя.
- При переносе ключа поставить галочку «Уникальные имена».

Проверить, что КриптоПро запущена с правами администратора.

Если сертификат находится на USB-носителе или дискете, или на ПК, то копия делается так:
- Пользователь устанавливает утилиту CertFix (https://h.kontur.ru/cf).
- После запуска утилиты дожидается загрузки списка сертификатов.
- Нажимает одновременно SHIFT и правой кнопкой мыши кликает по нужному хранилищу.
- В открывшемся окне выбирает вариант, зависящий от расположения хранилища.

При необходимости вводят пароль и повторяют процедуру копирования.
Если сертификат расположен на рутокене:
- Подключают токен к ПК.
- Запускают утилиту tokens.exe (https://www.kontur-extern.ru/Files/Modules/CmsFile/Tokens.zip).
- Нажимают «Экспорт» у нужного контейнера.
- Выбирают место, куда нужно устанавливать сертификат.
- В следующем окне вводят новое имя для контейнера.
- Устанавливают утилиту CertFix и повторяют действия из предыдущего способа копирования.
Скопировать сертификат с флэшки на ПК нужно в случае, если пользователь работает сразу с несколькими ключами ЭЦП или часто путешествует. Установка подписи на ПК поможет снизить риски потери или порчи носителя, а процесс занимает всего несколько минут. Для копирования используется стандартная лицензионная программа КриптоПро, а установить сертификат можно двумя способами. Первый использует путь через «Личные сертификаты», а второй — через «Просмотр ключей в контейнере». Иногда при копировании закрытых ключей возникает ошибка, т.к. ЭЦП имеет встроенную защиту от экспорта. В этом случае нужно установить специальную утилиту и повторить весь путь копирования.
Проверка ЭЦП на сайте налоговой
После выполнения всех операций по настройке компьютера для ЭЦП, переходим к проверке работы электронной подписи на сайте nalog.ru. Сделать это можно при входе с помощью ЭП в личный кабинет индивидуального предпринимателя или юридического лица. При правильной настройке и выполнении всех условий, Вы сможете выбрать установленную электронную подпись.
- Заходим на сайт налоговой nalog.ru.
- Выбираем Личный кабинет (Физическое лицо, индивидуальный предприниматель или Юридическое лицо).
- Для входа по электронной подписи выбираем Ключ ЭП.
- В открывшемся окне расписаны условия подключения и необходимые настройки. Нажимаем «Выполните проверку условий подключения…».
- Начать проверку.
- Сайт налоговой проверяет компьютер на возможность работы с электронной подписью.
- При успешном подключении к ЭЦП, все пункты будут помечены зелеными галочками.
Как скопировать сертификат в реестр
Процесс копирования закрытых ключей с флешки на ПК состоит из нескольких этапов: настройки считывателей, самого копирования и установки.
Настройка считывателя
Для установки реестра в список считывателей ключевых носителей пользователь должен:
запустить КриптоПро от имени администратора;
через «Оборудование» нажать «Настроить считыватель»;
в открывшемся новом окне нажать кнопку «Добавить»;
затем в мастере установки выбрать, какой считыватель необходимо добавить (реестр, смарт-карту, диски и т.д.);
последовательно нажать «Далее» и «Готово».
Для последующей корректной работы необходимо перезагрузить компьютер.
Копирование
Для копирования сертификата в реестр лучше воспользоваться программой КриптоПро. Пользователь запускает программу и нажимает «Запустить с правами администратора».
Затем переходим во вкладку «Сервис» и жмем «Скопировать».
Откроется окно «Контейнер закрытого ключа», в нем нажмите на кнопку «Обзор» и выберите сертификат, который необходимо скопировать.
В поле «Имя ключевого контейнера» имя отразится в нечитаемом формате. Это нормально.
Нужно нажать «ОК» и «Далее», после чего откроется окно для ввода пин-кода от USB-носителя.
Если пароль не менялся, то стандартный будет:
- для Рутокен для пользователя: 12345678;
- для Рутокен для администратора:87654321;
- для eToken: 1234567890.
Теперь нужно переложить сертификаты в реестр.
Последний шаг — после копирования контейнера задаем новый пароль.
На этом процесс копирования закрытого ключа электронной подписи закончен.
Установка
После копирования установить сертификат ЭЦП на компьютер с флешки в реестр можно 2 способами:
- через установку личных сертификатов;
- через просмотр сертификатов в контейнере.
Оба способа используют программу КриптоПро CSP.
Через раздел личных сертификатов
Как установить ЭЦП в реестр при условии, что на ключевом носителе имеется папка *.000 и файл .cer:
Запустить КриптоПро и выбрать «Установить личный сертификат» через вкладку «Сервис».
В мастере установки сертификатов нажать «Далее» и через «Обзор» выбрать расположение файла сертификата.
В новом окне нужно выбрать «Мой компьютер» и далее вид съемного носителя, который содержит закрытый ключ. Затем нажать «Открыть»;
Далее в соответствующей строке прописывают расположения файла сертификата.
- Затем нужно проверить данные сертификата, который необходимо установить, и нажать «Далее».
- Следующий шаг — это в новом окне выбор ключевого контейнера через кнопку «Обзор».
- В списке выбираем реестр, после чего нажимаем «Ок».
- В строке с именем ключевого контейнера должен автоматически прописаться контейнер с закрытым ключом. Нажать «Далее».
- Через «Обзор» выбираем хранилище сертификата.
Через папку «Личные» выбираем папку «Реестр», а затем нажимаем «Далее».
Последний шаг — завершить установку нажатием кнопки «Готово».
Через несколько секунд система выдаст сообщение об успешном завершении установки сертификата электронной подписи.
Через просмотр сертификатов
Данный способ подходит в том случае, если имеется только папка вида *.000.
Для установки нужно:
- Запустить КриптоПро.
- Через «Сервис» перейти на вкладку «Просмотреть сертификаты в контейнере».
Затем выберите носитель через кнопку «Обзор» и в открывшемся окне выделите нужный реестр.
- В строке с именем контейнера должна быть информация о контейнере с закрытым ключом, если все верно, то нужно нажать «Ок».
- Затем в окне с информацией нужно нажать «Свойства».
После проверки данных нажать кнопку «Установить».
В открывшемся мастере импорта нужно выбрать хранилище. Для этого сначала ставят галочку напротив «Поместить все сертификаты в…» и нажимают «Обзор».
Затем через папку «Личные» выбрать папку с носителем реестром и в строке «Название хранилища» нажать «Далее».
В завершении установки нужно лишь «Готово» в мастере установки.
Как работают цифровые подписи?
Цифровые подписи основаны на инфраструктуре открытого ключа. С помощью этого механизма генерируются два ключа: открытый и закрытый. Закрытый ключ хранится у лица, которое подписало документ, и должен храниться надежно. Получатель должен иметь открытый ключ для расшифровки подписи.
Когда вы нажимаете «подписать», уникальный цифровой отпечаток (называемый хэш) документа создается с использованием математического алгоритма. Этот хэш предназначен для этого конкретного документа. Даже малейшее изменение приведет к другому хешу.
Хеш зашифрован с использованием закрытого ключа подписавшего. Зашифрованный хэш и открытый ключ подписавшего объединяются в цифровую подпись, которая добавляется к документу.
Когда вы открываете документ в программе с поддержкой цифровой подписи (например, Adobe Reader, Microsoft Office), программа автоматически использует открытый ключ подписавшего (который был включен в цифровую подпись вместе с документом) для расшифровки хэша документа.
Программа рассчитывает новый хеш для документа. Если этот новый хэш совпадает с дешифрованным хэшем, программа узнает, что документ не был изменен, и отображает только одну строку сообщения: «Документ не был изменен с момента применения этой подписи».
Программа также проверяет, что открытый ключ, используемый в подписи, принадлежит подписавшему и отображает имя подписавшего.
Теперь, когда понятен принцип работы ЭЦП, рассмотрим, как установить ключ ЭЦП на компьютер.
Установка драйвера Рутокен S в ОС на базе GNU/Linux
ОС на базе GNU/Linux делятся на deb-based системы и rpm-based системы.
К deb-based относятся: Debian, Ubuntu, Linux Mint, Astra Linux.
К rpm-based относятся: RedHat, CentOS, Fedora, ALT Linux, ROSA Linux, МСВС, ГосЛинукс.
Установка драйвера в deb-based системах
Шаг 1. Установка необходимых библиотек и пакетов на компьютер
Чтобы установить необходимые библиотеки и пакеты:
1) Откройте Терминал.
2) Введите команду:
$ sudo apt-get install libccid pcscd libpcsclite1
3) Нажмите клавишу Enter.
4) Введите пароль пользователя с правами администратора системы (пользователя root).
5) Нажмите клавишу Enter.
6) Нажмите клавишу Y. В результате указанная библиотека и пакеты будут установлены.
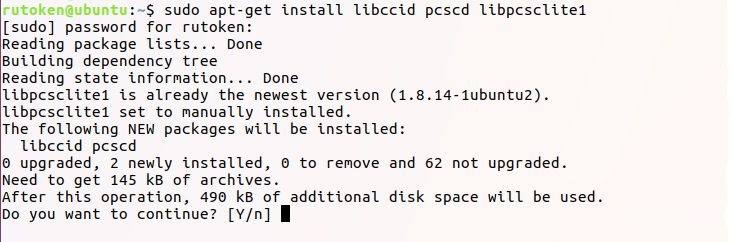
Для работу с устройством Рутокен S необходимо установить специальный драйвер.
Шаг 2. Загрузка и установка драйвера
Актуальные версии драйвера доступны на странице в разделе Пользователя Рутокен S:
Чтобы установить драйвер:
1) Откройте Терминал.
2) Для перехода в папку со скаченным драйвером введите команду:
$ cd Downloads
3) Нажмите клавишу Enter.
4) Для добавления права на исполнения введите команду:
$ sudo chmod +x ifd-rutokens__i386.deb
Пример команды для 32-разрядной версии Ubuntu:
$ sudo chmod +x ifd-rutokens_1.0.4_i386.deb
5) Нажмите клавишу Enter.
6) Введите пароль пользователя с правами администратора системы (пользователя root).
7) Нажмите клавишу Enter. В результате права на исполнение будут добавлены.
8) Для запуска процесса установки драйвера введите команду:
$ sudo dpkg -i ifd-rutokens__i386.deb
Пример команды для 32-разрядной версии Ubuntu:
$ sudo dpkg -i ifd-rutokens_1.0.4_i386.deb
9) Нажмите клавишу Enter. В результате драйвер будет установлен.

Шаг 1. Установка необходимых библиотек и пакетов на компьютер
Чтобы установить необходимые библиотеки и пакеты:
1) Откройте Терминал.
2) Введите одну из следующих команд.
Для всех, кроме ALT Linux и Fedora:
$ sudo yum install ccid pcsc-lite
Для ALT Linux:
$ sudo apt-get install pcsc-lite-ccid pcsc-lite
Для Fedora:
$ sudo yum install pcsc-lite-ccid pcsc-lite
3) Нажмите клавишу Enter.
4) Введите пароль пользователя с правами администратора системы (пользователя root).
5) Нажмите клавишу Enter.
6) Нажмите клавишу Y. В результате указанные библиотеки и пакеты будут установлены.
Шаг 2. Загрузка и установка драйвера
Актуальные версии драйвера доступны на странице в разделе Пользователя Рутокен S:
Чтобы установить драйвер (для всех, кроме ALT Linux ):
1) Откройте Терминал.
2) Для перехода в папку со скаченным драйвером введите команду:
$ cd Downloads
3) Нажмите клавишу Enter.
4) Для добавления права на исполнения введите команду:
$ sudo chmod +x ifd-rutokens__i386.rpm
Пример команды для 32-разрядной версии Fedora:
$ sudo chmod +x ifd-rutokens_1.0.4_1.i486.rpm
5) Нажмите клавишу Enter.
6) Введите пароль пользователя с правами администратора системы (пользователя root).
7) Нажмите клавишу Enter. В результате права на исполнение будут добавлены.
8) Для запуска процесса установки драйвера введите команду:
$ sudo rpm -ivh ifd-rutokens__i386.rpm
Пример команды для 32-разрядной версии Fedora:
$ sudo rpm -ivh ifd-rutokens_1.0.4_1.i486.rpm
9) Нажмите клавишу Enter. В результате драйвер будет установлен.
Чтобы установить драйвер в ALT Linux введите команды:
$ sudo chmod +x ifd-rutokens_.x86_64.rpm$ sudo rpm -ivh ifd-rutokens_.x86_64.rpm
Примеры команд для 64-разрядной версии ALT Linux:
$ sudo chmod +x ifd-rutokens_1.0.4_1.x86_64.rpm$ sudo rpm -ivh ifd-rutokens_1.0.4_1.x86_64.rpm


