Как выполнить вход в модем и настроить его
Содержание:
- Настройки со своего компьютера
- Возможные ошибки входа
- Как осуществить настройку модема
- Подключение через console
- Шаг 2. Проверка индикаторов сети.
- Сброс на заводские настройки роутера — два метода
- На каких устройствах используется 192.168.0.1
- Вход с телефона по Wi-Fi
- Проверка индикаторов сети.
- Подробная инструкция по входу в веб-интерфейс роутера
- Если что-то не получается
- Вход с компьютера по кабелю
- Как подключить роутер к интернету через DHCP?
- Пошаговая инструкция для маршрутизатора D-Link
- Вход в настройки по WI-FI
- Как попасть в интерфейс роутера
- Проверка настроек сети
- Неверные параметры сети
Настройки со своего компьютера
Чтобы подключить компьютер к маршрутизатору, не нужно выполнять каких-либо сложных действий. Нужно взять сетевой кабель, идущий с роутером в одном комплекте, и подсоединить один конец к сетевому разъему ПК.
 Подключение к разъему компьютера
Подключение к разъему компьютера
Вторая часть кабеля подключается к девайсу в одно из четырех LAN-гнезд. Обычно они желтого цвета.
 Подключение к маршрутизатору
Подключение к маршрутизатору
В настройки можно попасть через специальный адрес. Он будет указан на каждом конкретном роутере вместе с паролем и логином для доступа. Чаще всего информация указана на специальной наклейке на устройстве.
 Данные для доступа к роутеру
Данные для доступа к роутеру
Включите роутер и открывайте любой браузер на вашем компьютере. Пройдя по нужному адресу (указан на роутеру IP-адрес), увидите окошко с запросами на пароль и имя пользователя. Задав нужные параметры, нажимайте клавишу «Вход». При правильном выполнении, увидите настройки роутера.
Возможные ошибки входа
Если настройки не открываются, в первую очередь следует проверить параметры беспроводной связи. Часто на экране появляется сообщение о том, что открыть страницу невозможно, или она недоступна. Следует зайти в админку роутера по подробной инструкции.
Подобная сложность может появиться из-за отсутствия соединения с модемом, неправильных настроек соединения. Страница может не открываться по причине неисправности межсетевого шлюза или изменения его IP-адреса.
Для решения проблемы стоит выполнить следующие действия:
- открыть адресную строку в другой программе;
- убедиться в подключенном питании модема;
- выполнить перезагрузку ПК и роутера;
- зайти на стандартный адрес с другого гаджета;
- отключить антивирус, и деактивировать брандмауэр.
Можно узнать параметры входа другим методом. Необходимо нажать Win и R на клавиатуре одновременно, выполнить запрос «cmd» и ввести команду «ipconfig». В появившемся окне следует найти основной шлюз. Это и будет IP-адрес модема.
Иногда не получается войти в рабочую среду на этапе ввода имени пользователя и пароля.
Чтобы справиться с этой задачей, пользуются следующими способами:
- используют стандартный логин и пароль (подходит для тех, кто не менял данные);
- узнают параметры у мастера, который настраивал модем;
- делают сброс настроек до заводских (после этого вводят стандартные данные и настраивают модуль заново).
Нельзя исключать поломку устройства, раздающего сеть
Важно обратить внимание на поведение светового индикатора. Его мигание может означать сбой в работе роутера. Это касается всех сетевых модулей, независимо от фирмы-производителя
Это касается всех сетевых модулей, независимо от фирмы-производителя.
Как осуществить настройку модема
Перед тем как начать обсуждение такой материи, как настройка модема, стоит поговорить о преимуществах этого вида устройств перед так называемыми роутерами (маршрутизаторами). Многие начинающие пользователи не вполне понимают различие между ними. Обычный USB-модем предназначен для приема сигнала беспроводной сети провайдера и преобразования этого сигнала в формат понятный ПК или ноутбуку.
Обыкновенный роутер являет собой устройство, принимающее сигнал кабельной сети провайдера и распределяющее потоки данных между проводными и беспроводными абонентами. Раньше для таких приборов использовались термины «свитч» или «хаб» — в профессиональной среде это словоупотребление до сих пор сохранилось. Домашние же пользователи используют термин роутер.
Как и следует из его названия, USB-модем подсоединяется к USB-порту компьютера. Маршрутизатор подсоединяется к Ethernet-разъему сетевой платы компьютера. И в первом, и во втором случае компьютер становится участником сети провайдера. Все было бы очень просто, если бы не появились устройства гибридного типа, способные работать как в одном, так и во втором режиме. Например, ADSL модемы, принимающие сигнал по обычной телефонной сети и способные работать в режиме роутер. Таким образом, перед пользователем открывается широкий диапазон возможностей выбора. Некоторые советы не помешают:
- Если вам нужна мобильная связь с интернетом, если вы часто находитесь в дороге или просто перемещаетесь из кабинета в кабинет и с этажа на этаж в своей конторе – выбирайте модем.
- Для раздачи интернета между несколькими мобильными абонентами выбирайте роутер. Конкретный пример: у вас дома имеется ПК, планшет и смартфон, и вы хотите подключаться с каждого из устройств к одной и то же сетке с целью удобства и, возможно, передачи файлов между ними.
- Для приема сигнала через телефонный кабель – выбирайте ADSL модем. Его прелесть в том, что он же, одновременно, и роутер.
Будем считать, что вы подумали-подумали и выбрали модем. Что дальше как настроить модем для нормальной работы? Для полноты картины мы обсудим настройку как USB, так и ADSL модемов.
Подключение через console
Этот способ подключения требует наличия на роутере специального порта. Разъем маркируется надписью «Console». Это либо mini USB либо разъём RJ-45. Последний визуально выглядит как LAN-порт.

К компьютеру роутер подключается специальным консольным кабелем, который обычно идёт в комплекте. Подключение осуществляется через COM‑порт, то есть этот порт должен присутствовать у вас на компьютере.
На большинстве современных компьютеров COM-порт отсутствует. В этом случае можно воспользоваться переходником USB-COM (RS-232).
Стоит отметить, что порт для подключения console редко встречается на бюджетных домашних роутерах. Как правило, им оснащены сетевые профессиональные устройства.
Для этого вида соединения не нужно настраивать сетевые параметры. Достаточно подключить консольный кабель к разъёму на роутере и СОМ-порту на компьютере.
Взаимодействие с роутером осуществляется через стандартную программу HyperTerminal, которая присутствует по умолчанию в старых версиях Windows. Начиная с Windows 7 в стандартный набор программ она не входит, но её можно скачать и установить отдельно.
Вы можете также использовать программу PuTTy.
Узнать номер COM-порта по которому подключился маршрутизатор можно с помощью диспетчера устройств. Его можно найти с помощью поиска по Windows. В нем мы заходим в пункт «Порты (COM и LPT)». Раскрываем этот пункт и ищем свой маршрутизатор и номер порта. Можно, конечно, попытаться подключаться наугад, перебирая номера начиная с 1-го.
Для подключения к роутеру создайте новое подключение и укажите номер СОМ-порта. Если роутер подключен, вы увидите на экране предложение ввести логин и пароль. Работа с роутером осуществляется с помощью команд, вводимых в командную строку программы. С их помощью можно выполнить базовую настройку, изменить параметры, перезагрузить устройство. Подключение console может быть полезно для поиска и устранения проблем, а также для восстановления микропрограммы роутера после сбоя.
Мы рассмотрели три способа входа в настройки роутера. У каждого из них есть свои особенности, преимущества и недостатки. Для большинства пользователей подойдёт вход в веб-интерфейс через браузер. А Telnet и Console – способы для специалистов.
Шаг 2. Проверка индикаторов сети.
Здесь я имею ввиду на индикаторы физического соединения как на сетевой плате компьютера, так и на самом маршрутизаторе. Что они из себя представляют? Как правило, это зеленый светодиод. Если сеть активна — индикатор горит либо быстро моргает. Берем ваше устройство в руки и смотрим на лицевую панель. При включении должен обязательно гореть индикатор Power — он означает что устройство включено. Потом смотрим на индикаторы LAN-портов — они обычно помечены либо просто цифрами — 1, 2, 3, 4.
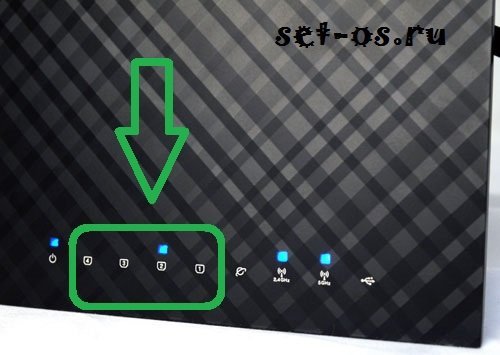
При включении патч-корда в LAN-порт — должен загораться индикатор с соответствующим номером порта. Если он не горит — попробуйте отключить сетевой патч-корд и включить в соседний разъем. Если индикатор не загорится и там – пробуйте все по-очереди. Не помогло? Тогда у Вас неисправен роутер — несите его в сервис.
Сброс на заводские настройки роутера — два метода
Для всех устройств от наиболее распространённых производителей предполагается два варианта обнуления параметров:
Аппаратный метод предполагает нажатие и удержание кнопки на корпусе устройства, а программный сброс выполняется через веб-интерфейс маршрутизатора.
Программный метод
Для выполнения программного сброса требуется непосредственно подключение и доступ к интерфейсу устройства. Если же вы не знаете или забыли пароль и/или логин, то в таком случае вам подойдёт только аппаратный метод.
Видео: Настройка Wi Fi роутера TP-LINK
Устройства от разных производителей имеют интерфейсы отличные друг от друга, несмотря на то, что суть функции остаётся той же. Обнуление настроек выполняется с помощью компьютера, подключённого к роутеру с помощью сетевого кабеля.
В статье приведены инструкции для сброса устройств одних из наиболее популярных производителей.
Для TP-Link
Для сброса параметров роутеров компании TP-Link необходимо зайти в интерфейс устройства.
Для этого нужно выполнить следующие операции:
ввести адрес роутера в адресную строку (192.168.1.1);
ввести логин и пароль. В большинстве случаев в качестве логина используется admin, а пароль или вовсе не;
устанавливается или такой же, как и логин.
Для сброса настроек необходимо:
перейти в раздел «Systemtools» или «Системные Настройки»;
выбрать «FactoryDefaults» или «Заводские настройки»;
подтвердить операцию в окне, нажав на кнопку «Restore» («Восстановить»).
После выполнения операции будет выполнена перезагрузка устройства с установленными параметрами по умолчанию.
Для Asus
Для доступа к меню восстановления настроек к заводским значениям роутеров ASUS необходимо ввести адрес роутера 192.168.1.1, после чего ввести ваш логин и пароль.
Для обнуления нужно нажать на кнопку «Восстановить» («Restore»). После перезагрузки все параметры будут восстановлены на заводские, включая настройки вай фай.
Для D-Link
Для восстановления стандартных параметров роутеров компании D-LINK необходимо:
зайти в веб-интерфейс роутера (адрес 192.168.0.1.);
ввести логина и пароля необходимо перейти в раздел «System»;
выбрать вкладку «Tools»;
нажать на кнопку «Restore Factory Defaults».
После перезагрузки устройство будет возвращено к заводским настройкам. В отдельных роутерах существует функция сохранения настроек в отдельный файл для дальнейшего восстановления параметров устройства из него.
Это может частично решить проблему самопроизвольных сбросов, которые происходят на некоторых маршрутизаторах при отключении электричества.
Для сохранения настроек необходимо:
нажать «Saveconfiguration» или «Сохранить»;
загрузить файл в необходимое место на жёстком диске;
для восстановления необходимо указать расположение файла и нажать на кнопку «Восстановить»/Restore.
Для Netgear
Для устройств от производителя NETGEAR необходимо:
зайти в панель настроек с помощью браузера;
перейти в раздел Maintenance;
открыть вкладку Backup;
нажать на кнопку «Erase» под надписью «Revert to factory defaults».
Для Zyxel
Для сброса настроек маршрутизаторов, производителем которых является компания ZYXEL, необходимо:
зайти в веб-интерфейс устройства, для чего в адресной строке браузера нужно ввести адрес 192.168.1.1;
На каких устройствах используется 192.168.0.1
Эта информация актуальна для владельцев таких маршрутизаторов как:
- D-link;
- TP-link;
- Tenda;
- Zyxel (некоторые модели, но обычно http://192.168.1.1)
Именно эти роутеры имеют огромную популярностью у большинства пользователей. Секрет их популярности в простоте настройки, цене и удобном подключении
Также все эти роутеры поддерживают стандарты связи нашей страны, что немаловажно. Т.к
в различных странах для беспроводных сетей могут быть использованы разные диапазоны частот. А самое главное преимущество в надежности этих устройств. Для многих кто сделал выбор в их пользу, эти критерии были основными.
Ещё одна немаловажная деталь этих устройств, которая их объединяет, это хороший устойчивый сигнал WI-FI. Радиус действия, которого будет зависеть от модели, которую Вы выберите и от количества антенн на них. Чем больше планируемая зона покрытия вай фая, тем больше должно быть антенн, либо они должны быть мощнее. Для небольшой квартиры или дома достаточно выбрать стандартный беспроводной роутер с одной антенной.
Вход с телефона по Wi-Fi
Войти в настройки роутера можно также с помощью беспроводной сети с планшета, телефона или ноутбука. Подключение по кабелю более надёжно и стабильно, поэтому для выполнения настройки рекомендуется использовать именно его. Однако, если такой возможности нет, можно использовать и подключение по беспроводной сети. Этот метод категорически не рекомендуется только в случае, если вы выполняете перепрошивку устройства – в случае обрыва соединения роутер может выйти из строя.
Вход в настройки роутера через Wi-Fi принципиально не отличается от подключения по кабелю. Беспроводная сеть по умолчанию включена на большинстве современных роутерах, а её параметры можно узнать всё там же, на этикетке в нижней части устройства.
Настройка сетевого подключения аналогична описанной в предыдущем пункте – нужно либо выбрать получение IP-адреса автоматически либо указать его вручную. По умолчанию адрес выбирается автоматически. И практически всегда при работе по Wi-Fi на роутере запущен DHCP-сервер. Так что с этим не должно возникнуть проблем.
Подключиться к роутеру удаленно с телефона можно двумя способами:
- Используя WPS (QSS), если есть такая функция и она включена. Это самый простой вариант подключения.
- Обычное подключение, при котором требуется ввести ключ безопасности (если сеть защищена паролем).
Про подключение по WPS подробно описано в статье на нашем сайте.
При обычном подключении заходим в настройки телефона. Выбираем пункт подключения. Заходим в Wi-Fi. Проверяем, что Wi-Fi включен. В списке беспроводных сетей найдите ваш маршрутизатор. Введите пароль (ключ сети) по умолчанию, указанные на наклейке.
На некоторых роутерах подключение может быть не защищено паролем. В этом случае рекомендуется при первоначальной настройке устройства сразу же задать пароль.
Если подключение выполнено успешно, запустите любой браузер на вашем планшете или телефоне, введите в адресной строке IP своего роутера. Для входа в меню роутера потребуется ввод логина и пароля. Так же, как и на ПК, откроется главная страница веб-интерфейса устройства.
Поскольку мобильные устройства стали использоваться повсеместно и массово, производители роутеров создают специальные приложения для iOS и Android, установив которое можно управлять параметрами устройства.
Это значительно удобней, чем входить на телефоне в веб-интерфейс роутера через браузер. Но пока эта возможность реализована не для всех моделей.
Проверка индикаторов сети.
Здесь я имею в виду показатели физического подключения как на сетевой карте компьютера, так и на самом роутере. Кто я? Обычно это зеленый светодиод. Если сеть активна, индикатор горит или быстро мигает. Берем ваше устройство в руки и смотрим на переднюю панель. Когда он включен, индикатор питания должен гореть: это означает, что устройство включено. Затем посмотрим на индикаторы портов LAN – они обычно обозначены или просто цифрами – 1, 2, 3, 4.

Когда соединительный кабель подключен к порту LAN, должен загореться индикатор с соответствующим номером порта. Если он не включается, попробуйте отключить сетевой соединительный кабель и подключить его к соседнему разъему. Если там индикатор не загорается, попробуйте все по очереди. Разве это не помогло? Значит у вас неисправный роутер – отнесите в сервис.
Подробная инструкция по входу в веб-интерфейс роутера
Маршрутизатор работает, есть доступ в сеть
Для входа вам понадобится устройство, подключенное к сети через тот роутер, который необходимо настроить, иначе страница просто не откроется. Для авторизации подойдет любое оборудование с доступом в интернет: ПК на ОС Windows, Linux или Mac, либо мобильное устройство на базе Android или iOS.
Откройте обозреватель и введите IP-адрес: 192.168.1.1.
В открывшемся окне введите логин и пароль от своего устройства. Подойдут либо стандартные пары, либо те, что указаны в инструкции к маршрутизатору. На некоторых моделях на задней стороне корпуса есть наклейка с именем пользователя и паролем.
Первичное подключение роутера
Перед тем, как открыть настройки роутера, убедитесь, что вы обеспечили ему доступ к сети и включили само оборудование. Для этого проверьте, горит ли на маршрутизаторе индикатор включения.
Вход через беспроводную сеть
- Включите роутер и проверьте, загорелся ли светодиод.
- Посмотрите логин и пароль от панели настроек в документации к маршрутизатору либо на наклейке на корпусе снизу.
Подключите к беспроводной сети устройство, с которого будете настраивать роутер.
- Откройте обозреватель и введите IP-адрес.
- Авторизуйтесь с помощью имени пользователя и пароля: они указаны либо в документации к устройству, либо на наклейке на корпусе роутера.
Вход при кабельном подключении
- Соедините компьютер и роутер через специальный кабель.
- Проверьте, что индикатор подключения загорелся, а также убедитесь, что компьютер подключился к локальной сети.
- Запустите любой обозреватель и в адресной строке введите IP-адрес.
- Откроется веб-интерефейс: введите логин и пароль, найти который можно на маршрутизаторе (наклейка на нижней части корпуса).
Вход через вкладку «Сеть» на ОС Windows
- Откройте любую папку файлового проводника.
- В меню слева перейдите на вкладку «Сеть».
- Там отобразится вся сетевая инфраструктура.
- Найдите в списке роутер, нажмите на него дважды и выберите «Просмотр веб-страницы устройства».
Откроется обозреватель по умолчанию, а в нем высветится веб-интерфейс настроек маршрутизатора.
Если что-то не получается
Если у вас нет доступа к настройкам, последовательность действий зависит от возникшей проблемы. Чаще всего возникают ситуации, когда компьютер не «видит» подключение к адресу роутера (страница недоступна в браузере) или нет доступа к панели администрирования (неверный логин или пароль).
Страница не доступна
После ввода IP-адреса браузер не получает доступ к странице панели управления по следующим причинам:
- Регистрируется статический IP-адрес. Чтобы проверить адрес роутера, нужно знать, где находятся соответствующие параметры. В Windows вам нужно перейти в «Центр управления сетями и общим доступом».
В открывшемся окне слева нажмите на пункт меню «Изменить настройки адаптера».

В следующем окне выберите ваше соединение. Проверить параметры можно, щелкнув по нему правой кнопкой мыши, после чего в выпадающем меню нужно выбрать пункт «Свойства».

На странице отображаются компоненты, используемые этим подключением. Вам нужно выбрать, как в левом окне, после чего откроется правое окно.

В меню свойств протокола TCP / IPv4 выберите параметр «Получить IP-адрес автоматически» и нажмите «ОК». Если вы записали числа в полях адреса, маски подсети и шлюза по умолчанию, запишите их на всякий случай.
- IP-адрес неизвестен. Чтобы выяснить это, вы можете воспользоваться средствами операционной системы Windows. Для этого выберите пункт «Выполнить» в меню «Пуск» (или нажмите комбинацию «Windows + R»), введите «cmd» в появившемся окне, затем введите «ipconfig» в командной строке консоли, например результат должен выглядеть так:

Вход с компьютера по кабелю
В комплекте к роутеру обычно идёт патч-корд, предназначенный для подключения устройства к компьютеру. Этим кабелем нужно соединить разъём сетевой карты вашего ПК с одним из LAN-портов роутера. На большинстве моделей их четыре. Подключать кабель можно к любому.
Настройка компьютера
Для того, чтобы компьютер успешно подключился к роутеру через кабель, нужно настроить сетевое подключение. На современных роутерах по умолчанию включена служба DHCP. То есть маршрутизатор автоматически присваивает IP-адреса подключаемым к нему устройствам. Но для этого в параметрах сетевой карты вашего ПК должна быть включена опция «Получить IP-адрес автоматически».
Автоматическое получение IP-адреса
 Откройте «Центр управления сетями и общим доступом» на вашем компьютере. Это можно сделать нажав на настройки сети в правом нижнем углу экрана. И после этого открыть параметры сети или пункт подключения.
Откройте «Центр управления сетями и общим доступом» на вашем компьютере. Это можно сделать нажав на настройки сети в правом нижнем углу экрана. И после этого открыть параметры сети или пункт подключения.
В открывшемся окне нажимаем на Ethernet.

Появится окно состояния ethernet сети, переходим в его свойства. В открывшемся окне выбираем компонент «IP версии 4 (TCP/IPv4)» и переходим в свойства, как показано на правом скриншоте.

 Здесь нам надо выставить галку в пункте получения IP-адреса автоматически. И нажимаем OK.
Здесь нам надо выставить галку в пункте получения IP-адреса автоматически. И нажимаем OK.
Выставленные настройки вступят в силу только после того, как вы закроете окно свойств ethernet.
Задание IP-адреса вручную
Если почему-то не удаётся подключиться к роутеру с использованием этих параметров, пропишите IP‑адрес вручную. Возможно, на нем не включена служба DHCP.
 Откройте свойства протокола IP версии 4. Но в этот раз установите галочку в пункте «Использовать следующий IP-адрес». Адрес должен быть в диапазоне IP-адресов вашего роутера. То есть, если у роутера адрес 192.168.0.1, то для сетевой карты нужно прописывать, например, 192.168.0.2 или 192.168.0.5. Адрес вашего роутера указан на наклейке в нижней части устройства. Маска подсети по умолчанию – 255.255.255.0. Основной шлюз – IP-адрес вашего роутера.
Откройте свойства протокола IP версии 4. Но в этот раз установите галочку в пункте «Использовать следующий IP-адрес». Адрес должен быть в диапазоне IP-адресов вашего роутера. То есть, если у роутера адрес 192.168.0.1, то для сетевой карты нужно прописывать, например, 192.168.0.2 или 192.168.0.5. Адрес вашего роутера указан на наклейке в нижней части устройства. Маска подсети по умолчанию – 255.255.255.0. Основной шлюз – IP-адрес вашего роутера.
Если всё сделано правильно, в нижнем правом углу экрана вашего ПК появится значок активного сетевого подключения. Поздравляем, вы успешно подключили компьютер к роутеру. Можно переходить к выполнению настроек.
Вход в меню
Для входа в веб-интерфейс роутера впишите его IP в адресную строку браузера на вашем ПК и нажмите ENTER. Появится окно запроса логина и пароля. Их можно посмотреть там же, на наклейке, рядом с IP-адресом.

Если логин и пароль введены верно, то удастся войти в личный кабинет роутера — загрузится главная страница панели администрирования устройства. Здесь можно настроить локальную сеть, доступ к интернету и другие параметры. Подробно настройка различных моделей роутеров рассматривается в отдельных статьях на нашем сайте.
Если случится такое, что по указанному на наклейке адресу не удастся подключиться, попробуйте использовать стандартные IP-адреса, такие как 192.168.0.1 или 192.168.1.1.
Если и это не поможет, то, возможно, заводские настройки роутера были уже изменены. В этом случае можно попытаться его сбросить к стандартным настройкам.
Как подключить роутер к интернету через DHCP?
Первая настройка, которую мы разберем, это настройка DHCP сервера.
Если раньше компьютер был один и он один получал IP адрес от провайдера, то к роутеру мы сможем подцепить много компьютеров и гаджетов. А это значит, что именно маршрутизатор вместо компа будет «общаться» с оборудованием провайдера. А уже в рамках нашей домашней сети между этими устройствами он будет сам присваивать внутренний IP адрес каждому компьютеру, ноутбуку, телефону, ТВ и всему остальному.
Порядок действий:
После подключения к электропитанию прежде всего нужно настроить роутер на связь с компьютером. Для этого вставьте кабель Интернета в слот WAN на устройстве. А другой кабель, с двумя штекерами, который скорее всего прилагался к устройству, подсоединяем одним концом к сетевой карте компьютера. Туда, где раньше был интернетовский кабель. Другим — в любой из слотов LAN1, LAN2, LAN3 или LAN4 роутера.
Далее берем установочный диск, прилагающийся к роутеру. И запускаем установку драйверов и программного обеспечения.
После этого, нам надо настроить комп на работу с маршрутизатором. Сейчас у нас сетевая карта настроена на выход непосредственно в интернет через провайдера
А значит, возможно, в панели управления прописаны какие-то данные, которые нам важно сохранить и использовать после этого при работе с роутером. Для этого заходим в настройки протокола TCP/IP v.4 как показано на схеме:Для Windows XP: «Пуск > Панель Управления > Переключиться к классическому виду > Сетевые подключения».В Windows 7: «Пуск > Панель Управления > Сеть и Интернет > Центр управления сетями и общим доступом > Управление сетевыми подключениями > Изменения параметров адаптера».
Далее из общего списка типов находим и кликаем дважды по ярлыку «Подключение по локальной сети > Свойства > Протокол Интернета версии TCP/IP v.4»
На скриншоте я захожу в настройки «Беспроводного соединения», но у вас его еще нет, и поскольку мы соединили комп с роутером кабелем, то вам нужно выбрать пункт «Подключение по локальной сети»:
Ваше мнение — WiFi вреден?
Да
22.91%
Нет
77.09%
Проголосовало: 27879
Если у вас здесь что-то указано, то запишите эти данные на бумажке
Особенно это актуально для тех, кто потерял свой договор на предоставления услуг и не знает данных для коннекта к всемирной паутине. При определенном типе соединения, о которых будет рассказано ниже, это может пригодиться. После этого здесь же, в параметрах подключения к сети на компьютере, надо проставить IP, шлюз и DNS на автоматические. Эти параметры мы будем уже вводить в самом беспроводном маршрутизаторе.
После этого заходим по адресу «http://192.168.1.1». Обычно конфигурации с роутером происходят именно здесь, если их не пришлось делать на стадии установки программного обеспечения. Но вы посмотрите в инструкции к устройству, по какому пути зайти в панель управления маршрутизатора. Так как предустановленные по умолчанию IP на разных моделях могут отличаться. Также еще одно популярное место размещения кратких инструкций — наклейка на днище устройства. Посмотрите и там. Если же в инструкции указаний нет, или она утеряна, то пройдите в Панель управления, как я уже описал выше. Только после клика правой кнопкой по «Подключению по локальной сети» в появившемся окне нажимаем кнопку «Сведения». В открывшемся окне ищем IPv4 Основной шлюз — это и есть IP-адрес роутера.
Теперь, наконец, заходим по указанному там адресу через браузер (http://IP АДРЕС ВАШЕГО РОУТЕРА). И находим в меню пункт DHCP Server (в Тренднете он объединен с WAN) и устанавливаем диапазон значений для возможных IP адресов устройств внутри вашей локальной сети. У меня он был таким: Start IP — 192.168.10.101, End IP 192.168.10.200. Ну и конечно, напротив пункта DHCP Server должен стоять параметр Enabled. Domain Name или Host Name — то имя будущей домашней wifi сети. Сразу оговорюсь, что нижеприведенные скриншоты сделаны с моих устройств, которые уже работают или работали несколько лет. Их интерфейс на инглише, поэтому разобраться что к чему отечественному новичку без помощи было бы сразу непросто — надеюсь именно эти картинки вам помогут. Большинство же современных прошивок и софта идут уже в русифицированном виде, поэтому разобраться будет еще проще.Вот так это выглядело в Тренднет (выделено красным):
А вот так в ASUS:
Пошаговая инструкция для маршрутизатора D-Link
В настройки модема D-Link попадают следующим образом:
- Запускают программу для просмотра сайтов.
- Вводят IP-адрес в текстовом поле. Если он не указан на корпусе модема, пользуются стандартными именами сайтов – 192.168.1.1 или 192.168.0.1.
- Если адрес верный, в окне появляется требование ввести пароль и имя пользователя. Для D-Link обычно подходят user/user, admin/password, admin/admin. После этих действий откроются настройки маршрутизатора.
Вход в параметры межсетевого шлюза возможен с планшета и телефона.
Осуществляют его следующим образом:
- вставляют кабель от провайдера в порт WAN;
- втыкают его в розетку и включают устройство;
- подключаются через гаджет к сети Wi-Fi, указав имя сети, которое отражено на корпусе модема;
- загружают любой браузер (Сафари, Хром, Опера);
- набирают в текстовой строке 192.168.1.1 или 192.168.0.1;
- указывают пользовательское имя и условный набор знаков.
Далее открывается меню Вай-фай роутера. Вход в админку с планшета происходит аналогично.
Вход в настройки по WI-FI
По своей сути, процесс практически такой же, как был описан выше, стартуя с момента, в котором осуществляется переход по адресу. Отличие только лишь в том, что подключение к сети роутера проходит посредством WI-FI, а не по кабелю. После этого вносим те же данные для входа, которые указаны на задней стенке маршрутизатора.
 Ввод данных идентификации
Ввод данных идентификации
После этого на экране появляется окно настроек:
 Окно настроек маршрутизатора
Окно настроек маршрутизатора
Здесь есть все данные, необходимые для дальнейшей работы устройства. Меняя пароль, обязательно запишите его где-либо или запомните. Часто случается так, что, забыв пароль, пользователь не может подключиться к своей же сети.
Если по какой-то причине компьютер отказывает в соединении с роутером, нужно проверить, активно ли подключение к сети Интернет. Эта информация будет отражаться на панели уведомления в статусе соединения. Если подключение производилось по кабелю, то увидите компьютер с желтым значком. Если по WI-FI, то отображаться будет просто уровень сети белого цвета. Скорее всего проблема в том, что соединение сбоит. Лучше всего его подключить заново и провести все вышеуказанные процессы с роутером.
Как попасть в интерфейс роутера
Маршрутизатор – это автономное устройство, для которого не требуется установка дополнительных драйверов или другого программного обеспечения на ПК. По сути, это маленький компьютер. В нем есть процессор, оперативная память и даже операционная система.
Компакт-диск, поставляемый некоторыми производителями в комплекте, не содержит драйверов. На нем есть утилита, предназначенная для управления устройством через его интерфейс. Использование такого программного обеспечения не рассматривается в контексте данной статьи. Так как есть более простой и универсальный способ настройки точки доступа.
Вы можете получить доступ к панели управления маршрутизатора через браузер, введя его IP-адрес в адресной строке: 192.168.1.1 или 192.168.0.1. Точный сетевой адрес точки доступа можно найти в нижней части устройства.
Видеоинструкция по входу в интерфейс:
Вы можете изменить параметры оборудования как по проводному, так и по беспроводному соединению.
Вход в админ панель с помощью ПК
Вы можете войти в настройки роутера со своего компьютера, используя кабельное соединение, используя любой браузер, например Google Chrome. После ввода IP-адреса точки доступа в адресной строке откроется страница авторизации пользователя. Данные по умолчанию можно увидеть на наклейке внизу роутера. Чаще всего используется имя пользователя и пароль admin. Они вводятся в соответствующие поля, после чего нужно нажать кнопку «Enter» или «Войти».

Если введенные значения верны, вы будете переведены в личный кабинет панели управления оборудованием.

Беспроводное соединение с мобильных устройств
Не всегда можно проверить параметры точки доступа на компьютере. Например, некогда включать или не хочется искать кабель. При наличии сети Wi-Fi вы можете управлять роутером с ноутбука, планшета или телефона, оснащенного программой для просмотра интернет-сайтов.
Последовательность действий такая же, как и для ПК, разница в способе подключения к сети. Для подключения к сети Wi-Fi новой точки доступа не нужно вводить пароль. Ваш телефон или планшет найдет нужную сеть, после чего останется только получить к ней доступ. Далее необходимо запустить браузер и ввести в его адресной строке IP-адрес роутера, например 192.168.0.1, после чего откроется страница авторизации. На мобильном телефоне Android это выглядит так:

Чтобы открыть панель управления, вам необходимо ввести стандартный логин и пароль.

Настройка оборудования ничем не отличается от того же процесса с использованием кабельного подключения. Через Wi-Fi можно изменить параметры старого устройства или настроить новое. Единственное, чего нельзя делать по беспроводному соединению, – это перепрошивать систему или восстанавливать из файла резервной копии.
Проверка настроек сети
На этом этапе нам нужно проверить настройки сетевой карты – какой IP зарегистрирован. Чтобы войти в настройки сетевой карты в операционной системе Windows XP, нажмите кнопку «Пуск», выберите раздел «Сетевые подключения». В Windows 7 и Windows 8 нажмите комбинацию клавиш Win + R. Откроется окно «Выполнить программу». Здесь нужно набрать фразу – панель управления.

Это откроет панель управления Windows, где вам нужно найти раздел «Сеть и Интернет».

Щелкните по нему левой кнопкой мыши. Откроется это окно:


Здесь нужно сразу в меню найти ссылку «Изменить параметры адаптера». Щелкаем по нему. Откроется окно со всеми доступными в системе сетевыми соединениями. Выберите желаемое соединение и щелкните его правой кнопкой мыши:

Выберите пункт меню «Свойства». Откроется окно свойств подключения к локальной сети:

Выберите «Протокол Интернета версии 4 (TCP / IPv4)» и дважды щелкните по нему левой кнопкой мыши. В большинстве случаев настройки IP находятся в автоматическом режиме:

Так изначально настроена система. Это сделано для того, чтобы компьютеру было легче подключиться к сети. Благодаря этому, если в сети есть DHCP-сервер, Windows получит от него IP-адрес, маску, адрес шлюза и DNS.
Но что делать, если в сети нет DHCP-сервера или он отключен в конфигурации? В этом случае вход в личный кабинет на 192.168.1.1 при автоматических настройках будет недоступен, так как IP будет взят из специальной подсети Microsoft – 169.xxx Само собой разумеется, что с таким адресом у вас не будет доступ к адресу WiFi роутера. Поэтому для входа в его конфигуратор необходимо вручную прописать IP – поставить галочку «Использовать следующий IP-адрес» и прописать адреса как на картинке:

То есть должно быть написано следующее:
IP-адрес – 192.168.1.2
Маска – 255.255.255.0
Шлюз – 192.168.1.1
Предпочтительный DNS-сервер – 192.168.1.1
Альтернативный DNS-сервер – 8.8.8.8
Мы зарегистрировали его, нажмите кнопку «ОК», чтобы изменения вступили в силу. Снова запустите браузер и попробуйте получить доступ к настройкам маршрутизатора в 192.168.1.1. Личный кабинет роутера пока недоступен ?! Что ж, идем дальше.
Неверные параметры сети
Если вы убедились, что правильно вводите верный адрес, то возможно проблема кроется в параметрах сети.
- Нажмите в трее правой кнопкой мыши на иконку доступа в интернет и перейдите в «Центр управления сетями» или «Параметры сети и интернет».
- Далее откройте “Изменение параметров адаптера” или «Настройки параметров адаптера».
- Перейдите в свойства активного соединения.
- Откройте свойства компонента «IP версии 4 (TCP/IPv4)».
- В случае, если в окне значения IP – адреса, маски подсети и основного шлюза заполнены вручную, то включите автоматическое получение данных.
- В случае, если выбрано автоматическое получение данных, то включите «Использовать IP-адрес» и «Использовать адреса DNS-серверов» и вручную заполните данные: IP-адрес: 192.168.0.29, маска – 255.255.255.0, шлюз, DNS – 192.168.0.1, альтернативный DNS – 8.8.8.8.
- Нажмите “Ок” и попробуйте зайти в настройки.


