Как отключить группировку вкладок в chrome на телефоне android
Содержание:
- Как закрыть вкладки на Андроиде
- Tampermonkey
- На телефоне
- Как отключить рекламу на Android?
- Коротко о главном
- Для чего нужна настройка вкладок в Гугл Хроме
- Как перенести Google Chrome на другой компьютер
- Закрытие вкладок и окон Google Chrome
- Как повысить удобство работы
- Упрощенный режим чтения
- Как сохранить вкладки в Гугл Хром?
- Порядок настройки
- Способы ускорения работы браузера
- Как группировать вкладки на ПК
- Отключить Chrome в фоновом режиме
- Как добавить изображение страницы сайта во всплывающую подсказку неактивной вкладки Google Chrome
- Как восстановить закрытые вкладки в хроме
Как закрыть вкладки на Андроиде
Закрыть активные вкладки можно тремя способами, которые описаны ниже.
Стандартный метод
Это способ является самым простым. В этом случае открывают список открытых программ с помощью кнопки в виде двух прямоугольников или квадрата (расположена в нижней части устройства).
На некоторых смартфонах этот список открывается с помощью движения пальцем по дисплею снизу к вверху. В общем на разных устройствах и версиях Android ОС он запускается по-своему.
Сама же процедура закрытия вкладок заключается в выкидывании их в вверх или в сторону. Можно конечно нажать и удерживать вкладку, а потом нажать в диалоговом окне «Удалить из списка», но на это требуется больше времени.
Работать со списком открытых программ очень удобно, потому что можно быстро переключаться между приложениями.
Программный метод
Ещё один способ закрытия ненужных открытых программ в системе Android – это использование специального софта. Например, можно поставить программы Advanced Task Manager или Tafayor Task Killer из Google Play. Меню этих утилит довольно простое и интуитивно понятное, в нем отображается информация об общем количестве занятой и свободной оперативной памяти, а также количество открытых программ.
Такие программы позволяют вносить нужные утилиты в список исключений, поэтому они не будут их закрывать. Для завершения ненужных приложений выбирают их в списке открытых программ, после чего нажимают на кружок с крестиком. В результате чего они закрываются, а объем свободной оперативной памяти увеличивается.
С помощью диспетчера приложений
Закрыть неиспользуемые программы можно также с помощью диспетчера приложений. Для этого нужно поднять шторку уведомлений и нажать там настройки (значок в виде шестеренки), после чего выбрать там вкладку «Приложения» и открыть «Работающие». Если программу нужно закрыть, то жмем кнопку «Остановить».
Tampermonkey
Скачать Tampermonkey
Для просмотра и применения пользовательских скриптов скачивают расширение Tampermonkey. Пользователь сможет сразу проверить работоспособность скриптов. Все они доступны на OpenUserJS и GreasyFork. Кроме проверки пользовательских скриптов, расширение Tampermonkey имеет следующие функции:
- автоматизация повседневных задач;
- улучшение визуального вида сайтов;
- блокировка лишних функций;
- создание собственного скрипта.
В Tampermonkey можно потренироваться в написании своих скриптов. После установки на панели инструментов Google Chrome появится новый значок. Кликнув по нему, попадаем в главное меню Tampermonkey. Здесь можно создать новый скрипт или добавить из базы OpenUserJS и GreasyFork.
На телефоне
Смартфоны обладают несколько уменьшенными версиями браузеров, причём такая особенность наблюдается не только с Яндекс браузером. Пункт массового закрытия вкладок такое уменьшение функциональности не затронуло, по крайней мере, если речь идёт про Android.
Android
Процесс, в целом, сравним с тем, что проводится на компьютере, только действий осуществить придётся чуть-чуть больше.
- Находим кнопку с количеством открытых выкладок, нажимаем её.
- Откроется список активных страниц. Трогать их не нужно, нам потребуется нажать на вертикальное троеточие справа внизу.
- Из открывшегося списка выбираем пункт «Закрыть все вкладки» и нажимаем его.
Таким образом мы можем закрыть всё, что было открыто, переместившись на стартовую страницу Яндекс браузера. Для того, чтобы закрыть, к примеру, все вкладки, кроме одной, или кроме нескольких, нужно дойти до второго шага вышеописанного алгоритма и осуществить длительное нажатие на одну из них. Браузер предложит три пункта на выбор, которые работают так же, как и вышеописанное «Закрыть вкладки справа» в компьютерной версии.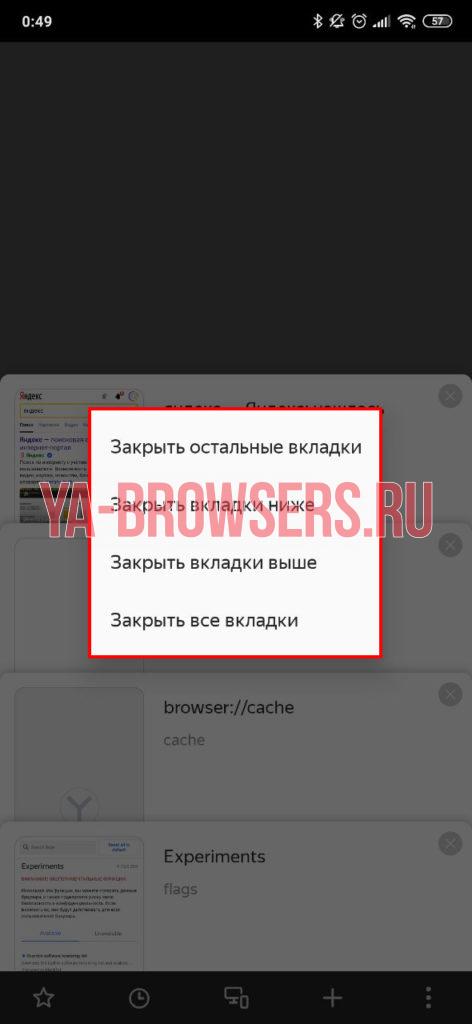
iPhone
С iPhone ситуация интересная. Здесь также нужно выполнить несколько простых шагов, как и на Android, однако, процесс закрытия интересным образом отличается.
- Открываем панель с открытыми вкладками нажав клавишу с их количеством.
- Закрываем одну из открытых страниц.
- На появившейся панели нажимаем пункт «Закрыть всё».
- Подтверждаем выбор.
На этом всё. Версия Яндекс браузера, к сожалению, не обучена закрытию нескольких вкладок, кроме выбранных, которые нужно оставить. Такова особенность яблочной версии.
Как отключить рекламу на Android?

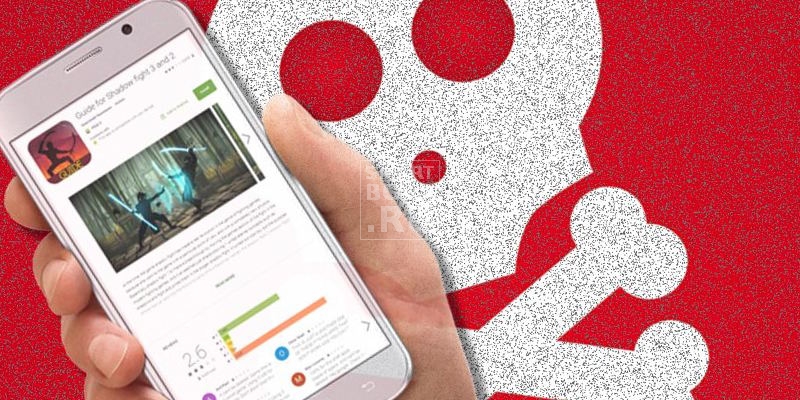
Посмотреть все 0 фото
Если выскакивает реклама на Андроиде на весь экран в приложениях или на рабочем столе, то сделать нужно следующее:
- Установить антивирусное программное обеспечение. Для этого используйте Play Market. В строке поиска напишите «Антивирус», чтобы перед вами появились все доступные варианты утилит. Вы можете выбрать любое приложение из первого десятка. Из бесплатных утилит хорошие отзывы получил Avast, а среди платных программ хорошим вариантом является «Касперский». Последний можно скачать на 30 дней в качестве пробного периода, а затем оплатить.
- После того как вы загрузите ПО, необходимо провести проверку смартфона на предмет подозрительных приложений и зловредного кода. Вирусы удаляться автоматически, но приложения придется удалять вручную или при помощи дополнительных программ.
- Ручное удаление подозрительных приложений происходит при помощи стандартных настроек. Зайдите в раздел «Настройки», перейдите во вкладку «Приложения» и удалите все программы, могут являться источниками рекламы. Чаще всего это небольшое ПО от неизвестных разработчиков.
- Если вы загрузили большое количество программ, то легче всего очистку подозрительных сделать при помощи сторонних утилит. Одной из наиболее эффективных является Easy Uninstaller. Преимущество этой программы в том, что с ее помощью можно удалить сразу несколько приложений. Достаточно просто пометить их маркерами в списке и нажать «Удалить».
- На последнем этапе вам нужно избавиться от рекламы в Интернете, так как она чаще других вариантов является источниками вирусов. Для того чтобы заблокировать рекламу, необходимо использовать специальный браузер или включить надстройки к уже имеющимся. Хорошие отзывы от пользователей получил Adblock Browser.
Обычно этих действий достаточно для того, чтобы вы забыли о появлении рекламы. После них вы будете видеть только ненавязчивые объявления в некоторых приложениях.
Коротко о главном
Функцией группировки вкладок в Google Chrome понравилась многим. Разработчики довели её до конца и выпустили в стандарте обновленной версии Хром для персонального компьютера. Но владельцы смартфонов пока лишь на бетта-тестировании данной опции. Поэтому следует быть осторожнее. Чтобы отключить опцию на ПК можно просто переключить запуск Chrome в режим «Новая вкладка» или «Главная страница». Чтобы отключить группировку и сделать вкладки Google Chrome каскадом на смартфоне требуется подключить в режим Disabled функции Tab Groups, Tab Groups Continuation, Tab Groups Ul Improvernents. Это осуществляется в том же разделе экспериментальных опций.
Для чего нужна настройка вкладок в Гугл Хроме
Очевидно, что настройка необходима для того, чтобы ускорить доступ к вашим любимым сайтам.
При запуске Google Chrome открывает:
- Пустую новую вкладку;
- Ранее открытые вкладки (открытые на момент завершения предыдущей сессии);
- Заданную страницу.
 Настройка вкладок в Google Chrome
Настройка вкладок в Google Chrome
Открывать Хром с ранее открытых страниц удобно – можно продолжить с того места, на котором завершился предыдущий сеанс. Не нужно бояться каждый раз при закрытии браузера, что какая-то информация пропадет. Не успели дочитать страницу сейчас – дочитаете в следующий раз. Нет нужды добавлять все интересные сайты в закладки – можно просто оставить их в виде открытых вкладок.
Заданная страница может выступать в качестве стартовой – с которой Хром будет открываться при каждом запуске. Заданной страницей можно указать какой-нибудь новостной портал или ваш любимый сайт.
Как перенести Google Chrome на другой компьютер
Передать все данные Гугл Хром на стороннее устройство можно несколькими методами: входом в аккаунт для синхронизации, экспортом паролей и закладок через встроенную в браузер функцию или ручным переносом всех необходимых директорий.
Способ 1: Синхронизация
Синхронизация – полезная опция, позволяющая автоматически переносить данные браузера на любое другое устройство. Подходит, если нужно разом перенести не только пароли и закладки, но и все остальные настройки.
Для автоматической передачи нужных сведений на сторонний компьютер нужно выполнить следующую последовательность действий:
- Кликнуть по иконке профиля Google рядом с адресной строкой, нажать на «Включить синхронизацию».
- Войти в существующую учётную запись или создать новую, следуя указаниям сервиса.
- Согласиться с предложением о включении синхронизации.
Если определённые данные переносить не нужно, можно вручную настроить параметры синхронизации. Для этого необходимо:
- Вновь кликнуть по иконке аккаунта, нажать на «Синхронизация включена». В открывшемся окне настроек перейти в раздел «Управление данными для синхронизации».
- Активировать пункт «Настроить синхронизацию» и выбрать лишь те пункты, которые нужно перенести на другое устройство (по умолчанию включены все).
- Дополнительно можно вернуться на шаг назад, раскрыть пункт «Параметры шифрования» и настроить способ защиты данных (пароль и имя пользователя или кодовая фраза).
На новом компьютере нужно будет авторизоваться в том же аккаунте и дать согласие на включение синхронизации – отмеченные данные «подтянутся» самостоятельно за считанные секунды.
Способ 2: Экспорт и импорт
Для переноса только паролей и закладок можно воспользоваться скрытой функцией Google Chrome, позволяющей экспортировать данные в отдельный файл, а затем импортировать их в браузер на новом компьютере.
Алгоритм действий прост:
- Перейти по этой ссылке, кликнуть по кнопке настроек в блоке «Сохранённые пароли», выбрать вариант «Экспорт паролей».
- Согласиться на экспорт данных нажатием на соответствующую кнопку.
- Выбрать подходящую папку для сохранения файла – им станет электронная таблица Microsoft Excel.
- Перейти в «Диспетчер закладок» по этой ссылке или воспользоваться комбинацией клавиш Ctrl + Shift + O, кликнуть по раскрывающемуся меню и нажать на «Экспортировать закладки».
- Снова выбрать папку для сохранения, задать название файла. Формат – HTML Document.
Сохранённые файлы нужно переместить на съёмный накопитель и перенести на другой компьютер. Для импорта в новый браузер достаточно выполнить несколько простых действий:
- Перейти по этой ссылке – откроется меню экспериментальных опций, доступ к которым из стандартных настроек браузера получить нельзя.
- Вставить в поисковую строку запрос «Password», переместить переключатель напротив пункта «Password import» в положение «Enabled».
- Пройти по этой ссылке к сохранённым паролям, раскрыть меню. Если настройка успешно активировалась, к пункту «Экспорт» добавится «Импорт» – им и нужно воспользоваться.
- Выбрать сохранённый ранее файл с паролями.
- Проделать те же действия с закладками – пройти по этой ссылке, открыть меню, выбрать «Импорт» и указать путь к файлу.
Способ 3: Перенос данных вручную
Вся информация, которая сгенерирована за время использования Google Chrome, хранится в отдельном каталоге в файловой системе – воспользовавшись переносом профиля Google Chrome на другой ПК, можно разом передать все данные о работе браузера.
Последовательность действий такова:
- Открыть проводник, перейти в выпадающее меню и выбрать пункт «Открыть панель управления».
- Найти и открыть раздел «Параметры папок».
- Войти во вкладку «Вид», спуститься в конец списка и активировать вариант «Показывать скрытые файлы, папки и диски». Применить изменения.
- Перейти по такому пути: C:\Пользователи\Имя_текущего_пользователя\AppData\Local\Google\Chrome.
- Скопировать содержимое и перенести его на другой компьютер по такому же пути (уже после установки браузера). Все данные браузера обновятся (нужно согласиться на замену).
Перенести Гугл Хром на другой компьютер можно без использования дополнительных инструментов – компания Google всё предусмотрела. Опциями импорта и экспорта можно пользоваться и для переноса данных в другие браузеры – большинство современных обозревателей такую функцию поддерживают по умолчанию.
Закрытие вкладок и окон Google Chrome
Закрытие вкладок и окон
- Вкладки: чтобы закрыть вкладку, нажмите значок × на вкладке или используйте клавиши Ctrl + W.
- Окна: чтобы закрыть окно, щелкните значок × в его углу или используйте клавиши Alt + F4. Если закрыть последнюю вкладку в окне, окно также автоматически будет закрыто.
Случайно закрыв вкладку или окно, можно легко открыть их снова на странице новой вкладки.
Закрытие Google Chrome
Нажмите меню Chrome на панели инструментов браузера и выберите Выйти, чтобы закрыть все открытые вкладки и окна.
При использовании Google Chrome для Mac, можно настроить показ предостережения перед закрытием браузера. По умолчанию это предостережение отключено.
Для включения, выполните следующие действия:
- Нажмите Chrome на панели меню сверху.
- Выберите Предупреждать перед выходом.
Принудительное закрытие веб-страницы
- Нажмите меню Chrome на панели инструментов браузера.
- Выберите Инструменты.
- Нажмите Диспетчер задач.
- Выберите веб-страницу, которую нужно закрыть.
- Нажмите Завершить процесс.
Открыть Диспетчер задач, можно воспользовавшись комбинацией клавиш Shift + Esc.
Если завершить процесс в системе Windows, Linux или Chrome, на соответствующих вкладках отображается сообщение «Всё кончено!». На Mac появится сообщение «Ошибка!».
Как повысить удобство работы
В браузере Google Chrome есть экспериментальная функция для группировки вкладок, – «Tab Groups».
- Введите chrome://flags/#automatic-tab-discarding в пустую адресную строку, и нажмите «Enter».
- Найдите опцию «Tab Groups» и выставьте для нее значение «Enabled».
Другие экспериментальные функции: Scrollable TabStrip – если вкладки не помещаются в строку, появляется строка прокрутки вместо уменьшения размера вкладок на панели; Tab Hover Card Images – при наведении курсора мыши на название открытой вкладки всплывает миниатюра с ее содержимым.
Через контекстное меню названия открытой веб-страницы она добавляется в новую или уже существующую группу, которые идентифицируются по имени и цвету.
Упрощенный режим чтения
Я понимаю, что реклама важна для запуска сайта. В конце концов, если веб-сайты не зарабатывают деньги, они обанкротятся, и нам нечего будет читать. Ну, есть способ, который не только позволяет вам поддерживать ваши любимые сайты, позволяя показывать рекламу, но также позволяет вам читать ваши любимые статьи без каких-либо отвлекающих факторов.Эта функция называется «Упрощенный режим» (ранее известный как «Режим чтения»). и это позволяет вам читать упрощенную версию статьи, которая не показывает никакой рекламы или отвлекающих факторов.
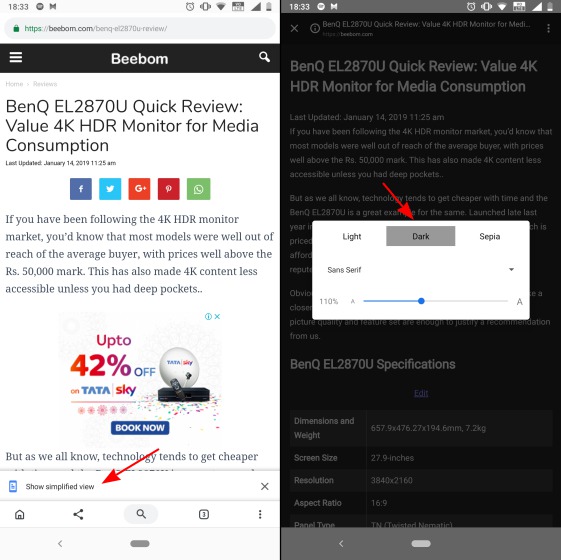 Вы даже можете выбрать цвет фона, который вы хотите использовать. Чтобы включить этот упрощенный режим, просто найдите «флаг режима чтения-эвристики» и включите его. Как только вы сделаете это, когда будете в статье, Chrome спросит вас, хотите ли вы прочитать упрощенную версию этой статьи. Просто нажмите на «Показать упрощенный вид» и наслаждайтесь своей статьей в покое.
Вы даже можете выбрать цвет фона, который вы хотите использовать. Чтобы включить этот упрощенный режим, просто найдите «флаг режима чтения-эвристики» и включите его. Как только вы сделаете это, когда будете в статье, Chrome спросит вас, хотите ли вы прочитать упрощенную версию этой статьи. Просто нажмите на «Показать упрощенный вид» и наслаждайтесь своей статьей в покое.
Как сохранить вкладки в Гугл Хром?
Еще один частый вопрос, который встает перед интернет-пользователями – как сохранить вкладки, дабы всегда иметь быстрый доступ к избранным сайтам. Для того чтобы сделать это в Гугл Хром также есть несколько возможностей.
• Сохранить как HTML-страницу
Если содержимое вкладки статично, то есть на ней не появляются постоянно новые данные, то надежнее всего сохранить ее на ПК как HTML-страницу, в таком случае, вы сможете иметь к ней доступ даже в режиме оффлайн. Для того чтобы выполнить данную процедуру, необходимо кликнуть правой кнопкой мыши на любом месте интересующей страницы, выбрать пункт «Сохранить как…» и указать место сохранения на ПК, а затем нажать «Сохранить» .
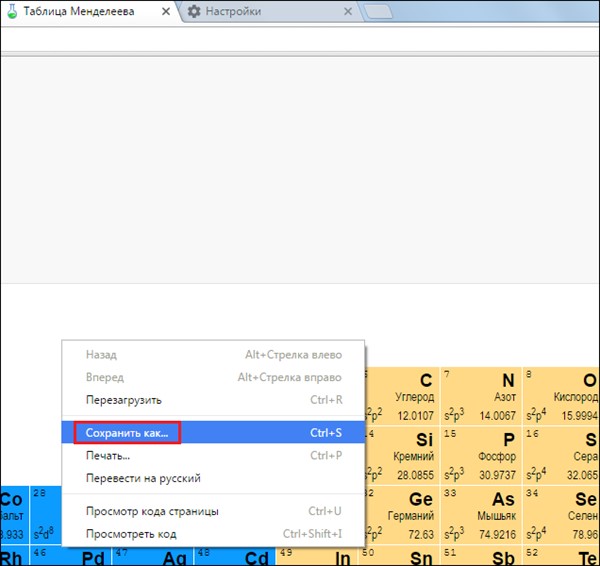
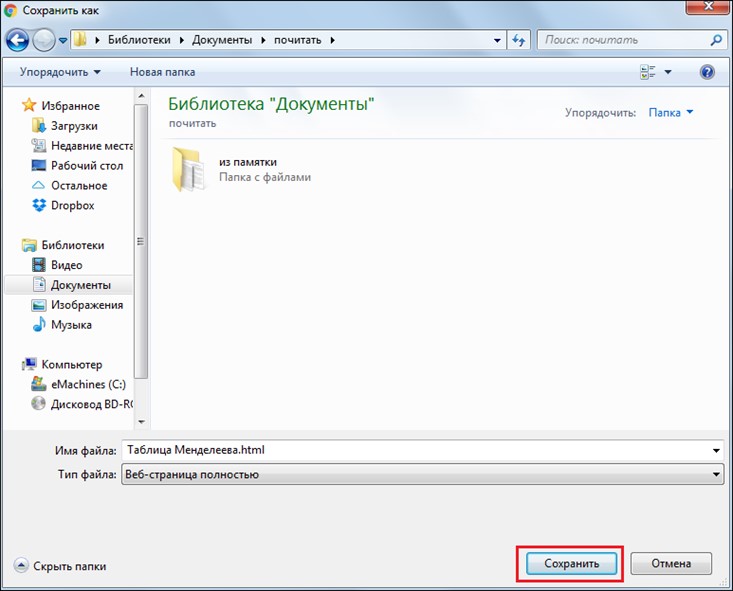
• Сохранить как вкладку
Если данные вкладки регулярно обновляются от сохранения HTML-страницы толку не будет, и необходимо сохранить саму вкладку. В таком случае есть два варианта развития событий: закрепление вкладки и сохранение ее в закладки. В первой ситуации, вкладка всегда будет отображаться в левом верхнем углу браузера, во втором – на специальной панели закладок.

Чтобы закрепить вкладку:
— Нажмите правой кнопкой мыши на интересующей вкладке, в открывшемся меню выберите «Закрепить вкладку».
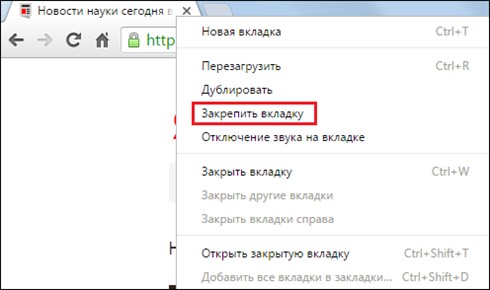
Чтобы отправить вкладку в закладки существует три способа:
— Кликните на панели закладок правой кнопкой мыши, выберите «Добавить страницу», задайте для вкладки имя и укажите ее адрес, нажмите «Сохранить» ;
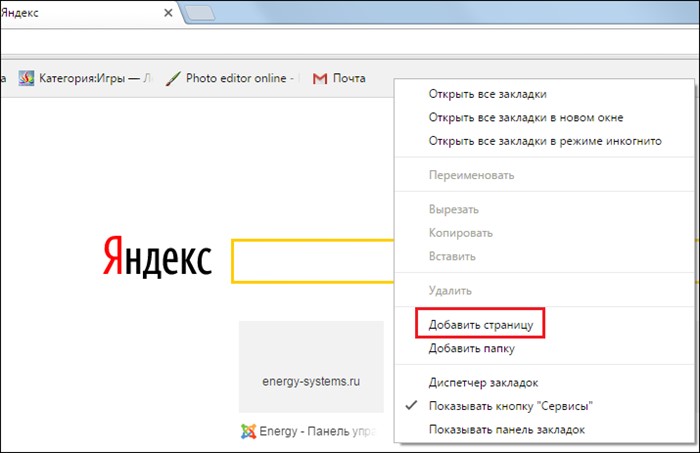
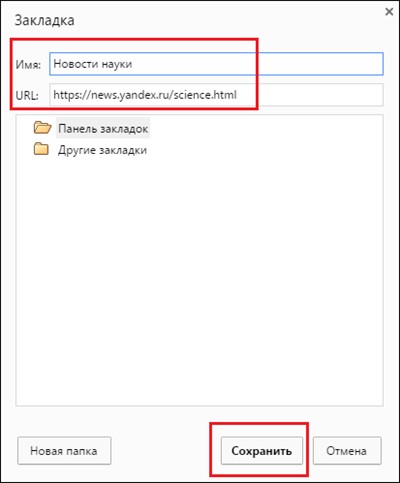
— Откройте страницу на вкладке, которую нужно сохранить, кликните меню «Настройки» браузера, выберите пункт «Закладки», далее «Добавить эту в закладку».
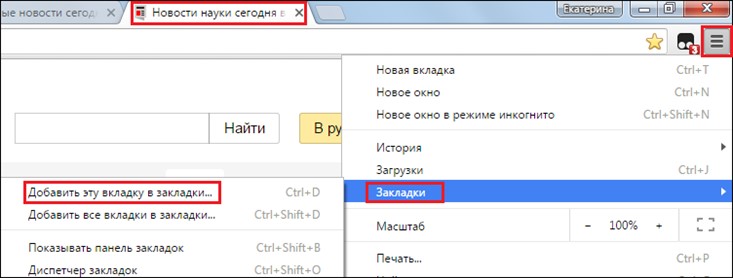
— Откройте страницу на вкладке, которую нужно сохранить, нажмите «горячую» комбинацию «Ctrl+D», укажите имя закладки и нажмите «Готово».
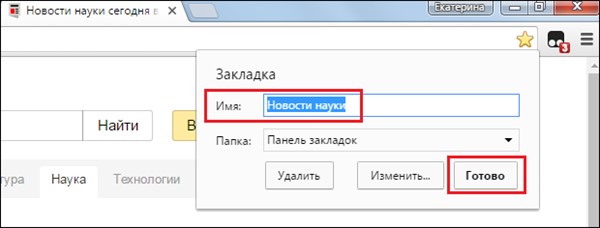
Совет! Вы также можете сохранить все свои закладки на ПК, чтобы при переустановке браузера или даже Windows быстро восстановить доступ ко всем избранным порталам. Чтобы провернуть данную процедуру:
1. Зайдите в меню «Настройки», выберите пункт «Закладки», далее «Диспетчер закладок».
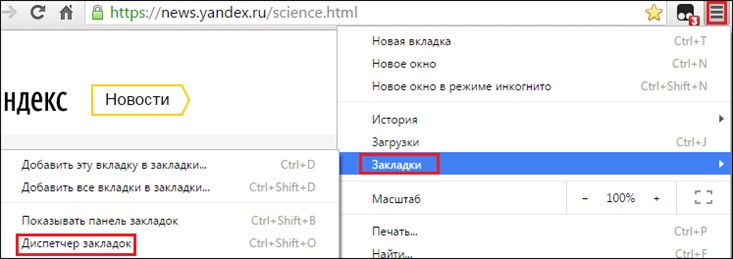
2. В открывшемся окне кликните на «Управление», далее «Экспортировать закладки в файл HTML…».
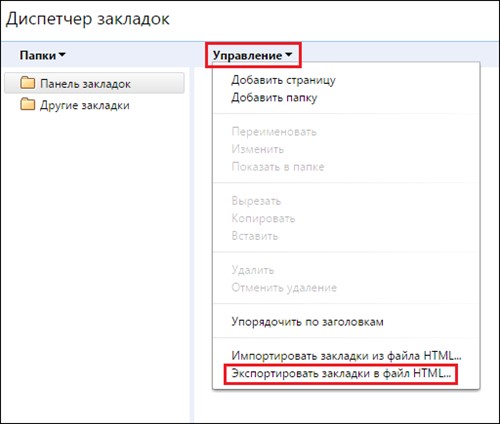
3. В открывшемся окне нажмите «Сохранить», предварительно указав место сохранения.
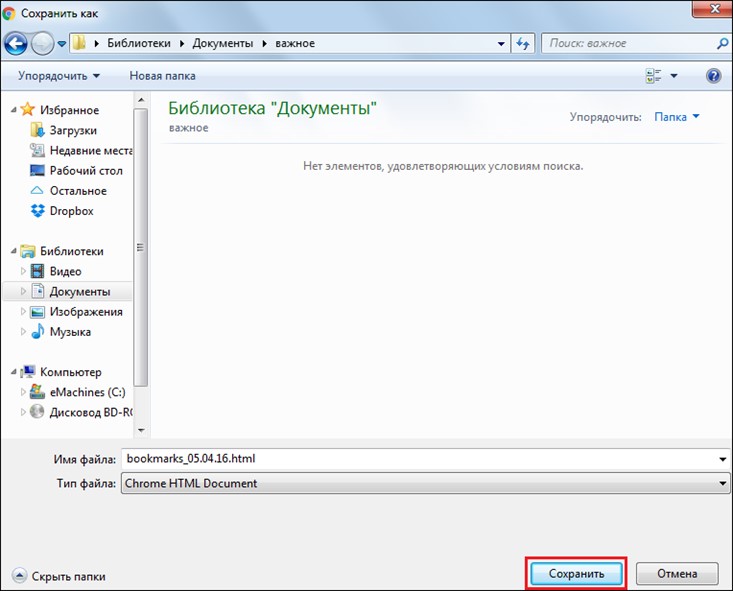
4. Не забудьте продублировать процедуру при добавлении новой вкладки в закладки!
Порядок настройки
Настроить вкладки в Гугл Хром можно в правом верхнем углу окна браузера, нажав кнопку «Настройка и управление Google Chrome» (три вертикальные точки, или горячая клавиша Alt + F).
Отсюда можно открыть новую вкладку, новое окно и новое окно в режиме инкогнито. Отсюда же можно настроить стартовую страницу. Для этого надо перейти в меню «Настройки» и нажать «Запуск Chrome».
Упорядочивание вкладок
Новая вкладка в Google Chrome открывается простым кликом на значок «+» справа от последней открытой вкладки. Расположение вкладок и окон можно менять местами, перетаскивая их, удерживая левой кнопкой мышки, если в процессе переноса нажать «ESC», она возвращается в исходное положение.
Меню вкладок содержит следующий функционал:
- Новая вкладка — открывает пустую вкладку справа от текущей;
- Добавить вкладку в список для чтения;
- Добавить вкладку в новую группу — для удобства ориентирования среди множества вкладок, адреса можно добавлять в различные группы, удалять, распределять по цветам и настроению, названиям групп, перемещать группу в новое окно;
- Открыть текущую вкладку в новом окне – в старом она при этом закроется;
- Перезагрузить — обновляет страницу;
- Дублировать — копирует текущую вкладку;
- Закрепить вкладку — уменьшает размер вкладки, размещает её с левой стороны на панели быстрого доступа;
- Отключить звук на сайте;
- Отправить на устройство — позволяет поделиться страницей и отправить её на устройство, синхронизированное с аккаунтом Google;
- Закрыть вкладку — закрывает текущую, или выделенные вкладки (они выделяются левым кликом с зажатой кнопкой Ctrl);
- Закрыть все вкладки справа;
- Закрыть другие вкладки — закрывает все вкладки, кроме текущей.
 Действия, которые можно сделать со вкладкой
Действия, которые можно сделать со вкладкой
Как настроить страницу быстрого доступа
Для включения страницы быстрого доступа, необходимо в правом верхнем углу окна браузера нажать на три вертикальные точки – выбрать «Настройки» – и в разделе «Внешний вид» включить опцию «Показывать кнопку “Главная страница”».
Как изменить вкладку, которая будет открываться по нажатию на эту кнопку? Там же, в меню «Внешний вид» выбрать:
- страница быстрого доступа;
- либо указанный веб-адрес.
Страница быстрого доступа представляет собой поисковую строку Гугл посередине экрана с маленькими ярлыками избранных сайтов под ней (добавленных пользователем вручную либо просто часто посещаемых).
Если в качестве главной страницы указать конкретный адрес, то по нажатию на кнопку домика будет открываться именно он, а страница быстрого доступа в таком случае будет открываться нажатием на кнопку «Новая вкладка».
Способы ускорения работы браузера
Методов увеличения быстродействия браузера несколько.
Использование встроенного диспетчера задач
Для экономии оперативной памяти можно закрывать веб-страницы, которые потребляют много ресурсов. Это можно сделать с помощью диспетчера задач, встроенного в Google Chrome.
- В главном меню разверните содержимое пункта «Дополнительные инструменты» и вызовите «Диспетчер задач» или воспользуйтесь клавиатурной комбинацией Shift + Esc.
- Отсортируйте процессы по объему используемой памяти и завершите наиболее ресурсоемкие, если они не нужны (название начинается с «Вкладка:»). Ни в коем случае не завершайте «Процесс GPU» и «Утилита…».
То же самое можно проделать, отсортировав процессы по уровню использования ресурсов процессора.
Плагин Great Suspender
Данное расширение переводит неактивные вкладки в спящий режим – помещает их содержимое в кэш, благодаря чему освобождается оперативная память. После переключения на «спящую» веб-страницу придется дождаться ее обновления.
После этого откроется окно с настройками Great Suspender.
Осталось внести необходимые коррективы в работу плагина.
- Укажите время, по истечению которого вкладка выгрузится в кэш.
- Определитесь с остальными условиями остановки работы вкладок: не выгружать закрепленные, проигрывающие аудио и т.д.
- В так называемый белый список введите ссылки на сайты, вкладки с которыми не будут переводиться в спящий режим.
- Выберите механизм приостановки задач и условия восстановления «спящих» страниц.
В разделе «Горячие клавиши» можно задать клавиатурные комбинации для управления плагином.
- Кликните по пункту «Изменить горячие клавиши», выберите действие и нажмите желаемую клавиатурную комбинацию.
Все изменения вступают в силу в режиме реального времени, дополнительно сохранять настройки не нужно.
Альтернатива плагину Great Suspender – Tab Wrangler, но он закрывает неиспользуемые на протяжении заданного времени вкладки и быстро открывает их в случае возникновения подобной необходимости. Данный плагин поддерживает дополнительные условия закрытия вкладок, а также список зафиксированных вкладок и сайтов, импорт и экспорт настроек.
Открывать действительно большое количество вкладок в Google Chrome можно и на компьютере или ноутбуке с 4 ГБ оперативной памяти, но для предотвращения снижения быстродействия браузера и использования всей свободной ОЗУ стоит воспользоваться расширением Great Suspender, Tab Wrangler или другим подобным решением. Также обязательно подумайте о том, насколько актуально одновременное открытие десятков веб-страниц.
Как группировать вкладки на ПК
Первым делом требуется обновить Хром до последней версии. Достаточно лишь перезагрузить Google Chrome и обновления будут установлены. Чтобы посмотреть какая стоит версия обозревателя требуется перейти в раздел «Настройки»> «Справка»> «О браузере». Если стоит старая версия, то рекомендуется её обновить или удалить и скачать Гугл Хром на компьютер с официального сайта.
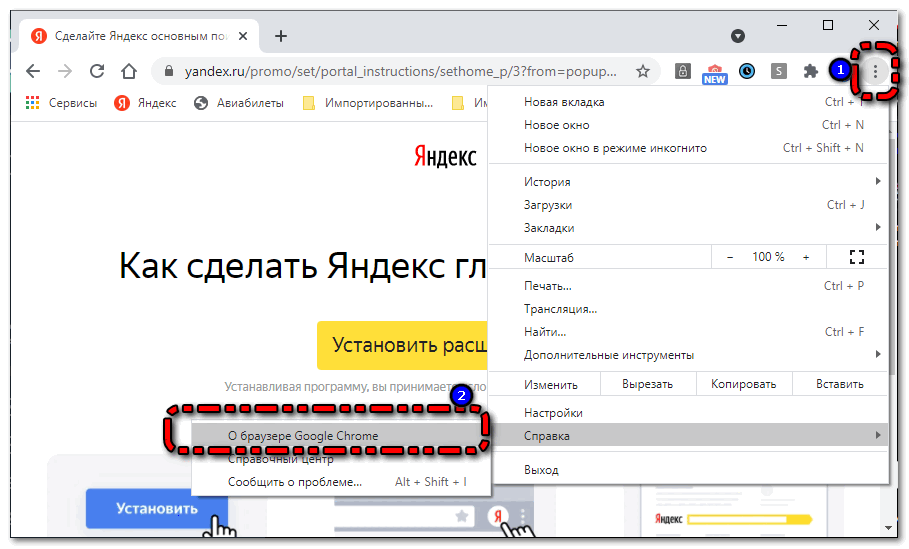
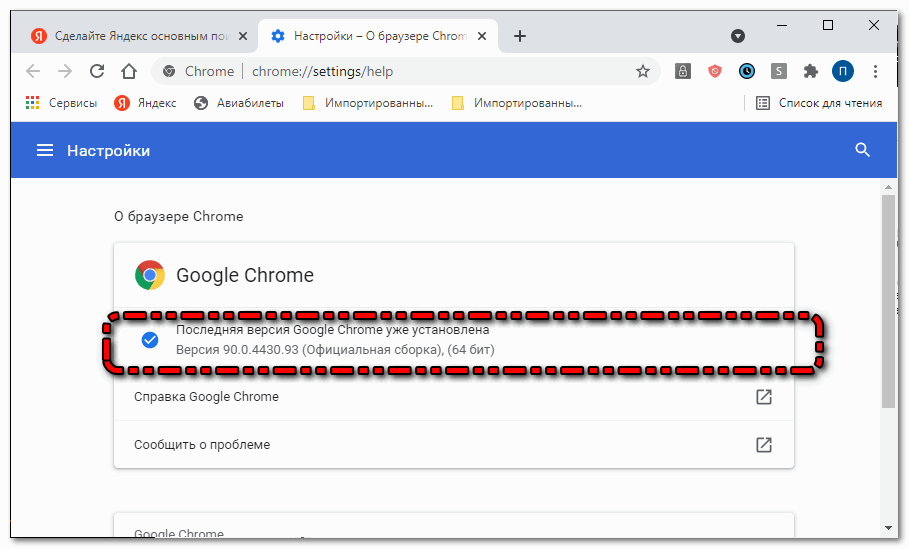
Активация функции
Если на ПК намеренно установлена старая версия Хром и нет желания устанавливать обновления, то функцию группировки вкладок требуется сначала активировать. Подробная инструкция:
- Перейти в раздел экспериментальных функций.
- Найти там Tab group
- Из меню напротив названия функции выбрать «Enabled».
Теперь достаточно перезагрузить Google Chrome и функция группировки вкладок будет активирована и ей можно спокойно пользоваться.
Как пользоваться функцией
Группы вкладок в Chrome создаются очень быстро и просто. С этим сможет справиться любой человек. Подробная инструкция:
- Открыть настройки Хром.
- Найти там «Запуск Chrome».
- Поставить флажок напротив «Ранее открытые вкладки».
- Теперь открыть вкладки, которые будут объединены в группы (пусть это будут социальные сети).
- Находясь на сайте кликнуть по вкладке в верхней панели правой кнопкой мыши и выбрать из списка «Добавить в новую группу».
- Дать группе вкладок название и выбрать цвет.
- Перейти на следующий сайт.
- Кликнуть также правой кнопкой мыши по вкладке.
- Нажать на «Добавить в группу».
- Выбрать из всплывшего меню название недавно созданной группы.
Также самое проделать с другими сайтами, относящимся к этой группе. Далее можно будет создать новые группы. После перезагрузки Google Chrome будут открываться все созданные группы. В отличии от отдельно открываемых вкладок, это значительно меньше нагружает систему и засоряет оперативную память. Соответственно и сам Хром будет загружается в разы быстрее. Вот так очень просто сделать вкладки в Google Chrome списком. При нажатии на название группы будет открываться список сайтов.
Отключить Chrome в фоновом режиме
Chrome не полностью отключается при выходе из него. Возможно, вы заметили это, так как вы все еще получаете уведомления в системном трее с веб-сайтов и расширений, даже если Chrome кажется закрытым. И эта функциональность может помешать автоматической перезагрузке старых вкладок при запуске.
Шаг 1: На экране настроек Chrome полностью прокрутите вниз и нажмите «Дополнительно».

Шаг 2: В разделе «Система» установите переключатель рядом с «Продолжить запуск фоновых приложений, когда Google Chrome закрыт».

Перезапустите Chrome. Если проблема была вызвана Chrome, работающим в фоновом режиме, вы не найдете старых вкладок, открывающихся при запуске.
Это не исправить вещи? Давайте посмотрим, что вы можете сделать дальше.
Также прочитайте:Как идентифицировать и уничтожить вкладки Chrome, израсходовавшие оперативную память
Как добавить изображение страницы сайта во всплывающую подсказку неактивной вкладки Google Chrome
В браузере Google Chrome имеется еще одна интересная экспериментальная настройка, связанная с карточками вкладок, которая по умолчанию отключена. Активация этого параметра позволит пользователю увидеть в неактивной вкладке, изображение сайта в карточке (подсказке), наряду с названием веб-страницы и адреса сайта.
Нам потребуется изменить следующие параметры:
- Введите в адресной строке браузера: «chrome://flags/#tab-hover-card-images», нажмите на «Enter».
- Переключите опцию настройки «Tab Hover Card Images» в параметр «Enabled».

- Перезапустите браузер при помощи кнопки «Relaunch».
- Подведите указатель мыши к неактивной вкладке.
- В браузере откроется всплывающее окно с заголовком страницы, адресом сайта и миниатюрным изображением веб-страницы.

Надеюсь, что эта возможность будет полезна многим пользователям браузера Google Chrome.
Для отключения параметра «Tab Hover Card Images», установите параметр «Default», а затем выполните перезапуск браузера. Картинки сайтов перестанут показываться в подсказках для вкладок.
Как восстановить закрытые вкладки в хроме
У каждого были, наверное, такие случаи, когда работал в интернете, и тут как назло свет отключили или еще что-то, что привело к вылету из браузера.
Не стоит отчаиваться, есть несколько вариантов, чтоб уберечь себя от подобных неприятностей или решить их, если они уже произошли.
Как восстановить закрытые вкладки в хроме на ПК
Одним из часто пользуемых у нас браузеров является Chrome. И в этой статье речь пойдет именно о нем. Итак, самое легкое решение проблемы – сочетание горячих клавиш Ctrl + Shift + T .
Каждый раз нажимая эти кнопки, вы будете открывать по одной вкладке в том порядке, в котором они были закрыты. Да, кстати, надо сказать, что в Хроме сохраняются только 10 последних открытых вкладок. Но думаю, больше никому и не надо.
Второй метод заключается в том, что в настройках браузера вы заходите в историю, где можете увидеть все сайты, которые посетили ранее. Одним кликом можете зайти на любой желаемый.
Также Chrome предлагает открыть несколько вкладок, если вы в «Истории» нажмете на пункт «Недавно закрытые». Историю посещений можно еще вызвать, написав в адресной строке Chrome://history или же при помощи сочетания Ctrl + H .

Если вы хотите открыть сразу несколько вкладок, то в «Истории» нажимаем на строчку с надписью «Вкладок: 5».
Вместо 5 может стоять другая цифра, указывающая на количество окон, которые необходимо открыть.
Через контекстное меню тоже можно решить возникшую проблему. Правой кнопкой мыши кликаем на свободном месте панели с вкладками. Появится список, в котором следует выбрать функцию «Открыть закрытую вкладку».

Создателями Хрома также придуманы различные дополнения, которые помогают в решении проблем, связанных с неожиданными закрытиями браузера. В магазине Chrome вбейте в поиск Session Buddy и установите предлагаемое расширение бесплатно.
Оно сохраняет вашу последнюю сессию двумя кликами: 1 – иконка в верхней панельке, 2 – кнопочка Save. Все легко и просто.

Помимо всего прочего, в параметрах браузера можно отрегулировать процесс восстановления. Для этого в разделе «Настройки» найдите надпись «При запуске открывать» и отметьте пункт «Ранее открытые вкладки».
Проделав эту операцию, вы можете быть спокойны, ведь теперь при очередном входе в Гугл Хром откроются все сайты, которые вы посещали перед закрытием браузера.
Когда ПК зависает, есть вероятность, что последние посещения не сохраняются в истории Google Chrome. В таком случае придется вкладки восстанавливать вручную. Главное – не заходить в браузер до окончания операции восстановления. Итак, для начала заходим в «Мой компьютер», где в верхней панельке кликаем по пункту «Упорядочить».
Следующие действия: Параметры папок → Вид → Скрытые файлы и папки → Показывать. После этого заходим в диск С и открываем по порядку следующие директории: Пользователи → User (или имя вашего компьютера) → App Data → Local → Google → Chrome → Default.
Здесь вы найдете файл Current Session, который следует удалить, заменив его копией папки Last Session, заранее переименованной в Current Session.
Восстановление вкладок Хрома на телефоне
Существует метод мгновенного восстановления вкладки Google Chrome, но только последней. Для этого закрываем одно из действующих окон. Когда оно исчезнет, вы увидите надпись «Отмена», нажав на которую, вновь откроете тот сайт, где только что находились.
Чтобы восстановить несколько последних посещений, требуются другие методы:
- Переходим на стартовую страницу Хрома, где кликаем по изображению часов, находящемуся внизу. В результате увидим все сессии.
- Нажимаем на кнопочку в виде трех точек, расположенных друг над другом. В появившемся списке жмем пункт «Недавние вкладки». Плюс этого метода в том, что есть возможность восстановления вкладок, закрытых с компьютера. Это возможно, если включена синхронизация аккаунта Google.
- С помощью того же самого всплывающего списка можно зайти в журнал посещений. Там можно восстановить сайт любой давности, если, конечно, не была проведена очистка.
Вот, в принципе, все необходимые инструкции для тех, кто не знает, как восстановить закрытые вкладки в хроме. Пользуйтесь также возможностью синхронизации профиля. Это поможет сохранять все данные Хрома, так что у вас никогда не возникнет проблем с утерей нужной информации.


