Почему в youtube на некоторых видео нет звука
Содержание:
- Проблемы с системными настройками
- Способы решения
- Ваш компьютер заражён вирусом
- У вас на компьютере отсутствуют или устарел драйвер
- По каким причинам отключают звук на видео
- Причины: почему нет громкости
- У вас нет кодеков
- Почему в Сторис нет звука в Инстаграме
- У вас на компьютере отсутствуют или устарел драйвер
- Общие способы устранения проблем с отсутствием звука в браузере
- Как включить звук для уведомлений из Instagram
- Почему может пропадать звук
- Прослушивание в наушниках
- Проверка звука в настройках браузера
- Настройка звука через диспетчер Realtek HD
- Распространённые варианты отсутствия звука в телевизоре
- Онлайн-фильмы
- Почему не воспроизводится видео на компьютере и как с этим бороться?
- Методы решения отсутствия звука на Ютубе из-за ПК
- Способ №2. Проверьте включение звука на Ютубе
- Способ №3. Проверьте работоспособность вашей звуковой карты
- Способ №4. Установите самые свежие драйвера для вашей звуковой карты
- Способ №5. Закройте другие мультимедийные программы
- Способ №7. Обновите ваш Флеш Плеер
- Способ №8. Удалите некорректно работающие расширения и дополнения для браузера
- Способ №9. Удалите кэш и куки вашего веб-навигатора
- Способ №10. Включите звук в браузере и плагинах
- Способ №11. Установите самую свежую версию вашего браузера
- Способ №12. Попробуйте другую версию браузера
- Заключение
Проблемы с системными настройками
Зачастую проблемой, почему не работает звук в браузере, являются настройки громкости в системе. Для начала проверьте уровень звучания. Для этого щелкните левой кнопкой мыши в нижней панели инструментов по иконке в виде мегафона. Отрегулировать громкость можно с помощью ползунка. Выставите ее на максимальное значение, а затем проверьте звук в браузере. 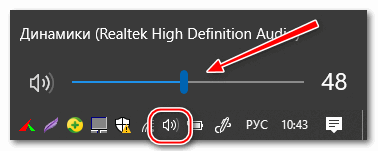
Подключенное оборудование может быть отключено или выставлено на минимальный уровень громкости. Проверьте все переключатели и колесики, если это проводные наушники. На некоторых колонках управление звуком осуществляется на задней части корпуса.
Обновляем драйвера аудио карты
Актуальные драйвера обеспечивают стабильную работу компонентов системы. Проблемы с воспроизведением аудио возникают, если не обновлено ПО для звуковой карты. Если операционная система автоматически не проверяет и не устанавливает нужные компоненты автоматически, то сделать это можно вручную.
Чтобы обновить драйвера звуковой карты, действуйте следующим образом:
- Перейдите в «Диспетчер устройств». Для этого воспользуйтесь системным поиском, значок которого располагается в нижней рабочей панели.
- Раскройте раздел «Звуковые, игровые и видеоустройства».
- Найдите звуковую карту и щелкните правой кнопкой мыши по ней.
- В контекстном меню выберите пункт «Обновить драйвер».
- В появившемся окне нажмите на автоматический поиск обновленных драйверов.
После этого система самостоятельно найдет актуальные драйвера в интернете и установит их.
Включаем аудио оборудование
Чтобы включить звук аудио устройства, сделайте следующее:
- Найдите «Панель управления» через системный поиск.
- В качестве просмотра выберите «Крупные значки».
- Перейдите в раздел «Звук».
- Выделите устройство, которое должно воспроизводить звук, затем кликните по кнопке «Настроить» внизу.
- Настройте звуковой канал, затем нажмите на кнопку проверки.
При необходимости можно поменять устройство, щелкнув по нему правой кнопкой мыши и выбрать пункт «Включить». Если звук в системе воспроизводится, то это значит, что проблема возникла в работе браузера.
Способы решения
Итак, мы выяснили, в каких случаях возникает ситуация, когда в Яндекс Дзен нет звука. Как вы успели заметить, проблема ни разу не коснулась, собственно, Яндекс Дзена. Давайте разберемся, как исправить каждую из причин:
Значок регулятора громкости находится в правом нижнем углу экрана, представляет собой маленький громкоговоритель. Посмотрите, не стоит ли на нем крестик, не установлен ли ползунок на минимуме.

Перейти в раздел звуковых настроек можно через «Панель управления» — «Оборудование и звук»;

- Чтобы перезагрузить браузер или Яндекс Дзен, просто закройте их и снова запустите. Нелишним будет перезагрузить сам компьютер;
- Чтобы проверить, работает ли Интернет соединение, откройте любой сайт, посмотрите, загружаются ли картинки, нет ли других проблем;
- Обновить Adobe Flash Player можно по этой ссылке: https://get.adobe.com/ru/flashplayer/otherversions/;

Чтобы обновить звуковой драйвер щелкните правой кнопкой мыши по значку «Мой компьютер», выберите команду «Свойства» — «Диспетчер устройств». Выберите значение «Звуковые устройства», зайдите внутрь, найдите вкладку «Драйвер». Скопируйте его название и найдите через поисковик точно такой же (скачивайте только с официального магазина, надеемся, нет необходимости объяснять почему). Установите вновь загруженный драйвер, перезагрузите комп.


Добавьте громкость на колонках, проверьте, не выдернут ли шнур, соединяющий их с компьютером, и нет ли другой поломки аксессуара. Также, почему бы вам не проверить, есть ли звук при прослушивании музыки через наушники.
Что делать, если звука на Яндекс Дзен все равно нет, даже если вы поочередно исключили каждую из перечисленных выше причин? Почему такое возможно? Проверьте, работает ли воспроизведение в других программах, запустите любой плеер, не связанный с Интернетом. Если там звук есть, возможно, сам автор канала Яндекс Дзен некорректно залил трек или видео. Почему бы вам не написать об этом в комментарии под статьей. Если же звука нет нигде – несите устройство в сервис.

Ваш компьютер заражён вирусом
Компьютерных вирусов сейчас существует огромное количество и среди них есть и те, которые так или иначе могут повлиять на звук вашего ПК. Понять, что компьютер заражён вирусом можно по различным дополнительным “симптомам”, таким как общее подвисание системы, появление новых приложений, процессов или рекламы и т.д. Но, конечно же, самый надёжный способ это воспользоваться антивирусом.
Как им пользоваться наверняка знают все. Но следует напомнить, что удалить вирус – не значит решить проблему. Вполне возможно, что вам ещё предстоит исправить вред, который вирус успел нанести за то время, пока был в системе.
У вас на компьютере отсутствуют или устарел драйвер
О том, как понять, что у вас на ПК нет необходимых аудио-драйверов, вы можете узнать из предыдущей инструкции
Также обратить на них внимание стоит в том случае, если у вас заикается звук при просмотре видео онлайн.Обычно именно такое поведение ПК указывает на то, что ваши драйвера слишком сильно устарели
Что делать в такой ситуации? Конечно же, скачивать новые драйвера. Если к вашему компьютеру или колонкам при покупке прилагался диск с драйверами, то вы можете взять их оттуда. Для этого сделайте следующее:
- Вставьте диск в дисковод.
- Зайдите в “Мой компьютер”.
- Щёлкните правой кнопкой мыши по свободному месту на экране и в появившемся меню выберите пункт “Свойства”.
- Теперь в открывшемся окне, на панели слева, выберите пункт “Диспетчер устройств”.

Затем найдите в списке ваше звуковое устройство (особое внимание уделите пунктам, отмеченным восклицательным знаком), нажмите на него правой кнопкой мыши и выберите пункт “Обновить драйвер”.
Выберите вариант “Выполнит поиск драйверов на этом компьютере”.
Нажмите на кнопку “Обзор…”, укажите путь к диску и нажмите “Далее”.
После этого вам останется только немного подождать, пока система найдёт и установит драйвера.
Если у вас нет нужного диска или на нём не оказалось нужных драйверов, то их можно найти в интернете. Всё что от вас потребуется, ввести модель вашего ноутбука, найти в предложенном списке подходящий драйвер и скачать его. После этого вам нужно будет запустить скачанный файл и следовать инструкциям мастера установки.
По каким причинам отключают звук на видео
Каждый пользователь “Инстаграма” публикует в сети не только фото, но и видеоматериалы, которые подписчики могут просматривать не только дома, но и в общественных местах. По умолчанию все ролики включаются без звукового сопровождения, чтобы не было неожиданного эффекта “громкого крика”.
Но в некоторых ситуациях сам автор не хочет размещать звуковую дорожку.
Это может быть вызвано различными причинами, в т.ч.:
- плохим качеством звука;
- сомнениями по поводу нарушения чужих авторских прав (звучит популярная мелодия);
- посторонними шумами, нежелательными звуками.
Например, я снимаю оригинальный танец собачки, а на заднем плане записывается чужой разговор, смех или включенная музыка.
Это может испортить все впечатление и отвлечь от просмотра. Когда отснятым материалом хочется поделиться, а фон мешает, его необходимо удалить из ролика.
.jpg) Пользователь публикует свои видеоматериалы.
Пользователь публикует свои видеоматериалы.
Причины: почему нет громкости

- Также мог заглючить ваш браузер или загрузка вкладки с Яндекс Дзен – у любой программы, даже самой совершенной, иногда случаются сбои;
- Убедитесь, что у вас не пропало Интернет соединение. Возможно, причина не в тишине в динамиках, а в том, что музыка вообще не воспроизводится. С видео эту проблему выявить гораздо проще, картинка просто не будет запускаться.

У вас установлена устаревшая версия Adobe Flash Player, конфликтующая с более новым ПО.

- У вас слетел драйвер звуковой карты, почему бы не переустановить его заново?
- Если вы слушаете музыку на компе через колонки или наушники, убедитесь, что они работают, и там не убавлена громкость.
У вас нет кодеков
Отсутствие необходимых кодеков также весьма распространённая причина отсутствия звука при просмотре видео. В таком случае звук слышен при запуске системы, но при просмотре видео звук искажается или отсутствует вовсе.
Если вы вдруг не в курсе, кодек – это программа позволяющая выполнять преобразования определённых данных или сигнала. В каком-то смысле кодек позволяет воспроизводить звук при просмотре каких-то форматов видео. Если у вас на ПК нет кодека подходящего под расширение ваших видео-файлов, то и звука в них не будет.
В такой ситуации вам поможет K-LiteCodecPack. Это сборка из всех необходимых рядовому пользователю кодеков. Скачать сборку намного удобнее, чем искать их по отдельности.
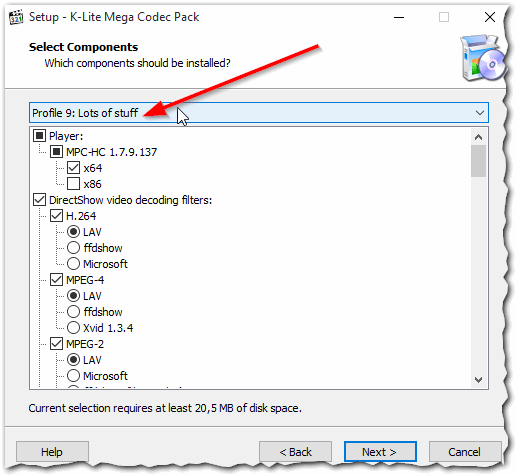
Почему в Сторис нет звука в Инстаграме

«Видео – это не сказка и это не сон»? J Блогеры вправе создавать нарезку фото, снабжённую аудио. Но почему в видео нет звука? В Инстаграме встречается, когда загруженное воспроизведение идёт, как в немом кино.
Добавление звуковой дорожки в Историю – функция «разнокалиберного» софта. Утилита inShot предлагает снабдить ролики стандартными либо закачанными песнями. Последняя версия для Андроида носит индекс 1.647.280 и выпущена 22.04.2020. Для обладателей Айфона аналогичное ПО спецификации 1.43.2 вышло 2.05.2020.
- зайдите на страницу проигрывания контента в приложении;
- тапните команду «Музыка»;
- выберите штатную композицию либо подключите избранную мелодию посредством iTunes (платный способ), GarageBand или DManager (бесплатные методы).
У вас на компьютере отсутствуют или устарел драйвер
О том, как понять, что у вас на ПК нет необходимых аудио-драйверов, вы можете узнать из предыдущей инструкции
Также обратить на них внимание стоит в том случае, если у вас заикается звук при просмотре видео онлайн.Обычно именно такое поведение ПК указывает на то, что ваши драйвера слишком сильно устарели
Что делать в такой ситуации? Конечно же, скачивать новые драйвера. Если к вашему компьютеру или колонкам при покупке прилагался диск с драйверами, то вы можете взять их оттуда. Для этого сделайте следующее:
- Вставьте диск в дисковод.
- Зайдите в “Мой компьютер”.
- Щёлкните правой кнопкой мыши по свободному месту на экране и в появившемся меню выберите пункт “Свойства”.
- Теперь в открывшемся окне, на панели слева, выберите пункт “Диспетчер устройств”.

Затем найдите в списке ваше звуковое устройство (особое внимание уделите пунктам, отмеченным восклицательным знаком), нажмите на него правой кнопкой мыши и выберите пункт “Обновить драйвер”.
Выберите вариант “Выполнит поиск драйверов на этом компьютере”.
Нажмите на кнопку “Обзор…”, укажите путь к диску и нажмите “Далее”.
После этого вам останется только немного подождать, пока система найдёт и установит драйвера.
Если у вас нет нужного диска или на нём не оказалось нужных драйверов, то их можно найти в интернете. Всё что от вас потребуется, ввести модель вашего ноутбука, найти в предложенном списке подходящий драйвер и скачать его. После этого вам нужно будет запустить скачанный файл и следовать инструкциям мастера установки.
Общие способы устранения проблем с отсутствием звука в браузере
Если перечисленные выше способы устранения проблем со звуком выполняются по-разному для различных браузеров, то представленные в этом разделе решения одинаково подходят для веб-обозревателей любых разработчиков.
Проверка громкости звука
Если звук не работает только в одном браузере, например, в Гугл Хром, а в другом обозревателе исправно воспроизводится, необходимо проверить настройки микшера. В панели задач следует развернуть системный трей и правой клавишей мыши нажать на иконку с изображением динамика. Выбрать «Открыть микшер громкости».
В появившемся окне бегунок, отвечающий за громкость звука для необходимого браузера, должен быть установлен на максимум или на необходимую ступень. Если он выведен на минимум или вовсе выключен, это следует исправить.

После этих действий нужно снова запустить музыку или видео в веб-обозревателе. Звук появится.
Обновление Adobe Flash Player
Нужно выбрать операционную систему и версию, а также браузер, для которого необходима программа. Затем скачать установочный файл.

После загрузки необходимо дважды кликнуть по дистрибутиву, чтобы выполнить инсталляцию. В инсталляторе рекомендуется разрешить автоматическое обновление, чтобы всегда иметь на компьютере актуальную версию приложения.
После установки Adobe Flash Player потребуется перезагрузить компьютер. Далее нужно запустить браузер и проверить, играет ли звук при воспроизведении аудио или видео.
Обновление драйверов
Если звук отсутствует не только в браузере, но и при запуске других программ, необходима проверка состояния драйверов для аудиокарты. Для этого нужно открыть Панель управления и запустить Диспетчер устройств.

В открывшемся окне следует нажать на «Звуковые, игровые и видеоустройства». Если драйвера установлены, в списке оборудования будет определена звуковая карта, установленная на компьютере. Если же появилось неизвестное оборудование или возле аудиокарты стоит красный или желтый восклицательный знак, это означает, что драйверов нет или они работают неправильно.
Обновить драйвера можно с помощью программы DriverPack Solution (https://drp.su/ru) или других утилит. После установки компьютер необходимо перезагрузить и заново проверить, работает ли звук.
Иногда пользователи сталкиваются с тем, что звуковая карта установлена, но компьютер ее не обнаруживает. Причина в поломке оборудования или плохом контакте. Если опыт в диагностике комплектующих отсутствует, рекомендуется обратиться к специалистам, которые смогут выполнить проверку, чистку и настройку аудиокарты. Иначе все это можно сделать самостоятельно.
Запуск службы Windows Audio
Windows Audio – служба на компьютере, отвечающая за воспроизведение звука. При некорректных действиях пользователя или в результате системного сбоя она могла быть отключена. Чтобы ее запустить, необходимо: 1. Комбинацией клавиш «Win» + «R» вызвать диалоговое окно «Выполнить».
2. В строке «Открыть» ввести название команды «services.msc».
3. В открывшемся окне отыскать службу «Windows Audio».

4. В разделе «Тип запуска» выбрать «Автоматически».
5. Если служба остановлена, нажать «Запустить», а затем «Применить», чтобы подтвердить выполнение действия.
Компьютер необходимо перезагрузить, а затем снова проверить, как работает звук.
Как включить звук для уведомлений из Instagram
Для всех инстаграмеров важно, чтобы уведомления о лайках и сообщениях приходили со звуком. Это позволяет быстро ответить человеку и быть в курсе того, что происходит на Вашей странице
Регулировка таких оповещений зависит не только от настроек самого приложения, но и от модели телефона.
Чтобы решить «звуковую» проблему для уведомлений из инсты, необходимо зайти в раздел с настройками. Нажать на строку «Приложения», выбрать «Instgaram». Разрешаем фотохостингу автоматически присылать нам уведомления. Если модель Вашего телефона позволяет установить любую мелодию на оповещения, лучше этого не делать. Возможно, что причина «беззвучных» сообщений кроется именно в этом.
Второй метод – это включение push-уведомлений в настройках инсты. О том, как это осуществить, мы уже поговорили ранее. Теперь Вы знаете, что делать, если пропал звук в Инстаграме в истории. И сможете самостоятельно включить уведомления в инсте.

Почему может пропадать звук
Чаще всего цифровая приставка не воспроизводит звук по причине несовместимости установленного в устройство программного обеспечения с звуковыми кодеками, которые используются в том или ином видеофайле.
Если эфирный сигнал содержит лишь закодированные в соответствии со стандартами DVB-T2 аудиодорожки, расшифровка которых по силам любому сертифицированному медиаплееру, то для распространяемого в интернете контента не существует единых правил запаковки саундтрека.
Бюджетные приставки, не оснащённые системой декодирования треков Dolby Digital, способны воспроизводить стереозвук в форматах PCM, AAC и MP3 — кодеки семейства DD будут игнорироваться плеером, в результате чего проигрываться будет лишь содержащийся в файле видеоряд.
С другой стороны, проблема отсутствия звука касается не только дешевых моделей ресиверов: хотя продвинутые девайсы производства Dune способны самостоятельно расшифровывать многоканальные кодеки, данные устройства иногда отказываются запускать аудио.
Если пользователь попытается запустить на тюнере видеофайл с аудио, частота дискретизации которого равна, например, 48 ГГц, то девайс либо откажется воспроизводить саундтрек, либо начнёт проигрывание звука с очень низкой настройкой уровня громкости.
Ещё одна возможная причина отсутствия аудио при проигрывании фильма на телевизоре с флешки — наличие в медиафайле нескольких звуковых дорожек, одна из которых является повреждённой.
Стоит сказать, что при столкновении с подобными файлами сбой может дать даже продвинутый проигрыватель, поддерживающий частотный анализ.
Четвёртой причиной отсутствия звука при воспроизведении видео-контента с цифрового накопителя является несовместимость интерфейса подключения с содержащимся в файле аудио-кодеком.
К примеру, VGA-канал не поддерживает абсолютно любые саундтреки, а HDMI-кабель может давать сбои при работе с многоканальными записями.
Прослушивание в наушниках
Интересный момент может ждать пользователей, которые любят смотреть или слушать музыку в наушниках. В целом звук в таком случае будет тише, чем при воспроизведении через динамики или внешние колонки. Этот момент нужно учитывать при выборе наушников. Если вы столкнулись именно с такой ситуацией, то сделать максимальную громкость можно – выбрав максимальную громкость в плеере на сайте, в самой Windows и непосредственно на наушниках. Вообще полезный совет, который следует применять независимо от того, через что воспроизводится музыка – регулировать громкость в одном месте, например, только в системном трее в правом нижнем углу рабочего стола. В таком случае можно избежать в дальнейшем поисков – где именно звук был убавлен. Кроме того, можно регулировать громкость кнопками на клавиатуре, это тоже достаточно удобно. У всех производителей горячие клавиши свои. Работают они только в том случае, если установлена лицензионная ОС и стоит специальная программа для этого. Пиратские версии ОС могут не обладать такой функцией, и в целом использовать их я не рекомендую.
Если при подключении к ноутбуку наушников звук пропал, то нужно посмотреть настройки, иногда система автоматически не переключается на аудиовыход. Переключение осуществляется в «устройства воспроизведения», которые можно открыть ПКМ на значке громкости.
Проверка звука в настройках браузера
Если вас волнует вопрос, почему на Ютубе нет звука, при этом на компьютере или других сайтах в Интернете все в порядке, то стоит проверить настройки браузера. Для примера рассмотрим Chrome и Opera.
Открывайте Хром и жмите на три точки вверху. Затем выбирайте пункт «Настройки».
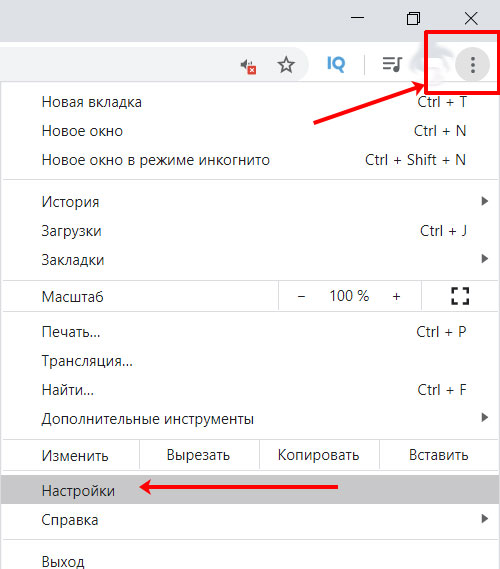
Дальше можно искать нужный пункт, а можно просто написать слово «звук» в строку поиска, что я и сделала. Из найденных результатов нажмите по пункту «Настройки сайта».

Пролистайте их и зайдите в раздел «Звук».

В открывшемся окне вы можете увидеть следующее:
- Ползунок в поле «Отключить звуки на сайтах» установлен в выключенное положение.
- В списке «Отключить звук» есть адрес YouTube.
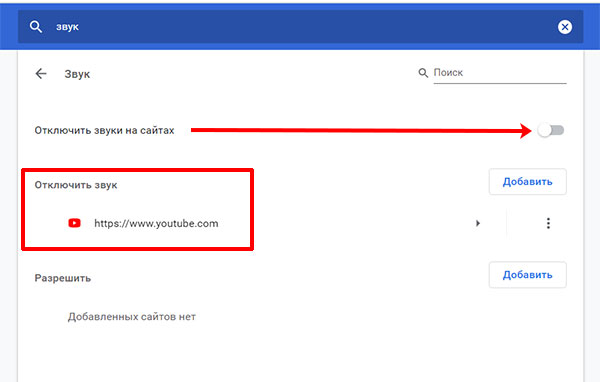
Произойти это могло из-за какого-нибудь сбоя или вы случайно нажали «Да» во всплывающем окне, не прочитав информацию в нем. А там как раз спрашивали: «Хотите отключить все звуки?», или «Добавить сайт YouTube в такой-то список?». В общем, вернуть назад все очень просто:
- Если вообще запрещено воспроизведение звуков в браузере, то просто перетащите мышкой ползунок в активное положение.
- Если же Ютуб добавлен в список отключенных звуков, то нажмите напротив него на три точки и выберите «Удалить».
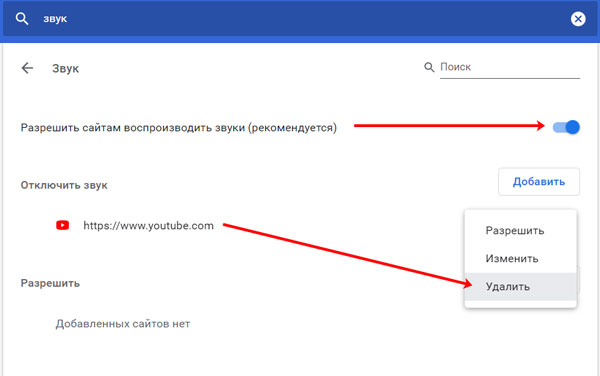
Тем пользователям, которые используют Оперу, нужно нажать на букву «О» вверху слева и выбрать из меню «Настройки».
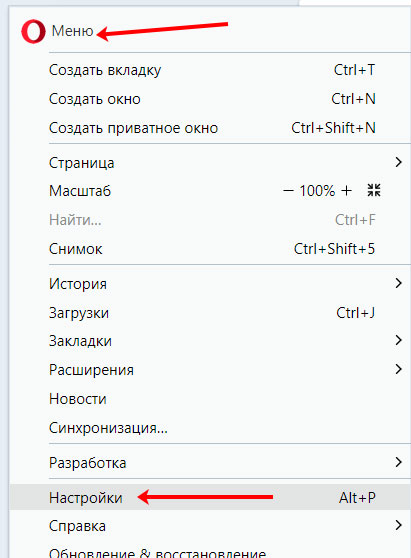
Пролистайте страницу вниз и нажмите по кнопке «Дополнительно». Затем перейдите в «Настройки сайта».
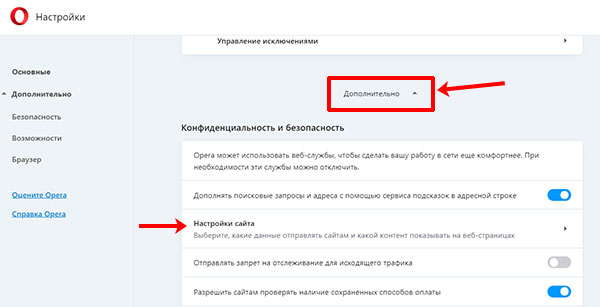
Отыщите в списке нужный нам «Звук» и нажмите по нему.
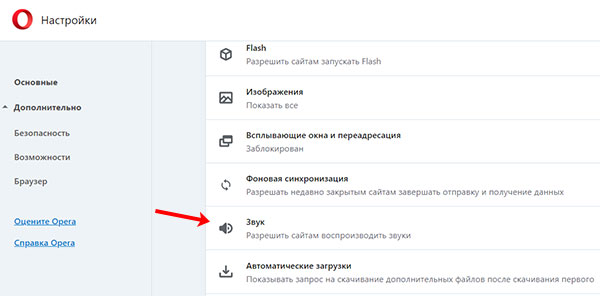
Здесь также, как и было описано ранее: посмотрите, чтобы было включено воспроизведение звука, и чтобы Ютуб не был добавлен в список «Без звука».
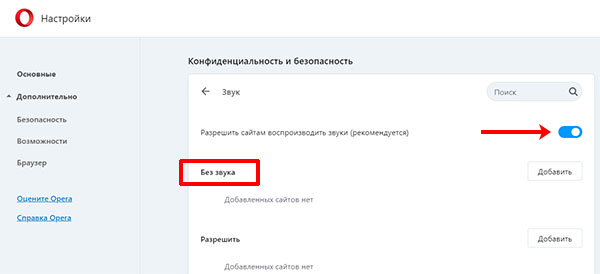
Настройка звука через диспетчер Realtek HD
Если у вас и в Ютубе нет звука, и видео на компьютере проигрываются без него, то стоит обратить внимание на звуковую карту. Говорить я буду о конкретной компании-производителе – Realtek
Для начала нужно убедиться, что у вас установлена комплектующая именно от Realtek. Затем надо проверить, чтобы драйвера были установлены не от компании Microsoft, а именно от производителя оборудования.
Нажмите на клавиатуре комбинацию Win+R и введите команду devmgmt.msc. Затем жмите «ОК».
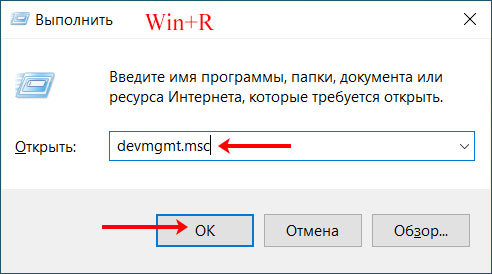
Откроется окно «Диспетчер устройств». В нем разверните пункт «Звуковые, игровые и видеоустройства» и посмотрите, какая звуковая карта у вас. В примере она от Realtek. Нажмите по ней два раза мышкой.
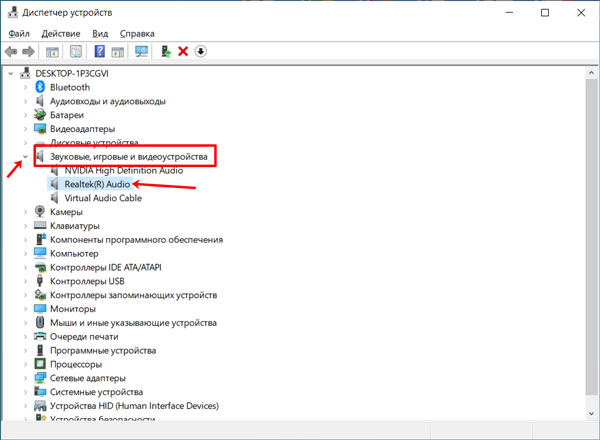
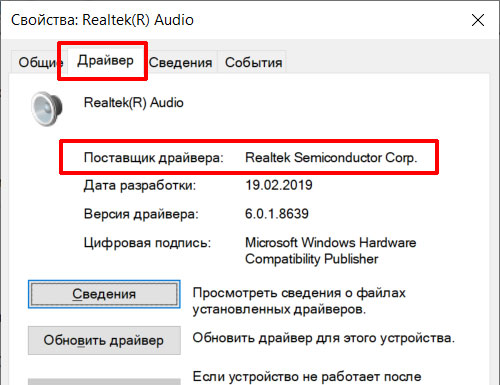
Теперь можно переходить к настройкам аудио драйвера. Зайдите в «Панель управления» и в режиме просмотра «Категория» нажмите по пункту «Оборудование и звук». Дальше жмите по кнопке «Диспетчер Realtek HD».

В окне диспетчера в самом верху выберите «Динамики». Затем на вкладке «Конфигурация динамиков» в одноименном пункте ниже нужно выбрать из выпадающего списка «Стереофонический».
Если у вас выбрано «5.1 динамика», то немного ниже уберите птичку в строке «Центральный».
Также можно попробовать нажать кнопку «Задать стандартное устройство».
Когда выполните что-то из описанного, жмите «ОК».

Показанный выше «Диспетчер Realtek HD» найдут у себя на компьютере пользователи Windows XP, 7 и 8. Если у вас установлена Windows 10, то нужно искать приложение Realtek Audio Console. Нажмите на кнопку поиска и введите его название. Если приложение будет найдено, кликайте по нему мышкой. Если такой утилиты на ПК нет, скачайте ее из магазина Майкрософт.
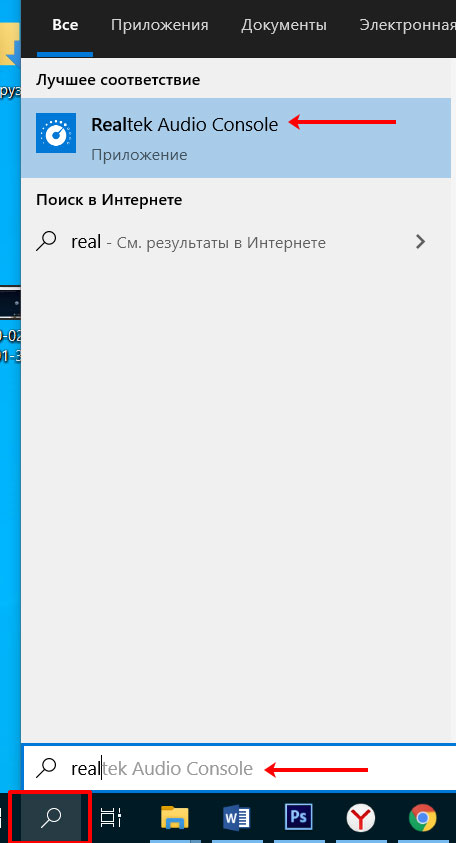
В открывшемся окне приложения перейдите на вкладку «Динамики» и в разделе «Конфигурация» выберите «Стереофонический».
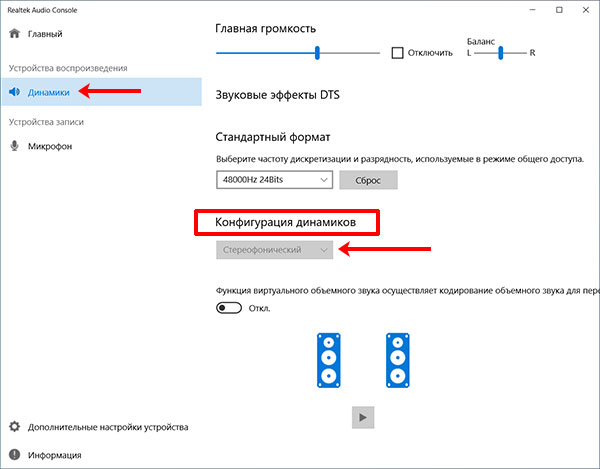
Распространённые варианты отсутствия звука в телевизоре
Ремонт TV начинается с диагностики. Поэтому прежде всего следует понять, почему нет звука на телевизоре . Условно все причины появления неисправности можно разделить на три основные группы:
- механическая – аппаратная поломка комплектующих и всевозможных узлов;
- системная – сбои в работе программного обеспечения, платы или процессора;
- заводская – брак, связанный с некачественной работой производителя.

Теперь, когда вы знаете причины появления поломки, вы сможете узнать, почему пропадает звук на телевизоре . Специфика устранения неисправности во многом зависит от характера проявления сбоя. Рассмотрим наиболее распространённые проблемы, связанные со звуком.
Отсутствует звук при включении телевизора
Начните диагностику с исключения самых банальных причин. Например, проверьте исправность пульта ДУ, возможно, не работают батарейки, если звук не появляется сразу при включении телевизора . Не исключено, что ранее был выставлен минимальный уровень громкости или активирован режим «Mute». Попробуйте увеличить громкость, воспользовавшись кнопками, расположенными на ручной панели управления.
Если предложенные рекомендации ситуацию не исправили, попробуйте переключить канал. Это также действенный способ проверки исправности пульта. Отсутствие реакции на нажатие кнопок свидетельствует о необходимости замены батареек. Если и это не помогло, купите новый пульт ДУ. Совершенно необязательно покупать оригинальный ПДУ, можно обойтись приобретением универсального устройства.

В ситуациях, когда пульт работает, но звука всё равно нет, попробуйте выключить телевизор. Обесточьте технику буквально на несколько минут, а затем снова вставьте сетевой кабель в розетку. Если всё равно нет звука в телевизоре , следует проверить работоспособность динамиков. Нельзя исключать проблемы, связанные с контактами.
Для диагностики звуковой системы TV подключите наушники. Если они проигрывают звук, значит, причина неисправности – динамики. Самостоятельная замена динамиков – чрезмерно сложная процедура. Отсутствие опыта и отсутствие доступа к спецоборудованию станут катализаторами усугубления поломки. Целесообразней воспользоваться услугами сертифицированного сервисного центра.
Нет звука при подключении через HDMI-кабель
Преимущественно подобного рода проблемы возникают из-за того, что пользователи не до конца понимают, как настроить ЖК-телевизор при подключении сторонних устройств через HDMI-кабель . Удостоверьтесь, что штекеры вставлены в соответствующие разъёмы. На задней панели ТВ рядом с портом должна присутствовать соответствующая маркировка.

Если у телевизора пропал звук сразу после подключения дополнительного устройства, необходимо правильно выбрать источник сигнала. Нажмите на пульте управления на кнопку «Input», а потом выберите HDMI. Обязательно проверьте, достаточный ли уровень громкости выставлен на устройстве, которое подключено к ТВ. Речь идёт о ноутбуке или компьютере.
Низкий уровень звука
В некоторых ситуациях звучание слышно, но уровень громкости крайне низкий. Причины подобного сбоя условно разделены на 4 основные группы:
- некорректные звуковые настройки – преимущественно с такой проблемой сталкиваются владельцы Smart TV;
- аппаратные неисправности – поломка динамиков, плат, шлейфов и микросхем также способна привести к тому, что не работает звук в телевизоре, или он стал слишком тихим;
- выход из строя центрального процессора – проблемы с работоспособностью этого модуля возникают в результате коротких замыканий, вызванных регулярными перепадами напряжения;
- если используется дополнительное устройство воспроизведения, например, лэптоп или ПК, обязательно проверьте настройки громкости на нём.
Отсутствует звук при подключении акустической периферии
Предположим, что в целях диагностики к TV были подключены внешние устройства воспроизведения – колонки или наушники, но они также не проигрывают звук. В таких ситуациях принято выделять 3 основные причины сбоя:

- Некорректное подключение к телевизору внешней акустики. Особенно подобные проблемы распространены, когда используется кабель HDMI.
- Сломался аудиоразъём или окислилась контактная площадка порта. Подобные дефекты также приводят к тому, что на телевизоре пропадает звук . Перепайка контактов позволит устранить сбой.
- Пользователь пытается настроить соединение с помощью неисправного кабеля.
Практика показывает, что разъёмы довольно быстро приходят в негодное состояние. Это логично, ведь владельцы телевизоров активно пользуются ими. Деформация контактной площадки порта приведёт к появлению различных сбоев: от проблем с громкостью до полного отсутствия звука.
Онлайн-фильмы
И вновь мы возвращаемся к теме, которую уже затрагивали в начале статьи. Что же делать, если в браузере при просмотре видео пропадает звук? Здесь есть два варианта: или вы меняете браузер, или ставите новый Flash Player. Впрочем, лучше всего выполнить оба этих шага.
Что же касается нового браузера, то опытные пользователи практически единогласно говорят, что на роль «онлайн-кинотеатра» лучше всего подходит браузер Mozilla Firefox. Он имеет оптимальные характеристики, которые позволяют насладиться фильмом даже в том случае, когда для связи с сетью используется не слишком качественный USB-модем.
Почему не воспроизводится видео на компьютере и как с этим бороться?
21 Февраля 2020
Нет драйверов видеокарты
Вы узнали, какая у вас видеокарта, и теперь сможете без труда найти нужные драйверы на просторах Интернета. Скачайте драйверы с официального сайта производителя, запустите установочный файл и установите драйверы.
Если, несмотря на обновление кодеков и драйверов видеокарты, вам не удалось воспроизвести видео корректно, обратитесь к специалистам по компьютерному обслуживанию.
Теперь вы знаете, что делать, если у вас на компьютере не загружается видео. Владельцам телефонов на ОС Android рекомендуем ознакомиться с нашей статьей Что делать, если не воспроизводится видео на Андроиде.
Методы решения отсутствия звука на Ютубе из-за ПК
Рассмотрим способы решения проблем с музыкальным сопровождением видео на YouTube.
Способ №2. Проверьте включение звука на Ютубе
Некоторые незадачливые пользователи случайно отключают звук на Ютубе, а потом удивляются, куда он пропал. Если при наведении курсора на видео под данным видео вы видите значок динамика с крестиком (или перечёркнутый одной линией динамик), то значит звук был отключён самим пользователем. Нажмите на данный крестик (перечёркнутый динамик), или передвиньте находящий рядом ползунок вправо для увеличения громкости.

Способ №3. Проверьте работоспособность вашей звуковой карты
Также важно убедиться в том, что ваша звуковая карта функционирует. Для этого перейдите на любой другой сайт с онлайн-видео, и запустите там какой-либо видеоролик (или запустите какое-либо уже имеющееся на вашем ПК видео)
Если звук есть – идём дальше. Если нет – вполне возможно, что у вас наблюдается проблема с аппаратной работой звуковой карты или с её драйверами.
Способ №4. Установите самые свежие драйвера для вашей звуковой карты
Обновите драйвера звуковой карты до самой свежей версии. Последние можно скачать как на сайте производителя вашей звуковой карты, так и использовать соответствующие программы для обновления драйверов уровня «ДрайверПак Солюшн».
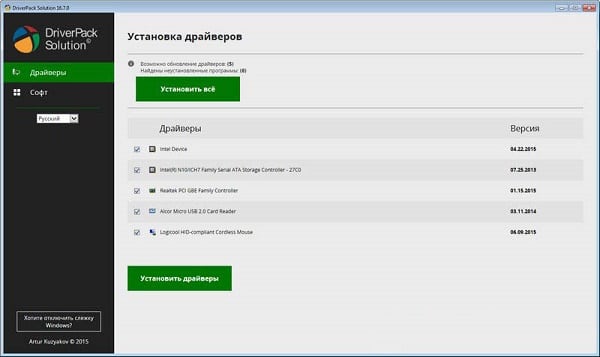
Установите свежие драйвера с помощью «ДрайверПак Солюшн»
Способ №5. Закройте другие мультимедийные программы
Если при воспроизведении видео на Ютубе параллельно запущены другие мультимедийные продукты (мессенджер, видео или аудио плеер и др.), закройте их, а потом попытайтесь вновь воспроизвести нужное YouTube видео.
Способ №7. Обновите ваш Флеш Плеер
В некоторых случаях проблемы со звуком на Ютубе возникают из-за использования устаревшего флеш-плеера на пользовательском ПК. Перейдите на сайт get.adobe.com, снимите две галочки с дополнительных предложений, и установите новую версию Флеш Плеер на ваш PC.
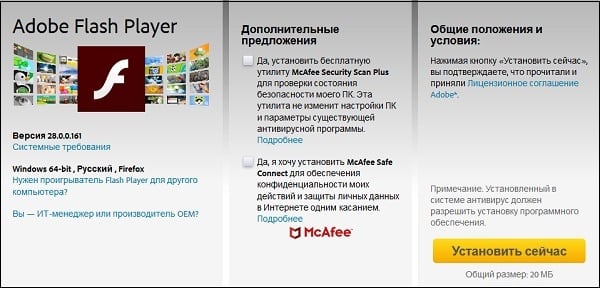
Способ №8. Удалите некорректно работающие расширения и дополнения для браузера
Попробуйте использовать режим Инкогнито в вашем браузере. Если проблем со звуком на Ютубе не возникает, тогда есть вероятность, что корректной работе со звуком препятствует какое-либо из установленных в браузер внешних расширений. Временно деактивируйте (или удалите) имеющиеся у вас расширения (особенно это касается всяческих загрузчиков видео с Ютуб). Затем попробуйте воспроизвести нужное видео.
Способ №9. Удалите кэш и куки вашего веб-навигатора
Не очищенные долгое время кэш и куки пользовательского браузера могут вызвать проблемы в его работоспособности. Очистите кэш и куки браузера (в частности, может помочь одновременное нажатие на «Shift» + «Ctrl» + «Del»). Перезагрузите браузер, а затем вновь попробуйте запустить необходимый вам ролик.
Способ №10. Включите звук в браузере и плагинах
Проверьте, не выключен ли звук в самом браузере и обслуживающих его плагинах (в частности, в Флеш Плеер).
- Для этого наведите курсор мышки на значок динамика справа внизу на панели задач, щёлкните правой клавишей мышки, и выберите там «Открыть микшер громкости».
- Проверьте, чтобы ползунки звука вашего браузера и Флеш не находились в крайнем нижнем положении.
- При необходимости, передвиньте их выше.
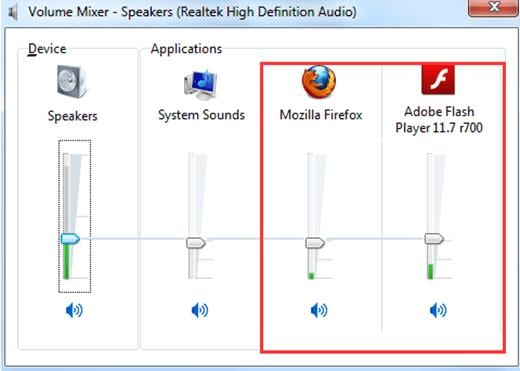
Проверьте уровень звука вашего веб-навигатора
Способ №11. Установите самую свежую версию вашего браузера
Убедитесь, что у вас установлена самая свежая версия вашего веб-навигатора. Перейдите на сайт его разработчика, и при необходимости установите самую новую версию программы.
Способ №12. Попробуйте другую версию браузера
Если у вас наблюдаются проблемы со звуком на Хром, попробуйте воспроизвести Ютуб видео в Мозиле, Edge и других альтернативных веб-навигаторах.

Заключение
Вот вы и узнали, почему нет звука в видео на Ютубе.
В первом случае вы сами себе случайно отключаете звук, а во втором – сервис вырезает музыку вместе со всей дорожкой.
Ещё причина может заключаться в плохом софте. Если не обновлять драйвера, то они могут время от времени глючить.
Но иногда нужно будет обновить драйвер. Новые версии Windows сами найдут и установят нужный.
А так вам нужно будет скачать специальные программы для поиска драйверов.
И последняя проблема может быть в звуковой карте. Возможно, вам нужно будет заменить её.
На компьютере справитесь и сами, а вот в ноутбуке лучше нанимать мастера.
А как часто у вас пропадает звук?
P.S.S. Чтобы написать данную статью, было потрачено много сил и времени. И если она принесла пользу вам, то возможно она принесет пользу и вашим друзьям.


