Как вставить видео с помощью html на сайт
Содержание:
- iSpring Free Cam
- Как разобрать ноутбук hp
- Разбор ноутбука HP Pavilion g7 2116sr
- Разборка
- Как решается проблема для Android
- Настройка трансляции в интерфейсе YouTube
- Быстрые видеокасты с передачей их в интернет
- Как представить видео со звуком в Google Meet
- Как почистить и чем смазать
- VirtualDub
- UVScreenCamera
- Скриншотер
- Включение и настройка микрофона в Zoom на компьютере/ноутбуке
- С помощью программы OBS Studio
- Movavi Screen Capture
- Основные настройки OBS
- Подведем итоги
iSpring Free Cam
Несмотря на то, что эта программа появилась не так давно (сравнительно), она сразу же удивила (с хорошей стороны :)) своими несколькими фишками. Главное, пожалуй, что — один из самых простейших инструментов среди аналогов для записи видео всего происходящего на экране компьютера (ну или отдельной его части). Что больше всего радует в этой утилите — так это то, что она бесплатная и нет никаких вставок в файл (т.е. ни одного ярлыка о том, в какой программе это видео сделано и прочего «мусора». Иногда такие штуки занимают пол-экрана при просмотре).
Основные преимущества:
- чтобы начать запись, нужно: выбрать область и нажать одну красную кнопку (скриншот ниже). Чтобы остановить запись — 1 кнопку Esc;
- возможность записывать звук с микрофона и колонок (наушников, в общем, системных звуков);
- возможность фиксироваться перемещения курсора и его нажатий;
- возможность выбора области записи (от полно-экранного режима, до небольшого окна);
- возможность вести запись из игр (хотя в описании к ПО об этом не говориться, но я сам включил полноэкранный режим и запустил игру — фиксировалось все отлично);
- нет никаких вставок на изображении;
- поддержка русского языка;
- программа работает во всех версиях Windows: 7, 8, 10 (32/64 bits).
На скриншоте ниже показано как выглядит окно для записи.
Все лаконично и просто: чтобы начать запись — просто нажмите красную круглую кнопку, а когда решите, что запись пора завершить — кнопку Esc, Полученное видео будет сохранено в редактор, из которого вы сможете сразу же сохранить файл в формат WMV. Удобно и быстро, рекомендую к ознакомлению!
Как разобрать ноутбук hp
В этой статье речь пойдет о моем ноутбуке HP COMPAQ Presario CQ61.
Начну с того, что пользуюсь я им около 3-4 лет. В последнее время он начал сильно греться, особенно когда играешь в компьютерные игры. Частенько срабатывала термо защита и он выключался. Стало еще хуже когда я со своим ноутбуком устроился на работу в мебельную фабрику. В цеху круглосуточно работали станки и в воздухе летали мелкие древесные частицы в виде пыли и опилков. Весь этот мусор забивал радиатор и кулер в течении 6 месяцев. В итоге ноутбук стал греться так сильно, что хоть яичницу на нем готовь, а шумел как советский пылесос «ракета».
Нужно разобрать ноутбук, продуть радиаторы, почистить кулер говорил мне знакомый и предлагал свои услуги за 1,5 тысячи рублей, но меня задушила жаба и я решил все сделать сам
тот день настал, я проснулся с четким планом в голове — разобрать свой ноутбук! Налил себе чаю уселся напротив пациента и вспомнил как в детстве любил все разбирать и собирать, вот только после сборки оставались лишние детали

1. Первым делом полез в ящик с инструментами, начал искать различные крестовые отвертки, одна из них идеально подошла. Переворачиваем ноутбук, вытаскиваем аккумулятор, откручиваем все винтики.

2. Снимаем все пластиковые заглушки и смотрим нет ли внутри, еще каких нибудь винтиков, которые могут держать пластиковый корпус ноутбука. В моем случае ничего не было, нашел только под аккумулятором 5 винтиков. Один из винтиков держит CD привод, если вы открутили все винтики то попробуйте вытащить CD-ROOM он просто вытягивается как на салазках. Вытащите CD-ROOM — сможете заглянуть во внутрь :).

3. На этом этапе я думал что верхняя часть ноутбука удобно откроется, я продую кулер и на этом все закончится, но нет. Долго ковырялся отверткой, пластиковые защелки потихоньку открывались, я шел к успеху. Но потом понял, что корпус держут еще несколько винтиков где-то по середине ноутбука. Посидев подумав я понял что как-то надо снять клавиатуру. Засунул руку в то место где стоял CD-room и попробовал аккуратно надавить на клавиатуру изнутри. Клавиатура была на защелках, при небольшом физическом воздействии верхняя часть клавиатуры полностью отстегнулась, а нижняя сидела в пазах из которых в последствии вышла.

4. Клавиатуру я вытащил с горем пополам, теперь вижу что она подсоединена к материнской плате. Тут тоже замешкался на пару минут. Первое что я сделал это постарался запомнить что куда подключается, хотя ничего сложного нет и перепутать невозможно. Проблема была в том, что я не мог ее отсоеденить А нужно было всего навсего оттянуть черный фиксатор и шлейф очень легко отсоединяется.

5. Ну все клавиатура отсоединена, ура! Ох сколько крошек и мусора вывалилось из клаваиатуры. Потер почистил ее влажной щеткой, теперь выглядит как новенькая, не то что на фотографии

6. Опа сразу вижу несколько винтиков, вот значит кто держал остальную часть корпуса. Сейчас открутим и проверим!

7. Вот тебе на, отсоеденился еще один кусок пластика, от него тоже идет шлейф к материнской плате, который отвечает за включениевыключение компьютера и за интернет вай-фай. Шлейф идет от тех двух кнопочек по середине. Тут тоже надо запомнить куда подключается этот шлейф. Ничего сложного, впринципе не запутаетесь. Если забыли, то можно просто приложить эту деталь к ноутбуку и увидите куда ляжет шлейф.

8. Вот фотография поближе. Не забываем про черненькие фиксаторы, которые нужно оттянуть и шлейф легко отсоединится.

9. Ладно 2 части уже сняли, и вот он главный кусок пластика под которым скрываются все внутренности С ним тоже помучался. никак не хотели открываться защелки около тачпада (по середине — управление мышкой). Немного поднажав верхний корпус полностью отсоединился.

10. Поднимаем корпус на верх. Пластик убрать в сторону не получилось, мешали провода питания идущие от монитора. разбираться с ними уже не стал так как добрался до своей цели а именно до кулера ( ораньжевая стрелка на фотографии ниже). Заглянув в кулер увидел килограмм пыли, шерсти, волос. Все почистил, продул, протёр.

После у меня началась паника, как все собирать обратно. Решил успокоиться сходил дёрнул ещё чаю, потом вернулся и все собрал. Включил компьютер и вуаля — работает
Греться перестал, больше не шумит и работает как новенький!
Если надумаете разбирать ноутбук, вот мой совет: главное не торопиться, осматривайте всё внимательно, если что-то не открывается не ломайте, посмотрите покрутите и увидите либо винтик , либо защелку.
Разбор ноутбука HP Pavilion g7 2116sr

Доброе время суток, уважаемые эксперты, форумчане и гости сайта.
Наверняка у каждого из нас есть электронные друзья-компьютеры, ноутбуки, планшеты и смартфоны. Некоторые даже их называют ласково Котёнок, Малыш, Зайка. И как обычные, живые наши друзья, электронным свойственно иногда «болеть». Будь то программная часть, которая «лечится» легче всего, либо же поломка «внутренностей» электронного друга. И в один прекрасный момент мне принесли такого Малыша, HP Pavilion g7 2116sr. Со слов владельца ноутбука, после замены на нём винчестера, что-то стало трещать. Причём, чем выше нагрузка, тем сильнее треск. Опытным путём определили, что звук исходит от левой части ноутбука, ближе к экрану — месторасположение кулера видеокарты. Попытка пойти самым простым путём не увенчалась успехом — продув мощным феном не устранил проблему. Хозяин был отправлен домой, а я занялся «вскрытием», решив попутно почистить, изрядно загрязнившегося за 2 года использования Малыша.

В первую очередь отключаем питание ноутбука и вынимаем батарею, сдвинув защёлку в сторону.


Далее откручиваем винты в отсеке для батареи и один винт, удерживающий заднюю крышку. Затем лёгким движением руки сдвигаем крышку.


Далее по очереди изымаем wi-fi модуль и винчестер, выкручиваем винт, держащий клавиатуру.

Первым снимаем модуль wi-fi, предварительно открутив один винт, фиксирующий плату, и снимаем клеммы с контактов. С этим проблем не должно возникнуть.

Если желаете заменять оперативную память, то для этого необходимо отогнуть в разные стороны фиксирующие зацепы, придерживая саму память, дабы ничего не сломать. Как на фото показано, сначала снимаем первую планку, затем идущую следом за ней. Для полного разбора трогать оперативную память не обязательно, она никак не помешает.


Теперь самое простое-снять жёсткий диск. Тут никаких сложностей не должно возникнуть вообще. Отгибаем язычок крепления и вытягиваем коннектор из контактов. Потом, придерживая винчестер, вытягиваем его за этот же проводок из его родного отсека.


После этой процедуры избавимся от оптического привода. Подцепляем, с крайней правой части, ногтем или отвёрткой крышку привода и сдвигаем его влево. Привод выходит из крепёжного паза и спокойно выезжает.


Переворачиваем Малыша в его родную позицию экраном к себе. Теперь предстоит задачка потяжелее. Следует отстегнуть защёлки, находящиеся под клавиатурой. Это можно сделать либо плоской отвёрткой, либо, как я, воспользоваться иглой покрупнее. Недостаточно просто нажать, клавиатура от этого не снимется. Когда найдёте фиксатор, на него следует нажать, одновременно приподымая клавиатуру. Желательно вставить другую иголку, чтобы клавиатура не опустилась и не зафиксировалась снова, как на втором рисунке. На первом фото я отметил места этих фиксаторов.


После того как всё отстегнули, аккуратно переворачиваем клавиатуру вниз кнопками и кладём на подставку для рук. Аккуратно отстёгиваем шлейф от материнской платы к клавиатуре, подняв задвижку вертикально, перпендикулярно клавиатуре. Клавиатуру убираем в сторону.


Затем переворачиваем ноутбук и откручиваем с задней панели все винты. Аккуратно переворачиваем Малыша назад. Следующее действие, это снятие верхней панели ноутбука. Отсоединяем все шлейфы, так же как шлейф клавиатуры, и откручиваем один винт в правом верхнем углу.





Так же аккуратно, чтобы не повредить внешний облик ноутбука, отвёрткой с прямым шлицем поддеваем верхнюю панель и отстёгиваем её от фиксаторов по всему периметру, просто медленно поворачивая отвёртку вертикально.


Приподымаем панель со стороны тачпада и аккуратно отключаем ещё один коннектор, затем шлейф, идущий к материнской плате.


Откручиваем последние винты и вынимаем материнскую плату из корпуса ноутбука.

Моей задачей являлось выяснить источник шума. Если нужно заменить термопасту на ЦПУ/ГПУ, то следует открутить ещё 7 винтов. Я этого делать не стал только потому, что термопасты у меня под рукой не оказалось.

Если же вашей задачей является всего лишь чистка кулера и радиаторов(а они за 2 года запылились основательно), то вам достаточно отсоединить питание кулера, выкрутить один винт и отстегнуть пару фиксаторов.






Отведя в сторону кулер я нашёл причину шума-кусочек бумаги каким-то невероятным образом попал в радиатор и застрял там в сбившейся пыли, отбивая соловьиную «трель». По словам хозяина, после чистки ноутбук стал так же тихо работать, как и в день покупки-ещё бы, столько грязи оттуда выгреб.
На этом и попрощаюсь с вами дорогие друзья. Берегите своих электронных друзей и ухаживайте за ними. Ваш SeamniOectacann.
Персональное спасибо MrMangust’у за помощь с правкой фотографий и Sancheas’у за указанные ошибки в пунктуации.
Разборка
Вот именно сейчас важно все делать не спеша и на трезвую голову. Выкручиваем один за другим все винты из корпуса ноутбука, в соответствии с найденной в Интернете схемой
При этом не забываем, в каком месте вкручены большие и длинные винты, а в каком — короткие. Это важно! Перепутав, при обратной сборке можно более длинным винтиком сломать корпус ноутбука или элемент на материнской плате. Убедившись, что все, что нужно выкручено, можно приступать к отщелкиванию штифтов корпуса. Делать это лучше всего пластиковой картой или специальным инструментом — пластмассовыми монтировками для ремонта портативной техники.
Если нужно, следует аккуратно отщелкнуть шлейфы клавиатуры и тачпада. В некоторых моделях ноутбуков, например — Asus или Lenovo, что бы получить доступ к системе охлаждения, достаточно открутить винты и снять часть нижней крышки. В других моделях, для того чтобы почистить ноутбук от пыли в домашних условиях, его требуется разобрать полностью.

Разобрав аккуратно ноутбук и получив доступ к кулеру и радиатору, нужно аккуратно демонтировать их и везде убрать пыль. Обычно, радиаторы крепятся к материнской плате подпружиненными болтами, отмеченными цифрами. Откручивать болты следует в строгом соответствии с цифрами.
Как решается проблема для Android
Не все могут это считать серьёзной проблемой и недостатком работы видеохостинга YouTube. Но действительно комфортным можно назвать режим фонового прослушивания.
Отсюда возникает закономерный вопрос о том, как можно слушать YouTube в фоновом режиме, не опасаясь остановки воспроизведения при переходе на главный экран.
Здесь можно выделить сразу несколько решений, которые условно делятся на платные и бесплатные.
Учитывая нежелание большинства юзеров платить за приложения, закономерно основная масса предпочитает воспользоваться бесплатными возможностями. Хотя объективно платный способ решения проблемы даёт ряд дополнительных преимуществ, а не только фоновое воспроизведение.
Разработчики лаунчеров стараются решить вопрос путём программных изменений. Есть примеры вмешательства непосредственно в ядро операционной системы. Но обычному пользователю это практически недоступно.

На некоторых смартфонах присутствует второй дисплей. Ярким примером можно назвать YotaPhone образца 2 поколения. В итоге при запуске приложения видеохостинга воспроизведение продолжалось на чёрно-белом экране читалки (E-ink), а пользователь спокойно работал с основным дисплеем.
Есть продвинутые юзеры, способные запустить фоновый режим, используя девайсы с Root-правами
Но тут важно понимать, что пользователь берёт на себя ответственность за удалённую безопасность
Если вы не хотите покупать особые смартфоны, делать перепрошивку и как-либо ещё пытаться обмануть систему, проще всего воспользоваться доступными средствами.
Настройка трансляции в интерфейсе YouTube
Первые настройки необходимо сделать непосредственно перед началом эфира. Для этого переходите в свой аккаунт Ютуб, выбираете “Творческая студия” (клик по аватарке) и в левом меню “Прямые трансляции”.
Вы попали в панель управления, где и будете настраивать основные параметры.
Самым первым, что нужно сделать, это установить изображение, которое будет отображаться перед началом просмотра. В дальнейшем его можно будет изменить.
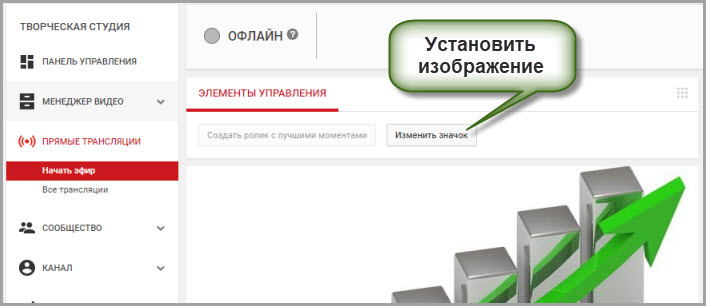
Основная информация
- для начала необходимо дать название и описание прямого эфира;
- запланировать начало трансляции;
- выбрать категорию (принадлежность к какой-либо теме);
- в параметре “Конфиденциальность” вы можете предоставить полный доступ для всех желающих или установить ограничения с определенными условиями.
Поставив чекбокс, трансляцию увидят только те пользователи, которым вы предоставите ссылку на видео, тем самым ограничив круг для просмотра.
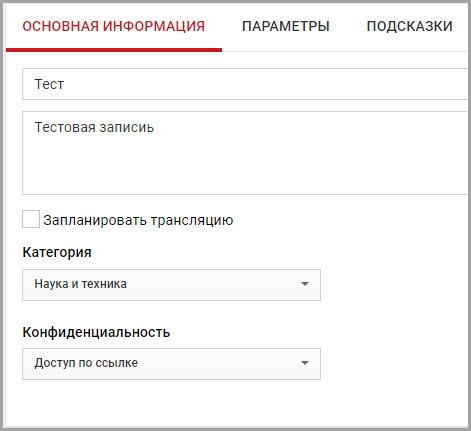
Параметры
Настройка “Включения видеомагнитофона” позволит участникам просматриваемого эфира вернуться и просмотреть определенный участок повторно. Эта функция включается по вашему желанию.
Следующий параметр частично дублирует пункт рассмотренный в разделе “Конфиденциальность”.
Подстройку трансляций лучше оставить стандартной, хотя в дальнейшем можно поэкспериментировать и выбрать для себя оптимальный вариант.
Задержку оставляете по умолчанию на 30 сек.
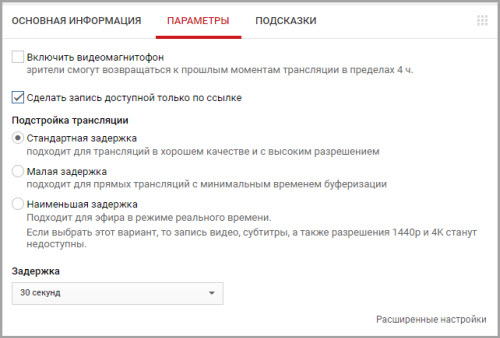
Настройка видеокодера
В этом параметре настраивать ничего не нужно, но данные этого раздела вам будут нужны для настройки программы.
Здесь прописан адрес сервера и ключ трансляции. Ключ для каждого аккаунта уникален и может использоваться продолжительное время, до момента, пока вы сами пожелаете его заменить.
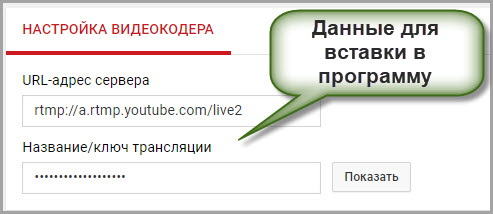
Остальные настройки можно оставить как есть. К ним относятся “Подсказки” и “Расширенные параметры”.
Последние, настройки индивидуального характера и не влияющие на саму трансляцию. Их каждый настраивает по своим потребностям. К примеру: вы можете включить чат и получать сообщения от зрителей, попутно отвечая на заданные вопросы.
Интерфейс прямого эфира подготовлен и теперь переходим к программе захвата экрана и будем настраивать стрим через видеокодер.
Быстрые видеокасты с передачей их в интернет
Если записанный ролик нужно сразу выложить в интернет, то присмотритесь к программе Jing.
Разработчики у неё те же, что и у моей любимой программы для скриншотов SnagIt! и видеоредактора Camtasia Studio. Заточена под небольшие видеоролики с максимальной длительностью до 5 минут. Больше записать не даст, в этом её основной минус. Сохраняет на диск только в формате SWF, который поддерживают не все плееры, но его с лёгкостью можно открыть в любом браузере с установленным Adobe Flash. Впрочем, если видео передавать другу через интернет, то формат не имеет никакого значения.
После запуска программы потребуется ни к чему не обязывающая регистрация:
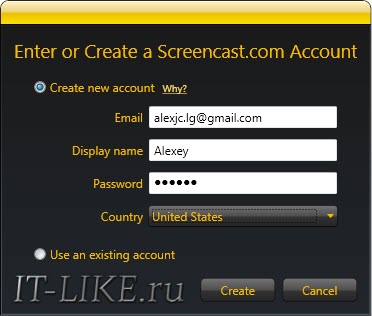
У программы Jing есть свой уникальный интерфейс – это солнышко вверху экрана, но его можно перемещать в любое место на рабочем столе:
Отсюда вызываются настройки и, собственно включается запись. В настройках нет ничего интересного, кроме выбора источника звука:
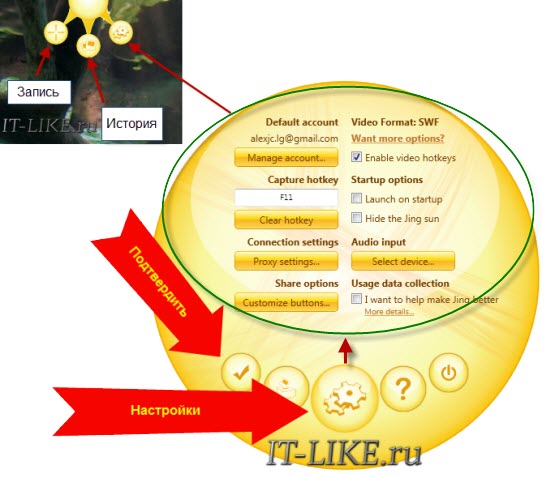
Нажмите кнопку «Select device…» и выберите здесь микрофон или системные звуки (обычно называется «Стерео микшер» или «Wave»). Закройте окно настроек. После начала записи нужно выделить область экрана для захвата и в появившемся окне нажать на «киноленту»
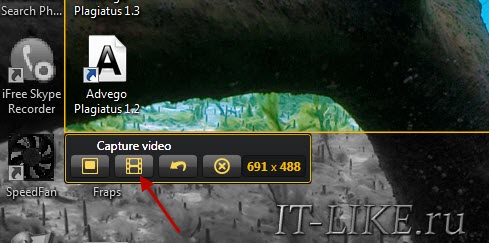
После отсчёта в 3 секунды начнётся запись видео. Как всё закончите, жмите «Стоп» и сохраняйте файл на компьютере или выкладывайте его в интернет на Screencast.com одной кнопкой:

Как видите, программа Jing очень простая и в ней легко разобраться даже не зная английский язык.
Как представить видео со звуком в Google Meet
До середины апреля 2020 года у Google Meet не было возможности делиться системным звуком. Затем Google выкатил обновление для ознакомления с функцией добавления системного звука в Meet. Теперь, когда вы открываете доступ к вкладке Chrome в Meet, вы можете включить системный звук. Таким образом, другие могут слышать все, что играет на этой конкретной вкладке.
Заметка: Функциональность ограничена только вкладками Chrome. Вы не можете передавать звук прямо со своего компьютера.
Чтобы использовать эту функцию, откройте Chrome и воспроизведите видео, для которого вы хотите поделиться звуком на собрании. Если все выглядит и звучит нормально, откройте Google Meet и присоединитесь к встрече.
Нажмите кнопку «Показать сейчас» внизу и выберите вкладку «Chrome».


Выберите вкладку Chrome из списка открытых вкладок. Убедитесь, что вы установили флажок напротив «Поделиться аудио» внизу. Затем нажмите «Поделиться».


Как почистить и чем смазать
- Сначала необходимо рассоединить две части вентилятора. Часть, которая не оснащена электрическими катушками, можно промыть проточной водой. Вторую следует протереть ватной палочкой или продуть воздухом.
- Далее нужно смочить спиртом чистую палочку и тщательно протереть ею обе части. Спирт удалит остатки грязи и масла.
- Нужно ли и чем смазывать кулер? Обязательно, потому как смазка защищает его от влаги и перегрева. Перед сборкой его внутренние механизмы нужно обработать специальным силиконовым маслом.
- Необходимо тщательно смазать внутреннюю площадь при помощи спрея или обмакнутой в масле палочки.
- Тщательно разотрите масло и следите за тем, чтобы электронные катушки всегда оставались сухими.
VirtualDub
- Интерфейс: Английский
- Тип лицензии: Платная\Бесплатная (с логотипом)
- Скачать с официального сайта: http://virtualdub.ru
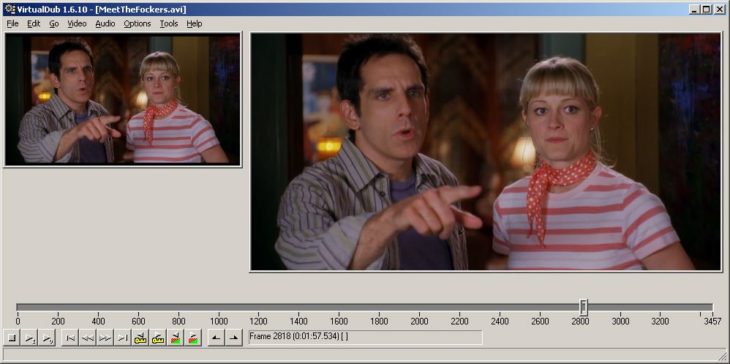
Утилита, которая уже не пользуется почти никакой популярностью, хоть и имеет большой набор функций. За последние несколько лет программа ни разу не обновлялась, отчего она не может поддерживаться новыми версиями Windows. Её интерфейс выполнен на английском языке, из-за чего разобраться в ней будет проблематично. На старых версиях Windows она имеет ограничение на максимально разрешение записи видео, но это решается установкой определенного драйвера. Перед записью видео можно будет выбрать степень сжатия, настроить насыщенность, яркость, контрастность и цветность изображения. К сожалению, множество разнообразных настроек, нужных для профессионалов сочетаются в этой программе с полной неспособностью нормально работать, из-за чего она почти никак не распространена как среди неопытных, так и среди профессиональных пользователей.
UVScreenCamera
- Интерфейс: Русский
- Тип лицензии: Платная\Бесплатная (с логотипом)
- Скачать с официального сайта: http://uvsoftium.ru/products/uvscreencamera
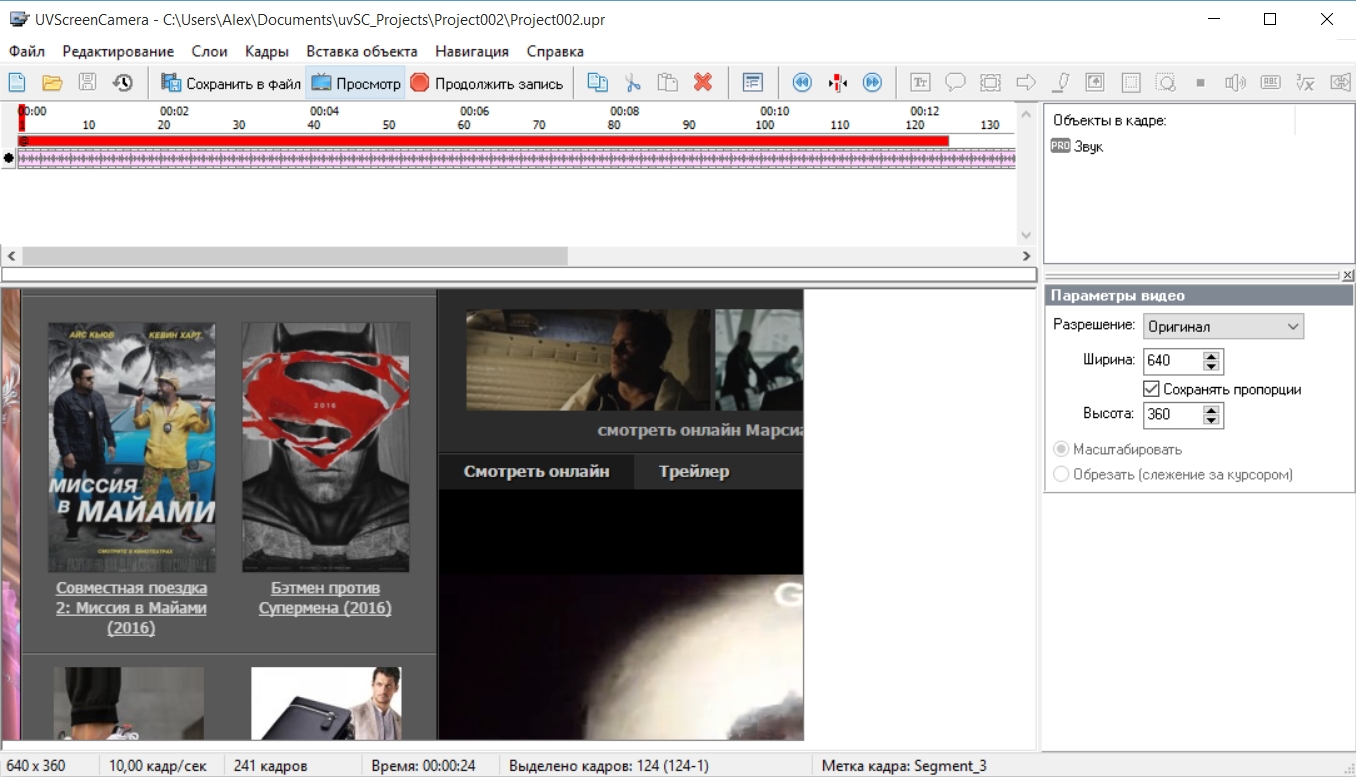
Очередная программа, которая позволяет записывать видео и звук в очень хорошем качестве. Возможность захвата изображений с экрана отсутствует, поэтому для съемки скриншотов она не подходит. Можно выбирать один или несколько источников звука (к примеру, колонки и микрофон). Помимо съемки видео, есть встроенная функция, позволяющая накладывать различные аудио эффекты и музыку после записи, а также изменять яркость, насыщенность и контрастность изображения, склеивать и обрезать куски видео и добавлять гиф анимации. Также в данной утилите можно добавить нужный вам звук к любой гиф анимации. Из нестандартных и очень полезных функций есть возможность рисовать различные фигуры и произвольные линии прямо во время записи, что выделяет её на фоне остальных программ и позволяет использовать ее для съемки обучающих видео. В остальном же является обычной программой, с хорошим качеством захвата и обширным набором функций.
Скриншотер
- Интерфейс: Русский
- Тип лицензии: Бесплатная
- Скачать с официального сайта: https://скриншотер.рф/video
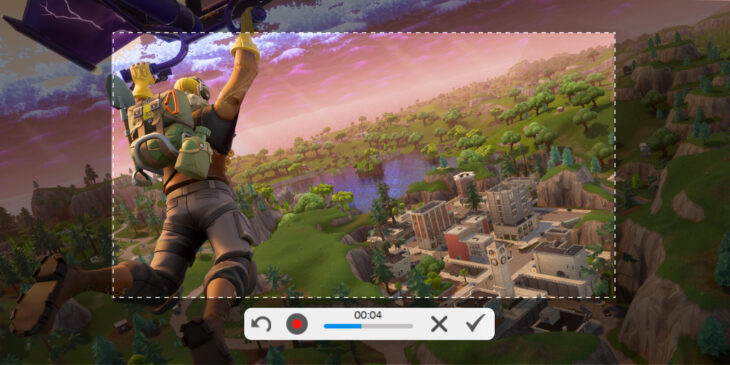
Не смотря на название, это одна из лучших программ, которая позволяет делать запись экрана со звуком в 1 клик. Огромное преимущество, что записанный фрагмент можно автоматически загрузить в облако и получить ссылку, чтобы моментально поделиться с кем-то. Автоматическая загрузка в облачное хранилище для доступа ко всем твоим скриншотам и видео в любой момент. Файлы не будут занимать место на твоём компьютере, телефоне, мессенджерах и почте. Кроме записи видео, программа позволяет делать скриншоты экрана, редактировать и делиться ими, то есть вам не нужно будет держать несколько программ отдельно для скриншотов и для записи видео, что очень удобно. Данная программа отлично подходит для записи игрового процесса, обучающих видео и других целей. Можно выделять нужную область экрана для записи, использовать горячие клавиши или настраивать свои сочетания. Утилита полностью бесплатна и доступна для скачивания без регистрации на официальном сайте.
Включение и настройка микрофона в Zoom на компьютере/ноутбуке
Как правило, самой распространенной проблемой с работой микрофона (или камеры) при использовании данного приложения является отсутствие доступа непосредственно самого микрофона к Zoom. Говоря простым языком, микрофону необходимо отдельное подключение к приложению в настройках самой операционной системы вашего компьютера.
Приложению не разрешен доступ к микрофону
Чтобы разрешить Zoom использовать ваш микрофон, переходим в «Параметры» Windows 10.

Далее нужно перейти в отдел «Конфиденциальность» и щелкнуть по вкладке «Микрофон».

Откроется список программ, использующих микрофон, среди которых следует найти приложение Zoom и разрешить для него доступ, выбрав советующую вкладку включения.
Для Mac: «Системные настройки» > «Защита и безопасность» > ввести пароль > зайти во вкладку «Конфиденциальность» > выбрать «Микрофон, после чего разрешить приложению доступ к микрофону или камере (отметить галочкой Zoom).
Включение микрофона в приложении Zoom
Когда вы заходите на конференцию, и звук в программе отсутствует, – в первую очередь это может быть связано с поспешным закрытием окна предыдущего диалога, когда пользователь не нажал функцию «Войти в аудиоконференцию с компьютера». Для этого следует отыскать в нижнем левом углу приложения опцию «Войти в аудиоконференцию…» и нажать по ней. После чего щелкнуть по синей кнопке «Войти в аудиоконференцию с компьютера» в появившемся окне вашего диалога.

После того, как была запущена конференция, включить микрофон можно с помощью клавиши «Пробел» на клавиатуре (нажать и держать).
Это сработает только в том случае, если была нажата синяя кнопка и подключение к конференции произошло успешно.
Посмотрите в левый нижний угол приложения, где должна быть иконка в виде перечеркнутого микрофона с подписью «Включить звук» – для запуска этой функции следует просто нажать «Пробел» или кликнуть по значку левой кнопкой мыши.
Схожим образом можно решить проблему с отображением картинки, то есть камеры. Камера при разговоре может быть отключена, и ваши собеседники не могут вас видеть. Следует также кликнуть по иконке, изображающую камеру, которая располагается на панели управления. При выдаче программой ошибки «Показ видео нельзя включить» необходимо перейти в настройки камеры компьютера – таким же образом, как с микрофоном.
Настройка микрофона и других устройств в Zoom
В случае, если к компьютеру были подключены две камеры (например, у вас ноутбук, где есть встроенная «вебка»), причем имеются также дополнительные микрофоны и акустические устройства (динамики, наушники/гарнитура), необходимо также зайти в настройки Zoom и выбрать вкладки «Видео» и «Аудио». Щелкнув на любое из них перед пользователем откроются все используемые на данный момент устройства, где ему необходимо выбрать нужные.

С помощью программы OBS Studio
Если Вы хотите получить запись отличного качества из приложения, специально разработанного для более профессиональной записи и постобработки видеороликов, то лучше всего скачать одно из приложений, специально созданных для этих целей.
Одним из наиболее продвинутых бесплатных приложений является «OBS Studio», которое распространяется с полностью открытым исходным кодом и позволяет свободное пользование без ограничений. Эта программа имеет встроенную функцию потоковой передачи видео и аудио сигнала для тех, кто хочет транслировать видео прямо во время записи для живой аудитории.
Программа не требовательна к ресурсам компьютера, поэтому запись, со скоростью 60 кадров в секунду вполне возможна. Это программа более полнофункциональна, чем некоторые бесплатные приложения. Она по праву считается лучшей из бесплатных решений для записи экрана на сегодняшний день.
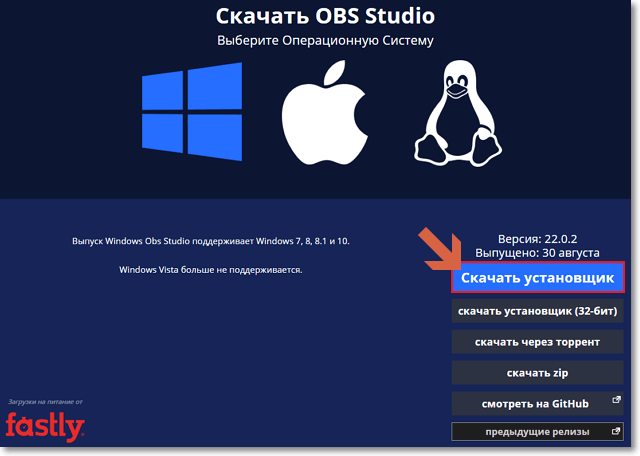
читайте статью «Почему я выбираю Яндекс.Браузер»
- Запускаем скачанный файл и устанавливаем программу обычным образом. Окна в процессе установки имеют текст на английском языке, но это не страшно, поскольку сама программа после запуска будет полностью переведена на русский язык.
- Запускаем программу, принимаем условия Лицензионного соглашения. При появлении окна Мастера автоматической настройки нажимаем «Нет». Видим главное окно программы:
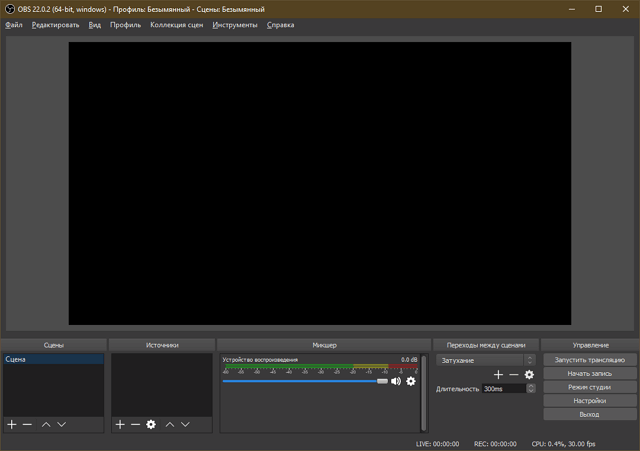
- Чтобы начать запись, нужно выбрать источник, который мы будем записывать. В нижней части главного окна нажимаем на кнопку «+».
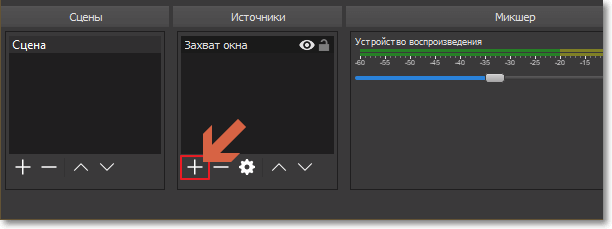
- Выбираем источник из предложенных программой:
- После добавления источника нажимаем кнопку «Начать запись»
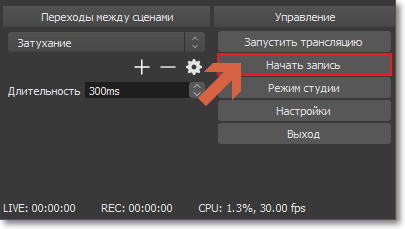
- Для остановки — «Остановить запись»
Видеофайл автоматически сохраняется в папку, назначенную по умолчанию. Ее можно посмотреть и при необходимости сменить в настройках программы по адресу: Файл → Настройки → Вывод → Путь записи.
Надеюсь, теперь Вы знаете, как записать видео с экрана компьютера со звуком.
Movavi Screen Capture
- Интерфейс: Русский
- Тип лицензии: Платная\Бесплатная (с логотипом)
- Скачать с официального сайта: https://www.movavi.ru/
Еще одна невероятно популярная среди пользователей стран СНГ программа – Movavi Screen Capture. Обладает широким набором нужных функций, благодаря чему и заслужила такую популярность. С её помощью вы можете записывать видео с экрана или с отдельной его области, потоковое видео, сериалы и фильмы без рекламы вы также сможете записать. Можно записывать радио-потоки и аудио из клипов, вебинары и т.д. Утилита может захватывать изображение в высоком качестве, при этом, не жертвуя ресурсами компьютера, также прямо в ней можно отредактировать записанный материал и загрузить его в соц. сети. Имеется функция, необходимая каждому пользователю, который снимает игры – захват изображения в 60 FPS. Конечно же, она поддерживает захват звука из нескольких источников и работает на всех версиях Windows. К минусам данной утилиты можно отнести то, что после часа непрерывной съемки она может начать подвисать. Но самым весомым её недостатком является то, что она условно бесплатная, и в бесплатной версии на записанном материале будет стоять водяной знак с логотипом кампании.
Основные настройки OBS
Если не сняли галочку на финише установки, то программа автоматически запустится. Пока у вас будет отображаться чёрный экран. Теперь нужно первым делом настроить основные параметры. Переходим в настройки в правом нижнем углу.
Здесь в основном всё уже готово к работе, но нужно поправить некоторые настройки. Переходим в параметр “Вывод”. Вверху можно выбрать простые или расширенные настройки. Оставьте пока простые, позже, когда чуть освоитесь, можете воспользоваться расширенными настройками.
В простых настройках вы можете изменить папку для сохранения записанных видео. Если на диске С мало места, выбирайте любой другой диск. Чуть ниже настройте формат записи. Я выбираю mp4. После завершения настроек нажмите внизу “Применить”, но не спешите нажимать “Ок”, иначе окно закроется.
Далее перейдите к настройкам “Видео”. Здесь в зависимости от параметров вашего ПК сделайте настройки. Я ничего не менял. Если ПК слабый, поставьте FPS 20. Базовое разрешение экрана поставьте как на вашем ПК. Так же поставьте выходное разрешение видео или оставьте как есть. Не забывайте нажать “Применить”
После завершения настроек жмёте “Ок”
Подведем итоги
Программы для записи видео могут отличаться набором функций, качеством записи, количеством потребляемых ресурсов компьютера, из-за этого с уверенностью сказать, какая программа лучше всех, невозможно. Какая-то программа бесплатная, какая-то нет, в одной есть редактор, в другой он отсутствует. Каждому пользователю данные утилиты нужны под совершенно разные задачи, поэтому и лучшая программа для каждого своя. Этот список был создан не для того, чтобы определить какая утилита самая удобная и функциональная, а для того, чтобы предложить варианты и описать их слабые и сильные стороны. Анализируйте плюсы и минусы и выбирайте ту программу, которая нужна именно вам!
Нажми поделиться и оставь комментарий:


