Добавляем видео с youtube на свой сайт
Содержание:
- Как увеличить свои возможности и загружать длинные видео в крутом качестве
- YouTube
- Руководство по операциям YouTube
- Как загрузить контент на YouTube
- На телефоне
- Как выложить видео в Ютуб
- Как добавить на канал YouTube видео с компьютера: максимум возможностей
- Как загрузить на Ютуб видео с телефона: продакшн на коленке
- Загрузите своё видео на YouTube
- Где Ютуб Shorts на телефоне
- Как выкладывать видео на Ютуб с телефона
- Настройка монетизации
- Возможные проблемы при добавлении видео
- Vimeo
- Twitch
- Почему не загружается видео на Ютуб
- Традиционные «облака»: Яндекс.Диск, Google Диск, Облако Mail.ru и т.д.
- Загрузка видео с компьютера
- Шаг 2. Создаем и оформляем канал
- Выкладываем видео на YouTube c мобильного на ОС Android
- Как скачать видео с youtube на айфон 5S?
- Заключение
Как увеличить свои возможности и загружать длинные видео в крутом качестве
У вас не получится загрузить ролик, если его продолжительность больше 15 минут. Также могут возникнуть проблемы из-за его веса. Прежде всего пройдите авторизацию, чтобы увеличить возможности канала.
Заходим на YouTube, кликаем по «добавить видео».
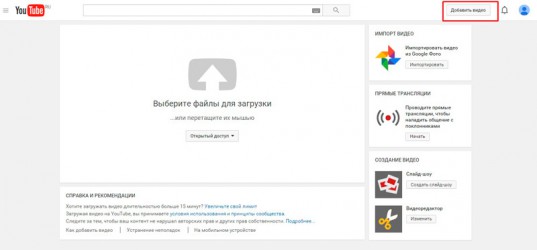
Внизу находим ссылку «увеличить свой лимит».
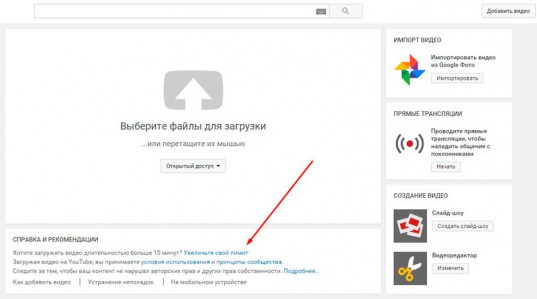
Вас перебросит вот на эту страницу. Выберите способ получения кода. Я рекомендую второй. В этом случае будет легче воспроизвести его впоследствии. С прослушиванием нередко возникают проблемы, роботы почти всегда говорят так, как будто у них во рту бананы.
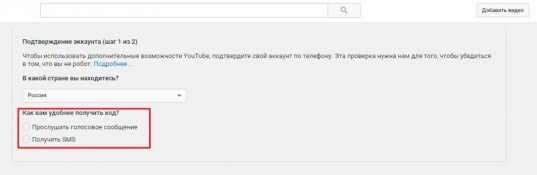
Добавляете ваш номер телефона и выбираете отправить.
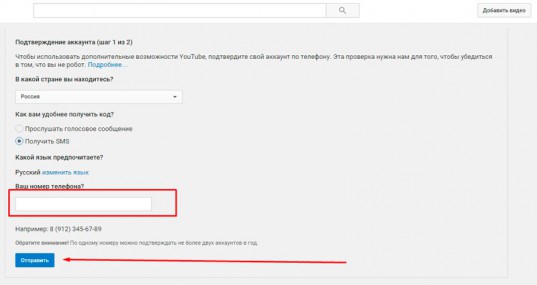
Вас перебрасывает на страницу, где нужно будет ввести код, который придет вам в смс. Ничего сложного.
YouTube
Задумываясь о бесплатном видеохостинге, трудно обойти своим вниманием YouTube. Название компании Google, владельца ресурса, теперь тесно ассоциируется с поиском информации в Интернете
А поиск видео, песни или клипа уже прочно ассоциируется с YouTube.
Неслучайно платформа является такой масштабной и считается крупнейшим в мире доступным для всех бесплатным хостингом. Верифицированные пользователи могут загружать на YouTube видео размером до 128 ГБ.
Ваши загруженные видео доступны любому пользователю сервиса. Но есть возможность делать ролики приватными или давать просматривать их только людям по прямой ссылке на файл. YouTube также поддерживает потоковую передачу видео в ходе живых трансляций, давая возможность параллельно сохранять это видео на канал пользователя.
Любой создатель контента может использовать рекламу для получения дохода на сайте видеохостинга. С другой стороны, за ежемесячную плату YouTube дает пользователям возможность убрать объявления. Подписка Premium предоставляет доступ к программам YouTube Original и Premium Music Service, а также к загрузке и фоновому воспроизведению.
Руководство по операциям YouTube
Как загрузить контент на YouTube
Далее: Как просматривать данные в YouTube Аналитике
Функции, упомянутые в этой статье, доступны только партнерам, которые пользуются системой управления контентом.
Загружать контент на YouTube можно разными способами. Всё зависит от ваших технических ресурсов и от того, какой контент вы хотите загрузить и в каком объеме. Выбрав правильный способ загрузки, вы существенно сэкономите время.
Страница загрузки на youtube.com
Добавить видео проще всего на странице загрузки. В этом случае вам не потребуется файл с метаданными. Их можно будет указать вручную, после того как видео будет загружено. Подробнее…
Этот вариант отлично подходит для партнеров, которые за один раз добавляют всего несколько роликов. Он не требует специальных технических знаний, а загруженные видео сразу же появляются на YouTube. Недостатком такого способа является отсутствие пакетной обработки и интеграции с системой управления контентом. Кроме того, этим способом нельзя загружать композиции, звукозаписи и видео, на которые у вас нет прав во всем мире. Для загрузки такого контента подойдет любой из указанных ниже вариантов.
Пакетная загрузка
Если объектов много, их лучше загрузить пакетом – большой партией, в которой будут собраны все файлы. Для этого нужно открыть инструмент «Распространение контента» и найти кнопку «Проверить и загрузить». Подробнее об этом способе загрузки написано здесь.
Если вы решите загружать файлы пакетом, метаданные потребуется предоставить отдельно – в виде файла. Сделать это несложно. Достаточно взять один из шаблонов таблиц, предусмотренных специально для таких случаев, и отправить его вместе с файлами контента. Каждая строка таблицы будет относиться к тому или иному объекту. Чтобы исключить ошибки и убедиться, что метаданные заполнены правильно, перед загрузкой таблицу можно проверить. Скачать шаблоны вы можете в системе управления контентом на странице «Распространение контента».
Если вы загружаете звукозаписи для музыки с обложкой альбома, метаданные можно отправить с помощью специальной таблицы или фида DDEX.
Загрузка больших объемов контента
Если вы обычно загружаете больше 100 объектов в месяц, попробуйте воспользоваться SFTP-аккаунтом или сервисом Aspera. Aspera работает намного быстрее SFTP и подходит для загрузки больших файлов. Если вы работаете с нашим менеджером по технологиям, это значит, что вам доступна передача данных офлайн, то есть вы можете отправить диск со всем контентом в центр загрузки Google.
API YouTube
При желании вы можете воспользоваться API YouTube и запрограммировать способ загрузки самостоятельно. Кроме того, благодаря YouTube Data API и YouTube Content ID API можно контролировать обновление статусов и отслеживать сбои.
На телефоне
Чтобы добавить видео в плейлист на ютубе через мобильное приложение, нужно воспользоваться примерно такими же способами, как и на персональном компьютере. Но все же стоит разобраться более детально с каждым методом.
Первый вариант
- Запускаем приложение ютуб. Допустим, вы увидели какое-нибудь видео в ленте, и хотите его сохранить. Для этого кликните по трем точкам в углу данного ролика.
- Выдвинется окно, в котором нужно будет нажать по графе «Добавить в плейлист».
- После этого появится другое окошко «Сохранить видео в…». Выбираем необходимый плейлист для добавления. Для этого просто поставим галочку напротив нужного нам плейлиста.
- Как выполнили все действия выше, жмете на строчку «Готово». После этого можно будет увидеть данную видеозапись в плейлисте.
Второй вариант
Сразу стоит сказать, что он фактически точно такой же, как и на персональном компьютере. Начнем:
- Открываем видеозапись, которую необходимо добавить в плейлист на ютубе. Примерно по центру экрана, в правой стороне, увидим графу «Сохранить». Кликаем по ней.
- Всплывет уже знакомое окно «Сохранить видео в…». Выбираем нужный нам плейлист, и ставим напротив него галочку. Делается это при помощи клика по квадратику.
- Как это сделали, жмете по строчке «Готово». Вот и все. После этих действий, данный видеоролик будет добавлен в плейлист на ютубе. Чтобы убедиться в этом, можете просто перейти в то место, куда был сохранен ролик.
В сегодняшней инструкции были рассмотрены основные способы по добавлению видео в плейлист на ютубе. Как оказалось, делается это очень просто, нужно лишь четко следовать инструкции, представленной в моей статье.
Как выложить видео в Ютуб
Прежде всего, укажем на лимиты, принятые администрацией сайта и касающиеся публикуемого материала. Блогеры вправе заливать шедевры в следующих перечисленных ниже форматах:
- MP4;
- WMV;
- MPEG4;
- WebM;
- AVI и некоторых других.
Зачастую востребован стандарт MP4 – во избежание проблем с размещением рекомендуется его использовать. Впрочем, сервис автоматически конвертирует видео в указанные форматы.
Разрешается выкладывать контент, единица которого занимает не более 128 Гб. Продолжительность кино при этом ограничивается 12 часами. Однако большинство поклонников известного портала не видят практической ценности в подобных сухих теоретических сведениях о выкладывании видео с телефона и ПК.
Но подтверждение профиля с помощью мобильного устройства – обязательная процедура. Иначе лимит на длительность видео составляет 15 минут. Чтобы успешно пройти данный этап, пропишите контактный номер, на который от Google поступит сообщение с кодом. Наберите код в предоставленной форме и дело готово.
Как добавить на канал YouTube видео с компьютера: максимум возможностей
Сделаем допущение, что ролик уже загружен на компьютер, а аккаунт на Ютубе создан. Если нет, то обязательно почитайте нашу статью о создании первого ролика – там масса полезной информации.
Нажимаем на кнопку с общепринятым символом Upload:
Попадаем на страницу загрузки, которая без предисловий предлагает закинуть видеофайл любым удобным способом на сервис:
Настройка доступа к видео
Здесь же настраивается доступ. Можно:
Это используется для ограничения притока непосвященных зрителей: можно поделиться с друзьями видео с корпоратива, и знать, что любопытный работодатель случайно не наткнется на вакханалию. Очень удобно.
Ограничение зрителей производится путем почтовой рассылки:
Как добавлять ролики длиннее 15 минут
Кстати, обратите внимание на небольшой намек о том, что видео длиннее пятнадцати минут добавить на Ютуб можно только поделившись личными данными с Google:
Под личными данными подразумевается привязка к аккаунту телефона и указание страны проживания:
Подтверждаем, что пользователь аккаунта и владелец телефона – один и тот же человек:
Вуаля! Теперь мы можем совершенно свободно заливать десятичасовые ремиксы:
Для автоматизации процесса настройки политики доступа к видео, лицензии распространения и всего такого можно настроить шаблон в дашборде. Заходим в настройки:
И выбираем раздел «Канал» – «Загрузка видео»:
Можно и не заполнять поля вовсе – это предлагается каждый раз при размещении нового ролика.
Итак, все настроено и подтверждено. Теперь можно заняться делом.
Перетаскиваем ролик (или загружаем через проводник/файловый менеджер) и наслаждаемся полосой загрузки:
После загрузки нужно заполнить поля и при желании улучшить качество ролика по внутренним алгоритмам сервиса:
Оформление миниатюры ролика
Еще нужно добавить изображение на превью. Это миниатюра, которую видит любой пользователь, нашедший ролик на просторах интернета или непосредственно в выдаче YouTube. Многие видеоблогеры отмечали (и жаловались) на чрезвычайно сильное действие таких изображений на пользователя, называя смачные превьюшки термином clickbait.
Clickbait – образованный от слияния двух слов (click – кликать, bait – наживка) термин, означающий привлечение большого количества пользователей провокационным или интригующим названием либо изображением (или сразу двумя способами), при этом качество самого контента зачастую довольно низкое.
Тем не менее, все этим пользуются – уж больно хорош результат. Мы тоже сделаем подобное:
Настройки после загрузки: фильтры и описание
После публикации обязательно поделитесь своим творчеством, призовите к лайкам и репостам, ну и дальше по списку. При необходимости вернитесь на шаг назад и внесите корректировки в свойства ролика:
Кликнув по изображению или перейдя по любезно предоставленной ссылке, вы можете оценить качество проделанной оптимизации (если выбирали). В моем случае она заключается в удалении дрожания камеры и сглаживании. Так как кот мурлычет одинаково при стабилизации и без нее, мы отменили все потуги YouTube и вернулись к первоначальному варианту. Отмена производится по клику на соответствующей кнопке вверху.
Внизу есть отдельные категории, которые открывают доступ к редактированию информации о видео, добавлению звуковых дорожек, редактированию видеоряда и субтитров. Например, вот так выглядит видеоредактор:
Работа с ним не предъявляет особых требований к пряморукости пользователя, особенно при удобном и наглядном предпросмотре. Есть даже парочка интересных опций:
Но это уже совсем другая история.
Как загрузить на Ютуб видео с телефона: продакшн на коленке
Допустим, вы обнаружили неопознанный летающий объект, ворующий коров с клеверного поля. Или стали свидетелем зажигательной погони полиции за сбежавшим страусом. Или…
В общем, если потребовалось незамедлительно выложить видео в интернет и стать главной сенсацией дня (а то и недели!), то Гугл кое-что припас для вас. Это «кое-что» называется «Приложение YouTube», и оно доступно всем обладателям устройств на Android, iOS, Windows Phone и других популярных платформах.
Запускаем приложение и попадаем на стартовый экран. Тут находится заветная кнопка, которая запускает процесс загрузки видео. Причем доступна она только в верхней части приложения: при проматывании вниз она исчезает чтобы не мешать вам наслаждаться видеоконтентом:

Ту же самую кнопку можно обнаружить в разделе профиля. Там она никуда не исчезает.
По нажатию на кнопку нам предлагается разрешить приложению доступ к файлам на устройстве и использование камеры:

Ничего страшного в этом нет: «Разрешить», «Разрешить»:


Наконец, раздел, где можно добавить видео. Его можно загрузить из хранилища, если вы снимали событие каким-либо другим приложением, а можно отснять непосредственно с приложения YouTube. Для выбора второго варианта жмем на узкую полоску вверху:

и попадаем на экран съемки:

При съемке нет ничего сложного, главное – держите устройство горизонтально. Ну… просто так принято.
На отснятый ролик можно наложить десяток фильтров, кликнув по неприметной белой кнопке в углу ролика. Доступно наложение музыки, обрезка звуковых дорожек и видеоряда, чтобы выделить наиболее вкусную и важную, по вашему мнению, часть. Не забываем установить параметры приватности и прописать название и описание:

После загрузки и обработки ролик готов к распространению.
Плюсы и минусы добавления видео с телефона
Главное преимущество – оперативность. Приложение выручит вас, когда нужно снять ролик и поделиться им здесь и сейчас, без траты времени на редактирование и оптимизацию.
Недостатком такого способа является небольшие возможности для редактирования, невозможность использовать некоторые оптимизаторские штучки, вроде кнопок (мы писали об этом).
Вот и все что нужно знать для того, чтобы добавить ваше первое видео на YouTube
А чтобы ваше путешествие в безумный мир видеоконтента было интереснее и стало приносить прибыль, обратите внимание на видеорекламу. И помните – у вас все получится
Загрузите своё видео на YouTube
Процесс загрузки в целом довольно интуитивно понятен. Но есть ряд советов и приемов, которые вы можете реализовать, чтобы обеспечить максимальную отдачу от своего аккаунта YouTube. Это поможет вам найти сообщество людей, которые подпишутся и будут следить за всем, что вы загружаете.
Загрузка вашего видеофайла относительно проста. Нажмите кнопку загрузки в правом верхнем углу главной страницы (как показано на следующем снимке экрана), и вы попадете на экран загрузки.
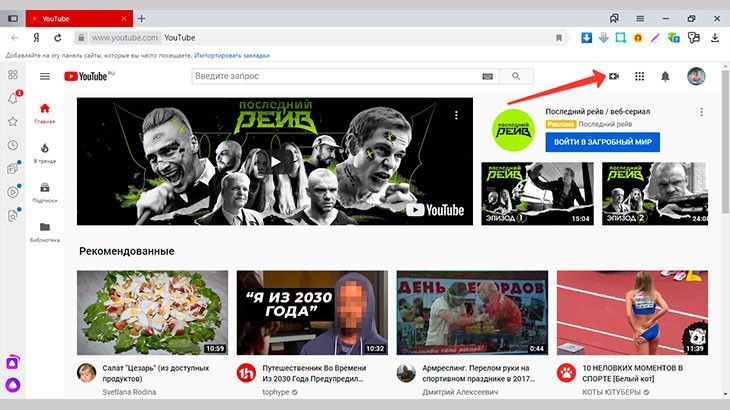
YouTube принимает практически все основные типы видеофайлов, включая mp4, m4v, mov, wmv и avi. Это самые простые и популярные форматы для экспорта вашего видео. Файлы других форматов могут быть преобразованы с помощью программного обеспечения перед загрузкой.
Вы можете выбрать файлы или перетащить их в соответствующее поле.
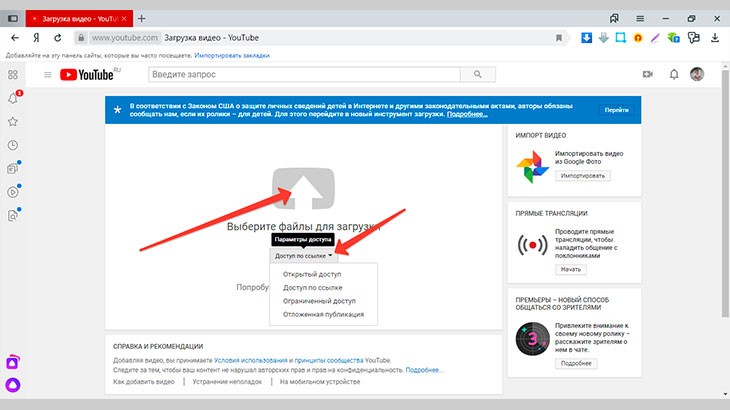
Вы также увидите параметры доступа на этой странице, кому разрешено просматривать ваше видео и содержит четыре варианта.
Открытый доступ: Видео доступно всем пользователям
Ограниченный доступ: Видео доступно только вам и пользователям, которых вы выбрали. Видео не показывается на вашем канале и в результатах поиска.
Отложенная публикация: выберите будущее время и дату, когда ваше видео станет общедоступным.
YouTube также предоставляет дополнительную опцию, вместо того, чтобы загружать видеофайл, вы можете транслировать видео в реальном времени и взаимодействовать со своей аудиторией в режиме реального времени через окно чата.
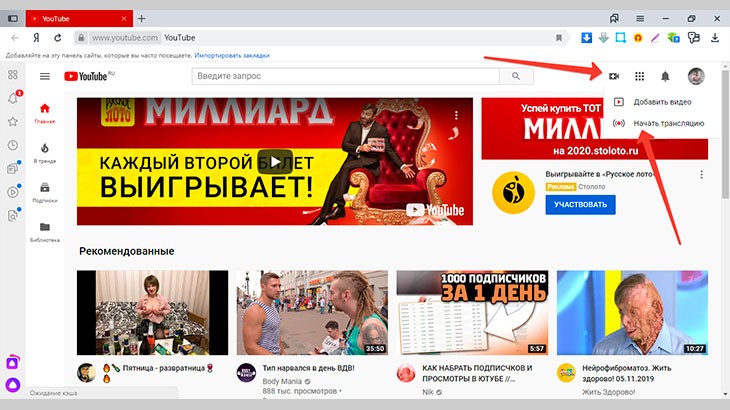
Необходимо подтвердить свою учетную запись, прежде чем начать прямую трансляцию, поэтому учтите, что для получения доступа к этой функции перед планированием первой прямой трансляции может потребоваться 24 часа.

Где Ютуб Shorts на телефоне
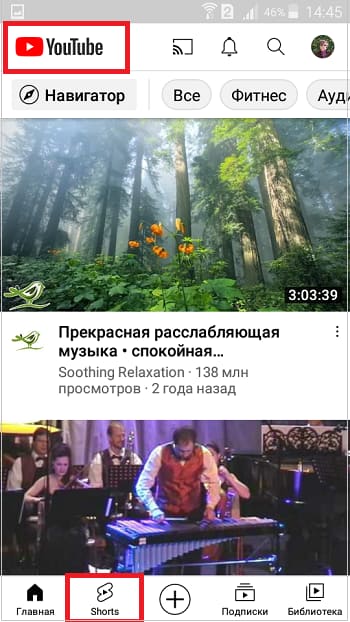 Рис. 1. Кнопка Shorts в приложении Ютуб на телефоне.
Рис. 1. Кнопка Shorts в приложении Ютуб на телефоне.
Если на телефоне имеется приложение Ютуб, то внизу легко заметить значки «Главная», «Shorts» и другие (рисунок 1). Если тапнуть на «Shorts», сразу начнется показ короткого ролика.
Ютуб предлагает шортсы, которые он считает наиболее подходящими к вашим интересам. Алгоритмы Ютуба знают, что Вам нужно показывать, что для Вас интересно, какие у Вас предпочтения.
Пользователю не надо что-то искать, вводить запросы, нужно просто смотреть и «потреблять» предлагаемый видео контент. Это может быть удобно в очереди, в транспорте, чтобы скоротать время.
Чтобы перейти к следующему ролику на смартфоне, надо смахнуть снизу вверх.
В основном, конечно, предлагается развлекательный контент с котиками, приколами, трюками, танцами и т.п. Кроме того, есть и полезные видео, где в течение не более чем одной минуты показывают, как можно сделать что-то полезное, приготовить вкусненькое, а также дают краткие ответы на конкретные вопросы.
Как выкладывать видео на Ютуб с телефона
Функционал мобильной программы немного ограничен в сравнении с компьютерным аналогом. Тем не менее, если видео уже готово, добавить его не составит труда и с экрана смартфона. О том, как это сделать, расскажем далее.
Авторизация
Во-первых, владельцу смартфона понадобится само приложение. На всех Андроид-устройствах оно установлено по умолчанию. Легко обнаружить программу на своем рабочем столе можно по характерной красной иконкой с кнопкой внутри.
А вот сейчас можно переходить к процессу авторизации, для которого понадобится:
- Запустить программу.
- Кликнуть по значку профиля, который расположен в правом верхнем углу.
- Ввести логин, а затем пароль от учетной записи.
- Нажать кнопку входа.
Теперь вы окажетесь в своем аккаунте, на который можно загрузить видео.
Загрузка видео
Разобравшись с процессом авторизации, можно сразу добавить новый ролик. Для этого в интерфейсе программы предназначена иконка в виде камеры. Она располагается в верхней части экрана.

Перед пользователем открывается в меню, где система в первую очередь предлагает записать ролик или организовать трансляцию. Но снизу отображаются уже существующие видеозаписи, которые хранятся в памяти смартфона. Кликаем по одному из роликов, чтобы он добавился.

После выбора видеоролик начнет загружаться, а затем отобразится на странице с описанием. Здесь необходимо придумать заголовок, а также кратко описать видео.

Если вы вдруг поняли, что загрузить ролик нужно на другой аккаунт, то изменить выбор профиля можно в этом же окне. Просто нажмите на имя учетной записи, а затем на экране появится выбор из всех авторизованных профилей на данном устройстве.

После заполнения пунктов с заголовком и описанием пролистнем страницу ниже, где представлен раздел «Конфиденциальность».


Для подтверждения заданных настроек нажмите синюю стрелочку. И теперь видео будет опубликовано на вашем канале.

На этом инструкция по загрузке видеоролика заканчивается, а все остальное – это лишь полезные советы, которые тоже рекомендуется принять во внимание. После загрузки видео модерируется, поэтому ролик становится доступным только через некоторое время
После загрузки видео модерируется, поэтому ролик становится доступным только через некоторое время.
Если предложенная инструкция оказалась непонятной, можно подробнее рассмотреть весь процесс от начала и до конца на специально подготовленном видео.
Чем отличается загрузка от публикации
Когда хозяин канала нажимает кнопку с камерой и выбирает видеоролик, он загружается на серверы ютуба. Это так называемая загрузка видео. В то же время, если не добавить описание и заголовок, видеть запись сможет только автор. Для полноценного размещения требуется публикация. Данный процесс мы уже разобрали ранее.
Таким образом, загрузка – это добавленный на сервера ютьюба ролик, а публикация – его размещение в фиде «Подписки» для подписчиков канала.
Кроме того, YouTube предлагает пользователям массу способов взаимодействия с аудиторией. Они не ограничиваются обычной загрузкой ролика и моментальным размещением записи. После обычной загрузки на экране редактирования можно заметить иконку в виде волшебной палочки.

Нажав на нее, пользователь попадет в расширенный режим редактирования, где к видеоролику можно применить определенный эффект. Значок мелодии, расположенный слева, отвечает за наложение музыки. Ютуб предлагает выбрать те композиции, на которые не действуют авторские права.
А еще есть специальный режим «Премьера». Это такой способ отложенного размещения ролика, который позволяет подписчикам заранее узнать о готовящемся релизе. Так к моменту премьеры можно собрать довольно много пользователей.
Настройка монетизации
Перед тем, как добавить видео на Ютуб канал, проверьте, чтобы была активирована опция монетизации. Тогда контент в автоматическом режиме комплектуется рекламным содержимым.
Выявите эффективность действия каждой из соцсетей, чтобы определить вектор усилий. Развлекательная тематика сразу найдёт своё место во Вконтакте. Но видео на более серьёзные темы больше актуально для Facebook. Хотя везде могут быть исключения.
Когда пользователь основательно намерен подзаработать на YouTube, есть смысл прибегнуть к таким известным ресурсам, как «Живой Журнал» с ежедневной многомиллионной аудиторией. Не мешало бы уговорить владельцев именитых каналов о публикации личного контента в своих записях.
Возможные проблемы при добавлении видео
Какие баги возникают при выкладывании видео с телефона и не только? Если владелец профиля сталкивается с трансляцией в низком качестве на первых порах после размещения, не стоит волноваться.
YouTube так устроен, что содержимое высокого разрешения кодируется по времени дольше. Просто подождите пару-тройку часов и проблема будет решена, если Вы изначально «запилили» контент в формате 4К и 1080p.
После заливания поройтесь в конфигурации, открыв ролик в редакторе. Либо воспользуйтесь для подобных целей приложением, если имеете дело с изменением кино, снятого на телефон. Например, при различной продолжительности аудио- и видеоряда возникает проблема рассинхронизации. Сделайте нужные преобразования в приложении и заново разместите материал на Ютубе.
При отсутствии звука на портативных девайсах проблема кроется в отсутствии поддержки проигрывания с одним динамиком. Когда стерео воспроизводится на телефонах, оно автоматически преобразуется в моно. Но если аудиодорожка несовместима с сотовыми устройствами, при выкладывании видео с телефона наблюдается описанная проблема.
Vimeo
Эта платформа сумела завоевать репутацию сервиса для людей, серьезно относящихся к видео. Какое-то время Vimeo был единственным ресурсом в Интернете, предоставляющим качественные и бесплатные услуги видеохостинга
Первыми на платформу обратили свое внимание кинематографисты и аниматоры, полюбив ее. Теперь говорить о качественном преимуществе Vimeo на YouTube уже не приходится, тем не менее это все равно второй по известности видеохостинг в Интернете
Бесплатная учетная запись Vimeo позволяет загружать только 500 МБ в неделю с общим ограничением в 5 ГБ. Сервис предлагает четыре различных уровня платных аккаунтов: Plus, Pro, Business и Premium. Каждый из них предполагает свой лимит загрузки, а также определяет дополнительные функции, например, кастомизируемые плееры для встраивания в веб-сайты и социальные сети.
Twitch
При упоминании этого сервиса на ум сразу же приходит трансляция в прямом эфире. И это действительно верно, ведь Twitch является одной из любимых платформ потокового вещания для геймеров и киберспортсменов. Сервис появился относительно недавно. Многие люди предпочитают получать любимый контент сразу в прямом эфире, а не ждать появления записи.
Twitch TV является дочерней компанией Amazon. Опираясь на успех глобального магазина, Twitch стал предлагать бесплатные услуги хостинга для своих пользователей. Теперь этот сервис может предложить не только прямые трансляции, но и немалый объем предварительно записанного контента.
Бесплатная загрузка видео партнерам Twitch доступна бесплатно. Это могут быть предыдущие трансляции, снятые в автономном режиме ролики, которые можно будет отредактировать после загрузки. Пользователи имеют ограничение в 5 одновременных потоков закачки, и число их не может превышать 100 в одни сутки.
Почему не загружается видео на Ютуб
Если вы четко следовали инструкции и ваш контент не запрещен, то проблем возникнуть не должно. Но на практике зачастую случается ситуация, что хостинг отклоняет на первый взгляд подходящий контент. Рассмотрим самые распространенные ситуации, по которым видеоролик не загружается на платформу:
- Длительность видео превышает 15 минут. Для того чтобы администрация сайта разрешила опубликовать такое видео, необходимо задать параметр в настройках. Нажмите на главной странице клавишу «Менеджер видео».
Слева кликните по полю «Канал», перейдите в «Статус и функции», активируйте загрузку длинных роликов.
- «Поломка» файла. Пересмотрите загружаемый файл, возможно, не работает аудио дорожка или в некоторых местах зависает картинка. В этом случае необходимо загрузить другой файл или попробовать его починить.
- Неправильный формат. Выше были перечислены допустимые форматы для загрузки видео. Но если у вас все же не получается добавить ролик, его нужно конвертировать, для этого вы можете воспользоваться специальным сайтом, скачивать программу не обязательно.
Традиционные «облака»: Яндекс.Диск, Google Диск, Облако Mail.ru и т.д.
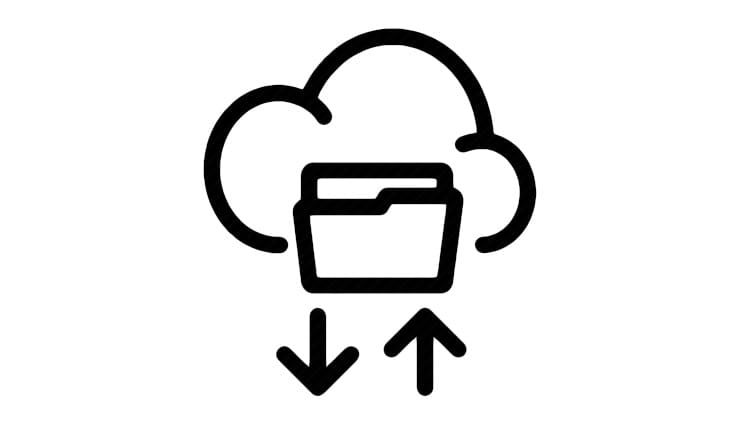
Чаще всего облачные хранилища используется в качестве облачного решения для хранения личных файлов. Но и для размещения видео эти сервисы тоже подходит. Конечно же, их использование не даст возможностей традиционных видеохостингов, но для хранения и расшаривания – в самый раз.
Стоит отметить, что у Google Диск есть небольшое преимущество. Размещенный видеофайл распространенного формата легко преобразовать (сохранить) в видео на YouTube. Затем можно будет делиться материалом в виде ссылки или вставлять его на веб-сайты, в социальные сети.
Каких-то определенных жестких ограничений на размер помещаемого в облачные хранилища видео нет, нужно чтобы просто хватило свободного места облаке.
Загрузка видео с компьютера
Передача видео с компьютера на YouTube.
- Войдите в свою учетную запись YouTube.
- Нажмите кнопку Добавить видео в верхней части страницы.
- Перед сохранением фильма вы можете выбрать параметры конфиденциальности для него.
- Выберите на компьютере видео, которое хотите загрузить. Вы также можете создать видео слайд-шоу или импортировать видео из Google Фото.
- Во время загрузки введите основную информацию о видео и настройте дополнительные параметры. Вы также можете решить, хотите ли вы отправить уведомления для своих подписчиков (если вы отключите этот параметр, информация о фильме не будет отправлена людям, которые подписались на ваш канал).
- Нажмите Опубликовать, чтобы завершить загрузку фильма на YouTube. Если в качестве настройки конфиденциальности вы выбираете Частное или Публичное, нажмите Готово, чтобы завершить передачу, или Поделиться, чтобы поделиться своим видео с конкретными людьми или группой людей.
- Если вы не нажмете Опубликовать, другие пользователи не смогут просмотреть Ваш фильм. Но, его можно опубликовать позже, через Менеджер видео.
Шаг 2. Создаем и оформляем канал
После регистрации канал на «Ютуб» генерируется автоматически — с никнеймом, выбранным при регистрации. Дополнительные детали редактируются в разделе «Творческая студия» (уже тут доступна возможность загрузить аватар, обложку).

Слева сразу отобразится список доступных разделов, среди которых появится и пункт «Настройка канала». Справа станут доступны инструменты для редактирования главной и дополнительных страниц, загрузки аватарки и добавления описания. Разбираться с каждым пунктом сразу совсем необязательно — намного важнее активировать профиль (прикрепить номер мобильного телефона для включения двухфакторной аутентификации) и разобраться с тем, как действовать дальше.

Выкладываем видео на YouTube c мобильного на ОС Android
Для загрузки видео качаем и устанавливаем последнюю версию приложения. Для этого заходим в приложение Play Market и поисковой строке вводим «YouTube». Ждём окончания установки и по завершении используем следующий алгоритм:
- Заходим в Google аккаунт (при отсутствии понадобится регистрация и заполнение обязательных полей, проделываем то же самое, что и при входе через ПК).
- Находим стрелочку, направленную вверх и кликаем по ней, чтобы загрузить ролик. Возможно, вместо неё вы увидите пиктограмму с видеокамерой (зависит от версии приложения).
Загрузка ролика
При загрузке ролика впервые приложению может потребоваться доступ к камере или галерее. Нажимаем кнопку подтверждения.
Кнопка подтверждения
Выбираем видео, сохранённое в памяти телефона или пользуемся камерой.
Выбираем видео
Вводим необходимые данные и нажимаем стрелочку. В зависимости от версии это может быть клавиша «Загрузить».
Заполняем информацию
Как скачать видео с youtube на айфон 5S?
Если вы хотите загрузить видео с YouTube на свой айфон или айпад, для того чтобы посмотреть его в автономном режиме, то Вы пришли в нужное место. В этой статье мы покажем Вам, как скачать видео с ютуба на айфон 6 в фотопленку. Инструкция подходит для всех устройств на базе iOS 10.
В предыдущей статье мы подробно рассмотрели USB зарядку в прикуриватель от компании Бэнкс. Такой аксессуар будет отличным дополнением, если Вы уже пользуетесь защитными стеклами на айфон 7 с полным покрытием. Прочитать обзор на защитное стекло для iPhone 7 Вы можете здесь.
Как скачать видео с ютуб на iPad или iPhone?
На самом деле, загрузить видео довольно легко. Существует несколько способов, которые позволят Вам добиться желаемой цели. Следует отметить, что приложения, которые позволяют Вам напрямую загружать видео на iOS устройство, можно встретить довольно редко, так как компания Apple очень часто удаляет их из App Store, для того, чтобы не разжигать массовые споры в правовом поле с компанией YouTube.
Если говорить о законности таких способов, то нельзя найти однозначного ответа, т.к. большинство таких вопросов решают, не доводя до средств массовой информации. Пользователи или блогеры, которые создают видео и загружают их в сервис YouTube, преследуют цель в выгоде от рекламы. Если Вы скачиваете такое видео и наслаждаетесь просмотром в режиме «Офлайн», никакой речи и не может быть о доходе блогера. Именно поэтому, Ютуб всегда против приложений, которые позволяют скачивать видео.
Одно из главных правил — Вы абсолютно не должны пытаться извлечь выгоду из любых видео, которые были скачаны с сервиса YouTube. Следует отметить, что способ или инструкция о том, как скачать видео с ютуба на айфон 5s без компьютера, будут работать на большинстве iOS устройств.
Как было упомянуто ранее, все приложения, которые публикуются в App Store, проходят тотальный контроль, именно поэтому Вы найдете мало программ, которые позволят Вам напрямую скачивать видео с Ютуба на свой айфон или iOS девайс. К счастью, есть обходной путь, который по сегодняшний день работает безупречно.
Шаг 1. Скачиваем приложение
Для начала Вам следует загрузить приложение под названием «Documents 5» (Бесплатное). Это приложение позволит Вам скачать видео с Ютуба и переместить его в медиатеку.
Шаг 2. Небольшие корректировки
После того, как Вы загрузили приложение, нажмите на иконку компаса, которая расположена в правом нижнем углу. Введите в адресной строке: «SaveFrom.net». Затем, заранее откройте, например, в Safari то видео, которое Вы хотели бы скачать с Ютуба. Скопируйте URL адрес страницы.

Шаг 3. Как скачать видео с youtube на айфон в фотопленку
Вы находитесь в приложении Documents 5. У вас открыта страница с сервисом «Savefrom.net». Нажмите на строку, где введен URL адрес страницы и добавьте ранее скопированный УРЛ видео с сервиса Ютуб, после https://ru.savefrom.net. У Вас получится следующее:
После того, как Вы нажали на кнопку «GO», сервис автоматически предложит Вам выбрать то качество видео, которое Вас будет устраивать. Нажимаем «Скачать». Выбираем путь сохранения. Помните, что Вы будете скачивать большой файл по размерам, поэтому советуем Вам убедиться, что смартфон подключен к сети Wi-Fi, а также достаточно памяти на внутреннем хранилище iPhone или iPad.

Шаг 4. Перемещаем видео в фотопленку
Когда загрузка файлов была завершена, нажмите на иконку «Download (Загрузки)», которая находиться в правом нижнем углу программы. Разрешите приложению доступ к Вашим видео и фото-файлам. После этого переместите интересующее Вас видео в медиатеку.

Вуаля, Вы успешно загрузили видео с YouTube на Ваше устройство iOS. Изначально, процесс может оказаться сложным, но как только Вы подробно изучите нашу инструкцию, все проблемы Вас покинут. Данная инструкция поможет разобраться в таком вопросе, как скачать видео с youtube на айфон 6.
Заключение
Процесс заливки нового видео на канал через приложение Ютуб не отнял много времени и сил. Обнаружились как преимущества, так и недостатки в этом способе публикации роликов. Но думаю, что каждый автор извлечет пользу из прочитанного. Ведь даже сторонникам компьютерного функционала иногда нужно срочно выложить новый материал на канале, а под рукой нет ничего кроме телефона с камерой.
Однако, если вы все-таки хотите узнать, как загружать видео на ютуб с ПК, то читайте эту статью. Разница в том, что с компьютера доступно гораздо больше возможностей при загрузке. Удачи!
4 4 голоса Рейтинг статьи


