Флешка не форматируется — windows не удается завершить форматирование
Содержание:
- Управление дисками
- Что делать если не форматируется SD карта
- Перепрошивка контроллера
- Как исправить Windows не удалось завершить формат CD RW ошибка?
- Как исправить «Windows не удается завершить форматирование»
- Как восстановить флешку (микро-СД не форматируется)?
- Программы для восстановления флешки если она не форматируется
- Решение проблемы
- Восстановление данных с USB-накопителя специальными утилитами
- Не форматируется карта памяти: причины и решение
- Безопасный режим и командная строка
- Флешка не форматируется: «не удается завершить форматирование»
- Форматирование через системную консоль
- Выбор программы для форматирования флешки
- Какие программы для восстановления флешки можно использовать
Управление дисками
Прежде чем изучать способы решения проблемы, необходимо ещё раз убедиться в её наличии. Несмотря на всю стабильность и функциональность Windows, случается, что microSD или флешку невозможно успешно отформатировать в конкретный момент, к примеру, из-за внутреннего сбоя или нехватки оперативной памяти. Перезагрузив компьютер и повторив попытку, юзер вполне может получить положительный результат — тогда необходимость в далее описанных действиях отпадает автоматически.
Итак, микро-СД или флешку нужно вновь подключить в USB-разъём и попытаться форматировать; получив отрицательный ответ Виндовс и на этот раз, пользователь может приступать к делу.
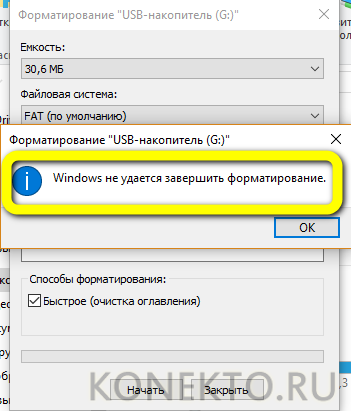
Отформатировать микро-СД при помощи «Управления дисками» — пожалуй, самый простой и безопасный способ привести носитель в рабочее состояние. Использовать его не сложнее, чем найти программы для восстановления данных на флешке. Понадобится:
Открыть «Панель управления» Windows любым удобным способом и переключиться в правом верхнем углу с «Категорий» на «Значки» — крупные или мелкие, не имеет значения.
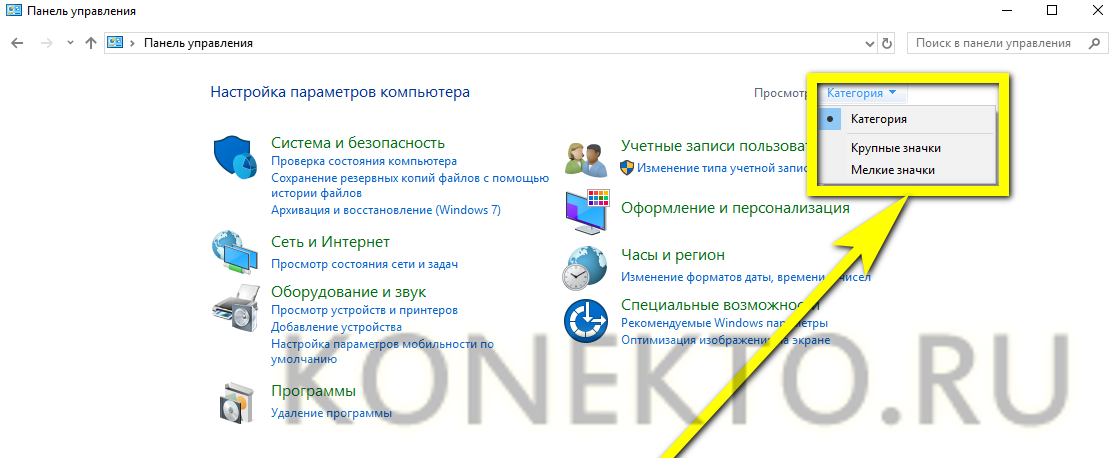
Открыть раздел «Администрирование».
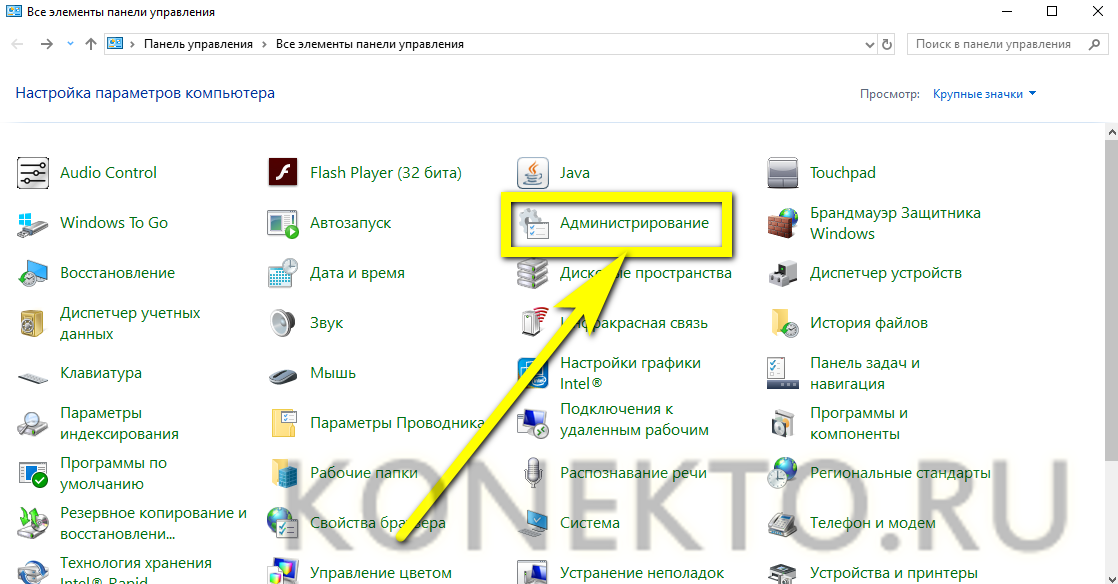
Запустить ярлык «Управление компьютером».
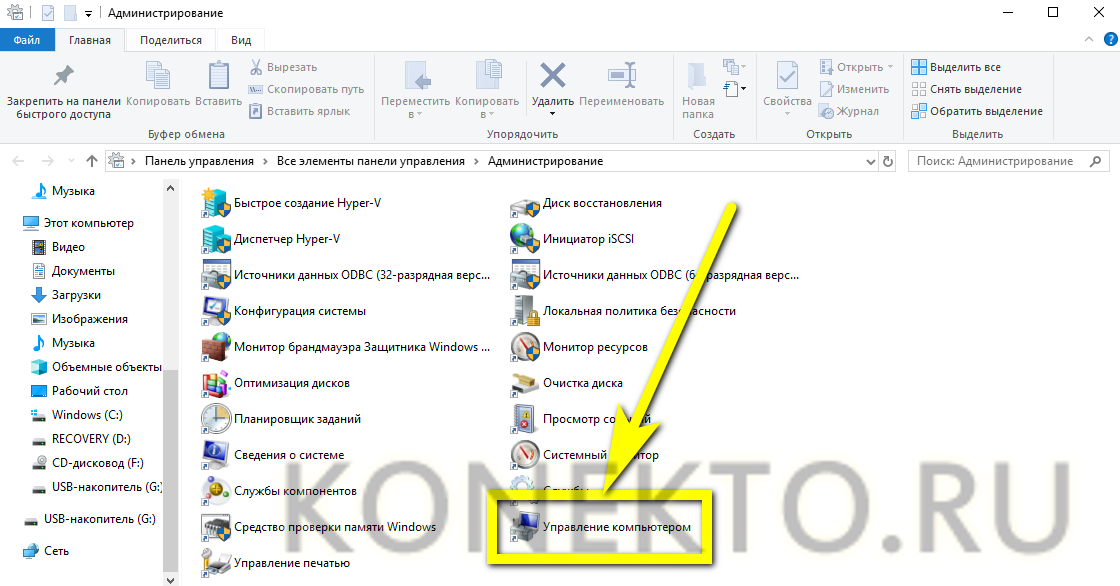
В новом окне перейти на вкладку «Управление дисками».
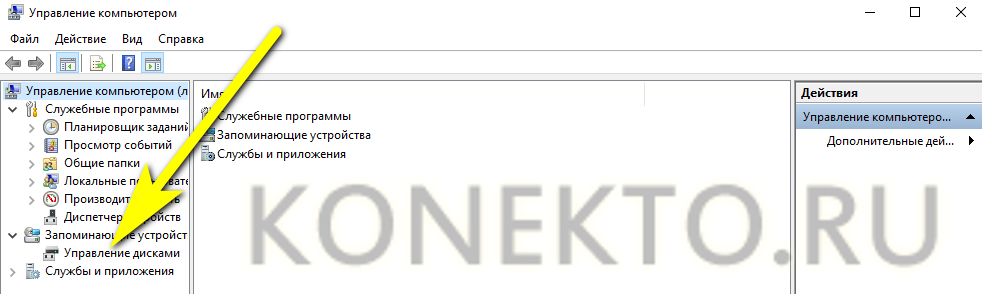
И найти свою флешку или microSD, форматирование которой не удаётся завершить штатным способом. Сделать это проще всего по букве тома, сверившись с «Проводником» Windows или ориентируясь на представленный на нижней панели размер каждого носителя.
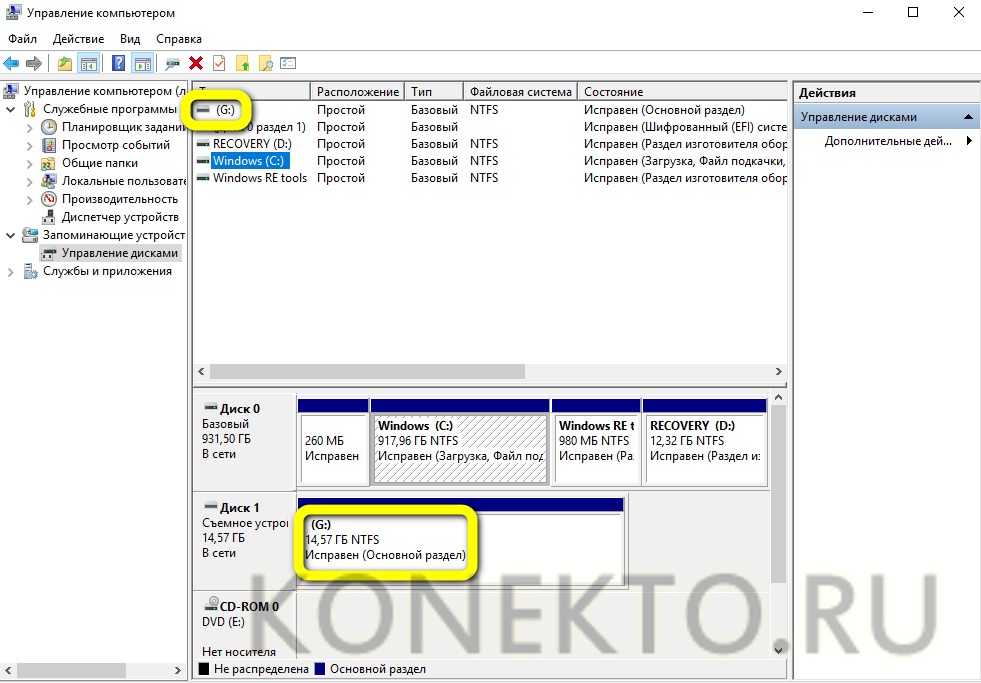
Далее возможны два варианта развития событий. Первый, наиболее приятный для пользователя, — основной раздел карты памяти окрашен в синий цвет и, как пишет Виндовс, исправен.
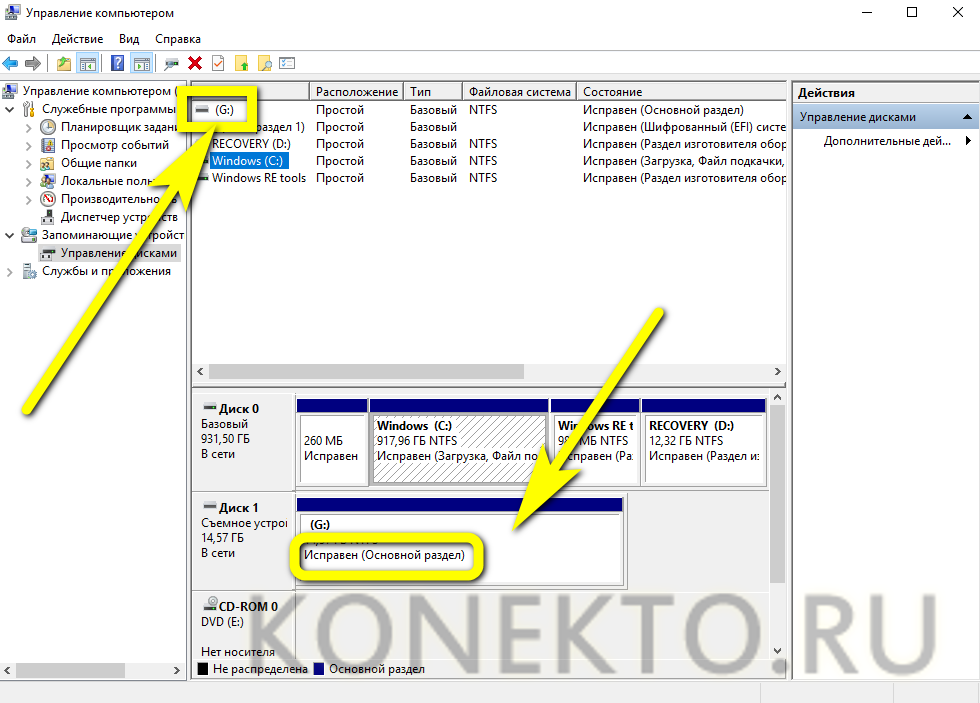
В этом случае, чтобы отформатировать носитель, владельцу, который уже смог разблокировать флешку, защищённую от записи, нужно кликнуть правой клавишей мыши по любому месту на шкале тома и выбрать в появившемся меню пункт «Форматировать».
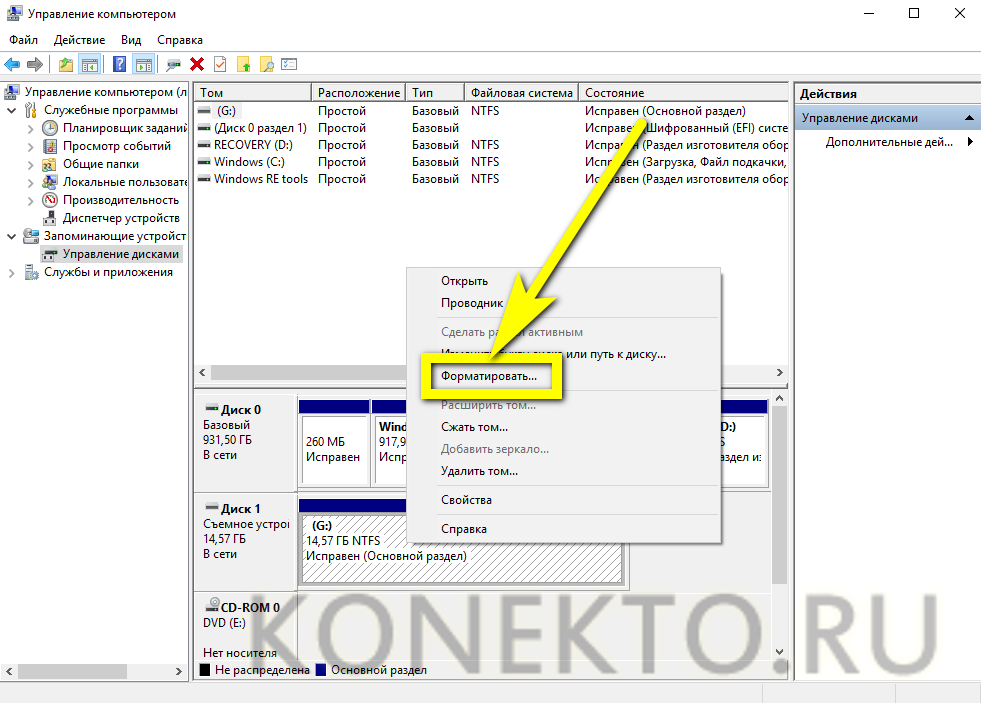
Теперь пользователь должен задать для тома новое имя (по желанию), указать в первом выпадающем окне способ разметки (лучше оставить тот, что был по умолчанию).
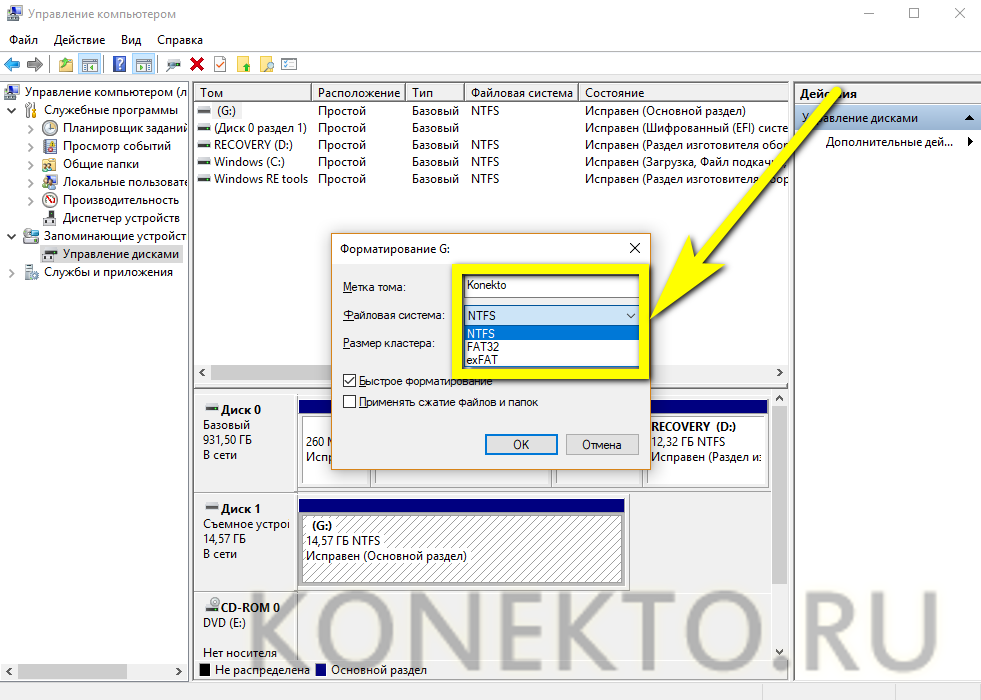
И в следующем — размер кластера. Его можно или также выбрать по умолчанию, или задать объём не менее 256 кб — иначе процесс растянется на неопределённый срок.
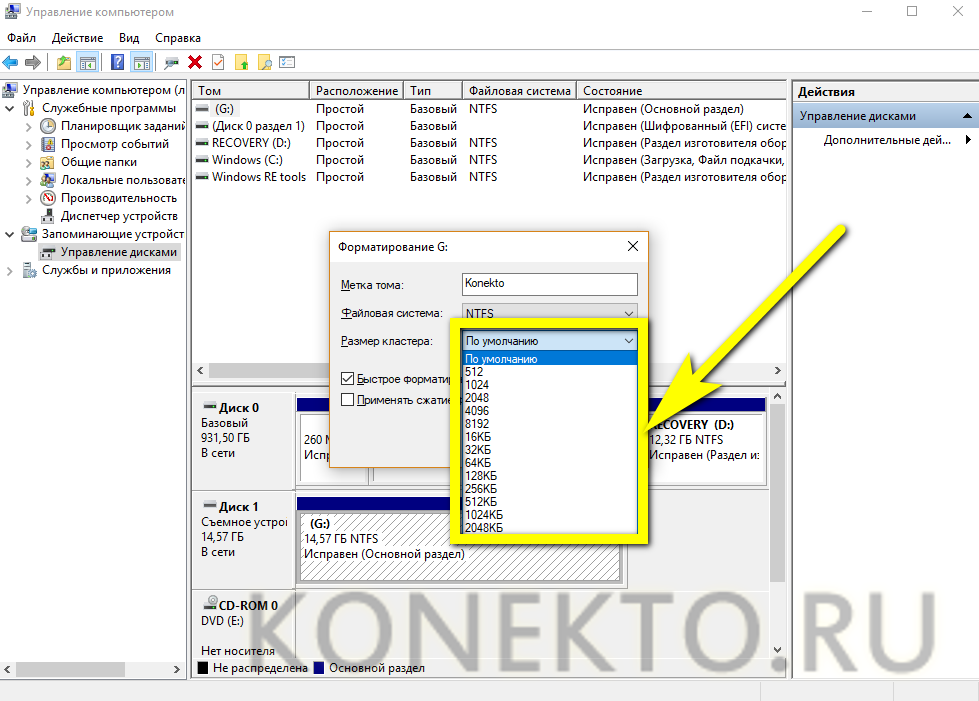
Теперь, сняв галочки в двух нижних чекбоксах и нажав на «ОК».
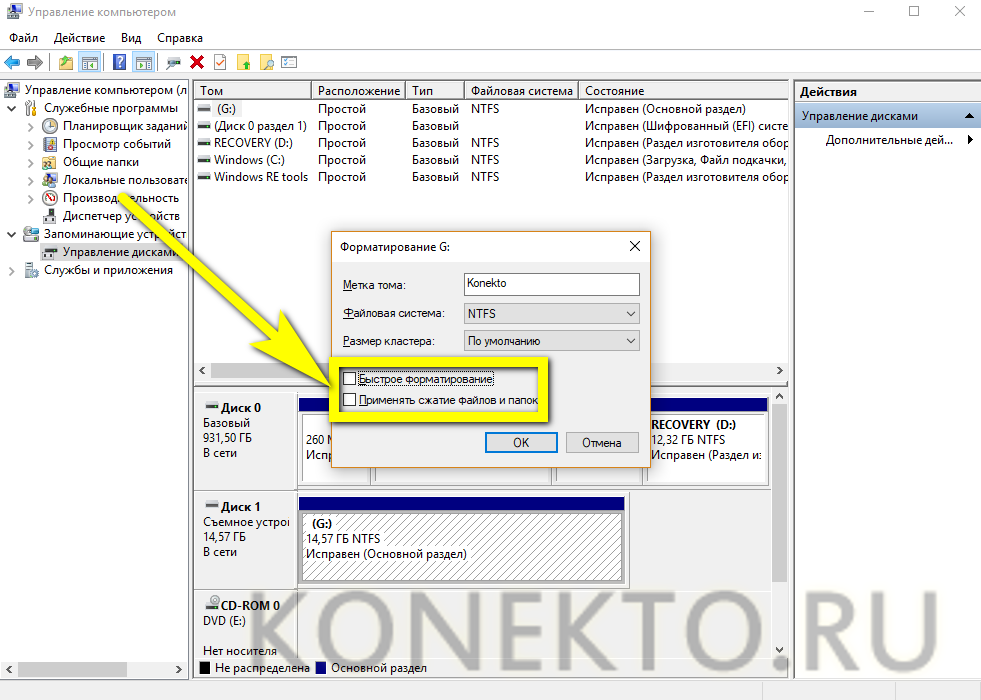
Владелец флешки или microSD должен подтвердить согласие на полное уничтожение всех скопированных на съёмный носитель данных.
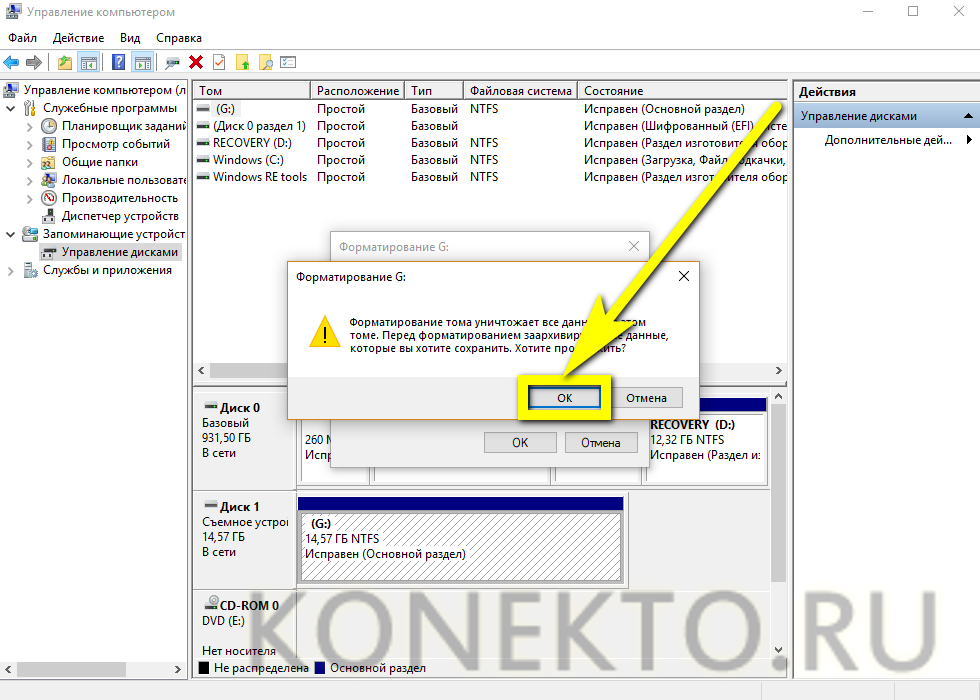
И подождать окончания форматирования.
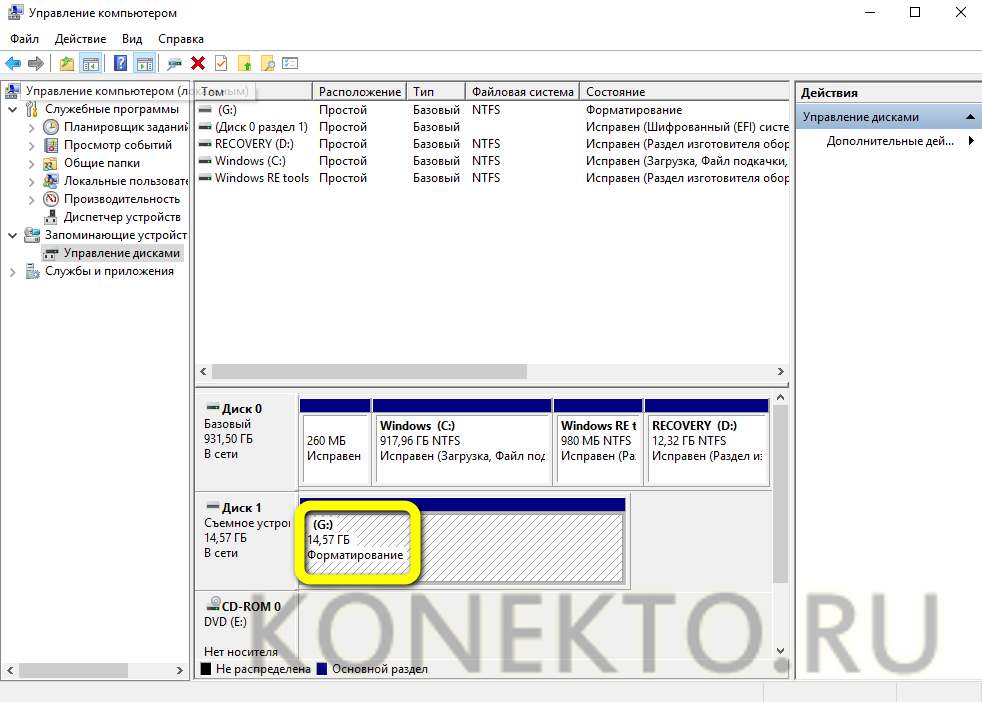
Процесс можно прервать в любой момент, снова щёлкнув по шкале правой клавишей мыши и выбрав соответствующую опцию — однако в этом случае юзер не только не получит восстановленную флешку, но и рискует ещё больше повредить карту памяти.
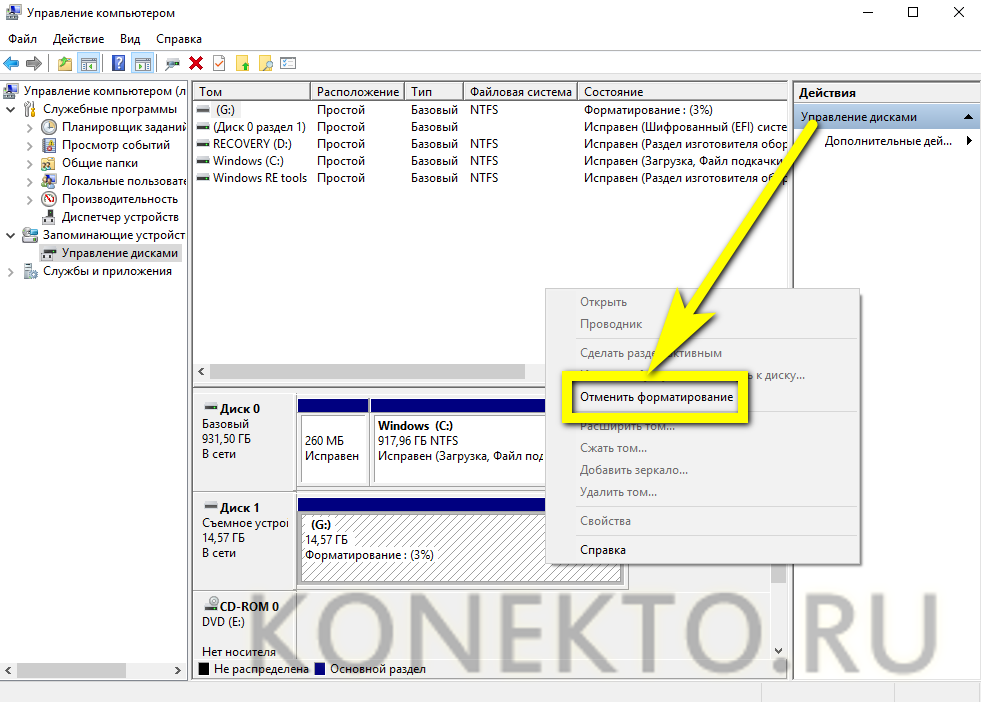
Второй случай, подразумевающий чуть более долгий путь решения проблемы, — отображение в «Управлении дисками» памяти носителя в виде неразмеченной области. С флешками и microSD такое случается крайне редко; обычно проблема затрагивает съёмные жёсткие диски. Тем не менее в Windows бывает и не такое. Пользователю, увидевшему над шкалой тома чёрную полосу, обнаружившему вместо названия файловой системы надпись RAW или вовсе не видящему никаких обозначений, следует, вызвав контекстное меню, или создать новый том, или отформатировать носитель так, как было описано выше, выбрав для карты памяти разметку NTFS или FAT32.
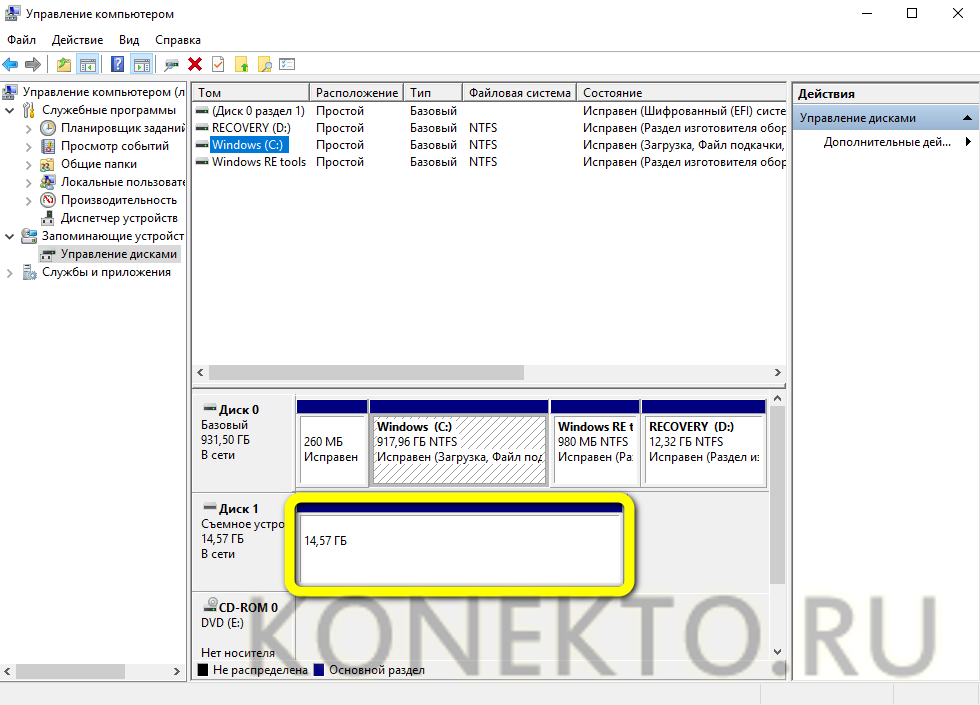
Иногда решить проблему, из-за которой Виндовс не удаётся завершить форматирование, можно, сменив букву тома. Делается это при помощи того же «Управления дисками»; владельцу microSD или флешки нужно:
Вызвать на шкале тома контекстное меню и выбрать опцию «Изменить букву диска или путь к диску».
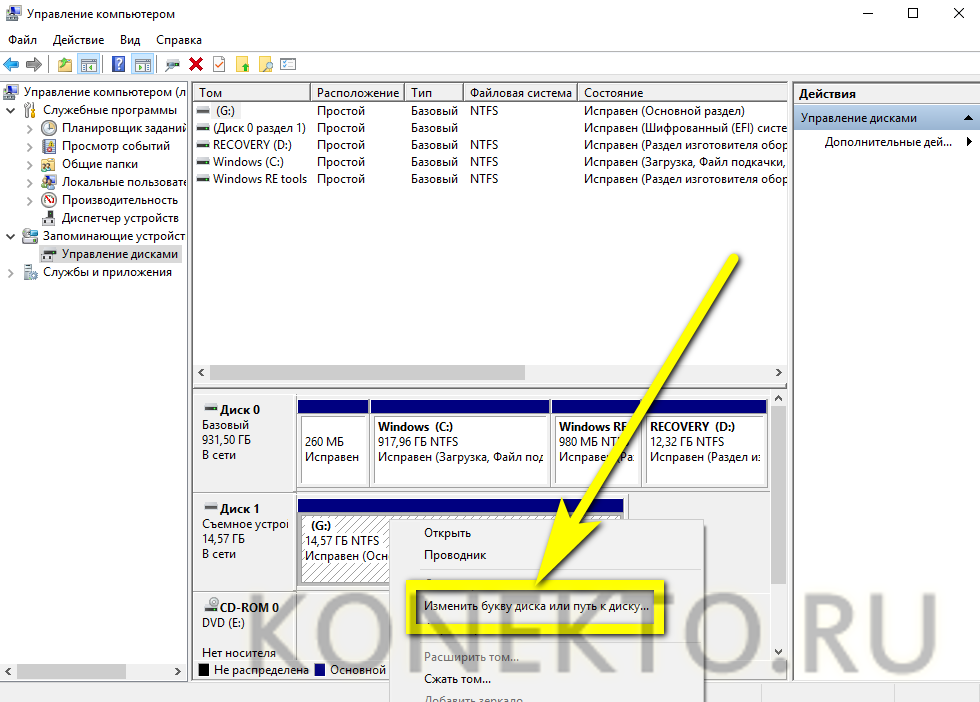
В следующем окошке нажать на кнопку «Изменить».
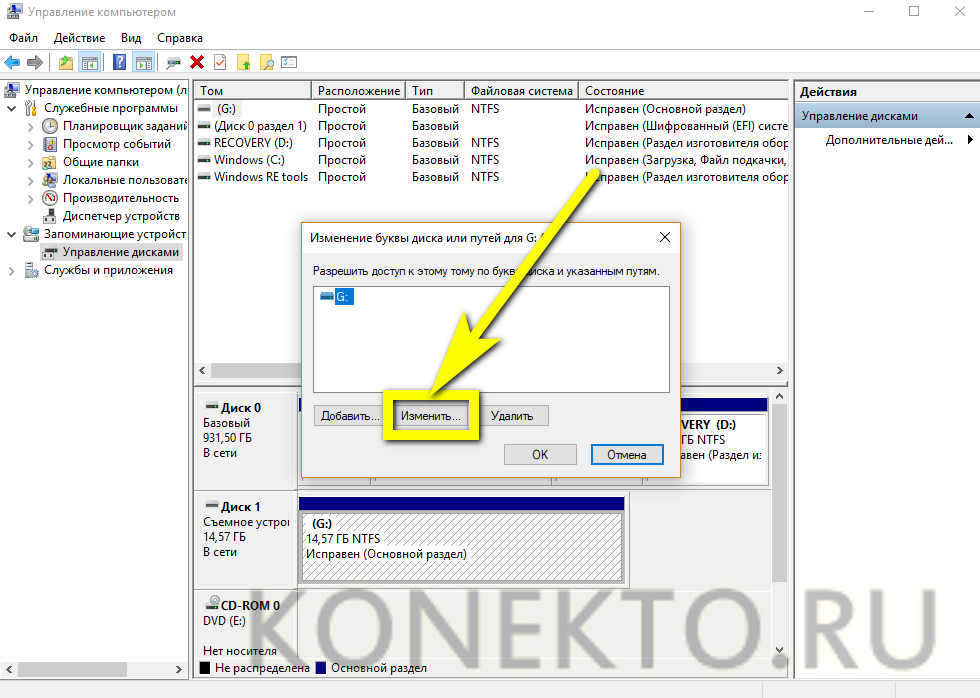
И указать любую новую букву из свободных.
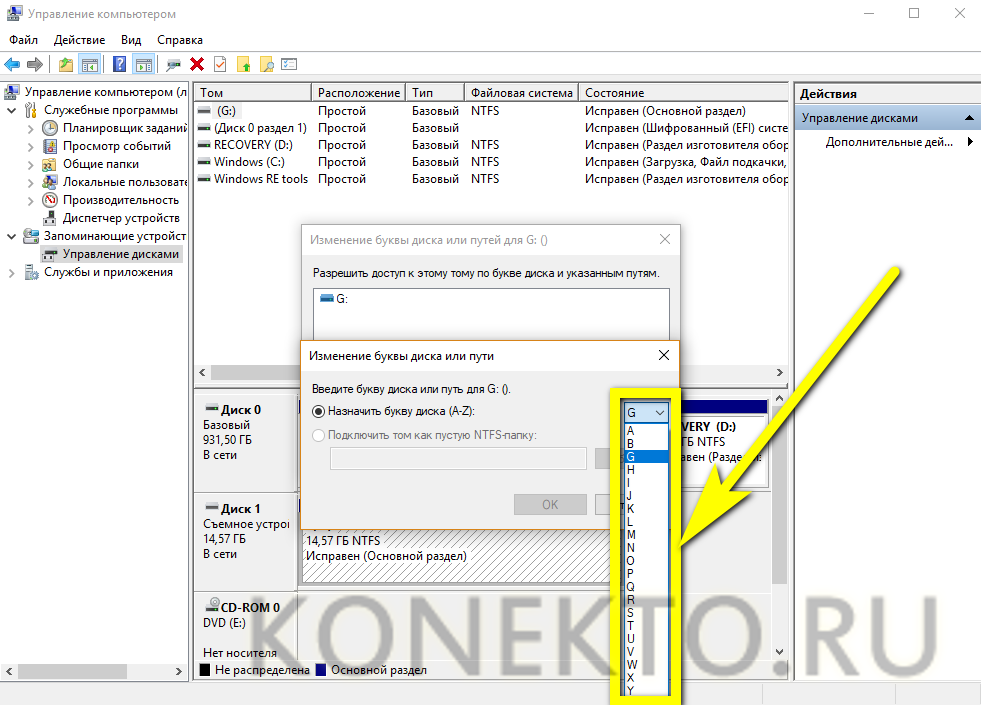
Теперь пользователь должен ознакомиться с возможными последствиями перемен и подтвердить своё согласие.
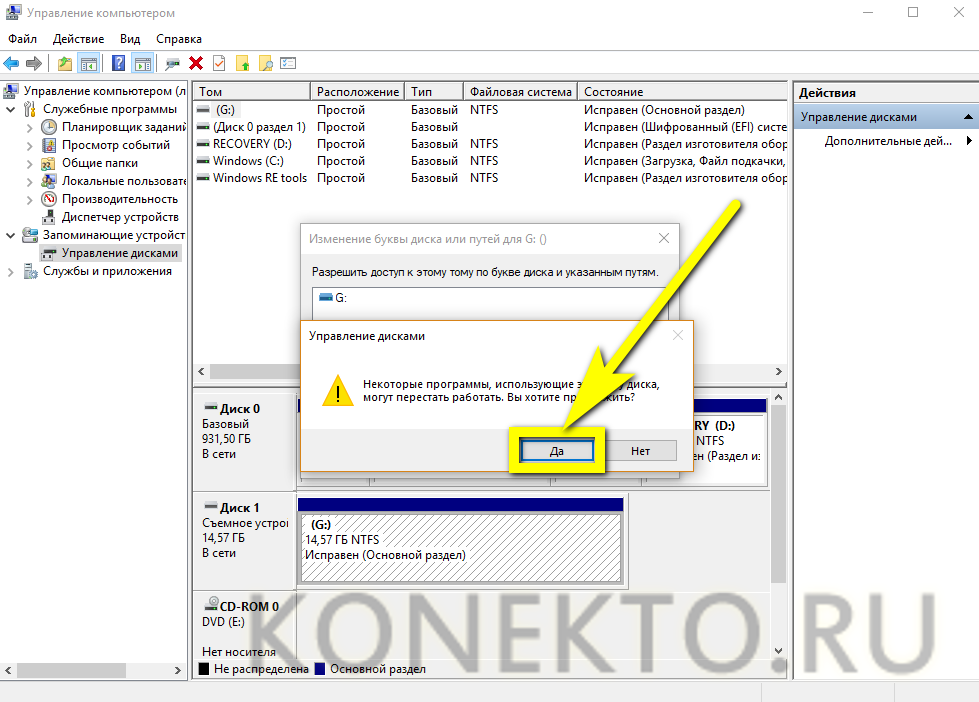
Попытаться отформатировать карту памяти, для которой назначена другая буква, можно или штатными средствами Windows, или непосредственно в окошке «Управления дисками» — последовательность действий подробно описана выше.
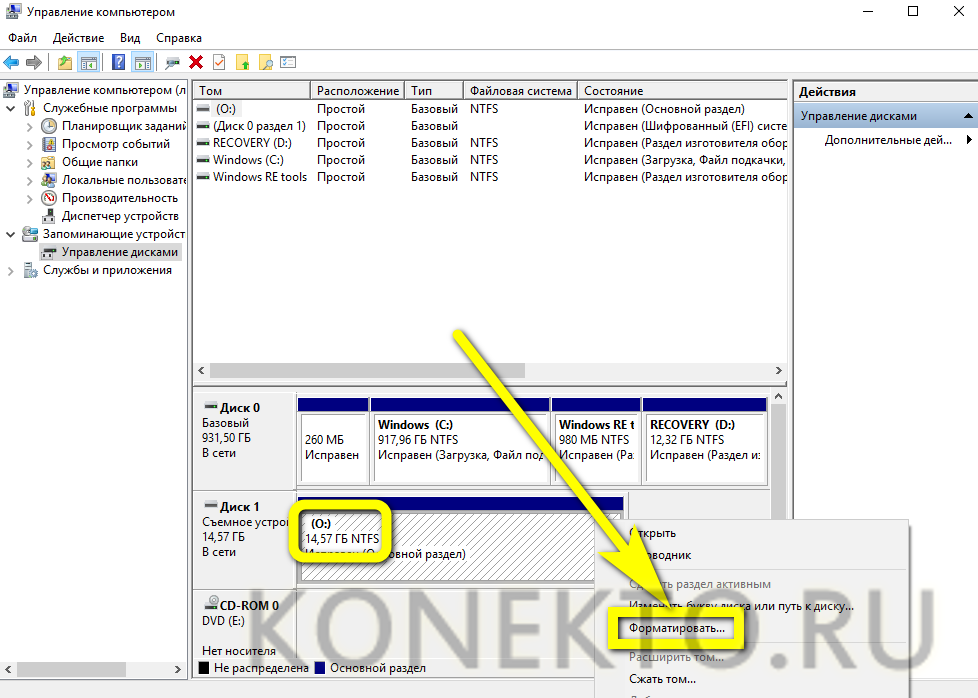
Что делать если не форматируется SD карта
С чисткой флэшек разобрались. Но как быть, если не форматируется микро SD карта? В принципе, все вышеперечисленные способы актуальны и для карты памяти. Отформатировать карту памяти MicroSD можно через стандартные инструменты ОС Виндовс. Просто надо подключить к компьютеру смартфон с уставленной микро СД карточкой. Сделать это можно с помощью USB-кабеля.
Единственное «но» — очистить SD карту памяти с помощью HP USB Disk Storage Format Tool не выйдет. Эта утилита предназначена лишь для работы с флэш-накопителями. Если не форматируется карта памяти, то вы можете исправить это, используя программу SD Formatter Tool. Она, в свою очередь, способна работать с Micro SD. Процесс форматирования в SD Formatter Tool идентичен утилите HP USB Disk Storage Format Tool, которая описывалась выше.
Перепрошивка контроллера
Если все описанные способы испробованы, но отформатировать носитель всё равно не получается, остаётся единственный вариант — перепрошивка контроллера. Чтобы выполнить её, необходимо:
- Нажать клавиши Win+R и вписать в поле команду «mmc devmgmt. msc».
- Найти накопитель в Диспетчере устройств, кликнуть по нему правой клавишей мыши и перейти к свойствам.
- Открыть вкладку «Сведения» и установить в выпадающем меню значение «ИД оборудования».
- Скопировать значения DEV и VEN, перейти на сайт производителя флешки и запустить поиск по идентификаторам.
- Скачать исполняемый файл последней версии прошивки и запустить его.
По окончании перепрошивки контроллера форматирование накопителя должно запуститься в обычном режиме.
https://youtube.com/watch?v=VnZ8iV9_JwI
Как исправить Windows не удалось завершить формат CD RW ошибка?
- Формат CD-RW
- Форматируйте CD-RW с помощью управления дисками
- Стереть CD-RW
В случае, если Windows не смогла завершить форматирование CD-RW, может быть несколько факторов
Однако, прежде чем пытаться что-либо исправить, важно знать, как выполнить правильный процесс форматирования. И мы покажем вам, как это сделать, в следующем разделе статьи
1. Формат CD-RW
Следуйте пошаговым инструкциям ниже, чтобы полностью отформатировать неисправный, поврежденный или перегруженный CD-RW:
Примечание. Убедитесь, что ваш CD-привод совместим с CD-RW
- Вставьте неисправный CD-RW в дисковод вашего компьютера.
- Нажмите Пуск .
- Найдите и откройте Проводник Windows .
- Найдите и откройте этот компьютер .
- Перейдите к съемному диску CD-RW и нажмите на него.
- Найдите и нажмите Управление .
- Нажмите на панель инструментов под управлением.
- Найдите и выберите Формат , чтобы открыть окно формата.
- В открывшемся окне щелкните раскрывающийся список Файловая система.
- Выберите систему форматирования диска; предпочтительно UDF 2.01 , UDF 2.50 или UDF 2.60 (для Windows 7 и более новых версий)
- Нажмите на кнопку Пуск в нижней части окна формата.
- Снова нажмите ОК во всплывающем окне, чтобы завершить процесс форматирования.
Выполнив описанную выше процедуру, как указано выше, вы сможете полностью отформатировать CD-RW без каких-либо помех, если не будет никаких системных ошибок или повреждений.
Однако, если вы все еще получаете сообщение об ошибке Windows не удалось завершить форматирование , вы можете попробовать следующий метод, описанный ниже.
2. Отформатируйте CD-RW, используя Управление дисками
При исправлении ошибки Windows не удалось завершить форматирование , в первую очередь необходимо запустить средство управления дисками Windows. Чтобы использовать этот инструмент, следуйте инструкциям ниже:
- Вставьте CD-RW в дисковод DVD/CD вашего ПК.
- Откройте Панель управления .
- Выберите Администрирование .
- В разделе Администрирование нажмите Управление компьютером .
- В отображаемых параметрах найдите и выберите Управление дисками . Это запустит инструмент управления дисками Windows.
- Найдите съемный носитель (CD-RW), который вы хотите отформатировать.
- Нажмите на него правой кнопкой мыши и выберите Формат .
- Если на диске есть разделы, удалите их перед запуском формата.
Выполнив описанные выше шаги, CD-RW теперь должен быть полностью отформатирован.
Если ошибка не устранена, вы можете попробовать следующее исправление.
3. Стереть CD-RW
Если Windows не удалось завершить форматирование , ошибка все еще существует, вы можете попытаться исправить ее, используя параметр Стереть этот диск . Это полностью сотрет CD-RW.
Чтобы стереть CD-RW, выполните следующие действия:
- Вставьте диск CD-RW (перезаписываемый) в дисковод вашей системы.
- Откройте Проводник .
- В окне проводника щелкните значок CD-RW.
- Перейдите на панель инструментов и найдите Стереть этот диск .
- Следуйте инструкциям на экране для завершения процесса форматирования.
Это действие удалит все файлы на CD-RW, тем самым предоставляя вам чистый/чистый перезаписываемый диск. В целях безопасности рекомендуется выполнить резервное копирование важных файлов на диске перед запуском процесса форматирования/стирания.
Ошибка Windows не удалось завершить форматирование возникает по ряду причин – от повреждения файла до повреждения диска. В любом случае, мы надеемся, что наши решения были вам полезны.
Как исправить «Windows не удается завершить форматирование»

В данной статье рассмотрены различные способы, с помощью которых можно устранить ошибки при форматировании накопителей и тем самым исправить ошибку «Windows не удается завершить форматирование».
Появление сообщения об ошибке «Windows не удается завершить форматирование» при форматировании накопителей информации имеет различные причины, но очень часто это происходит после того как USB-флеш накопитель или карта памяти были извлечены из устройства во время выполнения каких-либо операций с ними, например при копировании файлов, также данное сообщение об ошибке может возникнуть после сбоя питания компьютера.
Исправить ошибки возникающие при форматировании накопителей можно при помощи встроенных средств операционной системы Windows, а также с помощью специальных утилит сторонних разработчиков.
Как восстановить флешку (микро-СД не форматируется)?
В некоторых случаях неработоспособную карту перед форматированием можно попытаться восстановить. При этом восстановление коснется не только информации, ранее содержавшейся на ней, но и файловой системы.
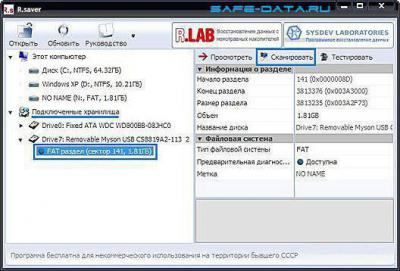
Программ для этого можно найти предостаточно, но самой мощной утилитой считается приложение R.Saver. В нем алгоритм действий очень прост: сначала нужно выбрать свое устройство, а потом нажать всего одну кнопку старта процесса анализа и восстановления. Далее все действия программа произведет без участия пользователя, правда, процесс этот может занимать до нескольких часов. Все зависит от степени повреждения накопителя и его емкости. Когда восстановление закончится, форматирование можно будет произвести без проблем.
Программы для восстановления флешки если она не форматируется
Повреждённые флешки и другие накопители, которые не формаируются ни одним из указанных выше методов, можно восстановить с помощью специального ПО – программы для восстановления накопителей рассмотрены далее.
Jetflash recovery tool или jetflash online recovery для восстановления флешек transcend
JetFlash Online Recovery – средство восстановления USB-накопителей от Transcend. Другие производители тоже выпускают подобное ПО – попробуйте найти подходящую программу конкретно для своей флешки. Если же проблемы возникли с флешкой от Transcend, просто запустите программу и дайте ей выполнить заложенный сценарий действий.
D soft flash doctor
D-Soft Flash Doctor – компактный, но мощный и успешный инструмент позволяющий восстановить накопитель. Использовать можно по следующей инструкции:
Просто выделите накопитель(в этом примере будет флешка), который нужно «отремонтировать», а затем нажмите на кнопку «Восстановить носитель».
Все операции выполняются в автоматическом режиме.
Ezrecover
EzRecover – ещё одна маленькая утилита, способна восстановить карту памяти или флешку с помощью двух действий: запустите её и нажмите на единственную кнопку «Recover».
При запуске может появиться такая ошибка:
Разработчик знает об этой проблеме – просто переподключите флешку к ПК, не закрывая это уведомление, и утилита сразу определит её.
Решение проблемы
Почему не форматируется флешка? Вариантов, почему система не видит карту, может быть несколько. Для любого из них можно воспользоваться двумя способами:
- Первый способ помогает избавиться от проблемы чаще всего. Пользователю необходимо отключить все вставленные в компьютер переносные устройства и перезагрузить систему. После включения компьютера нужно проделать всю вышеописанную операцию по форматированию. Но если по каким-то причинам проблема всё-таки осталась, нужно переходить к следующему способу.
- Второй способ также весьма эффективный и, вероятнее всего, после его использования у пользователя получиться форматировать карту. Чтобы исправлять ошибки, пользователь должен скачать в интернете прикладную программу для форматирования. Существует несколько программ, которые точно помогут с исправлением ошибок при форматировании накопителя.
- HP USB Disk Storage Format Tool. По внешнему виду утилита напоминает окно, которое показывается при форматировании системной программы Windows. Только в ней отсутствуют пункты выбора файловой системы и размера кластера. Программа форматирует накопитель в той же системе, в которой он сейчас работает.
- HDD Low Level Format Tool. Эта утилита работает путём заполнения кода накопителя нулевыми байтами. При этом она очищает всю информацию на карте, включая вирусы, которые могут послужить неправильной работе флешки. Она обладает простым и понятным интерфейсом, в котором указана вся информация о флешке.
- Утилита Convert. exe. Эту утилиту не нужно скачивать. Она изначально установлена в операционной системе и запустить её можно при помощи командной строки. Для этого пользователь должен знать, как правильно прописывать имена в командной строке.
Пользователю нужно прописать такой код: convert <буква_флешки>: /fs: ntfs /nosecurity /x.
Узнать букву флешки можно в компьютере. Например, вот так будет выглядеть код, если буква флешки — F. convert F: /fs: ntfs /nosecurity /x.
Плюсом форматирования карты таким способом является сохранение информации, находящейся на этом накопителе. Если пользователь хранил на флешке важную информацию, которую он категорически не хочет терять, он может сохранить её.
Кроме проблем с самой флешкой, ещё может быть ситуация, что в операционной системе произошёл сбой и форматировать накопители не получается. Если пользователь обладает навыками программирования, ему необходимо «прошерстить» код операционной системы в месте работы утилиты форматирования. Если же пользователь никогда не слышал о программировании, лучше всего отнести компьютер в ремонт и объяснить, что не происходит форматирование. Работники сервиса помогут её решить.
Восстановление данных с USB-накопителя специальными утилитами
Существуют специализированные программы (утилиты), разработанные для сканирования USB накопителей и восстановления отдельных найденных файлов без помощи Windows.
Recuva
Одним из лидеров программ восстановления данных является бесплатная утилита Recuva. Она легко устанавливается на компьютер и быстро и просто выполняет все необходимые действия.
Особенности Recuva:
- удобный интерфейс;
- расширенное сканирование файлов;
- восстановление с поврежденных носителей;
- предварительный просмотр найденных файлов;
- восстановление после недавнего «быстрого» форматирования.
Использование Recuva:
- Скачать программу с надежного источника.
Что бы скачать программу Recuva, переходим на надежный сайт и нажимаем «Скачать»
- Запустить установочный файл и следовать инструкции установщика.
Щелкаем по скачанному файлу
Выбираем язык, нажимаем «Install», следуем инструкции установки
- Запустить программу и нажать «Далее».
Нажимаем «Далее»
- Выбрать «Все файлы» для показа. Нажать «Далее».
Ставим галочку на пункт «Все файлы», нажимаем «Далее»
- Выбрать «В указанном месте» и найти USB-носитель, нажав кнопку «Обзор». Нажать «Далее».
Щелкаем по пункту «В указанном месте» и находим USB-носитель, нажав кнопку «Обзор», затем «Далее»
- Выбрать «Включить углубленный анализ». Нажать «Начать».
Ставим галочку на пункт «Включить углубленный анализ», нажимаем «Начать»
- После появления списка найденных файлов отметить галочкой нужные и нажать «Восстановить».
Отмечаем галочкой нужные файлы и нажимаем «Восстановить»
- Когда необходимые файлы будут извлечены, можно отформатировать USB-накопитель для дальнейшей работы.
Handy Recovery
Эта утилита платная, но она имеет бесплатный 30-дневный период ее использования.
Использование Handy Recovery:
- Скачать и установить программу с надежного сайта.
Заходим на сайт разработчика, скачиваем программу и устанавливаем на компьютер
- Запустить утилиту и в окне, отображающем перечень дисков, выбрать нужный USB-носитель. Нажать «Анализ».
Выбираем нужный USB-носитель, щелкаем по нему, нажимаем «Анализ»
- После анализа и появления списка найденных папок и файлов отметить галочкой нужные и нажать «Восстановить».
Ставим галочки на нужные файлы и нажимаем «Восстановить»
Также для перечисленных задач рекомендуются быстрые и универсальные утилиты Stellar Data Recovery и Wondershare Data Recovery.
Не форматируется карта памяти: причины и решение
Мы уже писали о том, как решить проблему с вышеупомянутой ошибкой Виндовс. Но в данном руководстве мы рассмотрим, что делать при возникновении других сообщений при работе с microSD/SD.
Чаще всего проблемы с картой памяти начинаются, если при использовании флеш-накопителя были неполадки с питанием. Также возможно, что неправильно использовались программы для работы с разделами дисков. Кроме того, могло иметь место внезапное отключение накопителя при работе с ним.
Причиной ошибок может быть и то, что на самой карте включена защита от записи. Для того чтобы ее снять необходимо перевести механический переключатель в положение «unlock». Вирусы также могут влиять на работоспособность карты памяти. Так что лучше на всякий случай просканировать microSD/SD антивирусом, если есть сбои в работе.
Если же форматирование явно необходимо, то стоит помнить, что при этой процедуре вся информация с носителя будет автоматически удалена! Поэтому необходимо сделать копию важных данных, хранящихся на съемном накопителе. Для форматирования microSD/SD можно использовать как встроенные инструменты Windows, так и сторонний софт.
Включена ли защита от записи — «Lock»
Возможно, скажу банальный момент, но на SD-флешках есть специальный рычажок, который блокирует запись информации на флеш-карту (ровно, как и удаление, и форматирование). Проверьте, не включен ли от в положение Lock (значит заблокировано).
На USB-флешках такой рычажок встречается гораздо реже (и обычно на флешках от китайских малоизвестных производителей)
Обратите внимание на сам значок: если рычажок в положении “закрытого замка” — значит флешка заблокирована от записи (см. рис
2 ).

Файловая систем RAW
Повреждения файловой системы или таблицы разделов, при которых диск в Windows может определятся как RAW, также может быть причиной невозможности форматирования.
На флешке имеются ошибки? Исправление оных
Вообще, обычно, если на флешке имеются ошибки — Windows сама предлагает проверить и исправить их. Если не предлагает — рекомендую на всякий случай запустить проверку в ручном режиме…
Способ 1
- Откройте проводник и перейдите в “Этот компьютер” (“Мой компьютер”)>;
- Далее подключите флешку (дождитесь пока она отобразится в “Этом компьютере”)>;
- Щелкните по ней правой кнопкой мышки, и в контекстном меню выберите “Свойства”.
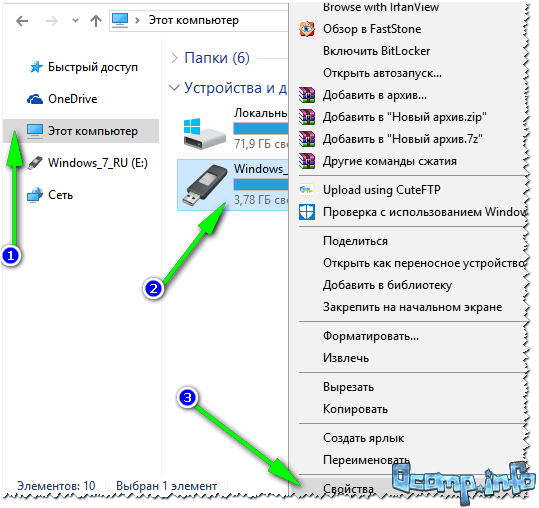
Рис. 3. Свойства флешки
Далее откройте вкладку “Сервис” и нажмите кнопку “Проверить” (подзаголовок — проверка диска на наличие ошибок файловой системы). См. рис. 4.

Рис. 4. Проверить флешку
Дождитесь окончания проверки, а затем попробуйте поработать с флешкой…
Способ 2
Запустить проверку диска или флешки можно с помощью командной строки (желательно ее открыть с правами администратора).
Для этого нажмите сочетание кнопок Ctrl+Shift+Esc — должен открыться диспетчер задач. В нем нажмите “Файл/Создание задачи”. В строку “Открыть” введите CMD и поставьте галочку напротив пункта “Создать задачу с правами администратора”. Нажмите OK. См. рис. 5.
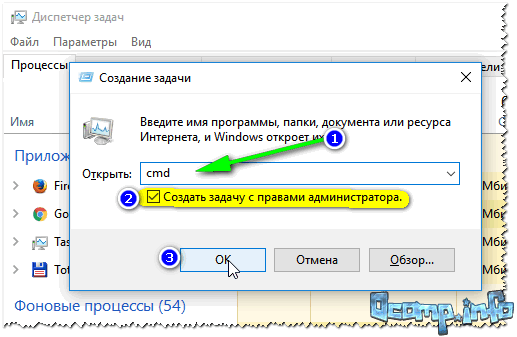
Рис. 5. Запуск командной строки с правами администратора
В командной строке введите:
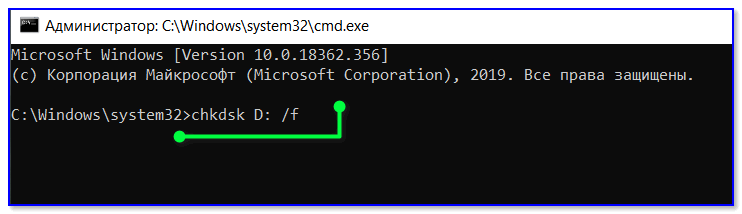
Определение модели контроллера и прошивка флешки
Если все остальные способы не помогли — то скорее всего придется пробовать перепрошить флешку. Делать это нужно аккуратно, так как если неправильно выбрать прошивку — вы испортите флешку и тогда ее уже не восстановить…
Безопасный режим и командная строка
В случаях, когда форматированию препятствует какой-то процесс, можно использовать описанный далее метод.
Перезагружаем компьютер, до появления логотипа Windows зажимаем клавишу «F8» – так вы вызовите загрузочный экран, в котором следует выбрать «Безопасный режим». В этом режиме работают только самые нужные драйвера и программы, поэтому лишние процессы точно запущенны не будут.
После загрузки ОС вызываем окно «Выполнить», вводим команду «cmd» и жмём ОК.
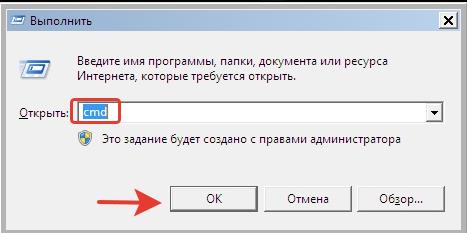
В командной строке прописываем «format i», но вместо «i» должна стоять буква вашей флешки. Для запуска форматирования нажмите Enter.
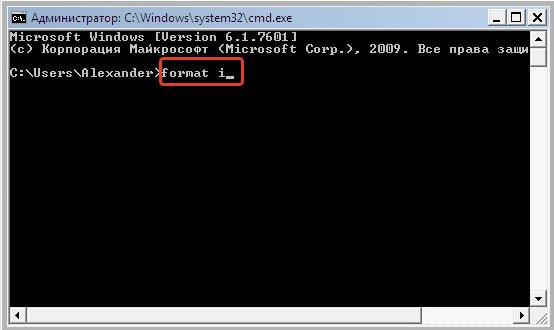
Когда всё получилось, остаётся только перезагрузить компьютер для выхода из безопасного режима.
Флешка не форматируется: «не удается завершить форматирование»
Купили новую sd карту, проработала на отлично 2 месяца, а потом на нее перестали загружаться файлы, удалились все документы, а теперь она не форматируется. пробовали с телефона и с компьютера. Все данные видны, все можно скопировать на комп, но на нее ничего не загружается, а при форматировании пишет «Windows не удается завершить форматирование». Телефон Lenovo A1000.
Очень часто проблема начинается с сообщения «Windows не удается завершить форматирование диска». Если вы не можете выяснить, почему не форматируется флешка, нет особого смысла выяснять истинную причину, из-за которой Windows отказывается производить форматирование флешки. Скорее всего, можно обойти предупреждение системы, используя альтернативные инструменты для форматирования.
Для начала прочтите статью:
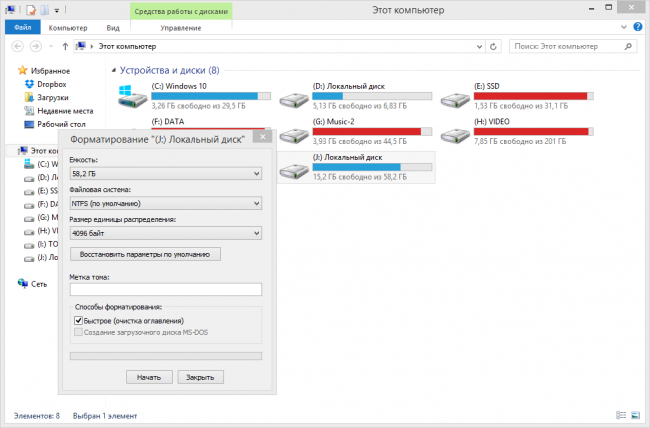
Форматирование через системную консоль
Если все равно Windows выдает ошибку «Не удается завершить форматирование», то возможно операционная система использует какие-то данные с накопителя. Соответственно, файлы заняты определенным процессом, и ОС Виндовс не дает нам провести очистку. Если не форматируется флешка по этой причине, то решение проблемы – провести чистку через системную утилиту. Руководствуемся следующей инструкцией:
- Откройте системную утилиту «Выполнить». Для этого задействуйте горячую комбинацию Win + R. В появившееся диалоговое окно вбейте команду diskmgmt.msc, после чего кликните на Enter.
- Откроется новый диалог, который предназначен для управления дисками. В перечне подключенных накопителей отыщите собственную флешку и кликните на нее ПКМ. Появится выпадающий список, в котором необходимо выбрать пункт «Форматировать».
- После проведения вышеописанных манипуляций вопрос как отформатировать флешку, если она не форматируется должен отпасть сам собой. Если же не получается очистить накопитель через стандартную системную консоль, то читайте статью дальше.
Выбор программы для форматирования флешки
Windows не всегда может отформатировать флешку корректно. Стандартное форматирование – вовсе не панацея для флешки, если была повреждена служебная информация на устройстве хранения. К сожалению, восстановить данные на флешке при таком повреждении сложнее. Одно из решений проблемы — скачать на компьютер фирменную программу для форматирования флешки (при ее наличии) на сайте производителя памяти. Рекомендуем обратиться в службу поддержки и спросить у компании-производителя, как очистить флешку, есть ли у них программы для полного форматирования.
Итак, чем отформатировать флешку? Рассмотрим лучшие программы для форматирования флешек, более-менее универсальные инструменты. При желании, вы легко найдете и другие альтернативы, бесплатные и фирменные утилиты, которые предлагают поставщики.
Совет дня. Форматируя флешку, сохраните на компьютере важные файлы. Все данные, находящиеся на форматируемом носителе, будут безвозвратно удалены.
Программа для форматирования флешки HP USB Disk Storage Format Tool
Очень простая утилита для корректного форматирования флеш-накопителя в формате FAT32 и NTFS. Основная функция – помочь пользователю быстро выбрать опции и отформатировать флешку на компьютере, нажав на одну кнопку.
Распространяется утилита для usb-флешки бесплатно, инсталлятор можно скачать для ОС Windows.
В дополнение, через HP USB Disk Storage Format Tool можно создать загрузочную флешку Windows (чего не умеют другие подобные форматировщики).
Интерфейс программы для форматирования флешек HP USB Disk Storage Format Tool
Утилита SD Card Formatter
SD Card Formatter – универсальное решение для форматирования любых флешек и sd карт, исправления программных ошибок, например, если карта памяти недоступна для чтения или не определяется на телефоне или ПК.
Установите SD Card Formatter и попробуйте принудительно отформатировать usb-накопитель с ее помощью. Настроек немного: тип форматирования (быстрый или overwrite), название метки. Выбора типа файловой системы нет.
Программу можно скачать с официального сайта. Установите ее на компьютер согласно инструкции, идущей в комплекте с программой.
Утилита для форматирования флешки USB Disk Storage Format Tool
Бесплатная утилита USB Disk Storage Format Tool позволяет быстро и корректно отформатировать usb-флешку под Windows. При этом можно указать файловую систему носителя: FAT, FAT32, exFAT или NTFS.
Основные функции утилиты:
USB Disk Storage Format Tool была успешно протестирована на тысячах устройств хранения (носители Compact Flash, CF Card II, Memory Stick Duo Pro, Thumb Drive, Pen Drive). USB Disk Storage Format поддерживает такие брендЫ накопителей как SanDisk, Kingston, Transcend, Corsair, HP, Sony, Lexar, Imation, Toshiba, PNY, Verbatim, LaCie, Panda, Seatech, SDKSK9, Silicon Power, IronKey и HDE.
Имеется также Pro-версия USB Disk Storage Format Tool. С ее помощью можно создавать загрузочные флешки, выполнять низкоуровневое форматирование, изменять размер кластера.
Программа для форматирования USB Disk Storage Format Tool
Форматирование флешки с помощью программы HDD Low Level Format Tool
HDD Low Level Format Tool – утилита для низкоуровневого форматирования жестких дисков под управлением Windows. Позволяет читать SMART-данные, извлекать служебную информацию о Data storage devices.
Впрочем, HDD Low Level Format Tool поддерживает не только жесткие диски, но также карты памяти и флешки (SD, MMC, MemoryStick и CompactFlash) – для их подключения может понадобиться карт-ридер.
HDD Low Level Format Tool сотрет на низком уровне доступа данные с SATA, IDE, SAS, SCSI или SSD. Утилита также работать с любым USB и FIREWIRE внешним диском, а также SD, MMC, MemoryStick и флешками CompactFlash.
Поддерживаемые бренды: Maxtor, Hitachi, Seagate, Samsung, Toshiba, Fujitsu, IBM, Quantum, Western Digital и другие, не перечисленные здесь.
Утилита для форматирования флешки HDD Low Level Format Tool
Как отформатировать флешку в Mac OS
Приложение HP USB Format Tool позволяет отформатировать флешку в операционной системе Mac. Впрочем, для этого нужно выполнить ряд замысловатых действий:
- Установить на компьютер эмулятор Parallels Desktop
- Установить систему Windows на Mac OS
- Скачать HP USB Disk Storage Format Tool на ПК
- Отформатировать флешку под Mac OS X через эмулированную Windows
Какие программы для восстановления флешки можно использовать
Для форматирования, восстановления данных, тестирования на ошибки существует множество различных утилит. Вот некоторые программы, с помощью которых можно отформатировать нерабочую флешку и восстановить данные.
- Утилита от Transcend — для восстановления удалённых файлов с жестких дисков, USB-флеш накопителей, карт памяти. Проводит глубокий поиск удалённых файлов для последующего восстановления. Простая и удобная программа.
- Flash Memory Toolkit — отличное приложение, предназначенное для тестирования, форматирования, восстановления данных после быстрой очистки.
- HDD Low Level Format Tool — программа для низкоуровневого форматирования HDD, а так же внешних устройств, таких как USB-флешки и карты памяти.
- USB Flash Drive Tester — небольшая бесплатная программа, способная находить битые и нестабильные сектора. Предназначена для тестирования съёмных носителей, таких как SD, MMC, CF и USB-Flash дисков. Она поддерживает тесты записи и чтение данных с диска. Результат чтения записывается в лог-файл, который можно просмотреть в любое время. Полезна для тестирования поддельных накопителей.
Восстановление информации на накопителе Transcend
После установки приложения запускаем его (сама установка простая и интуитивно понятная и не требует особых знаний).
- В окне программы выбираем нашу флешку – кликаем «Далее».

Отмечаем тип документа или несколько файлов, которые нужно восстановить.

Выбираем папку для сохранения восстановленных документов, и жмём «ОК» затем «Далее».

Ждём окончания процесса, если всё сделали правильно, файлы будут восстановлены в указанную папку.


